2 Cara Merotasi Video Windows
Selain fotografi, aktivitas merekam video telah menjadi sebuah tren masa kini. Terlebih dengan adanya beberapa platform sosial media seperti Instagram atau Facebook, kegiatan tersebut hampir digemari oleh seluruh kalangan masyarakat. Mulai dari mengabadikan momen kebersamaan, liburan, berita hingga membuat video vlog.
Banyak cara yang dapat dilakukan untuk merekam video, mulai dari menggunakan smartphone, DSLR hingga kamera digital sejenisnya. Namun dalam beberapa kondisi tertentu, terdapat salah satu kendala yang paling sering dialami oleh masyarakat saat merekam video. Kendala tersebut tidak lain adalah orientasi video berubah.
Dengan kata lain, hasil rekaman video yang Anda buat akan tersimpan dengan posisi yang berbeda – beda. Misalnya dengan posisi terbaik ke atas atau bahkan menyamping saat memutar video di Windows. Tentu saja hal ini tidaklah mengenakkan, terlebih jika Anda mengalami kondisi tersebut. Akan tetapi Anda tidak perlu khawatir, mengingat terdapat beberapa solusi untuk merotasi video pada Windows. Untuk lebih jelasnya, silakan Anda simak berikut ini.
Lihat Juga : 5 Cara Mengubah PPT ke Video
Bagaimana Cara Merotasi Video di Windows
Ketika berbicara mengenai pemutar video, tentu Anda sudah tidak asing lagi dengan Windows Media Player bukan?. Jika memang benar, apakah dengan aplikasi bawaan Windows tersebut dapat merotasi video dan menyimpan pengaturannya? Tentu saja jawabannya tidak. Mengingat, Windows Media Player tidak mampu digunakan untuk merotasi video Anda.
Meskipun demikian, Anda tidak perlu kebingungan terkait hal tersebut. Karena ada metode lainnya yang memungkinkan Anda dapat merotasi video Anda dengan cepat dan praktis. Di antaranya adalah dengan menggunakan VLC dan iMyFone Filme. Supaya lebih cepat, Anda dapat simak beberapa langkah berikut ini.
1. Melalui VLC Player
Kita tahu bahwa VLC Media Player merupakan salah satu alat pilihan pengguna komputer/laptop untuk memutar video. Hal ini mungkin dikarenakan oleh beberapa alasan misalnya mudah digunakan, fitur yang lengkap dan juga ringan. Terlepas dari hal tersebut, Anda dapat menggunakan VLC untuk merotasi video pada Windows. Berikut langkah – langkahnya.
Step 1 : Buka file video yang ingin di rotasi.
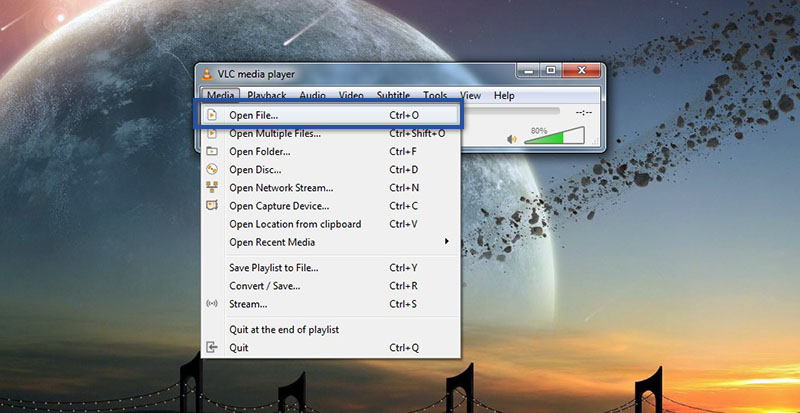
- Pertama, buka software VLC Media Player.
- Klik Media » Open File » pilih video » jika sudah, klik Open.
- Atau jika perlu, Anda dapat lakukan Drag-and-drop file di VLC.
Step 2 : Masuk ke dalam menu Effects and Filters.
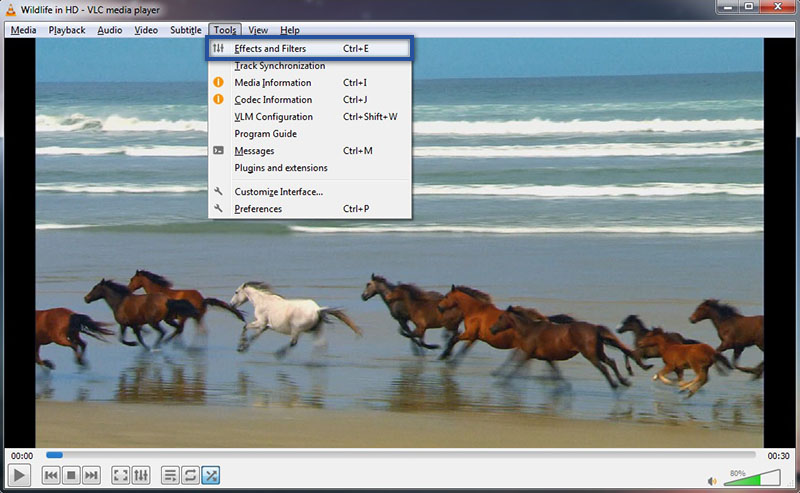
- Selanjutnya, klik menu Tools » pilih Effect and Filters.
Step 3 : Mengatur rotasi video sesuai keinginan.
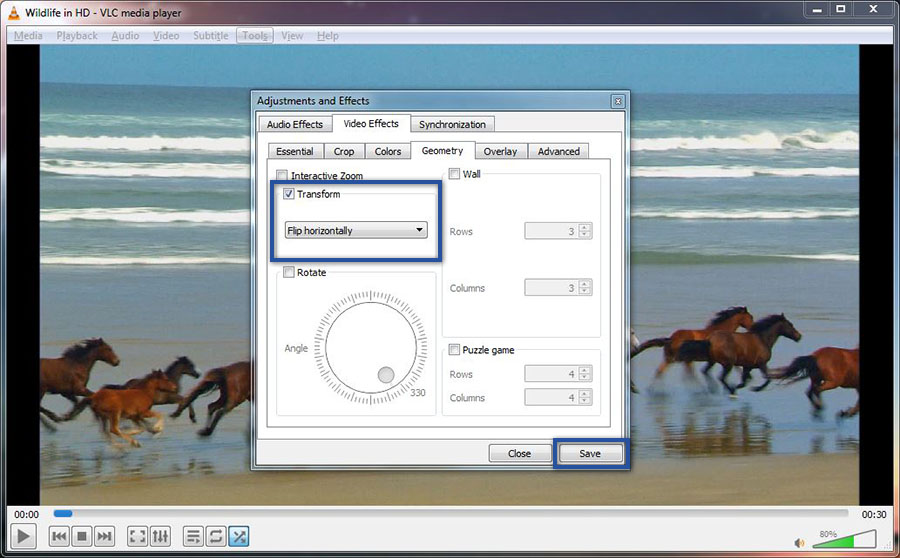
- Pada jendela “Adjustments and Effects”, klik Video Effects.
- Kemudian pilih tap Geometry » centang kotak Transform.
- Di opsi pilihan “Transform” yang tersedia, klik Rotasi yang diinginkan.
- Jika sudah, klik Save.
- Selesai.
Lihat Juga : 5 Cara Mengubah Vide MKV ke MP4
2. Menggunakan iMyFone Filme
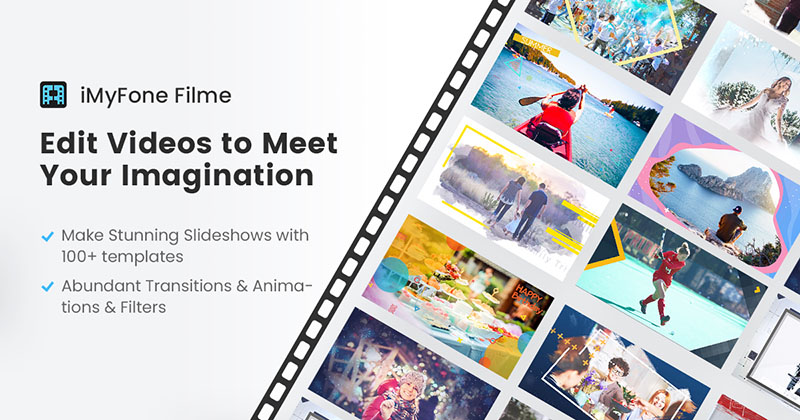
Kendala pada orientasi video yang berubah memang sering dialami banyak pengguna, termasuk saya pribadi. Dalam memperbaiki kondisi seperti ini, terdapat banyak cara yang dilakukan secara sederhana. Misalnya dengan menggunakan iMyFone Filme. Software editing video yang satu ini mampu mengatur rotasi video pada Windows sesuai keinginan Anda.
Tidak hanya itu saja, beragam fitur di dalam iMyFone Filme dapat mengubah video Anda menjadi menarik. Misalnya memberikan teks, menambahkan background musik hingga mengubah format file video Anda. Software ini dapat Anda pasang dan unduh secara gratis untuk komputer/laptop di sini. Berikut cara mengoperasikan software untuk merotasi video pada Windows Anda.
Step 1 : Tambahkan video Anda ke dalam My Media.
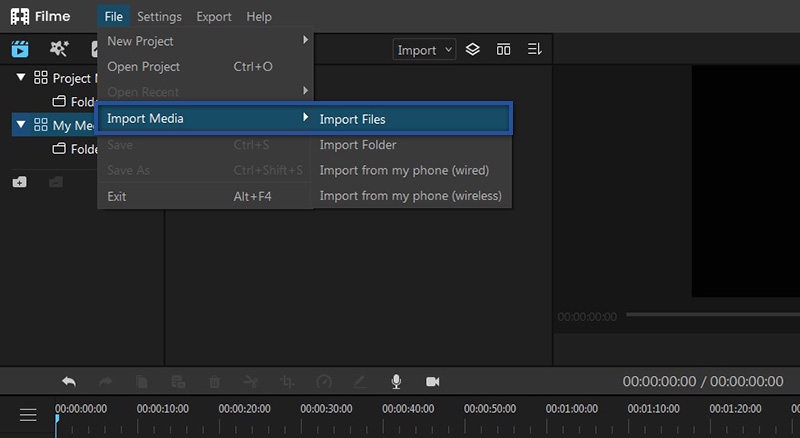
- Pertama, buka software iMyFone Filme.
- Klik File » Import Media » pilih Import Files.
- Pilih video yang ingin di rotasi » klik Open.
Step 2 : Memasukkan video ke dalam timeline.
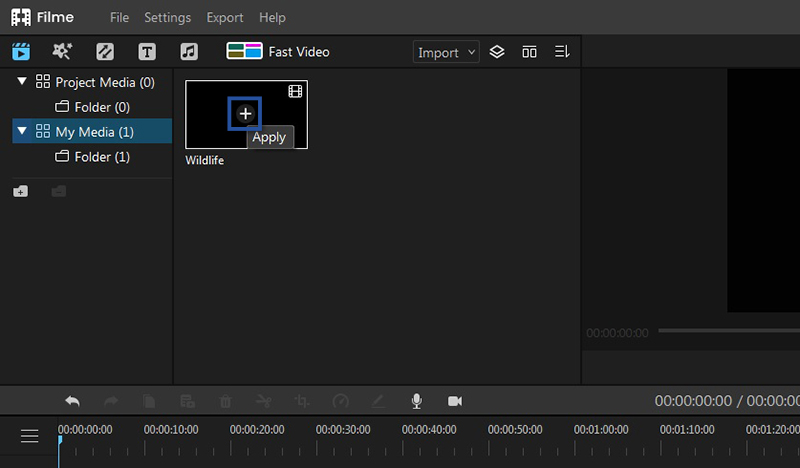
- Kemudian, klik Apply / ikon (+) pada Video.
- Atau jika perlu, Anda dapat lakukan Drag-and-drop file ke dalam timeline.
Step 3 : Atur derajat rotasi video Anda.
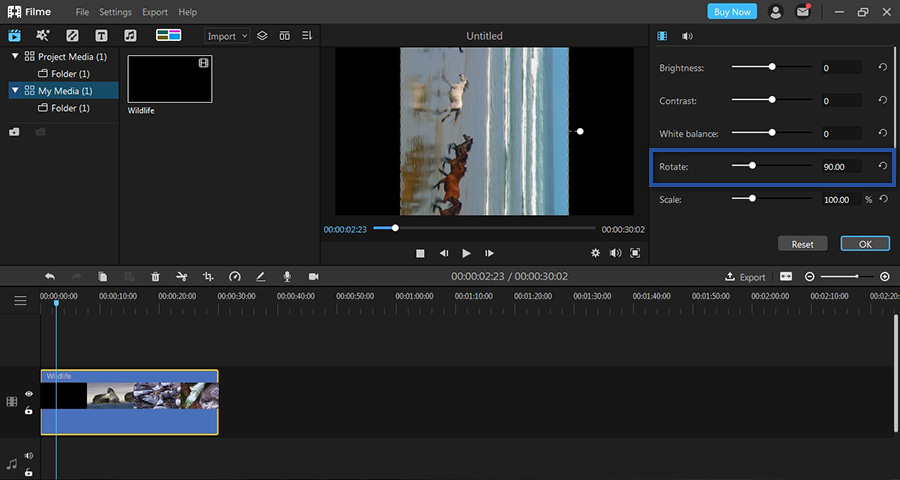
- Pada timeline video, klik kanan Video » pilih Edit.
- Setelah jendela video pengeditan terbuka, pilih opsi ubah Rotate » klik OK.
- Jika sudah, Export video untuk melihat hasilnya.
- Selesai.
Informasi lainnya
Adapun alasan tersendiri, mengapa banyak sekali pengguna komputer/laptop yang menggunakan Filme sebagai software pilihan untuk mengedit atau memutar video. Mungkin bisa jadi alasannya seperti berikut ini.
- Antarmuka yang mudah digunakan. Dengan kata lain, software ini dapat digunakan oleh seluruh kalangan pengguna. Baik yang masih pemula dalam mengedit video hingga tingkat mahir.
- Memiliki fitur pengeditan video ekstensif. Beragam fitur yang telah disediakan untuk membuat video Anda menjadi lebih keren dan menarik. Mulai dari effects, memberikan backsound, mengubah ukuran video dan sebagainya.
- Tersedia secara gratis. Artinya Anda dapat mengunduh dan memasang software Filme secara gratis melalui situs web resminya.
Lihat Juga : 10 Aplikasi Convert Video Terbaik
FAQ Tentang Windows Media Player
Berikut merupakan pertanyaan – pertanyaan beserta jawaban yang sering ditemui oleh pengguna Windows terkait permasalahan Windows Media Player. Untuk lebih jelasnya silakan simak ulasan di bawah ini.
Alasan utamanya karena Windows Media Player tidak memiliki paket codec yang diperlukan untuk memutar video mp4. Supaya software bawaan Windows tersebut dapat memutarnya, Anda perlu mengunduh paket perangkat lunak eksternal tambahan.
Ketika Windows Media Player tidak bisa dibuka, maka hal ini bisa jadi dikarenakan software tersebut bermasalah. Untuk mengatasinya, Anda dapat menjalankan Troubleshooter Windows. Namun jika tidak membuahkan hasil, Anda perlu mendaftarkan ulang file DLL untuk Windows Media Player.
Apabila Anda merasa kesulitan untuk menemukan Windows Media Player, ada baiknya jika Anda menggunakan fitur pencarian di Windows. Bagi pengguna Windows 10, dapat Anda temukan fiturnya pada Start menu. Atau mungkin Anda dapat menjalankan akses cepat dengan mengetik pintasan Windows + R » ketik wmplayer.exe » tekan Enter.
Lihat Juga : 5 Cara Mengubah File WMV ke MP4
Penutup,
Terdapat cara yang dapat dilakukan untuk merotasi sebuah video. Anda bisa menggunakan Windows Media Player, VLC, Filme, atau software lainnya. Tentu saja dari setiap metode yang dilakukan memiliki kelebihan serta kekurangannya. Namun tidak sedikit pengguna yang masih memilih Windows Media Player karena kemudahannya.
Hal ini tidak mengherankan, mengingat Microsoft mengembangkan fitur supaya pengguna dapat mencari solusi di perangkat mereka tanpa harus menggunakan aplikasi pihak ketiga. Jika Anda bersikeras untuk menggunakan aplikasi pihak ketiga, maka Filme memiliki banyak hal yang ditawarkan dalam hal pengeditan video.
Sekian ulasan singkat mengenai cara merotasi video pada Windows. Bagikan artikel ini supaya bermanfaat bagi semuanya. Apabila Anda memiliki pertanyaan atau tanggapan mengenai ulasan di atas, silakan tulis melalui kolom komentar di bawah ini. Terima kasih dan selamat mencoba!!
~ Artikel ditulis oleh Wahyu Setia Bintara, Editor oleh Rudi Dian Arifin
Discussion | 1 Comments
*Komentar Anda akan muncul setelah disetujui
-
Terimakasih infonya…smg jadi amal sholeh…aamiin🙏
-
Jangan sampai Anda membayar premi rutin, tapi risiko yang sebenarnya ingin dilindungi justru tidak termasuk dalam…Update
-
Di bawah ini tersedia sejumlah informasi mengenai fungsi dan manfaat jaringan komputerUpdate
-
Melalui artikel ini, Anda akan mengetahui fungsi, manfaat, dan kegunaan laptop dalam kehidupan sehari-hariUpdate








