10 Cara Mengubah PPT ke Video
Terdapat beberapa media yang dapat digunakan untuk melakukan Presentasi dalam sebuah pertemuan. Di antaranya adalah dapat berupa Gambar, File, Video maupun Animasi. Memang pada dasarnya, masyarakat lebih sering menggunakan File seperti Microsoft Power Point sebagai medianya. Namun saat ini terdapat cara unik dalam penyampaian sebuah presentasi, yakni dalam bentuk Video. Lantas bagaimana caranya? Salah satunya adalah dengan mengubah file PPT Anda ke dalam bentuk Video.
Dan memang orang jarang menggunakan cara yang satu ini. Namun, tidak menutup kemungkinan masih terdapat sebagian orang yang lebih memilih menggunakan media video sebagai presentasi. Selain praktis, presentasi Anda akan jauh lebih mudah ketimbang menggunakan PPT. Presentasi menggunakan video ini sering dipakai untuk berbagai keperluan perusahaan maupun instansi pemerintahan. Banyak keuntungan yang didapat dengan beralihnya presentasi menggunakan Video. Untuk lebih detailnya dapat Anda simak pembahasannya berikut ini.
Lihat Juga : 8 Cara Mengubah File PDF ke PPT
Alasan mengubah file PPT ke video?
Ada beberapa keadaan yang mengharuskan kita untuk mengonversikan file PPT. Misalnya saja ketika mempresentasikan sebuah project penting dalam sebuah perusahaan. Tentu saja presentasi akan lebih efektif dalam bentuk Video. Dan saya rasa tidak ada kerugiannya dalam mengubah PPT ke video ini. Berikut beberapa keuntungan lainnya yang dapat Anda rasakan ketika presentasi menggunakan media seperti video.
- Anda dapat merekam dan mengatur waktu narasi suara serta gerakan penunjuk laser dalam video Anda.
- Mengontrol ukuran file multimedia serta kualitas video.
- Menyertakan animasi dan transisi dalam film.
- Pemirsa tidak perlu menginstall Power Point di komputer mereka untuk menonton video.
- Jika presentasi Anda berisi video yang disematkan di dalamnya, video tersebut akan diputar dengan tepat tanpa perlu Anda kontrol.
Lihat Juga : 10 Cara Mengubah File PDF ke Excel
Cara mengubah file PPT ke video
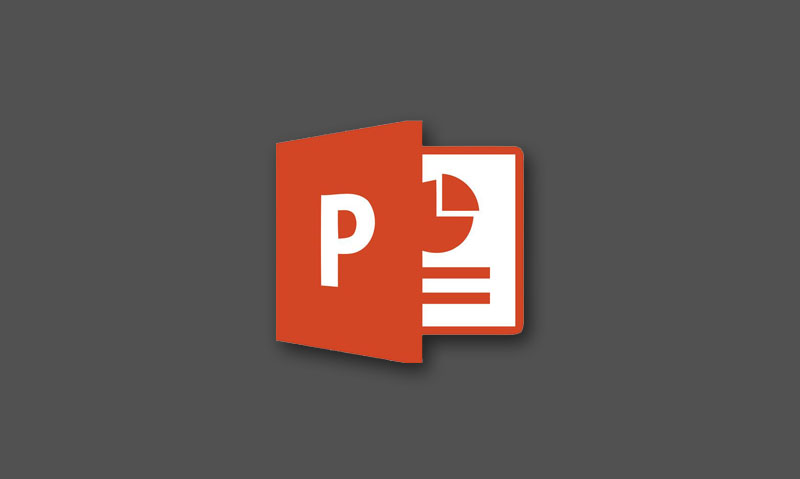
Adapun cara yang dapat dilakukan dalam mengubah file PPT menjadi Video Presentasi adalah dengan menggunakan produk dari Microsoft Office itu sendiri. Pada dasarnya mengubah file PPT ini kurang lebih hampir sama pada setiap versi dari Microsoft PowerPoint. Hal yang membedakan hanyalah pemilihan format video saja.
Ubah melalui Microsoft PowerPoint
STEP 1 : Pertama, buka File PPT yang ingin diubah formatnya. Pastikan kembali semua pekerjaan Anda dalam file tersebut lengkap dan sesuai. Simpan file terlebih dahulu dengan cara klik menu File, lalu pilih Save atau Save As. Pada paragraf ini hanyalah memastikan isi dari file tersebut.
STEP 2 : Selanjutnya, klik menu File kembali » pilih Export » lalu pilih Create a Video. Di bagian Create a Video, Anda dapat mengatur Format Video dan Durasi yang diinginkan. Pada daftar kotak menurun pertama, pilih Kualitas Video yang diinginkan.
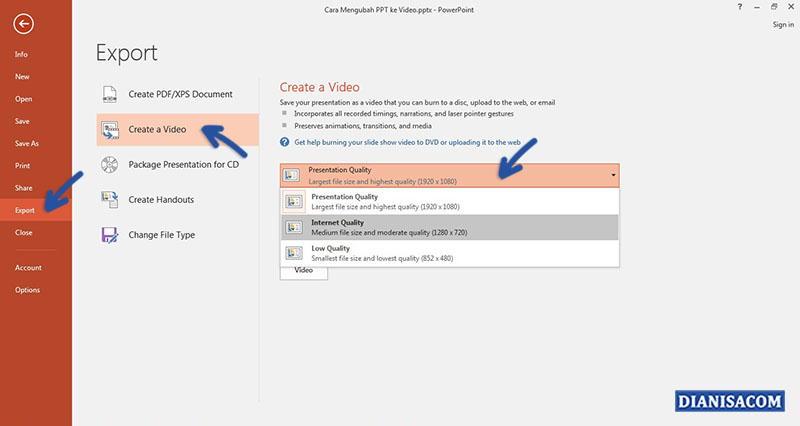
Semakin tinggi Resolusi Video yang dipakai, semakin besar ukuran file. Untuk lebih detailnya mengenai pemilihan formatnya. Tentu, dapat Anda lihat pada tabel dibawah ini.
| Opsi | Resolusi | Keterangan |
|---|---|---|
| Ultra HD (4k) | 3840 x 2160 (Ukuran file terbesar) | Monitor besar |
| Full HD (1080p) | 1920 x 1080 (Ukuran file besar) | Layar komputer dan HD |
| HD (720p) | 1280 x 720 (Ukuran file sedang) | Internet dan DVD |
| Standar (480p) | 852 x 480 (Ukuran file terkecil) | Perangkat portabel |
NOTE :
- Opsi Ultra HD (4k) hanya tersedia untuk pengguna Windows 10.
- Opsi Ultra HD (4k) tidak tersedia pada PowerPoint 2016. (edisi lisensi volume)
STEP 3 : Kemudian, pada daftar kotak menurun yang kedua di bagian Create a Video. Anda dapat menyertakan narasi dan pengaturan waktu. Di samping itu, Anda dapat mengganti pengaturan ini jika menginginkannya.
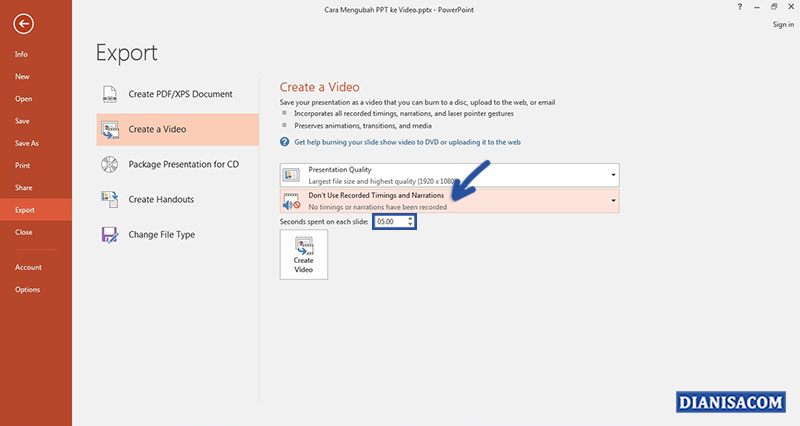
- Jika Anda belum merekam narasi berjangka waktu, secara default nilainya adalah “Don’t Use Recorded Timings Anda Narrations”. Waktu default per slide-nya adalah 5 detik. Selain itu, Anda dapat mengubah waktu per slide-nya. Yakni dengan cara klik panah atas untuk menambah durasi atau klik panah bawah untuk mengurangi durasi pada bagian “Seconds spent on each slide”.
- Lain halnya jika Anda sudah merekam narasi berjangka waktu, secara default nilainya adalah “Use Recorded Timings Anda Narrations”.
STEP 4 : Setelah selesai mengaturnya, klik Create Video. Silakan isi Nama File untuk video tersebut dan pilih Tipe File (Video MPEG-4 Video atau Windows Media Video)» pilih Lokasi penyimpanan » lalu klik Save.

Lihat Juga : 10 Cara Mengubah File Excel ke PDF
Bagian slide yang tidak akan disertakan dalam video
Jika Anda ingin mengubah File PPT ke dalam Video, terdapat beberapa item yang tidak dapat disertakan dalam Video. Memang hal ini tidak dapat kita bantah, mengingat Microsoft sendiri mempunyai ketentuan dalam pemformatan Video ini. Misalnya saja berikut ini.
- Media yang disisipkan di versi Power Point sebelumnya. Untuk dapat mencakupnya, Anda dapat mengonversi atau memutakhirkan objek media tersebut terlebih dahulu..
- Media QuickTime. (Kecuali jika memiliki codec QuickTime pihak ketiga bernama ffdShow terinstal dan Anda telah mengoptimalkan untuk kompatibilitas)
- Makro.
- Kontrol OLE/ActiveX.
Lihat Juga : 10 Cara Menghilangkan Protected View Microsoft Office
Info tambahan
Seperti yang saya sampaikan sebelumnya, terdapat perbedaan dalam pemilihan Format Video di setiap versi Power Point. Untuk itu, saya akan berikan sedikit informasi terkait Format Video yang disediakan pada Microsoft Power Point 2010, 2013.
Microsoft Power Point 2013
| Opsi Video | Resolusi Video | Keterangan |
|---|---|---|
| Kualitas Presentasi | 1920 x 1080 (Ukuran file besar) | Layar komputer dan HD |
| Kualitas Internet | 1280 x 720 (Ukuran file sedang) | Internet dan DVD |
| Kualitas Rendah | 852 x 480 (Ukuran file terkecil) | Perangkat portabel |
Microsoft Power Point 2010
| Opsi Video | Keterangan |
|---|---|
| Tampilan Komputer & HD | Ukuran file besar dan kualitas tingkat tinggi |
| Internet & HD | Ukuran file sedang dan kualitas tingkat menengah |
| Perangkat Portabel | Ukuran file kecil dan kualitas tingkat rendah |
NOTE : Resolusi maksimum yang dapat digunakan pada Power Point 2010 adalah 1280 x 720.
Lihat Juga : 10 Cara Mengecilkan Ukuran File PDF
Cara alternatif lainnya
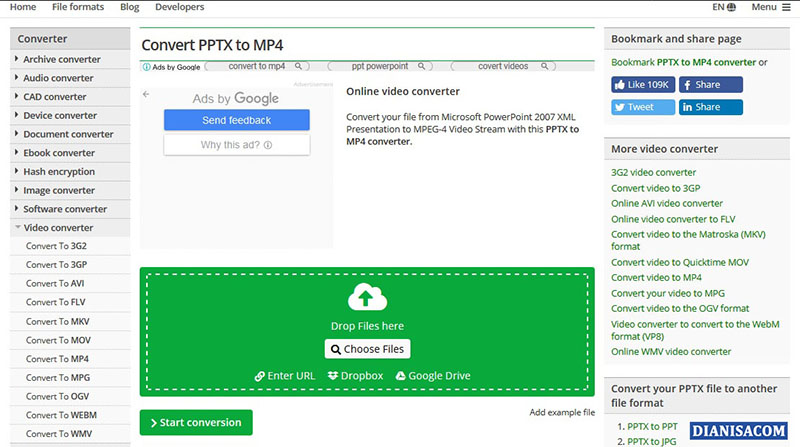
Selain menggunakan Microsoft PowerPoint, saya akan berikan cara alternatif dalam mengubah file PPT Anda ke bentuk video. Caranya cukup mudah sekali, hanya dengan mengakses website konverter saja.
- Pertama, akses website Converter berikut ini : video.online-convert.com
- Klik Choose Files, pilih file .ppt yang ingin diubah » tunggu proses upload.
- Pada bagian Saved settings, pilih Resolusi Video yang diinginkan.
- DI bagian Video & Audio Settings, atur sesuai keinginan.
- Anda dapat memasukkan Nama File tersebut di bagian Save Settings. Namun untuk tahap ini, Anda harus Login terlebih dahulu.
- Setelah melakukan pengaturan » klik Start Conversion. Tunggu proses konversi hingga selesai. Lalu file akan terdownload otomatis.
- Selesai.
Lihat Juga : 10 Cara Mengecilkan Ukuran File Video
Penutup,
Itulah informasi singkat yang dapat kami berikan, semoga bisa membantu dan bermanfaat. Jika ada sesuatu yang perlu Anda tanyakan atau sampaikan, silakan tulis melalui kolom komentar di bawah ini. Terima kasih dan selamat mencoba!
Penulis : Wahyu Setia Bintara | Editor : Rudi Dian Arifin
Artikel terkait
Discussion | 0 Comments
*Komentar Anda akan muncul setelah disetujui
-
HP Samsung tidak bisa terhubung ke jaringan WiFi, simak penyebab dan solusi mengatasinya berikut ini!Update
-
Simak dan ikuti langkah-langkah masuk safe mode perangkat OPPO berikut iniUpdate
-
Berikut beberapa cara membersihkan cache di HP Realme yang dapat Anda simak dan ikuti!Update








