10 Cara Menghilangkan Protected View Microsoft Office
Dalam menggunakan program Microsoft Office keluaran terbaru (2013 ke atas), mungkin terkadang Anda kesal dengan notifikasi Protected View yang biasanya muncul di bagian atas (di bawah ribbon) ketika membuka dokumen hasil kiriman, unduhan, atau copy-an orang. Sebagian dari Anda mungkin merasa bingung kenapa pesan tersebut selalu muncul.
Beberapa pengguna mungkin telah memahami bahwa fitur tersebut berfungsi untuk memberikan informasi ke user bahwa file tersebut kemungkinan bermasalah, terdapat virus, atau sekedar informasi agar pengguna lebih berhati-hati ketika menggunakannya. Lebih jelas mengenai hal tersebut, simak penjelasannya berikut ini.
Lihat Juga : 10 Cara Menghilangkan Notifikasi di Windows 10
Fungsi Protected View Microsoft Office
Protected View merupakan salah satu fitur baru Microsoft Office yang yang diluncurkan untuk Office 2013 ke atas. Informasi dari laman resmi Microsoft, fitur tersebut berfungsi sebagai notifikasi kepada pengguna bahwa dokumen yang di unduh, entah itu berformat Word, Excel, atau Power Point dari Internet berpotensi tidak aman, dapat berisi virus, malware, worm, dan sejenisnya yang dapat merusak sistem komputer.
Tujuan dari Protected View adalah untuk melindungi komputer dari file yang berpotensi tidak aman. Sehingga pengguna bisa menggunakan dokumen tersebut hanya dalam mode baca (read-only) serta dapat melakukan pengeditan dengan tetap dalam mode proteksi. Sedikit merepotkan memang, namun tujuan Microsoft adalah mengurangi risiko yang kemungkinan dapat mengancam komputer.
| English | Indonesia |
|---|---|
| Be careful – files from the Internet can contain viruses. Unless you need to edit, it’s safer to stay in Protected View. | Hati-hati – file dari Internet dapat berisi virus. Jika Anda tidak perlu mengedit, lebih aman tetap dalam Tampilan Terproteksi. |
| Be careful – email attachments can contain viruses. Unless you need to edit, it’s safer to stay in Protected View. | Hati-hati – lampiran email bisa berisi virus. Jika Anda tidak perlu mengedit, lebih aman tetap dalam Tampilan Terproteksi. |
| This file was opened from a potentially unsafe location. Click for more details. | File ini dibuka dari lokasi yang berpotensi tidak aman. Klik untuk lebih jelasnya. |
| Office has detected a problem with this file. Editing it may harm your computer. Click for more details. | Office telah mendeteksi masalah dengan file ini. Mengeditnya dapat membahayakan komputer Anda. Klik untuk lebih jelasnya. |
| This file was opened in Protected View. Click for more details. | File ini dibuka dalam Tampilan Terproteksi. Klik untuk lebih jelasnya. |
| Be careful – This file is from someone else’s OneDrive. Unless you trust this person and want to continue collaborating with them, it is safer to stay in Protected View. | Hati-hati – File ini dari OneDrive orang lain. Jika Anda tidak memercayai orang ini dan ingin terus berkolaborasi dengannya, lebih aman tetap dalam Tampilan Terproteksi. |
Ekstensi dokumen yang sering muncul Protected View
Dari semua pesan yang muncul tersebut pasti sebagian dari dokumen yang Anda buka hanya bisa dibaca atau masih bisa di edit, tergantung pesan yang diberikan oleh Office tersebut. Beberapa ekstensi file yang terkadang sering muncul adalah sebagai berikut;
- File Word 97-2003 (.doc, .dot)
- File Excel 97-2003 (.xls, .xla, .xlt, .xlm, .xlb, .xlt)
- PowerPoint 97-2003 (.ppt, .pot., pps, .ppa)
Untuk memperjelasnya, Anda bisa melihat contoh notifikasi yang muncul pada dokumen yang saya buka berikut ini.
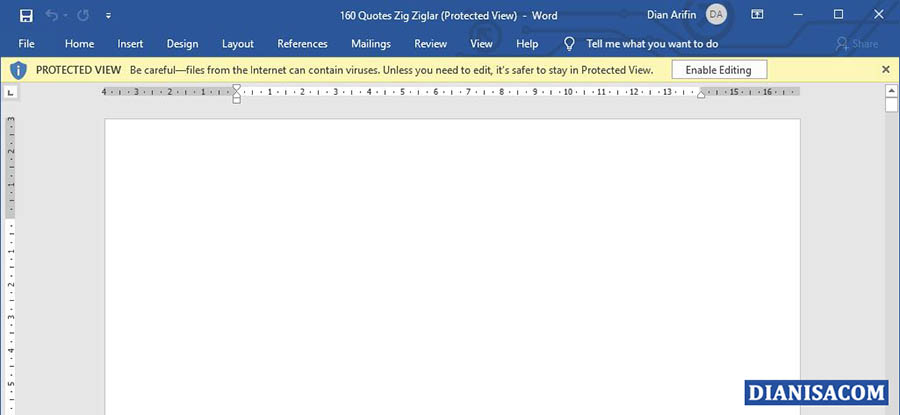
Dokumen tersebut sebenarnya aman, tidak ada virus, malware, atau sejenisnya. Padahal dengan klik ‘Enable Editing’ tetap bisa saya lakukan edit atau perubahan. Namun setiap kali membuka dokumen tersebut tetap muncul, kenapa? Karena dokumen tersebut hasil download atau kiriman. Nah, semua dokumen hasil download atau kiriman pasti memunculkan pesan tersebut.
Lalu bagaimana cara menghilangkan pesan tersebut agar tidak muncul kembali? Mari simak tutorial cara menghilangkan Protected View berikut ini.
Lihat Juga : 10 Cara Mengatasi Tidak Bisa Memasang Antivirus Windows
Cara menghilangkan protected view Microsoft Office
Untuk menghilangkan mode Protected View, ada dua metode yang bisa Anda lakukan, pertama melakukan unlock pada file yang ingin Anda buka tersebut, entah itu file Word, Excel, atau Power Point. Yang kedua, Anda bisa matikan fitur tersebut melalui Trust Center Microsoft Office (Word, Excel, Power Point).
1. Gunakan fitur Unlock dari Properties dokumen
Langsung saja, Anda bisa klik kanan pada dokumen tersebut, lalu pilih fitur Properties. Dokumen yang dimaksud bebas ya, bisa Word, Excel, Power Point seperti yang terlihat pada gambar di bawah ini.
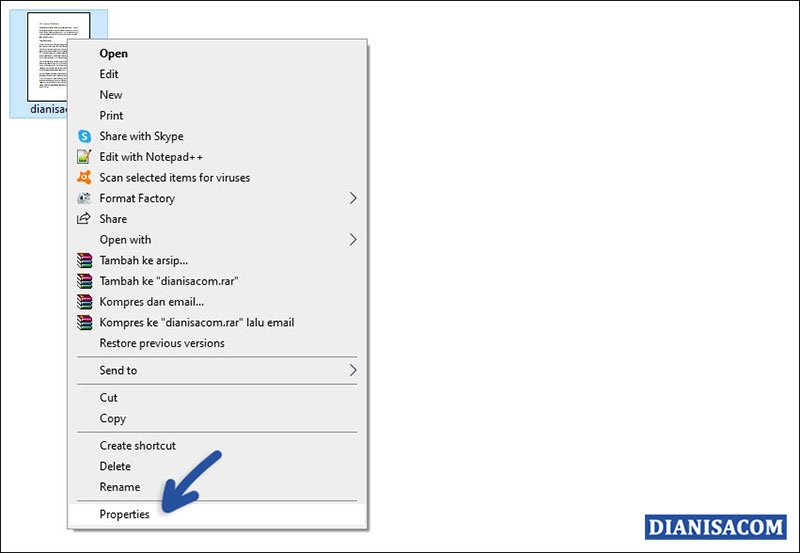
Kemudian centang pada bagian Unlock yang bertuliskan pesan ‘This file came another computer and might be blocked to help protect this computer’. Setelah itu Apply. Dan fitur Unlock tersebut akan hilang, Anda tinggal klik OK.
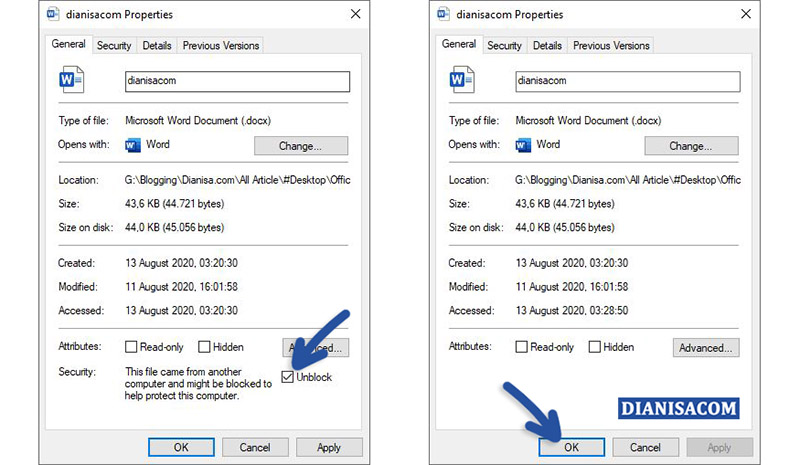
Selanjutnya Anda bisa membuka file tersebut tanpa ada pesan Protected View seperti sebelumnya. Sangat mudah bukan!
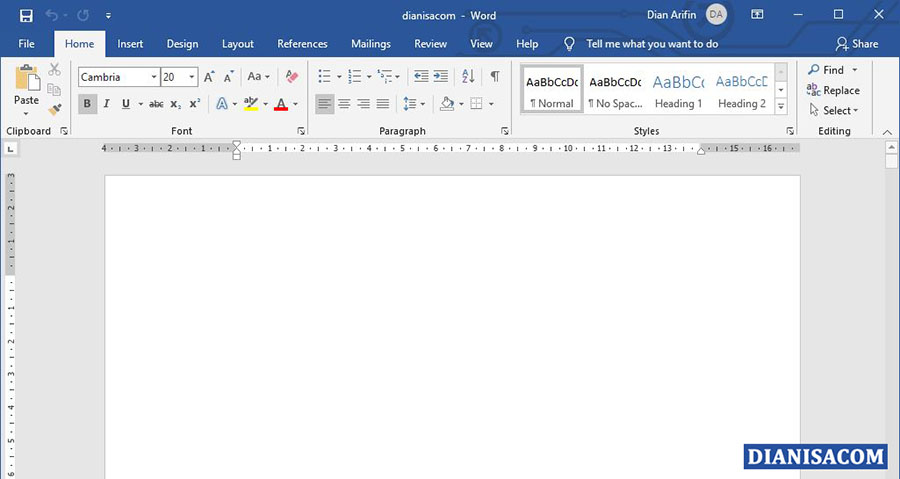
Lihat Juga : 10 Cara Membuat Nomor Halaman di Microsoft Word
2. Matikan melalui Trust Center Microsoft Office
Berikutnya Anda bisa matikan semua fitur Protected View melalui Trust Center di Microsoft Office Anda. Langkah ini harus Anda lakukan pada semua program Office, terutama Word, Excel, Power Point agar ketika membuka file hasil download atau kiriman, pesan tidak muncul kembali dikemudian hari.
Langkah pertama, buka Microsoft Word yang Anda miliki, jangan buka file apa pun terlebih dahulu. Silakan pilih menu Options seperti yang terlihat pada gambar di bawah ini.
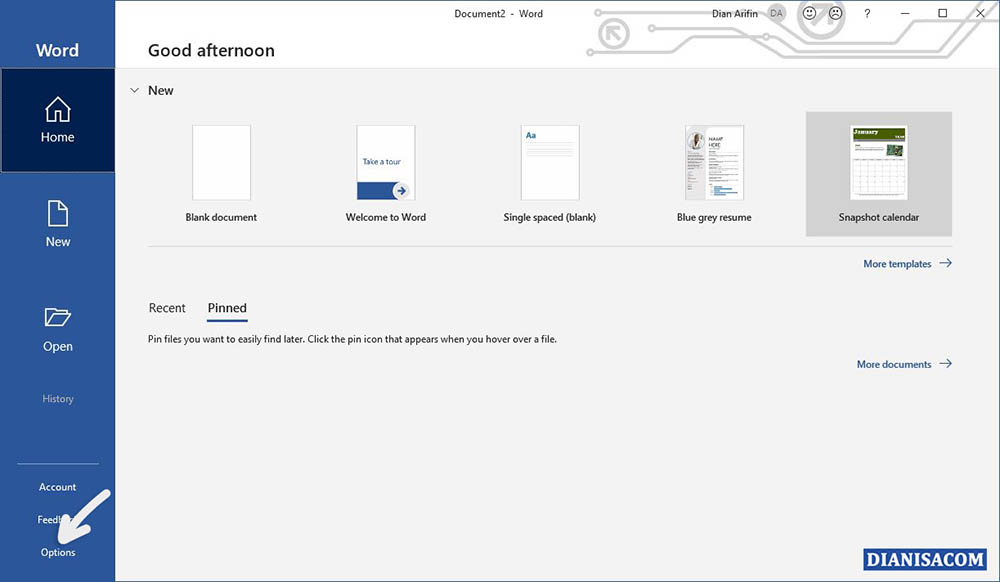
Setelah itu, lanjutkan dengan memilih fitur Trust Center, lalu klik Trust Center Settings…
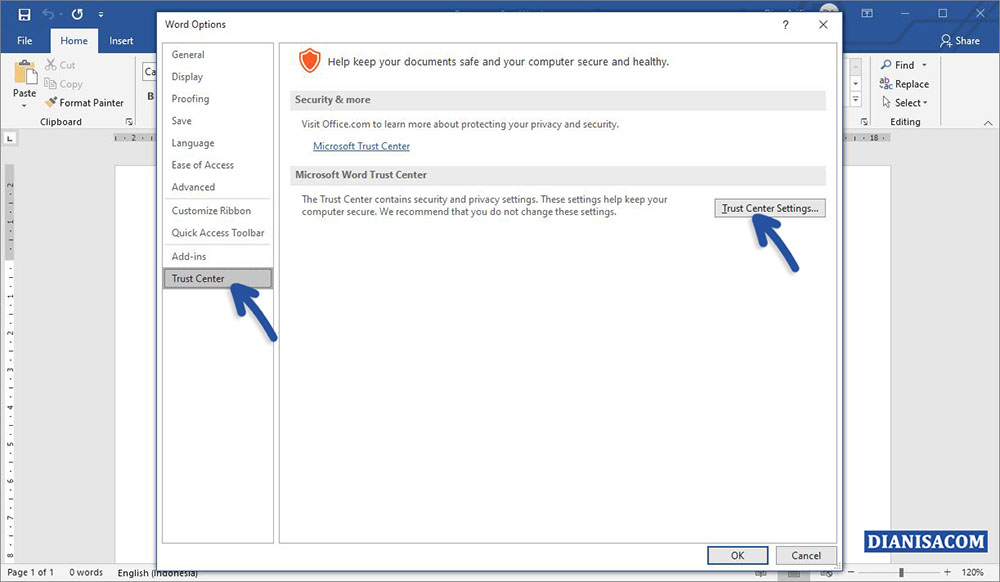
Kemudian pilih fitur Protected View di mana nantinya muncul semua informasi Protected View. Hilangkan centang pada semua fungsi Protected View. Di antaranya sebagai berikut.
- Enable Protected View for files originating from the Internet.
- Enable Protected View for files located in potentially unsafe locations.
- Enable Protected View for Outlook attachments.
Jika semuanya sudah, klik OK.
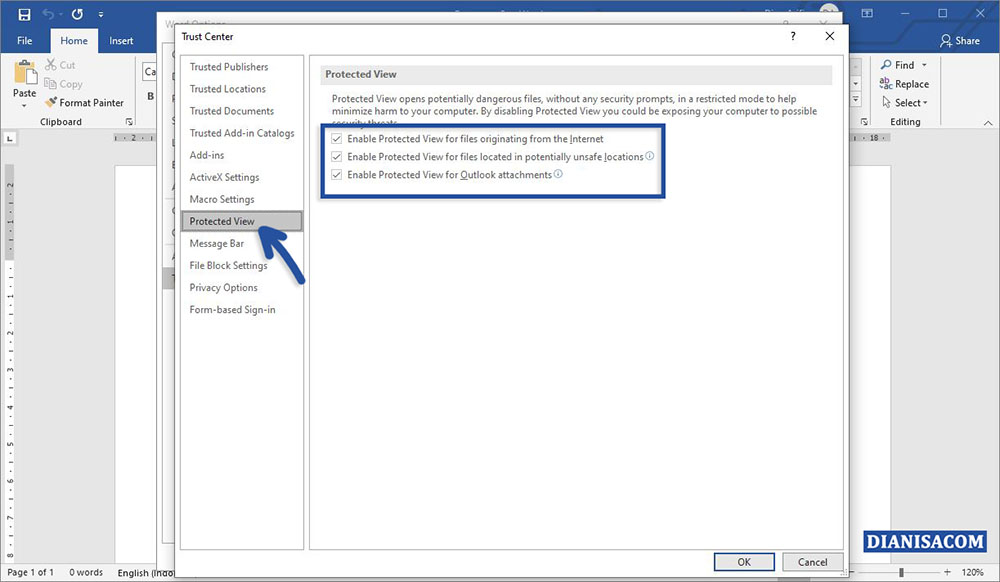
Untuk melihat hasilnya, Anda bisa membuka file word hasil download atau kiriman. Dan nantinya Anda tidak akan melihat lagi pesan Protected View seperti sebelumnya.
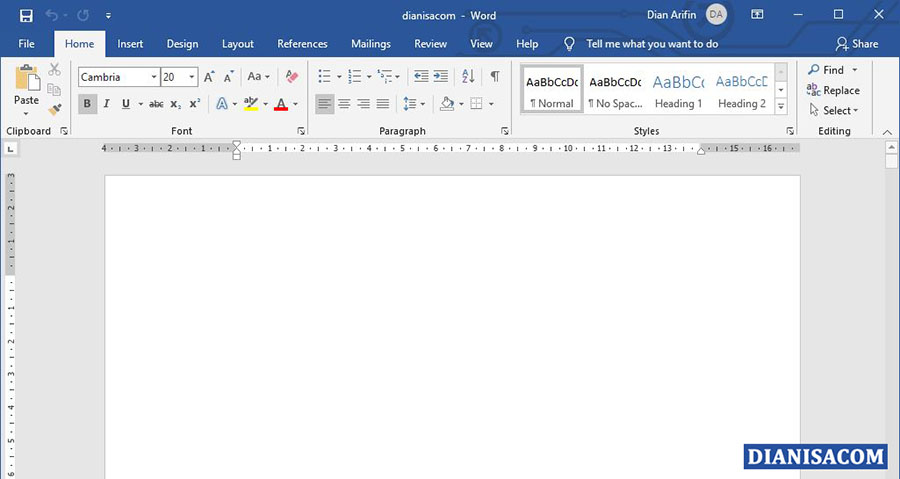
Lihat Juga : 10 Cara Menambahkan Hyperlink di Word
Akhir kata,
Itulah beberapa opsi yang bisa Anda lakukan untuk menghilangkan atau mematikan fitur Protected View Microsoft Office. Menurut saya, opsi terbaik adalah yang kedua karena Anda tidak melakukan unlock per file. Cukup disable semua fitur Protected View tersebut maka pesan tidak akan pernah muncul kembali.
Sekian tutorial singkat dari kami, semoga bisa membantu dan bermanfaat. Jika ada sesuatu yang ingin Anda tanyakan atau sampaikan mengenai tips Microsoft Office lainnya, silakan tulis melalui kolom komentar di bawah ini. Terima kasih dan selamat mencoba!
Penulis : Rudi Dian Arifin | Editor : Wahyu Setia Bintara
Aplikasi terkait
Discussion | 4 Comments
*Komentar Anda akan muncul setelah disetujui
-
Bermanfaat mas bro
-
sangat bermanfaat. Terima kasih
-
Terimakasih🙏🏻
-
Worth it! Terima kasih🥰
-
Nano Banana AI bukan hanya editor gambar — ini adalah jembatan antara ide kreatif dan visual…Update
-
Berikut kumpulan background foto wisuda yang bisa Anda gunakan!Update
-
Berikut kami sajikan kumpulan gambar anime keren berkualitas HD yang bisa Anda jadikan koleksiUpdate








