10 Cara Mengganti Nama User di Windows 10, 8, 7
Pada Windows 10 sendiri, Anda akan mengenal 2 hal berbeda tentang user yakni, Local Account dan nama komputer. Keduanya sebenarnya bisa dilakukan perubahan sesuai keinginan. Ketika Anda menginstall Windows, pastinya Anda akan melihat nama user yang ingin dibuat. Dan custom tersebut tetap dapat Anda lakukan setelah selesai menginstall Windows.
Fungsi dari user tersebut sangat penting sebagai identitas sebuah komputer. Saat komputer terhubung ke jaringan, biasanya nama komputer akan terlihat sesuai dengan nama komputer yang telah dibuat. Selain itu, fungsi dari Local Account dan nama komputer juga dapat digunakan sebagai proteksi untuk mengakses file tertentu bersamaan dengan password yang dibuat.
Melalui artikel ini, kami akan menjelaskan bagaimana mengganti Local Account dan User komputer di Windows 10, 8, dan 7. Buat Anda yang mungkin masih merasa bingung cara mengganti user Windows, Anda berkunjung ke situs yang tepat. Di bawah ini saya berikan langkah dalam mengganti Local Account dan nama komputer Windows 10, Windows 8, dan Windows 7. Berikut beberapa metodenya!
Lihat Juga : 10 Cara Membuat Shortcut di Windows 10, 8, 7
Cara mengganti nama Local Account Windows 10
Yang pertama adalah Local Account pada Windows 10. Local Account adalah nama yang terlihat ketika Anda sign in Windows 10 atau ketika Anda menyalakan komputer. Dan biasanya, nama ini dilakukan penyetelan saat menginstall Windows 10. Untuk melakukan perubahan, ikuti langkah-langkahnya di bawah ini.
Pertama, Anda masuk pada menu Control Panel di Windows 10 Anda. Tampilannya akan terlihat seperti dibawah ini, pastikan untuk memilih mode View by Small icons. Lanjutkan dengan klik User Accounts.
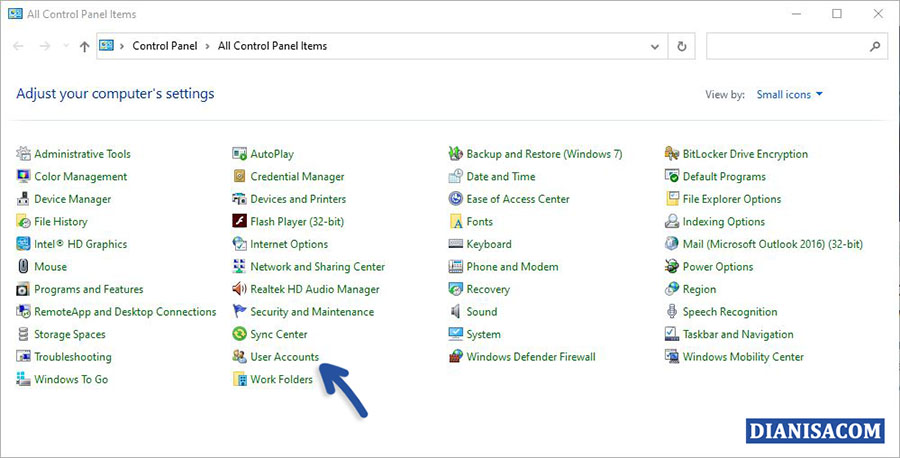
Selanjutnya, pilih Change your account name untuk mengganti nama local account Windows 10 Anda.
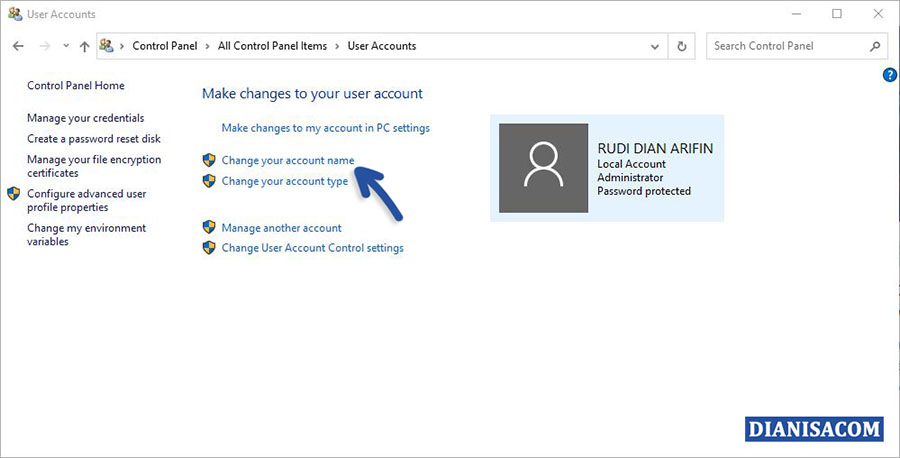
Kemudian Anda tinggal tuliskan nama baru untuk akun Anda. Jika sudah, Anda tinggal klik Change Name dan restart komputer Anda.
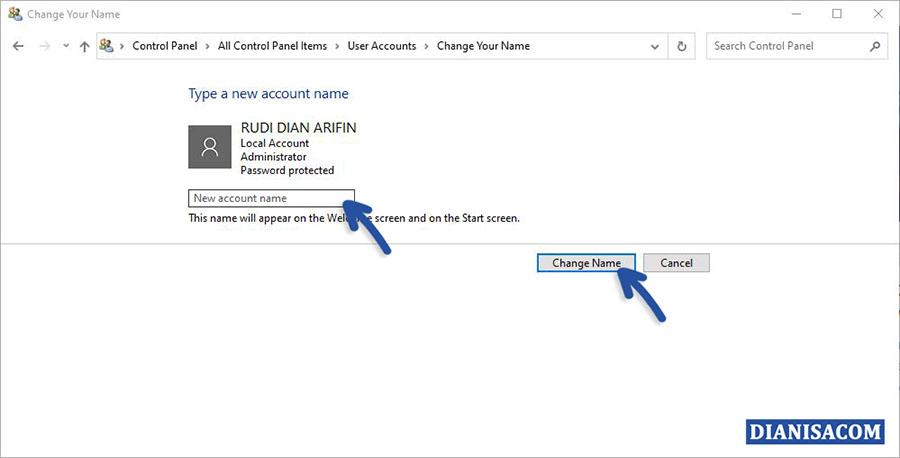
Cara mengganti nama komputer Windows 10
Berbeda dengan Local Account, nama komputer dimaksudkan sebagai Device Name, identifikasi untuk komputer atau laptop Windows 10 Anda. Nama ini terlihat ketika Anda terhubung dengan jaringan LAN, WiFi, Bluetooth, hingga Internet. Untuk melakukan perubahan, Anda membutuhkan simbol (-) sebagai penghubung jika lebih dari dua kata. Berikut langkah-langkahnya!
Pertama, Anda masuk ke menu Settings di Windows 10 Anda. Atau bisa juga dengan kombinasi tombol Windows + I. Kemudian pilih menu Systems.
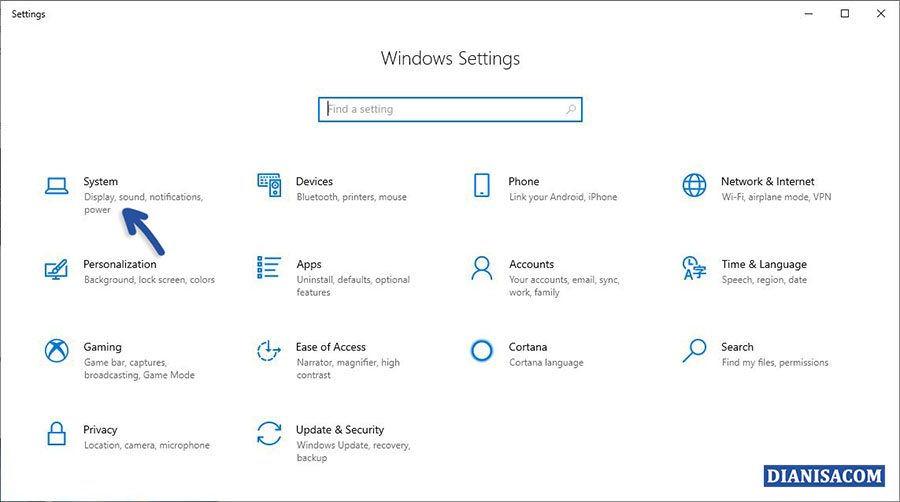
Setelah masuk pada menu System, scroll ke bawah dan pilih fitur About. Lalu klik Rename this PC.
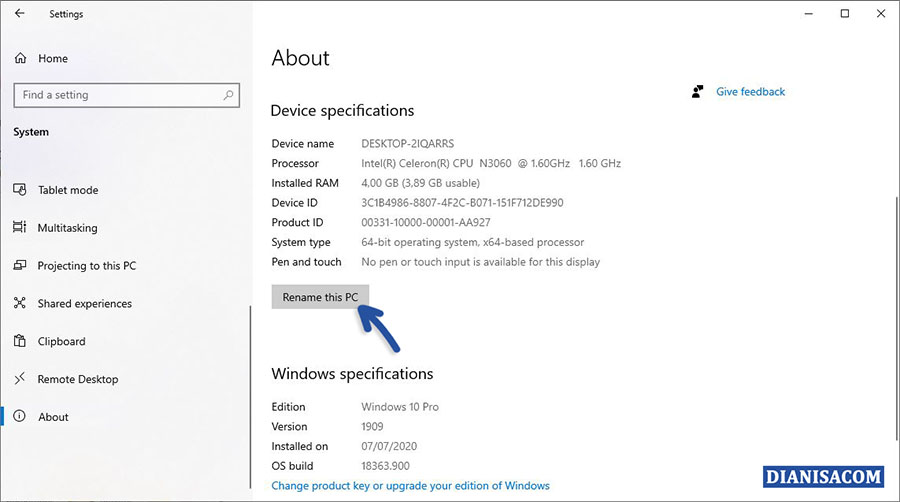
Selanjutnya, tuliskan nama baru yang diinginkan. Anda bisa kombinasikan dengan letters, gyphens, dan numbers. Klik Next dan nantinya akan muncul pop up restart dan Anda bisa lakukan restart untuk melihat hasilnya.
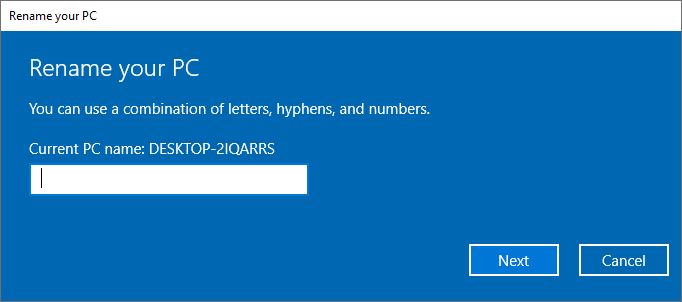
Lihat Juga : 10 Cara Menampilkan Recent Document Windows 10
Cara mengganti nama Local Account Windows 8
Berikutnya adalah Local Account pada Windows 8. Bagi Anda yang mungkin masih menggunakan Windows 8, Anda tetap bisa melakukan perubahan. Berikut langkah-langkahnya!
- Pertama, Anda bisa masuk pada menu Control Panel di Windows 8 Anda melalui fitur search.
- Kemudian klik User Account and Family Safety, lalu klik Change your account name.
- Jika tidak tersedia fitur Change your account name, klik Manage another account. Kemudian klik Change the account name.
- Di bagian tersebut, Anda bisa mengganti nama akun untuk Windows 8 Anda.
- Selesai.
Selain mengubah nama akun beberapa perubahan lain juga dapat Anda lakukan, dan berikut di antaranya.
| Info | Keterangan |
|---|---|
| Change the account name | Untuk mengubah nama akun pada Windows anda. |
| Change the password | Untuk mengubah password atau kata sandi untuk Windows Anda. |
| Set up Family Safety | Fitur untuk mengatur penggunaan Windows untuk keluarga, terutama anak-anak. |
| Change the account type | Untuk mengubah tipe akun yang diinginkan, Standard atau Administrator. |
| Delete the account | Untuk menghapus akun Windows anda. |
Cara mengganti nama Local Account Windows 7
Berikutnya adalah Windows 7. Sama seperti sebelumnya, Anda bisa melakukan perubahan melalui fitur Control Panel. Berikut langkah-langkahnya!
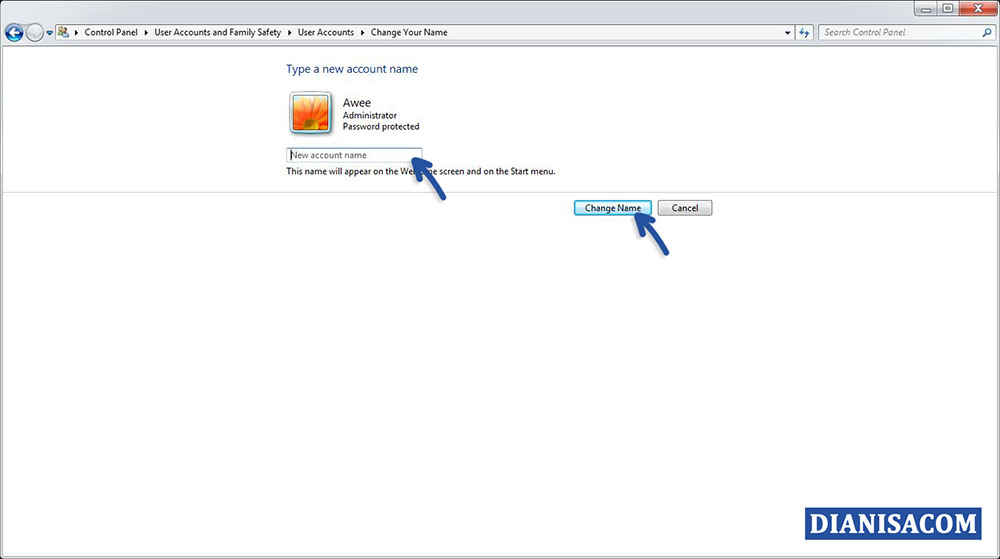
- Pertama, Anda bisa masuk pada menu Control Panel melalui menu Start Windows 7 Anda atau dengan kombinasi tombol Start + I.
- Kemudian klik User Account and Family Safety, lalu klik Change your name.
- Di bagian tersebut, Anda bisa mengganti nama akun untuk Windows 7 Anda.
- Selesai.
Penulis : Rudi Dian Arifin | Editor : Wahyu Setia Bintara
Discussion | 0 Comments
*Komentar Anda akan muncul setelah disetujui
-
Di bawah ini tersedia sejumlah informasi mengenai fungsi dan manfaat jaringan komputerUpdate
-
Melalui artikel ini, Anda akan mengetahui fungsi, manfaat, dan kegunaan laptop dalam kehidupan sehari-hariUpdate
-
Di bawah ini terdapat sejumlah fungsi dan manfaat komputer secara umumUpdate








