10 Cara Membuat Simbol Kurang Lebih (±) di Microsoft Word
Simbol kurang lebih atau biasa ditulis dengan tanda ± merupakan penggambaran untuk sebuah nilai tidak pasti, seperti kisaran, perkiraan atau kemungkinan. Tanda kurang lebih inilah yang selalu dibutuhkan ketika menyampaikan atau menulis nilai, angka, persepsi, dan hasil yang tidak pasti. Dalam membuat dokumen teks seperti pada Microsoft Word, mungkin Anda masih familiar dengan simbol-simbol umum yang tertera di keyboard komputer Anda. Beberapa simbol umum di keyboard seperti, “=”, “_”, “+”, “:”, “;”, dan lain-lainnya. Namun untuk simbol kurang lebih ± ini tidak akan Anda temukan di keyboard, ada cara khusus untuk menambahkan simbol ini.
Lantas, bagaimana cara menuliskannya? Microsoft Word memberikan kemudahan kepada penggunanya untuk mengolah dokumen dengan berbagai fitur, seperti format teks, penomoran, perataan, tabel, layout, hingga memberikan simbol. Pada umumnya, simbol-simbol yang tidak terdapat pada keyboard dapat Anda temukan melalui fitur-fitur tersebut. Untuk mengetahui cara membuat simbol kurang lebih ± ini, simak ulasannya berikut.
Lihat Juga : 10 Cara Mengatur Margin di Microsoft Word
Cara membuat simbol kurang lebih di Microsoft Word
Simbol kurang lebih ± atau disebut plus-minus sign adalah simbol yang mempresentasikan kisaran angka, perkiraan, atau dua jumlah kemungkinan. Membuat simbol kurang lebih ± pada Microsoft Word cukup mudah dilakukan jika Anda mempelajari atau paham dengan fitur-fitur simbol yang tersedia. Pada dasarnya, menuliskan tanda kurang lebih ini dapat Anda lakukan dengan mengakses simbol, menggunakan shortcut key, atau menggunakan cara alternatif. Langsung saja, simak tips berikut ini untuk mengetahui cara-caranya!
Catatan: Panduan ini dilakukan pada Microsoft Word 2019. Jika Anda masih menggunakan versi yang lebih rendah (2016, 2013, 2010, 2007), silakan menyesuaikan.
1. Membuat simbol (±) melalui fitur Symbol
Pertama, Anda bisa menggunakan fitur Symbol untuk membuat simbol (±). Anda bisa menemukan fitur Symbol pada menu Insert, ikuti langkah-langkahnya di bawah ini.
STEP 1 : Buka lembar kerja dokumen yang ingin Anda tambahkan simbol (±). Kemudian klik menu Insert, lalu pilih fitur Symbol. Kadang, simbol ± sudah terlihat dalam daftar, jadi Anda bisa langsung pilih. Namun jika tidak, Anda bisa klik More Symbols…
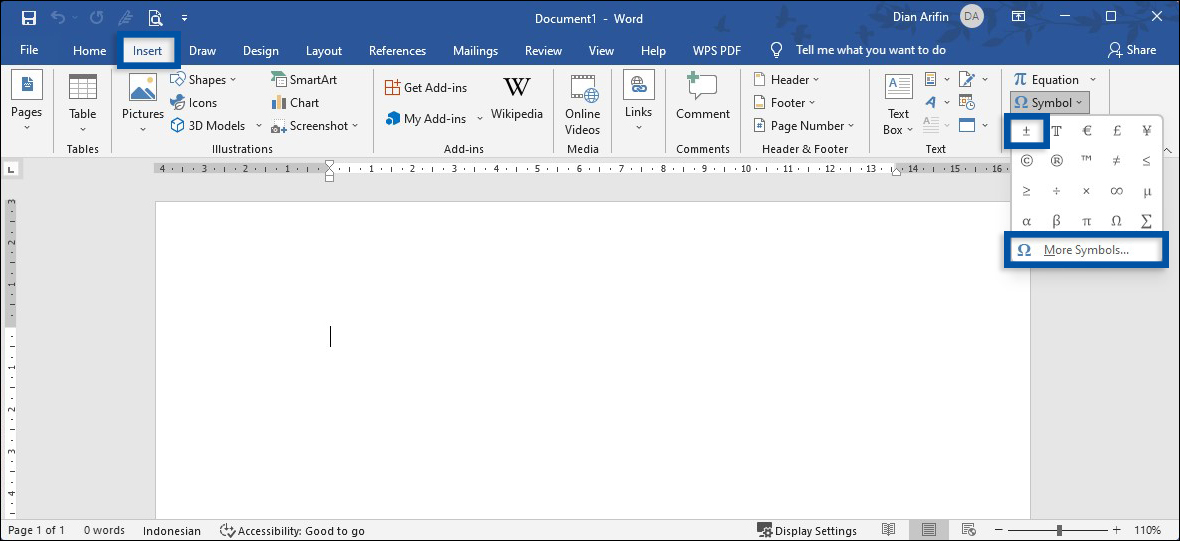
STEP 2 : Pada bagian Subset, Anda bisa pilih Latin-1 Supplement, lalu cari dan pilih simbol ±. Klik Insert untuk menambahkannya ke lembar kerja dokumen Anda.
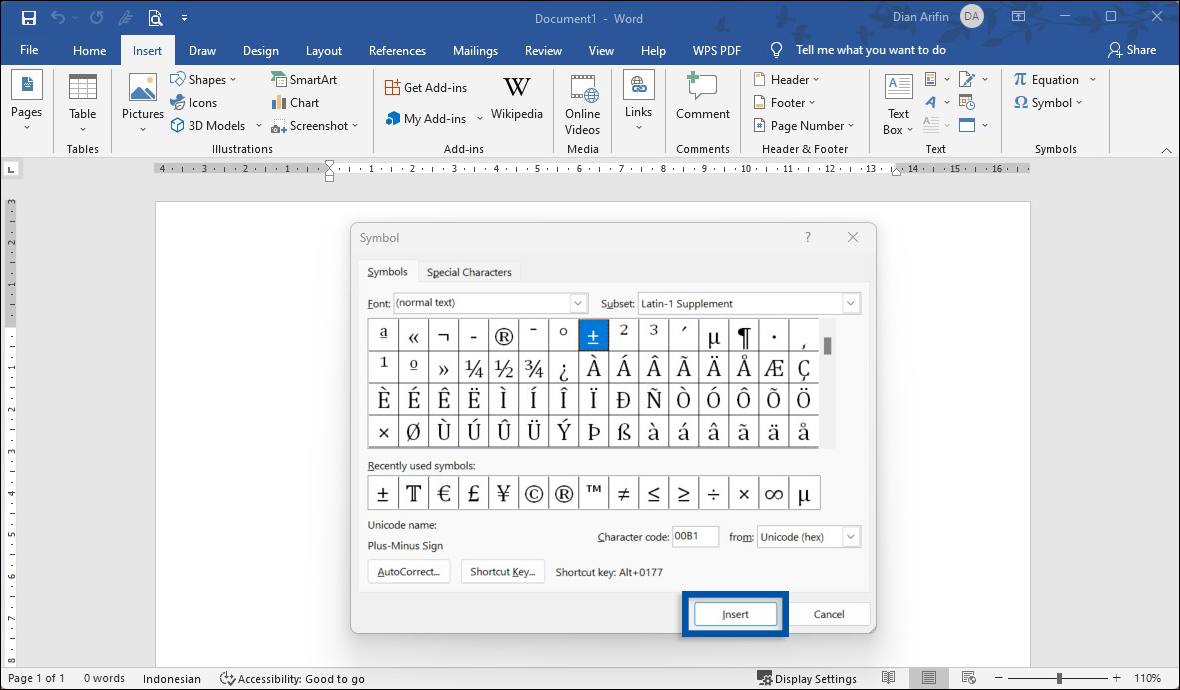
2. Membuat simbol (±) dengan shortcut key

Cara kedua, Anda juga bisa menambahkan simbol ± menggunakan kombinasi dari beberapa tombol keyboard (shortcut key). Cara ini terbilang relatif mudah dan cepat untuk dilakukan ketimbang cara pertama.
- Untuk menambahkan simbol ± dengan shortcut key, Anda bisa tekan dan tahan tombol Alt + 0177 pada area Numpad yang berada di sisi kanan keyboard Anda.
- Jika Anda menggunakan laptop, Anda tetap bisa melakukan hal ini dengan menambahkan kombinasi tombol Fn.
- Sehingga menjadi Alt + Fn + 0177.
Selain menggunakan kombinasi tombol, Anda juga bisa menggunakan kode karakter (Unicode) dari simbol kurang lebih (±), berikut caranya!
- Tempatkan kursor di bagian halaman yang Anda inginkan.
- Ketik kode karakter simbol kurang lebih 00b1.
- Lalu tekan tombol Alt + X secara bersamaan, maka simbol kurang lebih secara otomatis muncul di lembar kerja dokumen Anda.
- Selesai.
3. Buat tanda + disertai garis bawah (underline)

Alternatif lain, Anda bisa membuat simbol ± dengan gabungan dari tanda plus (+) dan underline (_) atau garis bawah. Hasilnya nanti akan mirip dengan simbol ±. Anda bisa lihat perbedaan simbol ± yang asli dari Microsoft Word dan gabungan dari tanda plus (+) dan underline (_) berikut:
- Simbol kurang lebih asli ±
- Simbol gabungan tanda plus dan garis bawah +
Untuk membuat simbol kurang lebih, Anda bisa ikuti langkah-langkah di bawah ini.
- Pertama, Anda bisa buat terlebih dahulu simbol +.
- Seleksi tanda + tersebut, lalu tambahkan underline dengan klik Home » Underline atau bisa juga dengan menekan Ctrl + U.
- Untuk hasilnya bisa bervariasi, tergantung dari font yang Anda gunakan.
- Selesai.
4. Copy paste simbol kurang lebih
Terakhir, Anda juga bisa jadikan opsi copy paste (salin dan tempelkan) untuk menambahkan simbol kurang lebih (±) ke lembar kerja dokumen Word Anda. Anda bisa pilih simbol matematika yang Anda butuhkan dari tabel yang kami bagikan berikut.
| Nama Simbol | Bentuk Simbol |
|---|---|
| Kurang lebih | ± |
| Kurang dari | < |
| Tidak sama dengan | ≠ |
| Lebih dari dan sama dengan | ≥ |
| Kurang dari dan sama dengan | ≤ |
| Phi | π |
| Tak terhingga | ~ |
Lihat Juga : 10 Cara Mengatur Ukuran Kertas di Microsoft Word
Penutup,
Dari beberapa cara dalam membuat simbol kurang lebih di Microsoft Word di atas, Anda bisa pilih cara yang menurut Anda mudah untuk dilakukan. Jika Anda bingung menggunakan cara manual, Anda bisa menggunakan shortcut key atau copy paste untuk membuat simbol ±. Jika ada sesuatu yang perlu Anda tanyakan atau sampaikan mengenai ulasan di atas, silakan tulis melalui kolom komentar di bawah ini. Terima kasih dan selamat mencoba!
Simbol ± merupakan simbol kurang lebih atau disebut juga dengan plus-minus sign adalah simbol yang mempresentasikan kisaran angka, perkiraan, atau dua jumlah kemungkinan.
Cukup mudah, Anda bisa mengetikan kode karakter 00b1, lalu tekan Alt + X secara bersamaan. Maka secara otomatis kode karakter tersebut akan berubah menjadi simbol ±.
Caranya sama, Anda bisa gunakan beberapa metode yang kami paparkan di atas untuk menambahkan simbol ± pada lembar kerja dokumen Anda.
Penulis : Yunita Setiyaningsih | Editor : Rudi Dian Arifin
Aktivator Windows
Download Sistem Operasi
Download Microsoft Office
Discussion | 0 Comments
*Komentar Anda akan muncul setelah disetujui
-
Nano Banana AI bukan hanya editor gambar — ini adalah jembatan antara ide kreatif dan visual…Update
-
Berikut kumpulan background foto wisuda yang bisa Anda gunakan!Update
-
Berikut kami sajikan kumpulan gambar anime keren berkualitas HD yang bisa Anda jadikan koleksiUpdate








