10 Cara Membuat Simbol Pi (π) di Microsoft Word
Simbol Pi “π” banyak kita temukan dalam matematika, fisika, dan ilmu perumusan lainnya. Pi atau “π” sangat berkaitan dengan lingkaran, baik dalam persamaan luas maupun volume lingkaran atau bola. Selain itu dengan simbol Pi Anda dapat menggunakannya untuk mengukur sudut dalam radian. Menuliskan simbol Pi di Microsoft Word tidak semudah mengetik huruf atau simbol lain yang tertera di keyboard. Simbol ini, tidak dapat secara langsung Anda temukan di papan keyboard, melainkan ada cara khusus untuk menemukannya.
Pada dasarnya, Microsoft Word sudah menawarkan berbagai fitur canggih untuk mengolah dokumen, beberapa di antaranya seperti pemformatan teks, penomoran, perataan, tabel, layout, hingga fitur simbol. Simbol-simbol yang tidak terdapat pada keyboard, dapat Anda temukan melalui fitur Symbol pada menu Insert. Untuk mengetahui cara membuat simbol Pi (π), silakan simak ulasannya berikut ini.
Lihat Juga : 10 Cara Membuat Simbol Kurang Lebih (±) di Microsoft Word
Cara membuat simbol Pi di Microsoft Word
Pi di lambangkan dengan simbol “π”, dalam matematika merupakan perbandingan keliling lingkaran dengan diameternya. Pi memiliki nilai sekitar 3,14 atau 22/7, digunakan untuk memecahkan masalah mengenai panjang busur, kurva, permukaan melengkung, maupun untuk berbagai rumus fisika dan teknik. Pengguna Microsoft Office, salah satunya Microsoft Word pasti familiar dengan simbol Pi ini untuk menuliskan rumus atau hal lainnya. Untuk Anda yang masih awam bagaimana cara menuliskan simbol Pi di Microsoft Word, silakan simak cara-cara berikut ini.
Catatan: Panduan ini dilakukan pada Microsoft Word 2019. Jika Anda masih menggunakan versi yang lebih rendah (2016, 2013, 2010, 2007), silakan menyesuaikan.
1. Membuat simbol Pi (π) melalui fitur Symbol
Pertama, Anda bisa menggunakan fitur Symbol untuk mencari dan menambahkan simbol Pi (π) pada lembar kerja dokumen Word Anda. Anda bisa temukan fitur Symbol pada menu Insert. Simak dan ikuti langkah-langkahnya di bawah ini.
STEP 1 : Buka dokumen yang ingin Anda tambahkan simbol Pi (π). Kemudian klik menu Insert, lalu pilih fitur Symbol. Jika simbol Pi (π) sudah terlihat dalam daftar, Anda bisa langsung pilih. Namun jika tidak, Anda bisa klik More Symbols…
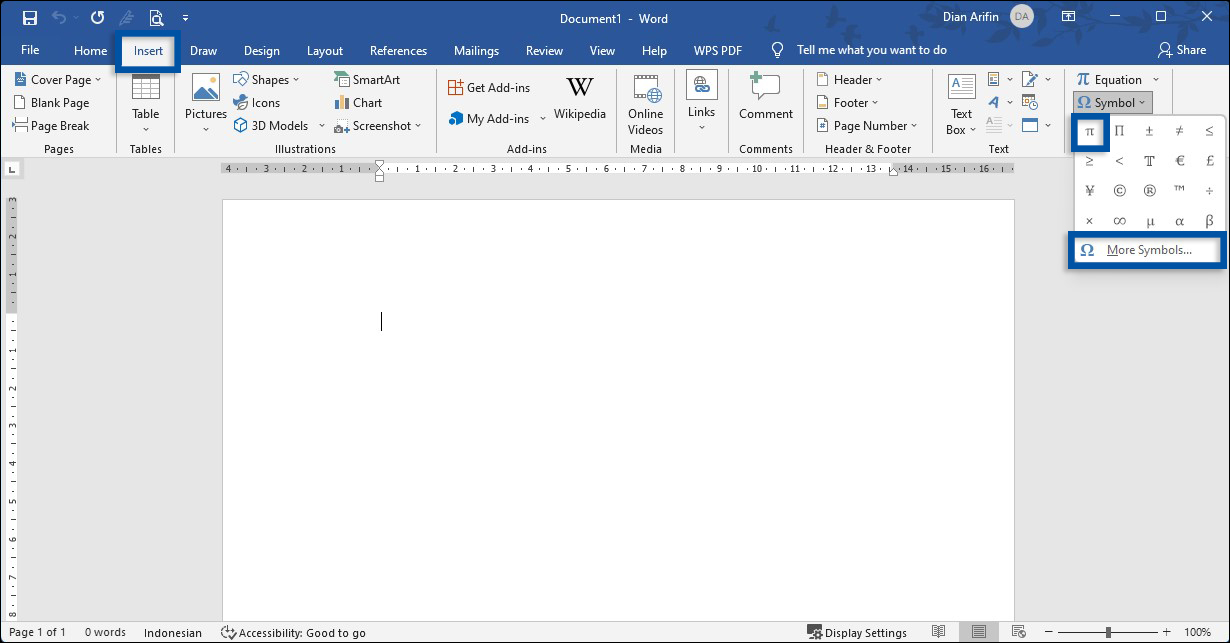
STEP 2 : Pada bagian Font, Anda bisa pilih normal (text). Sedangkan bagian Subset, Anda bisa pilih Greek and Coptic. Setelah itu, temukan dan pilih simbol Pi (π), lalu klik Insert untuk menambahkannya ke lembar kerja dokumen Anda.
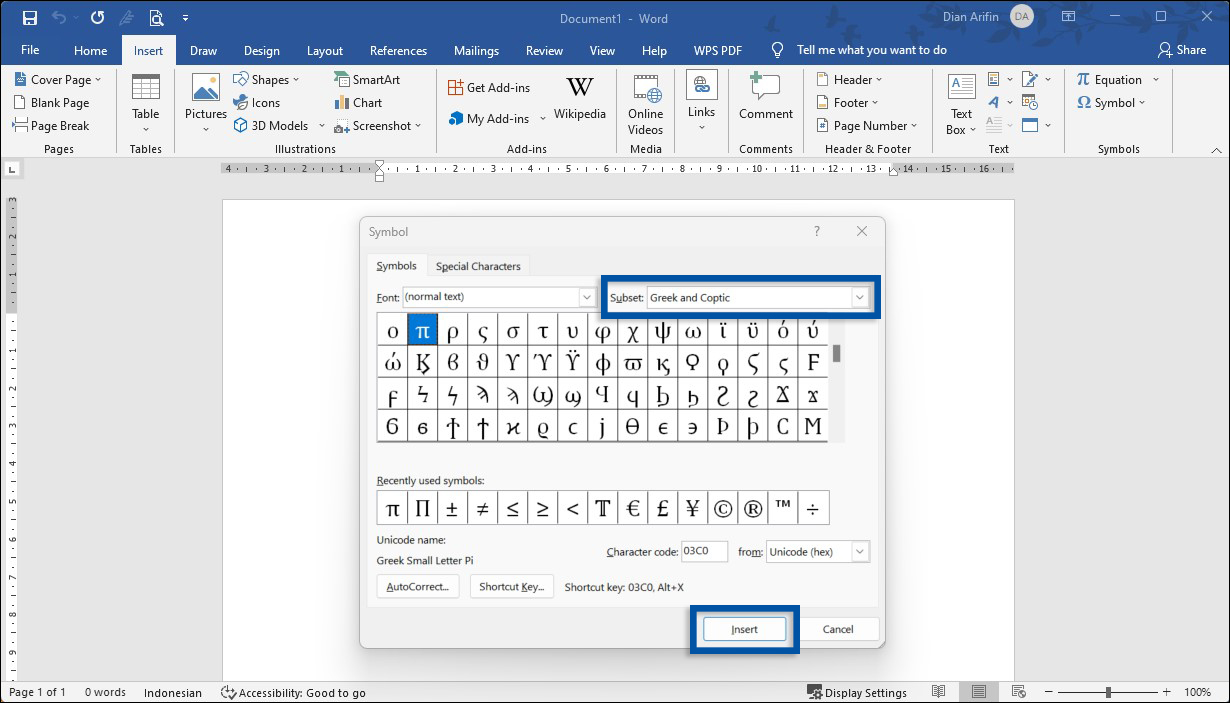
2. Membuat simbol Pi (π) dengan shortcut key

Cara kedua, Anda juga bisa menambahkan simbol Pi (π) dengan menggunakan kombinasi dari beberapa tombol keyboard (shortcut key). Cara ini terbilang relatif mudah dan cepat untuk dilakukan ketimbang cara pertama. Tetapi perlu diperhatikan bahwa cara ini hanya bisa dilakukan pada keyboard yang menyediakan tombol Numpad atau Numlock, biasanya berada di sisi kanan keyboard Anda.
- Pertama, tempatkan kursor di bagian halaman yang Anda inginkan.
- Tekan dan tahan tombol Alt + 227 pada area Numpad yang berada di sisi kanan keyboard Anda.
- Pada beberapa merek keyboard / PC / laptop, terkadang juga perlu menambahkan kombinasi tombol Fn.
- Sehingga menjadi Alt + Fn + 227.
Selain menggunakan kombinasi tombol, Anda juga bisa menggunakan kode karakter (Unicode) dari simbol Pi (π), berikut caranya!
- Tempatkan kursor di bagian halaman yang Anda inginkan.
- Ketik kode karakter simbol Pi (π): 03C0.
- Lalu tekan tombol Alt + X secara bersamaan, maka simbol Pi (π) secara otomatis muncul di lembar kerja dokumen Anda.
- Selesai.
3. Membuat simbol Pi (π) dengan font khusus
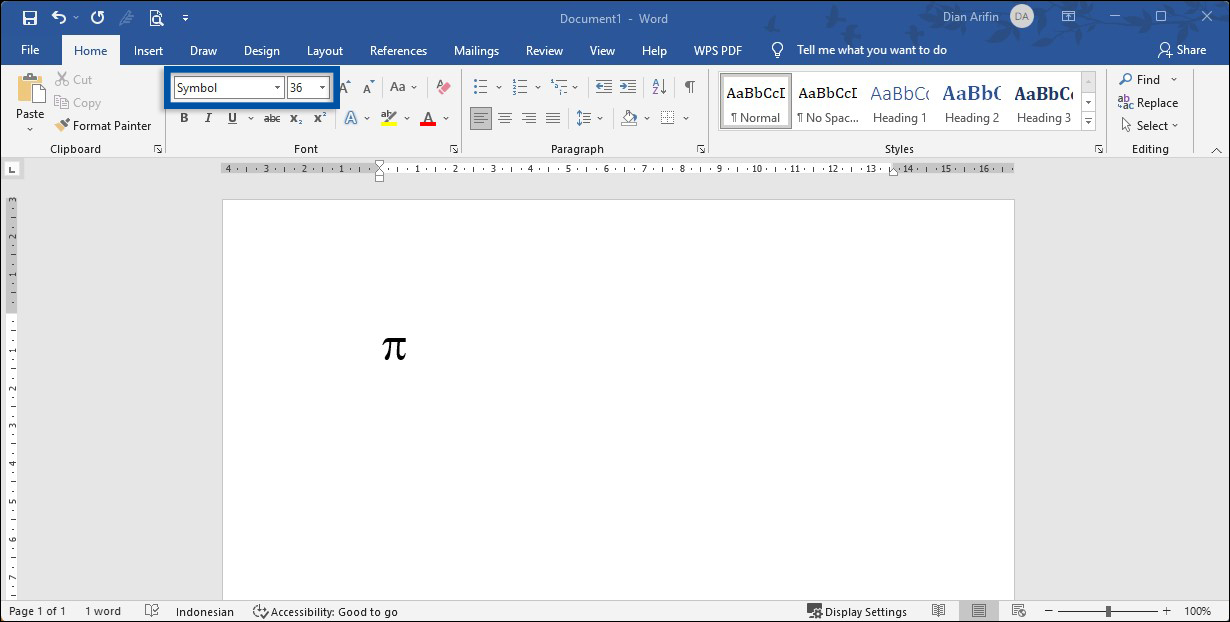
Cara ketiga, Anda bisa menambahkan simbol Pi (π) dengan menggunakan font khusus bernama Symbol. Anda tidak perlu menginstall font, karena font Symbol sudah tersedia secara default pada Microsoft Word. Dengan font Symbol, Anda bisa menambahkan simbol Pi (π) dengan sangat mudah dan cepat. Simak dan ikuti langkah-langkahnya di bawah ini.
- Buka dokumen yang ingin Anda tambahkan simbol Pi (π).
- Posisikan kursor di bagian yang Anda inginkan.
- Pada menu Font di bagian Home, ubah jenis font ke Symbol.
- Atur ukuran font sesuai keinginan dan kebutuhan Anda.
- Tekan tombol P untuk membuat simbol Pi (π).
- Selesai.
4. Membuat simbol Pi (π) dengan Character Map
Selanjutnya, Anda juga bisa menggunakan Character Map untuk mencari, memilih, serta menyalin simbol Pi (π) pada lembar kerja dokumen word Anda. Tidak hanya simbol Pi (π) saja, Anda juga bisa menyalin beragam simbol lain yang mungkin juga Anda butuhkan. Cara menggunakan Character Map cukup mudah, Anda bisa ikuti langkah-langkah di bawah ini.
STEP 1 : Buka dokumen yang ingin Anda tambahkan simbol Pi (π). Kemudian klik Start menu, lalu cari dan buka aplikasi Character Map.
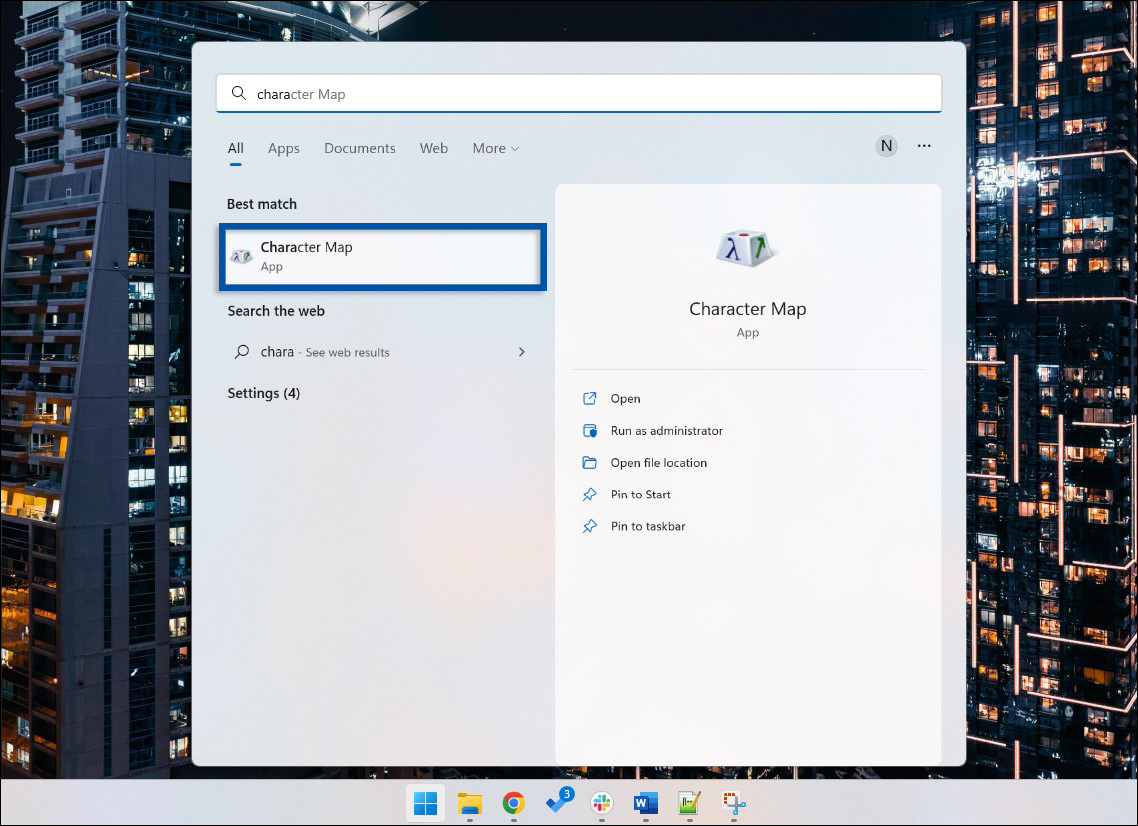
STEP 2 : Setelah aplikasi Character Map terbuka, atur jenis Font menjadi Symbol. Lalu, temukan dan pilih simbol Pi (π), double-click untuk memilih simbol. Klik Copy untuk menyalin simbol, lalu tempelkan simbol ke dalam lembar kerja dokumen word Anda.
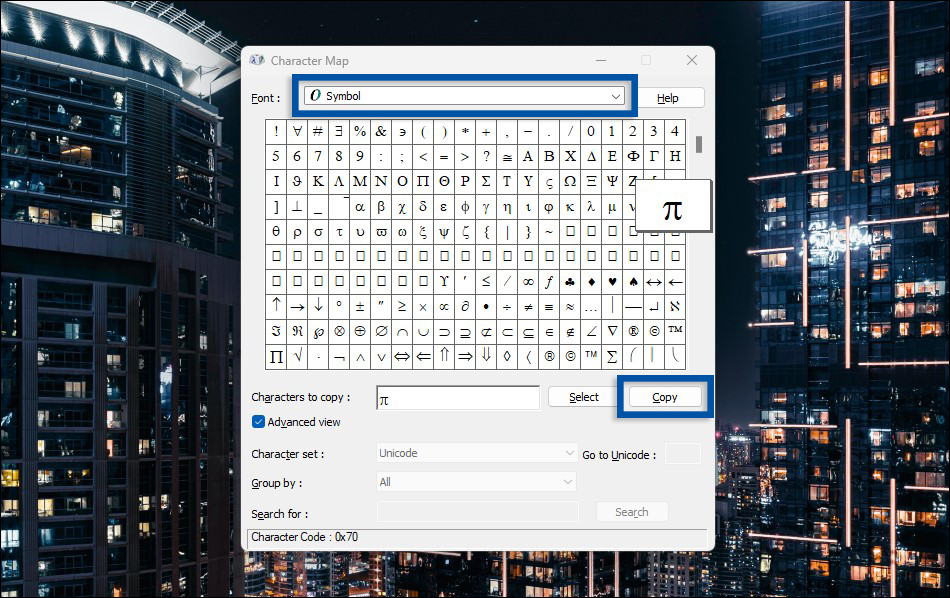
5. Copy paste simbol Pi (π)
Terakhir, Anda juga bisa jadikan opsi copy paste (salin dan tempelkan) untuk menambahkan simbol Pi (π) ke dalam lembar kerja dokumen Word Anda. Anda bisa pilih simbol matematika yang Anda butuhkan dari tabel yang kami bagikan berikut.
| Nama Simbol | Bentuk Simbol |
|---|---|
| Pi | π |
| Kurang dari | < |
| Tidak sama dengan | ≠ |
| Lebih dari dan sama dengan | ≥ |
| Kurang dari dan sama dengan | ≤ |
| Kurang lebih | ± |
| Tak terhingga | ~ |
Lihat Juga : 10 Cara Menambahkan Hyperlink di Microsoft Word
Penutup,
Dari beberapa cara dalam membuat simbol Pi (π) di Microsoft Word di atas, Anda bisa pilih cara yang menurut Anda mudah untuk dilakukan. Jika Anda bingung menggunakan cara manual, Anda bisa menggunakan shortcut key atau copy paste untuk membuat simbol Pi (π). Jika ada sesuatu yang perlu Anda tanyakan atau sampaikan mengenai ulasan di atas, silakan tulis melalui kolom komentar di bawah ini. Terima kasih dan selamat mencoba!
Pi di lambangkan dengan simbol “π”, dalam matematika merupakan perbandingan keliling lingkaran dengan diameternya.
Karena π berhubungan dekat dengan lingkaran, ia banyak ditemukan dalam rumus-rumus geometri dan trigonometri, utamanya yang menyangkut lingkaran, bola, dan elips.
Tentu saja bisa, Anda bisa menambahkan rumus Pi (π) untuk kebutuhan matematika atau angka pada dokumen Anda.
Penulis : Yunita Setiyaningsih | Editor : Rudi Dian Arifin
Aktivator Windows
Download Sistem Operasi
Download Microsoft Office
Discussion | 0 Comments
*Komentar Anda akan muncul setelah disetujui
-
Di bawah ini tersedia sejumlah informasi mengenai fungsi dan manfaat jaringan komputerUpdate
-
Melalui artikel ini, Anda akan mengetahui fungsi, manfaat, dan kegunaan laptop dalam kehidupan sehari-hariUpdate
-
Di bawah ini terdapat sejumlah fungsi dan manfaat komputer secara umumUpdate








