13 Cara Mengatasi USB device not Recognized di Windows
Universal Serial Bus atau disingkat USB, merupakan sebuah teknologi yang menghubungkan hardware dengan komputer / laptop supaya dapat difungsikan. Contohnya seperti Flash Disk, Scanner, Printer, Keyboard, Mouse dan masih banyak lagi. Di sisi lain, saat ini komputer / laptop telah mendukung 2 hingga 4 port yang dapat digunakan untuk berbagai keperluan melakukan transfer data.
Terlepas dari apa yang Anda tahu tentang USB, tentu sebagai pengguna Anda mungkin saja pernah mengalami kondisi di mana USB tidak terdeteksi di perangkat. Hal ini biasanya ditandai dengan munculnya notifikasi USB Service not recognized ketika Anda menghubungkannya. Meskipun masalah ini tidak begitu serius, namun bukan berarti Anda boleh mengabaikannya. Mengingat jika Anda tidak memperbaikinya secara langsung, tentunya Anda tidak bisa melakukan transfer data untuk keperluan tertentu.
Lihat Juga : 15 Cara Mengatasi Getting Windows Ready, don’t tur off your Computer
Penyebab USB device not Recognized Windows
Ada banyak faktor yang dapat menyebabkan notifikasi USB device not recognized muncul, namun saya bisa beranggapan jika masalah ini sering kali terjadi ketika Port atau kabel hardware yang dihubungkan pada USB sedang bermasalah atau mungkin rusak. Selain itu driver USB yang error juga bisa menjadi alasan mengapa USB tidak terdeteksi oleh sistem Windows. Selengkapnya, silakan simak penjelasannya di bawah ini.
- Tidak terinstall driver USB – Sebagai pengguna Windows tentu saja Anda telah mengetahui bahwa fungsi utama dari driver adalah untuk menghubungkan hardware dengan sistem supaya dapat berfungsi dengan baik. Artinya jika sistem tidak memiliki driver yang terinstall, maka tidak heran jika USB tidak bisa digunakan atau tidak terdeteksi oleh Windows.
- Driver USB tidak ter-update – Meskipun Anda telah memiliki driver yang terinstall pada sistem Windows, namun jika Anda tidak memperbaruinya, maka ada kemungkinan bisa mengakibatkan driver tidak berfungsi dengan baik.
- Port USB rusak – Selain itu ada kemungkinan jika masalah ini disebabkan oleh Port USB yang bermasalah / rusak. Kondisi ini biasanya terjadi ketika Port USB sudah berkarat akibat terkena konflik luar seperti air, debu, dan sejenisnya.
- Flaskdisk / kabel USB bermasalah – Permasalahan USB device not recognized ini juga bisa dikarenakan perangkat USB Anda bermasalah. Maka dari itu untuk memastikan kondisi ini, Anda perlu mencoba USB di komputer / laptop lainnya.
- dll.
Lihat Juga : 13 Cara Mengatasi Windows Failed to Start
Cara mengatasi USB device not Recognized di PC Windows
Anda tidak perlu khawatir jika mendapati notifikasi USB device not recognized pada OS Windows yang muncul secara tiba-tiba, ada banyak sekali solusi untuk mengatasi permasalahan USB ini. Melalui artikel ini, tutorial serta penjelasannya dibuat menggunakan Windows 10. Jika Anda menggunakan versi yang lebih rendah atau tinggi, silakan lakukan sedikit penyesuaian terhadap metode yang dilakukan. Simak dan ikuti langkah-langkahnya di bawah ini untuk memperbaikinya.
1. Cabut dan pasang kembali USB

Solusi pertama untuk mengatasi masalah USB device not recognized ini adalah dengan mencabut dan memasangkan kembali perangkat USB ke dalam Port. Hal ini dilakukan dengan tujuan supaya komputer / laptop akan melakukan refresh secara otomatis. Meskipun terlihat sederhana, akan tetapi cara ini sering kali diakukan oleh pengguna Windows ketika USB mereka tidak terdeteksi oleh sistem. Simak dan ikuti instruksinya berikut ini.
- Pertama, klik Start menu » ketik Device Manager di kolom pencarian Windows.
- Jika sudah, klik Device Manager dari hasil pencarian.
- Selanjutnya expand pada Disk drives » pilih dan klik kanan disk drive USB yang bermasalah » klik Uninstall.
- Setelah proses uninstall selesai, silakan cabut perangkat USB » tunggu selama 1 menit.
- Jika sudah, sambungkan kembali USB ke dalam Port dan lihat hasilnya.
- Selesai.
2. Hubungkan ke Port USB yang berbeda
Jika dengan cara sebelumnya perangkat USB masih saja tidak terdeteksi, maka Anda bisa mencoba untuk menghubungkan ke Port USB yang berbeda. Mengingat setiap komputer / laptop memiliki lebih dari dua Port USB yang dapat digunakan jika salah satu Port terdapat kesalahan yang tidak diinginkan. Selain itu ada kemungkinan jika munculnya notifikasi USB device not recognized ini dikarenakan Port bermasalah.
Kondisi seperti ini biasanya terjadi ketika Port USB sudah rusak / berkarat yang diakibatkan oleh konflik luar seperti air, debu dan sejenisnya. Di sisi lain jika semua Port sudah rusak, maka mau atau tidak mau Anda harus mengganti Port USB. Jika Anda tidak bisa melakukannya sendiri, Anda bisa membawanya ke tempat Service yang terpercaya, karena mengganti Port tersebut juga membutuhkan keahlian dalam bidang hardware komputer / laptop supaya dapat digunakan kembali.
Lihat Juga : 15 Cara Mengatasi Aplikasi Keluar Sendiri di Windows 11, 10, 8, 7
3. Lakukan restart komputer / laptop

Kalaupun memang dengan mencabut dan memasangnya kembali, sistem Windows masih tidak meresponsnya. Maka silakan Anda coba lakukan restart komputer / laptop terlebih dahulu. Namun sebelum Anda me-restart nya, silakan Anda lepas semua perangkat yang terhubung dengan komputer / laptop untuk sementara waktu dan hal ini dilakukan untuk menghindari kejadian yang tidak diinginkan seperti konflik antar sistem dengan perangkat.
Memang solusi ini terlihat sepele, namun tidak sedikit pengguna Windows yang beranggapan jika solusi ini dapat mengatasi masalah tersebut. Mengingat tujuan untuk melakukan restart perangkat ini adalah supaya sistem akan dimuat ulang dan komputer akan berjalan lebih optimal dibandingkan sebelumnya. Meskipun nantinya masih menampilkan notifikasi tersebut, Anda bisa coba tips berikutnya untuk memperbaiki.
4. Mengubah pengaturan USB
Jika Anda merasa kondisi perangkat USB baik-baik saja atau tidak rusak, mungkin saja kendala ini diakibatkan oleh perizinan sistem yang bisa menjadi alasan mengapa komputer tidak mengenali perangkat USB. Artinya dengan mengubah pengaturan izin pada USB, Anda dapat memperbaiki kesalahan USB device not recognized. Untuk melakukannya dapat dilakukan dengan dua cara yang berbeda, jika dengan cara pertama tidak memperbaikinya, silakan Anda gunakan cara yang berikutnya. Simak langkah-langkahnya di bawah ini.
Atur Power Management USB
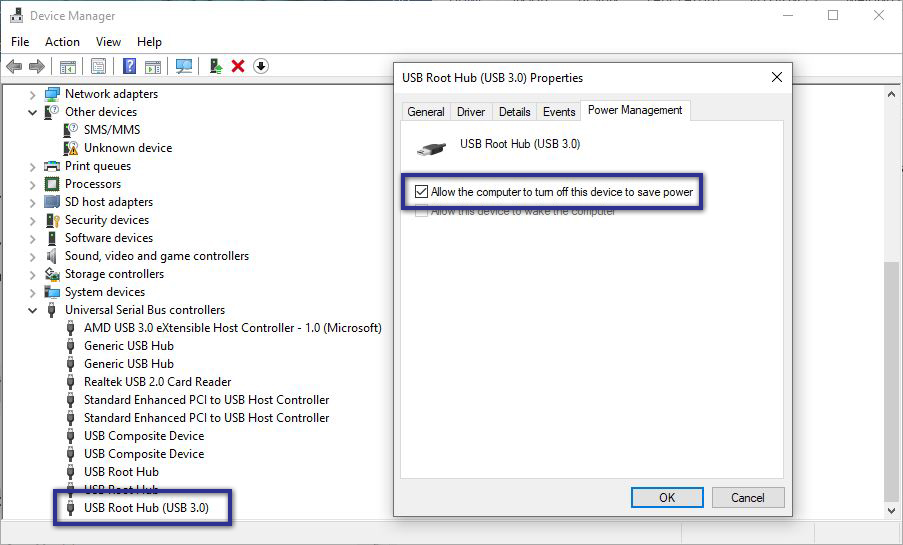
- Pertama, klik Start menu » lalu ketik device manager.
- Jika sudah, klik Device Manager dari hasil pencarian Windows.
- Setelah terbuka, lakukan expand pada “Universal Serial Bus controllers” » lalu pilih dan klik kanan USB Root Hub.
- Berikutnya buka tab “Power Management” » hilangkah centang pada Allow computer to turn off this device to save power » klik OK.
- Sebelum Anda menghubungkan USB kembali, silakan restart komputer / laptop terlebih dahulu.
- Selesai.
Disable USB Selective Suspend
STEP 1 : Langkah pertama, silakan klik kanan ikon Baterai atau menekan tombol Windows + X pada keyboard » lalu klik Power Options.
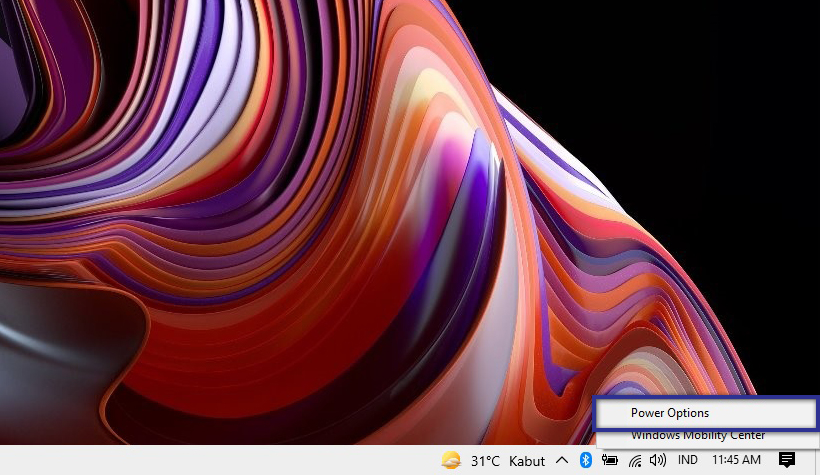
STEP 2 : Jika sudah, klik Change plan settings » pilih Change advanced power settings. Selanjutnya klik ikon (+) USB Settings » klik (+) USB selective suspensi setting. Lalu ubah opsi “On battery” dan opsi “Plugged in” menjadi Disabled » klik Apply » OK.
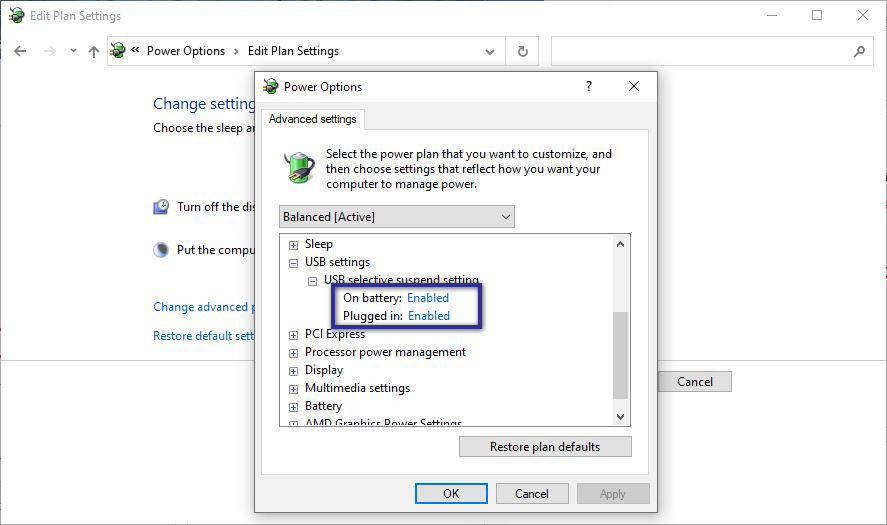
STEP 3 : Sebelum Anda memasang USB kembali, silakan restart komputer/laptop terlebih dahulu supaya ketika dimuat ulang akan berjalan dengan normal tanpa kendala.
Lihat Juga : 9 Cara Mengatasi Start Menu Windows 10 Tidak Bisa Dibuka
5. Jalankan update driver USB
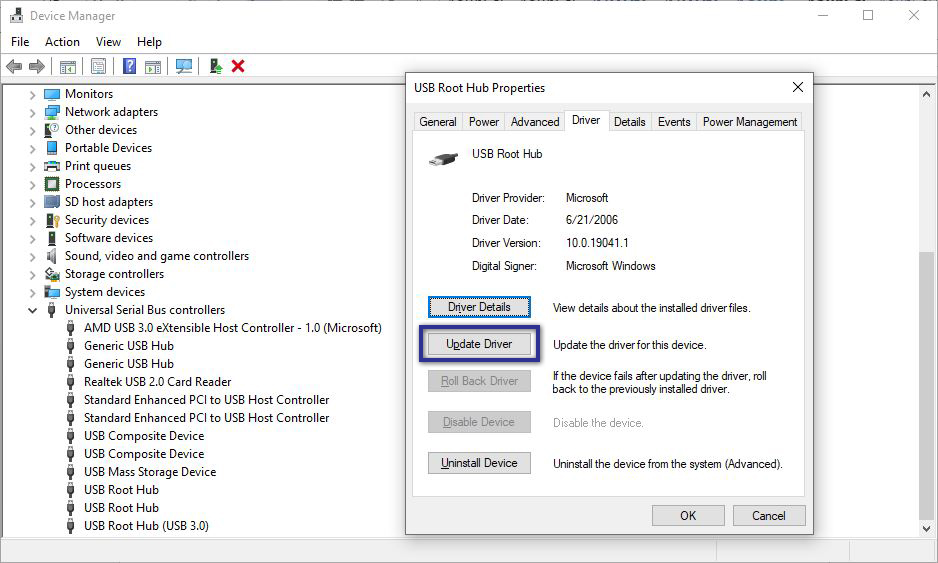
Seperti yang telah saya informasikan sebelumnya, jika driver memiliki fungsi utama sebagai penghubungan antara hardware dengan komputer / laptop supaya dapat digunakan dengan optimal. Melihat pernyataan tersebut tentu saja tidak bisa dipungkiri jika Anda belum melakukan update driver, maka ada kemungkinan driver USB tidak dapat beroperasi secara maksimal.
- Pertama, klik Start menu » lalu ketik device manager.
- Jika sudah, klik Device Manager dari hasil pencarian Windows.
- Setelah terbuka, lakukan expand pada “Universal Serial Bus controllers” » lalu pilih dan klik kanan USB Root Hub » klik Properties.
- Lalu pilih tab Driver » klik Update Driver.
- Kemudian ikuti instruksi yang diberikan oleh sistem.
- Jika sudah, restart perangkat terlebih dahulu.
- Selesai.
Jika dengan melakukan update tidak memberikan pengaruh apa pun, silakan coba untuk install ulang driver USB.
6. Pastikan Windows terupdate

Sebagai pengguna Windows, tentu Anda telah mengetahui jika dengan menjalankan Windows Update, Anda tidak hanya menikmati fitur-fitur terbaru yang telah disediakan oleh Microsoft, namun juga berguna untuk meningkatkan perlindungan sistem dan juga perbaikan atas bugs / error pada versi sebelumnya. Dalam hal ini, mungkin saja penyebab utama masalah USB device not recognized adalah adanya bugs pada sistem. Untuk memastikan Windows telah ter-update atau tidaknya sangat mudah sekali, Anda bisa mengikuti langkah-langkah di bawah ini.
- Pertama, masuk pada fitur Update & Security » Windows Update.
- Selanjutnya klik Check for updates untuk melihat versi update Windows terbaru.
- Jika tersedia, Anda bisa lakukan update.
- Selesai update, Anda bisa restart laptop / komputer Anda.
- Selesai.
Catatan : Sebelum Anda menjalankan Windows Update, pastikan terlebih dahulu penyimpanan Local Disc C Anda penuh atau tidaknya. Karena saat pembaruan sedang berjalan, sistem membutuhkan ruang penyimpanan yang cukup supaya proses update terkendali.
7. Periksa kondisi USB
Jika sebelumnya Anda sudah memastikan bahwa Port USB komputer / laptop tidak bermasalah, namun Windows masih tidak mendeteksinya. Maka solusi terakhir yang perlu Anda coba adalah memeriksa kondisi perangkat USB. Bagaimanakah caranya? Anda hanya perlu memasang perangkat USB lainnya ke dalam Port. Jika USB tersebut terdeteksi oleh Windows, maka kemungkinan besar USB yang Anda gunakan sebelumnya telah rusak atau error.
Lihat Juga : 7 Cara Membuka Registry Editor di Windows 11
Penutup,
Meskipun notifikasi USB device not recognized jarang sekali tampil di komputer / laptop Anda, akan tetapi tidak menutup kemungkinan jika kendala tersebut bisa terjadi kapan pun tanpa melihat kondisi. Seperti yang saya alami tahun lalu, ketika ingin menghubungkan flash disk ke dalam Port untuk mentransfer data penting, namun Windows tidak mendeteksinya. Setelah saya mencoba dengan beberapa tutorial yang saya paparkan di atas, alhasil flash disk yang saya gunakan memang sudah rusak dan harus ganti dengan yang baru.
Jika Anda memiliki pertanyaan atau pendapat yang perlu Anda sampaikan, silakan tulis melalui kolom komentar di bawah ini. Terima kasih dan selamat mencoba!
USB tidak terdeteksi oleh Windows sering kali terjadi ketika Port USB perangkat bermasalah atau longgar. Selain itu, faktor lain yang menyebabkan kendala ini muncul, yaitu driver USB belum terinstall hingga perangkat USB telah rusak.
Dalam hal kecepatan transfer USB 3.0 lebih unggul 10 kali lipat dibandingkan USB 2.0. Di mana USB 2.0 hanya memiliki kecepatan transfer data sekitar 480 Mbps, sedangkan USB 3.0 menawarkan hingga 4,8 Gbps.
Penulis : Wahyu Setia Bintara | Editor : Rudi Dian Arifin
Artikel terkait
Discussion | 0 Comments
*Komentar Anda akan muncul setelah disetujui
-
Nano Banana AI bukan hanya editor gambar — ini adalah jembatan antara ide kreatif dan visual…Update
-
Berikut kumpulan background foto wisuda yang bisa Anda gunakan!Update
-
Berikut kami sajikan kumpulan gambar anime keren berkualitas HD yang bisa Anda jadikan koleksiUpdate








