10 Cara Mengubah File PDF ke Excel
Mengubah file pdf ke excel merupakan salah satu pilihan bagi sebagian pengguna yang mungkin sedang membutuhkan data tabel yang ada di dalamnya. Mengingat, jika file masih dalam bentuk PDF, maka data dalam bentuk tabel lebih susah untuk di edit atau ganti, kecuali data tersebut sudah berbentuk excel. Dalam beberapa kasus, terkadang kita ingin menyalin data dari tabel PDF, namun sayangnya jika di copy paste langsung sangat tidak efisien dan membutuhkan waktu lama. Solusinya, data perlu di convert ke bentuk Excel.
Hingga kini-pun, Excel menjadi software terbaik dalam mengolah dokumen atau data berbentuk tabel. Termasuk penjumlahan atau rumus-rumus yang sekiranya mempercepat pengolahan data. Melakukan konversi file PDF ke Excel ada beragam cara, dimulai dari yang online sampai manual secara offline. Memang betul, untuk yang offline sangat berbeda dengan cara konversi PDF ke Word karena isi data-nya juga memang berbeda. Untuk lebih jelasnya, simak ulasannya berikut ini!
Lihat Juga : 10 Cara Mengecilkan Ukuran File PDF
Cara mengubah file PDF ke Excel secara online
Opsi pertama, Anda bisa melakukan konversi pdf ke excel (*.xls) secara online. Hal ini dirasa lebih mudah dan cepat dalam mengubah format dokumen. Kekurangannya, jika file berukuran sangat besar, akan memakan waktu cukup untuk upload dan konversi. Adapun jika ukurannya kecil, saya rasa tidak akan bermasalah. Dan berikut beberapa layanan atau tools konversi online yang bisa Anda gunakan.
1. SmallPDF.com – PDF ke Excel
SmallPDF.com dapat menjadi pilihan pertama dalam melakukan konversi, cukup upload file dan tunggu beberapa saat maka konversi akan berhasil dilakukan. Simak langkah-langkahnya di bawah ini.
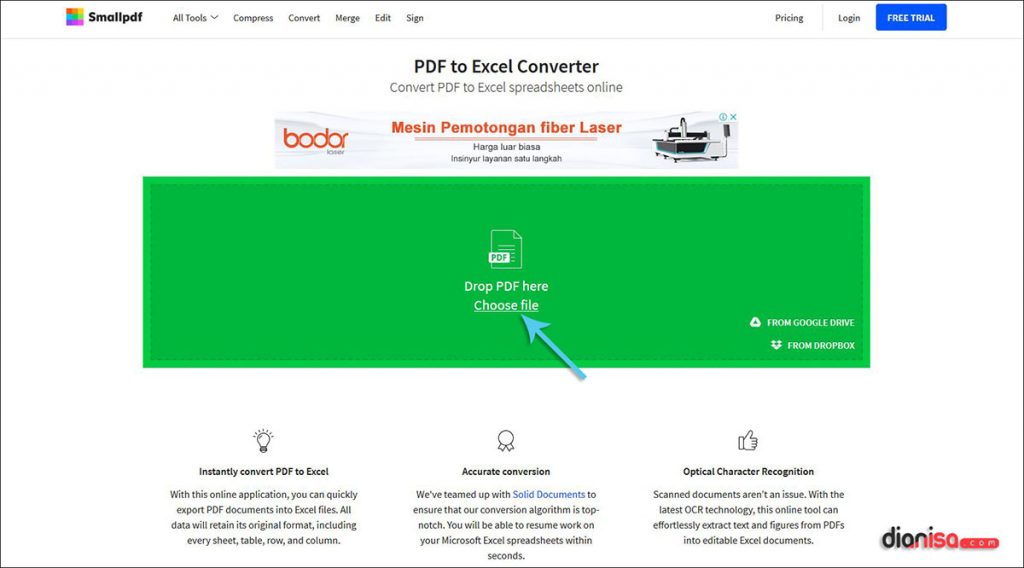
- Pertama, Anda kunjungi halaman konversi pdf ke excel smallpdf.com.
- Selanjutnya, klik opsi Choose File untuk upload file Anda dari komputer. Tunggu hingga proses upload selesai dilakukan.
- Setelah itu, pilih mode konversi gratisan Convert to Excel. Lalu klik Choose Option.
- Tunggu beberapa saat, dan Anda bisa download hasil konversi dengan klik button Download.
- Selesai.
Lihat Juga : 10 Cara Mengubah PPT ke JPG
2. IlovePDF.com – PDF ke Excel
Sama seperti SmallPDF.com, Anda juga dapat menggunakan tool ini untuk melakukan konversi PDF ke Excel. Tak hanya itu saja, ada banyak pilihan konversi lain seperti PDF ke Word, PDF ke JPG, dan PDF ke Powerpoint, dan sebagainya. Berikut langkah-langkahnya!
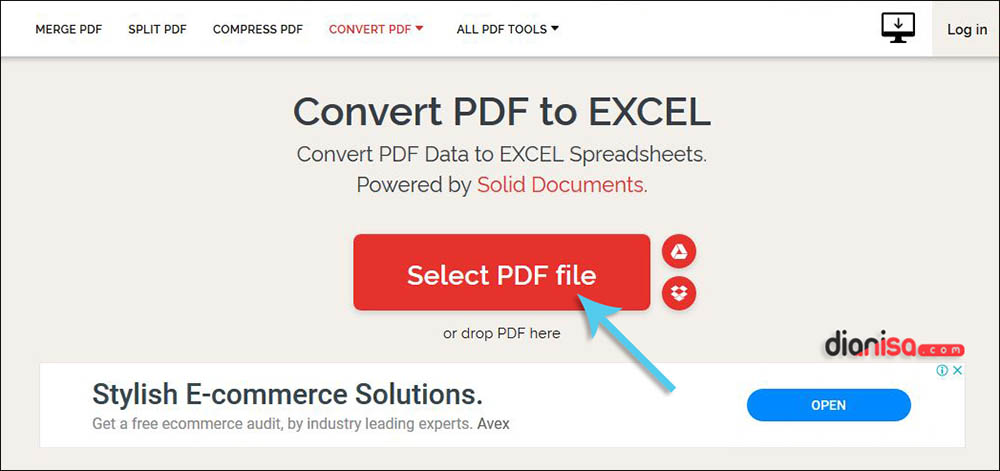
- Seperti biasa, Anda kunjungi halaman konversi pdf ke excel di ilovpdf.com.
- Klik Select PDF File untuk upload file pdf Anda dari drive komputer.
- Setelah itu, klik Convert to Excel untuk melakukan konversi file. Tunggu hingga proses konversi selesai.
- Dan setelah itu, file hasil konversi akan terdownload secara otomatis.
- Jika tidak, Anda bisa klik button Download Excel untuk mengunduh.
- Selesai.
3. Freepdfconvert.com – PDF ke Excel
Opsi lain, Anda juga dapat menggunakan Freepdfconvert.com. Anda bisa gunakan layanan ini dalam meng-konversi pdf ke excel. Bahkan sebaliknya, excel ke pdf juga dapat Anda lakukan. Berikut langkah-langkahnya di bawah ini.
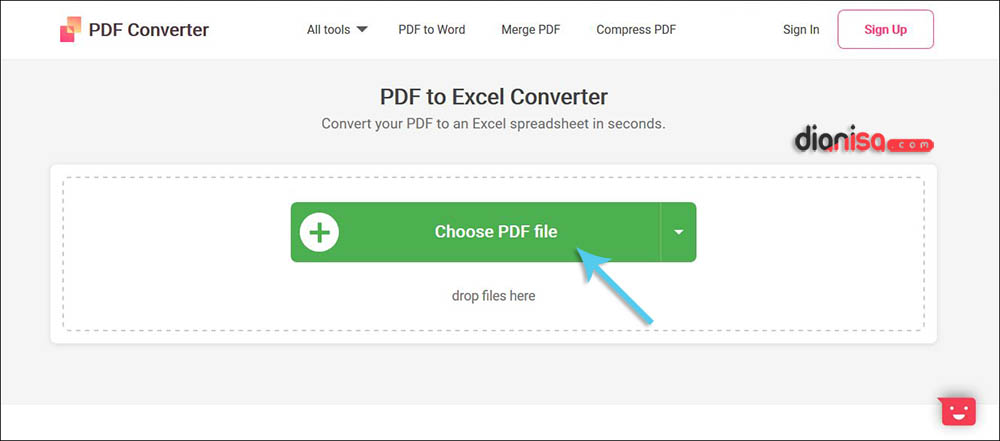
- Langkah pertama, silakan kunjungi halaman konversi pdf ke excel Freepdfconvert.com.
- Klik button Choose PDF file untuk upload file pdf Anda.
- Jika sudah, tunggu selama beberapa saat maka secara otomatis hasil konversi Excel akan terlihat.
- Klik Download untuk mengunduh file konversi Excel Anda.
- Layanan ini memiliki limit dalam penggunaannya, untuk penggunaan lebih dari satu kali lebih baik membuat akun (sign up) agar terbebas dari limit selama beberapa waktu.
- Cukup mudah bukan!
- Selesai.
Lihat Juga : 10 Cara Mengubah File Word ke PDF
Cara convert file PDF ke Excel secara offline
Selain online, Anda juga dapat melakukannya secara offline dengan menginstall software tambahan, salah satunya nanti Able2ExtractPro (berbayar) dan Foxit Reader sebagai PDF viewers. Lebih jelasnya, simak beberapa opsinya berikut ini.
1. Gunakan Software Able2ExtractPro
Able2ExtractPro merupakan salah satu software konversi pdf ke beberapa format file untuk OS Windows, Mac, dan Linux. Anda bisa gunakan software ini dalam melakukan konversi secara mudah dan cepat. Tersedia versi trial selama 7 hari jika Anda ingin mencobanya. Simak cara penggunaan software Able2ExtractPro berikut ini!
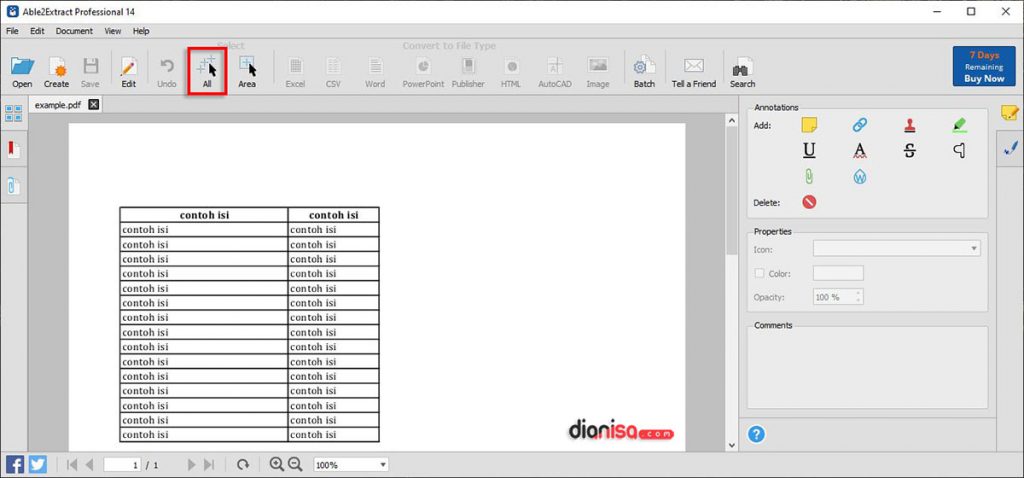
- Pertama, jika Anda belum memiliki software ini, silakan download dan instal dengan klik link berikut ini: [Able2ExtractPro Download]
- Setelah berhasil menginstall software, pastikan Anda membuka dan berada di halaman utama software.
- Untuk melakukan konversi, pilih Convert a Regular (native) PDF. selanjutnya, Anda akan diarahkan pada opsi Open untuk membuka dokumen PDF Anda.
- Silakan masukkan dokumen yang ingin Anda konversi.
- Untuk mempercepat aksi, klik All (dengan icon +++) untuk menyeleksi semua teks yang ada. Kemudian klik Excel untuk melakukan konversi dalam bentuk Excel.
- Jika muncul pop-up pilihan, klik Convert.
- Selanjutnya, tentukan lokasi drive folder untuk menyimpan file konversi. Lalu klik Save.
- Jika sudah, klik Complete Conversion dan tunggu sampai proses konversi selesai.
- Jika sudah, file Excel akan terbuka secara otomatis.
- Cukup mudah bukan!
- Selesai.
Lihat Juga : 10 Cara Mengubah PPT Menjadi Video Presentasi
2. Ubah File dalam bentuk .TXT
Benarkah hanya dengan mengubahnya menjadi format .TXT dalam versi Excel berubah menjadi tabel? Yap, opsi ini dapat menjadi pilihan terbaik, mudah dan gratis. Simak langkah-langkahnya di bawah ini.
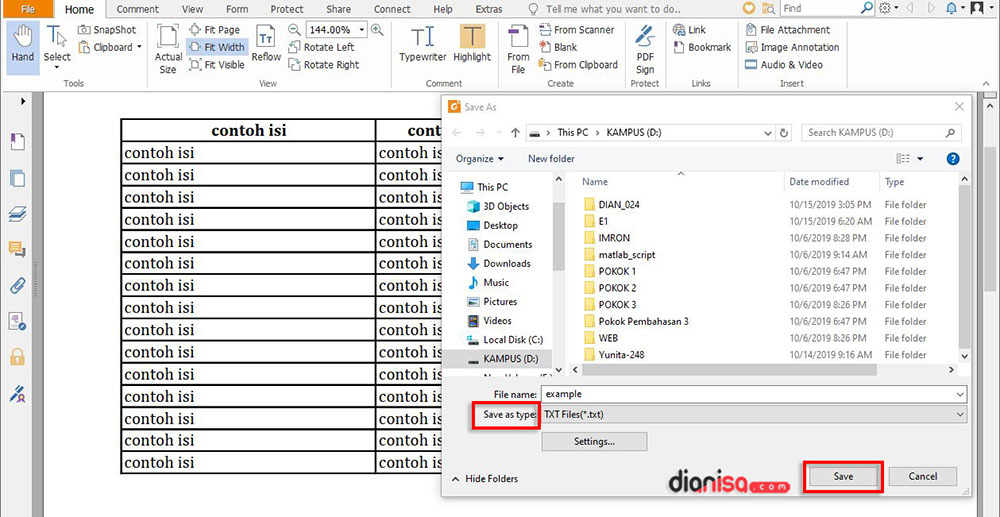
- Pertama, jika belum memiliki software Foxit Reader, silakan download terlebih dahulu. Klik link berikut untuk mengunduh : [Foxit Reader Download]
- Setelah itu, buka file PDF yang ingin Anda konversi menggunakan software tersebut.
- Tinggal klik Open » Computer, kemudian pilih Browse lalu temukan letak di mana Anda menyimpan file PDF.
- Selanjutnya, klik File » Save As, lalu pilih Browse. Kemudian pilih lokasi drive penyimpanan yang Anda inginkan. Pada bagian Save as type, pilih TXT Files (*.txt).
- Klik Save untuk menyimpan.

- Selanjutnya, buka Microsoft Excel dengan lembaran kosong atau Blank workbook.
- Kemudian pilih menu Data » Get Data, lalu pilih From File » From TXT/CSV. Selanjutnya, pilih file TXT yang sebelumnya sudah Anda konversikan.
- Selanjutnya, klik Load dan secara otomatis file akan dijadikan dalam bentuk tabel pada lembar dokumen Excel yang baru.
- Selesai.
Lihat Juga : 10 Cara Membuat Formulir Kuesioner di Google Form
3. Copy paste isi PDF langsung ke Excel
Selanjutnya, Anda bisa langsung copy paste file PDF ke dokumen baru Excel. Yap, ini memang cara manual, namun hasilnya tidak akan berbeda dengan software ataupun tools konversi pdf online. Berikut langkah-langkahnya!
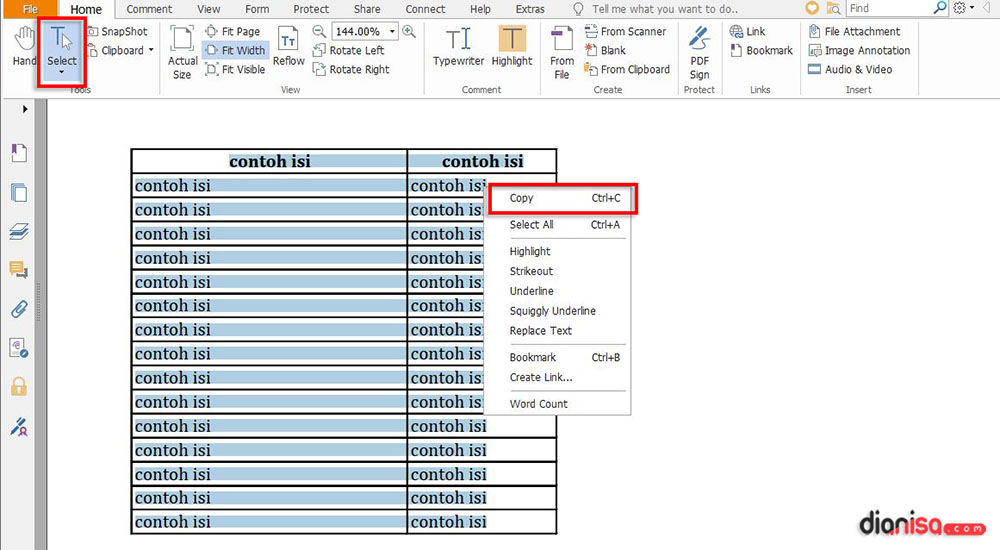
- Seperti biasa, buka file PDF Anda menggunakan aplikasi PDF viewer seperti Foxit Reader ataupun Adobe Acrobat DC.
- Jika menggunakan Foxit Reader, Anda tinggal gunakan opsi Select, kemudian lakukan seleksi pada seluruh teks yang ada di tabel.
- Klik kanan, lalu pilih Copy.
- Selanjutnya, buka lembaran dokumen baru pada software Excel.
- Klik kanan, kemudian pilih Paste (Match Destination Formatting (M)).
- Dan secara otomatis hasilnya akan terlihat seperti pada format tabel yang ada di PDF.
- Cukup mudah bukan!
- Selesai.
Penulis : Rudi Dian Arifin | Editor : Wahyu Setia Bintara
Artikel terkait
Discussion | 0 Comments
*Komentar Anda akan muncul setelah disetujui
-
Nano Banana AI bukan hanya editor gambar — ini adalah jembatan antara ide kreatif dan visual…Update
-
Berikut kumpulan background foto wisuda yang bisa Anda gunakan!Update
-
Berikut kami sajikan kumpulan gambar anime keren berkualitas HD yang bisa Anda jadikan koleksiUpdate








