7 Cara Membuat Formulir Kuesioner di Google Form
Formulir merupakan sebuah kertas yang mana berisi beberapa pertanyaan formal yang harus di isi. Di dalam Google Form sendiri, tidak jauh berbeda dengan formulir yang ada saat ini. Yakni anda dapat membuat dan juga dapat menganalisis survei yang anda berikan melalui website.
Dalam hal ini, Google Form sangatlah efisien dan menghemat kertas. Mengapa demikian? Karena dulunya mungkin kita harus mencetak satu persatu dan harus mengisinya secara manual, namun dengan adanya Google Form hal tersebut sudah tidak perlu dilakukan lagi. Anda tidak perlu menggunakan kertas lagi, menghemat waktu, keamanan data terjamin dan juga Google Form akan mengumpulkan data anda secara real-time.
Nah, melalui artikel ini penulis membuat tutorial bagaimana cara membuat formulir kuesioner di Google Form secara mudah dan cepat. Baik, langsung saja ikuti panduan lengkapnya berikut ini;
Lihat Juga : 9 Cara Mengubah File PDF ke Excel
Membuat Formulir Kuesioner di Google Form
Untuk mengakses Google Form pastikan anda memilik akun Google, Jika anda belum mempunyai, silahkan daftar terlebih dahulu di link berikut ini : Membuat Akun Google. Namun jika anda sudah memilikinya, langsung saja login dan ikuti petunjuknya berikut ini …
1. Membuat Formulir Kosong di Google Drive
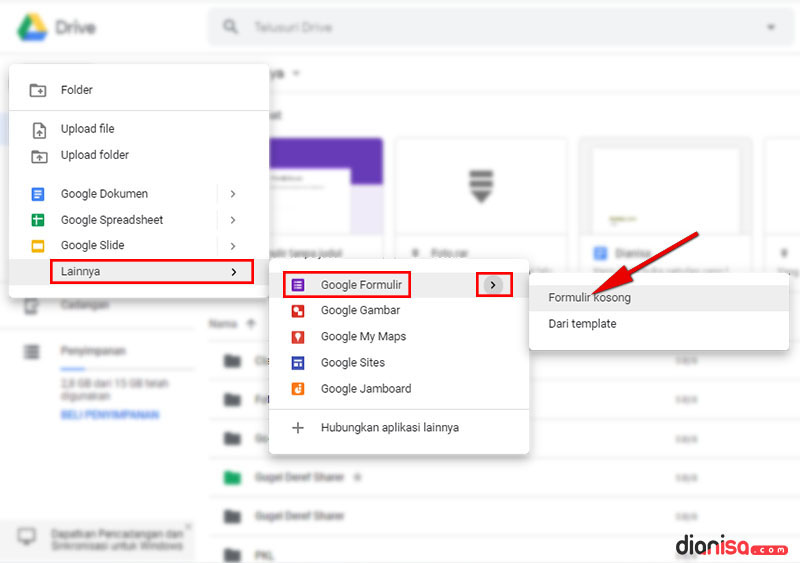
Langkah pertama setelah anda login adalah dengan membuat Formulir Kosong. Yakni dengan cara berikut :
- Klik ikon (+ Baru) pada bagian kanan atas halaman Google Drive
- Setelah itu, klik Lainnya » pilih Google Formulir » arahkan kursor mouse anda pada anak panah di samping Google Formulir » klik Formulir Kosong
2. Memberikan Judul dan Deskripsi
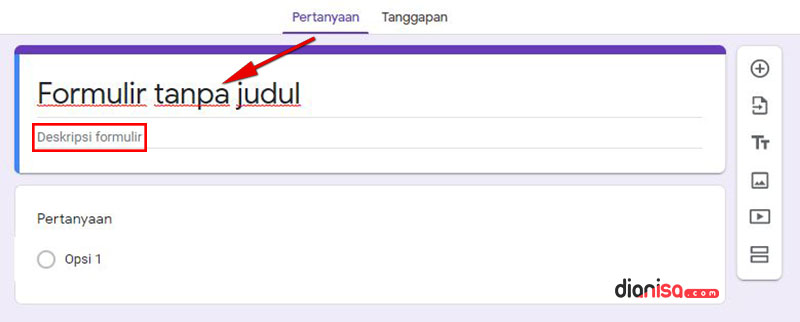
Setelah anda membuat Formulir Kosong, anda akan dialihkan ke halaman Google Docs. Pada tahap ini anda akan disajikan beberapa kolom yang harus di isi. Anda bisa mengisi Judul dan Deskripsi terlebih dahulu. Mengenai Judul dan Deskripsi, anda dapat mengisinya secara langsung sesuai kebutuhan.
Lihat Juga : 8 Cara Mengubah File PDF ke JPG
3. Membuat Pertanyaan Sesuai Kebutuhan
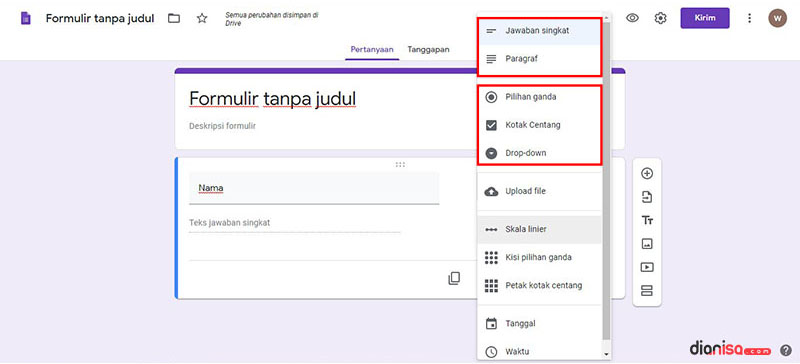
Selanjutnya adalah membuat pertanyaan terkait Judul Formulir anda sebelumnya. Anda dapat mengisinya secara langsung, seperti halnya Nama, TTL, Pekerjaan, Status atau yang lainnya. Dan perlu anda ketahui, di dalam Google Form ini terdapat beberapa Jenis Jawaban yang berbeda tergantung bagaimana pertanyaannya.
Semisal jika anda memberikan pertanyaan terkait “Status”. Maka jenis jawaban yang anda pilih tidak harus berupa “Teks”. Namun, anda dapat memilih jenis jawaban berupa Pilihan Ganda, Kotak Centang ataupun Drop-down.
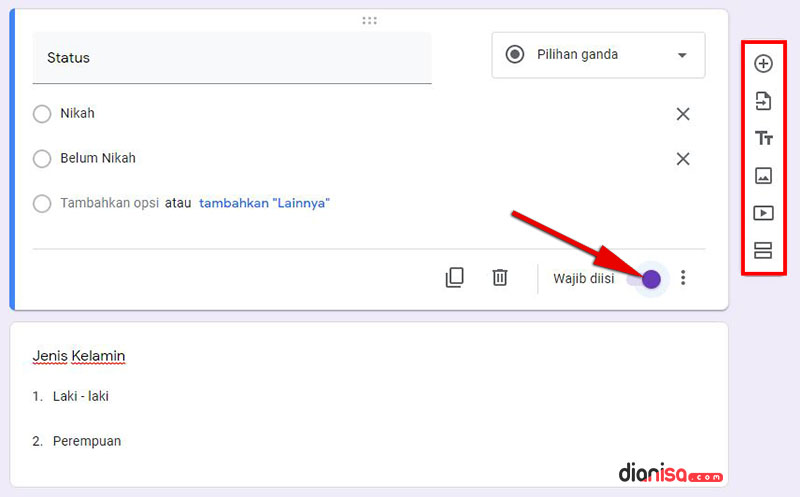
Anda juga dapat menambahkan beberapa pertanyaan yang berbeda jenis dengan cara klik (icon +), menambahkan gambar dan video di dalam pertanyaan, ataupun beberapa fitur lainnya. Salah satu diantaranya adalah anda dapat mengaktifkan fitur “Wajib di isi” yang mana mewajibkan orang tersebut menjawab pertanyaan, jika tidak (jawaban kosong) maka formulir tidak akan terkirim.
4. Menambahkan Tema
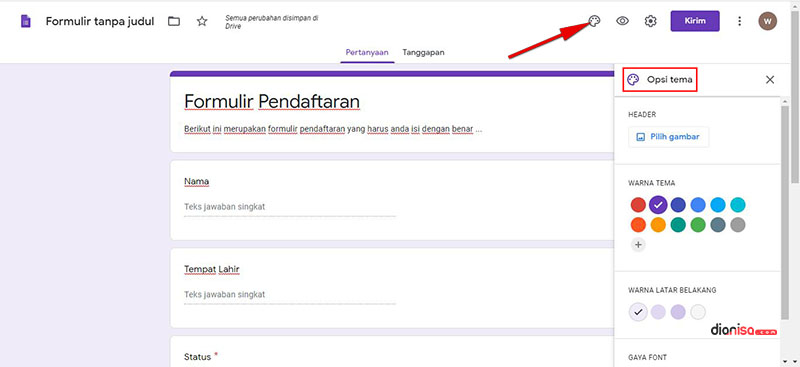
Setelah memberikan pertanyaan, pasti anda tidak ingin tampilan dari formulir yang anda buat itu – itu saja bukan? Maka dari itu gunakanlah tema untuk memberikan tampilan supaya menarik untuk di lihat.
Bagaimana caranya? Cukup anda klik icon pallete (seperti yang sudah penulis tandai pada gambar diatas). Pada tampilan Opsi tema, anda dapat mengatur tampilan sesuai keinginan. Mulai dari Header, Warna Tema, Warna Latar Belakang dan juga Gaya Font.
Lihat Juga : 7 Cara Membuka Kunci File PDF
5. Mengirim Google Form
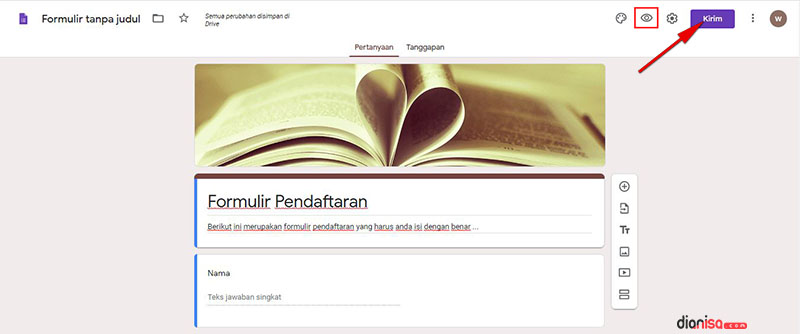
Setelah anda membuat formulir di Google Form, anda dapat mengirimkan secara langsung. Akan tetapi sebelum itu cek kembali formulir yang anda buat. Apakah sudah benar? Atau mungkin terdapat kesalahan.
Bagaimana caranya? Yakni dengan klik “Pratinjau” untuk melihat hasil formulir yang anda buat tadinya. Namun jika anda sudah yakin dengan formulir yang anda buat di Google Form. Maka langsung saja klik “Kirim”. Setelah itu anda akan mendapati tampilan “Kirim Formulir”.
Pada tahap ini anda akan diberikan opsi pilihan, diantaranya adalah anda dapat mengirim formulir anda melalui Email, Tautan Link, Sematkan HTML, Facebook maupun Twitter. Berikut beberapa contoh untuk mengirim formulir …
Mengirim Melalui Email
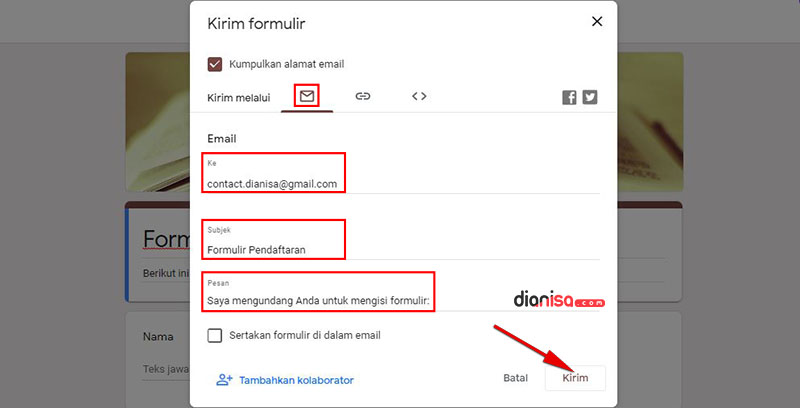
Bagaimana sih cara mengirim formulir melalui email? Mudah saja, anda hanya perlu mengisi beberapa kolom yang disediakan. Seperti kolom “Ke” (yang mana kepada siapa anda akan mengirimkan formulir tersebut)
Dan juga kolom “Subjek”, kolom “Pesan”, atau anda dapat menyertakan formulir di dalam email dengan cara klik Kotak Centang “Sertakan formulir di dalam email”. Jika kolom sudah terisi semua, klik “Kirim”
Mengirim dengan Mengcopy Link
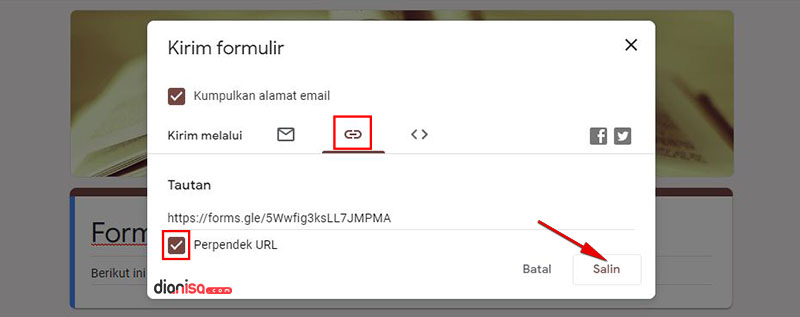
Selain mengirim email, anda juga dapat mengcopy tautan link Google Form yang anda buat. Dengan cara klik “Icon Tautan” » lalu klik “Kotak Centang” Perpendek URL » setelah itu anda tinggal klik “Salin”
Jika sudah anda salin, anda dapat membagikan Tautan Link tersebut di Obrolan Chat, ataupun media yang lainnya. Dengan cara Copy-paste URL tersebut.
Lihat Juga : 7 Cara Menghapus Halaman PDF
Penutup,
Membuat kuesioner di Google Form terbilang sangat mudah, anda cukup ikuti panduan diatas secara urut maka dijamin anda akan berhasil membuat formulir Google Form. Bagikan artikel ini ke sosial media yang anda miliki agar lebih berguna dan bermanfaat.
Jika ada sesuatu yang ingin anda tanyakan atau sampaikan, silahkan tulis melalui kolom komentar dibawah ini. Terima kasih dan selamat mencoba!!
Discussion | 0 Comments
*Komentar Anda akan muncul setelah disetujui
-
Jangan sampai Anda membayar premi rutin, tapi risiko yang sebenarnya ingin dilindungi justru tidak termasuk dalam…Update
-
Di bawah ini tersedia sejumlah informasi mengenai fungsi dan manfaat jaringan komputerUpdate
-
Melalui artikel ini, Anda akan mengetahui fungsi, manfaat, dan kegunaan laptop dalam kehidupan sehari-hariUpdate








