9 Cara Mengganti IP Address di Windows 11, 10, 8, 7
Sebagai pengguna internet, tentu Anda sudah tidak asing lagi dengan istilah IP Address. IP Address atau alamat IP merupakan sebuah deretan angka atau huruf yang digunakan sebagai identitas pada setiap komputer / laptop. Selain perangkat komputer, alamat IP ini juga bisa dijadikan sebagai identitas pada sejumlah perangkat elektronik lainnya seperti smartphone, tablet, TV, router, printer, dan lainnya yang terdapat dalam suatu jaringan lokal.
Terkadang dalam beberapa kondisi tertentu, mengganti IP Address pada komputer atau laptop merupakan suatu hal yang perlu dilakukan. Terutama bagi Anda yang memiliki kebutuhan privasi tersendiri. Dengan mengubah alamat IP, sama halnya seperti mencegah seseorang mengetahui identitas atau lokasi Anda berada. Di sisi lain, ini juga bisa dimanfaatkan oleh pengguna internet untuk membuka beberapa situs yang terblokir oleh pemerintah.
Lantas bagaimanakah cara mengganti IP Address pada komputer? Caranya cukup mudah, Anda hanya perlu mengikuti salah satu metode di bawah ini dengan benar. Namun sebelum Anda lanjut ke pembahasan inti, simak terlebih dahulu informasi mengenai apa itu IP Address berikut ini.
Lihat Juga : 10 Cara Mengatasi Flashdisk Tidak Terbaca di Windows 10, 8, 7
Apa itu IP Address?
Seperti yang telah saya informasikan di atas, bahwasanya IP Address digunakan sebagai alamat identitas suatu perangkat yang terhubung dengan internet. Terdapat dua jenis IP Address yang memiliki fungsi berbeda antara satu sama lain, yaitu IP Private dan IP Public. IP Private atau pribadi sering kali dimanfaatkan untuk berkomunikasi antara perangkat satu dengan lainnya dalam jaringan yang sama, misalnya seperti jaringan sekolah, kampus, kantor, atau rumah.
Sedangkan IP Public (baik itu statis atau dinamis) digunakan sebagai penghubung perangkat dengan jaringan internet yang lebih luas. Biasanya IP jenis ini telah ditetapkan oleh setiap penyedia layanan internet lokal Anda. Selain itu ada dua versi IP Address yang digunakan saat ini, yaitu IPv4 dan IPv6. Berikut perbedaan contoh alamat dari kedua versi tersebut.
- Internet Protocol Version 4 (IPv4) : 192.168.1.1
- Internet Protocol Version 6 (IPv6) : 2008:08ab:a325:0000:7a8e:0000:3333:99ff
Lihat Juga : 10 Cara Membuat Password di Laptop Windows
Cara mengganti IP Address di Windows 11, 10
Kurang lebih ada lima cara yang bisa Anda coba untuk mengganti IP Address pada PC / laptop, di antaranya yaitu melalui menu Settings, Control panel, Command Prompt, hingga menggunakan cara alternatif lain. Silakan Anda simak dan ikuti langkah-langkah di bawah ini secara berurutan.
Catatan : Melalui artikel ini, saya menggunakan Windows 10 sebagai media gambar dan penjelasan. Jika Anda masih menggunakan Windows 7 atau 8 sebagai sistem operasi andalan, Anda bisa melakukan sedikit penyesuaian terhadap tata letak menunya.
STEP 1 : Langkah pertama, klik ikon Start menu pada Taskbar Windows. Lalu akses menu Settings » pilih Network & Internet (Wi-Fi, airplane mode, VPN) seperti gambar berikut ini.
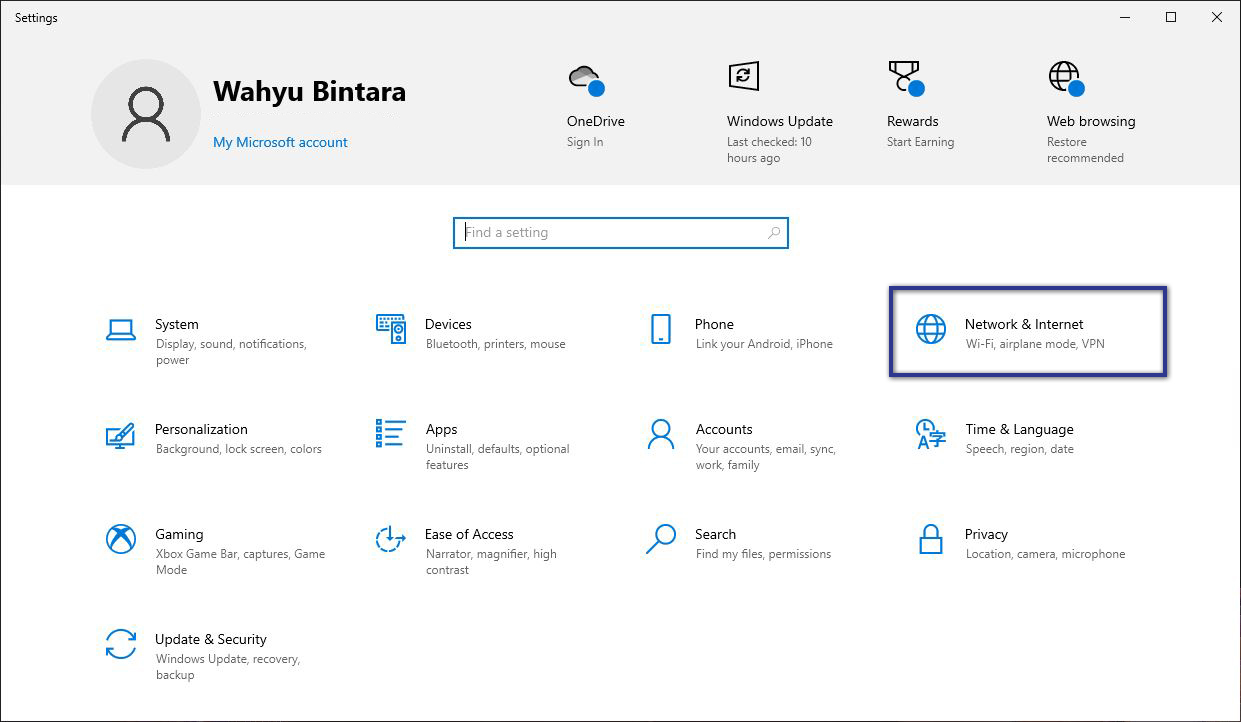
STEP 2 : Di bagian tab “Status”, klik menu Properties pada jaringan Wi-Fi yang terhubung. Kemudian cari dan klik menu Edit pada “IP Settings”.

STEP 3 : Jika sudah, pop-up “Edit IP Settings” akan muncul. Ubah opsi Automatic (DHCP) menjadi Manual. Lalu geser toggle IPv4 untuk mengaktifkannya.

STEP 4 : Setelah itu akan muncul sejumlah kolom yang harus Anda isi. Namun sebelum itu, perhatikan dahulu informasi di bawah ini untuk panduan pengisiannya.
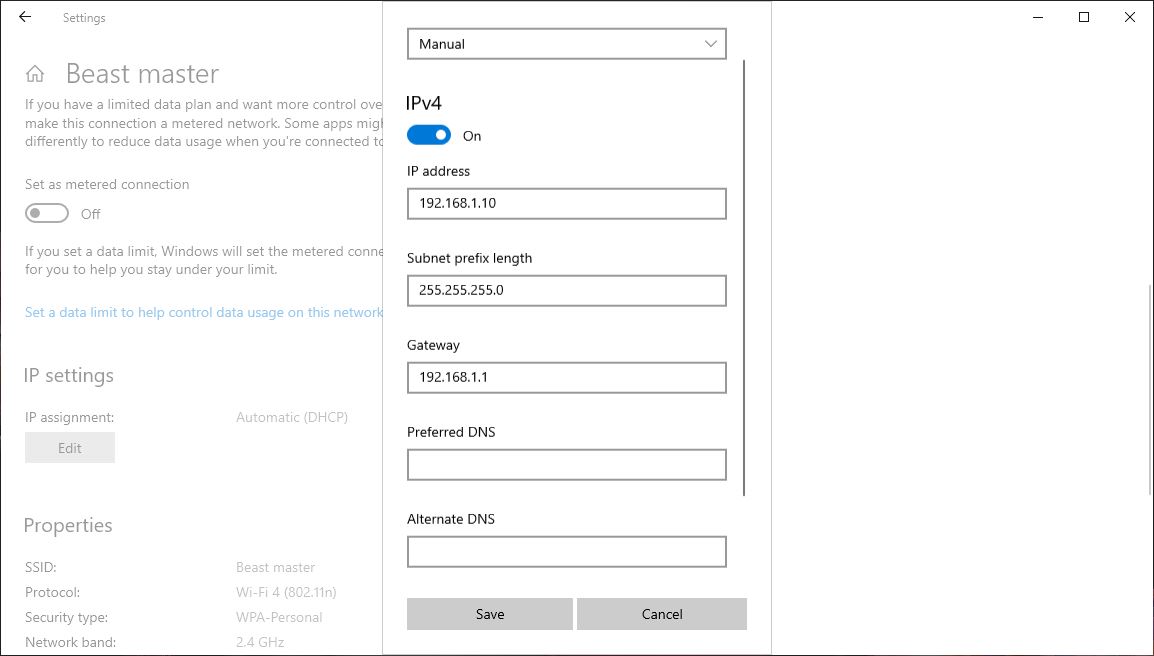
- IP address – Ketik alamat IP Statis yang ingin Anda gunakan. Biasanya alamat ini berupa rangkaian angka seperti “192.168.1.X”. Ubahlah huruf “X” menjadi angka yang Anda inginkan (1 – 100). Pastikan juga Anda tidak menggunakan alamat IP yang sama dengan perangkat lain.
- Subnet prefix length – Biasanya untuk bagian ini ditetapkan sebagai “255.255.255.0”.
- Gateway – Isikan dengan alamat IP Router Anda. Dalam kasus ini, kami menggunakan “192.168.1.1”.
Khusus bagian “Preferred DNS” dan “Alternate DNS”, Anda bisa mengosonginya karena pengaturan tersebut telah ditetapkan oleh router secara otomatis. Namun jika Anda ingin menambahkannya, Anda bisa menuliskan OpenDNS atau DNS Server Google seperti di bawah ini.
- Preferred DNS – Anda bisa mengisinya dengan angka “208.67.222.222” untuk server OpenDNS atau “8.8.8.8” untuk server Google.
- Alternate DNS – Anda bisa mengisinya dengan angka “208.67.220.220” untuk server OpenDNS atau “8.8.4.4” untuk server Google.
STEP 5 : Jika semua kolom terisi dengan benar, Anda bisa klik Save untuk menyimpan perubahannya. Dengan begitu, pengaturan IP Address kan berganti dengan yang baru.
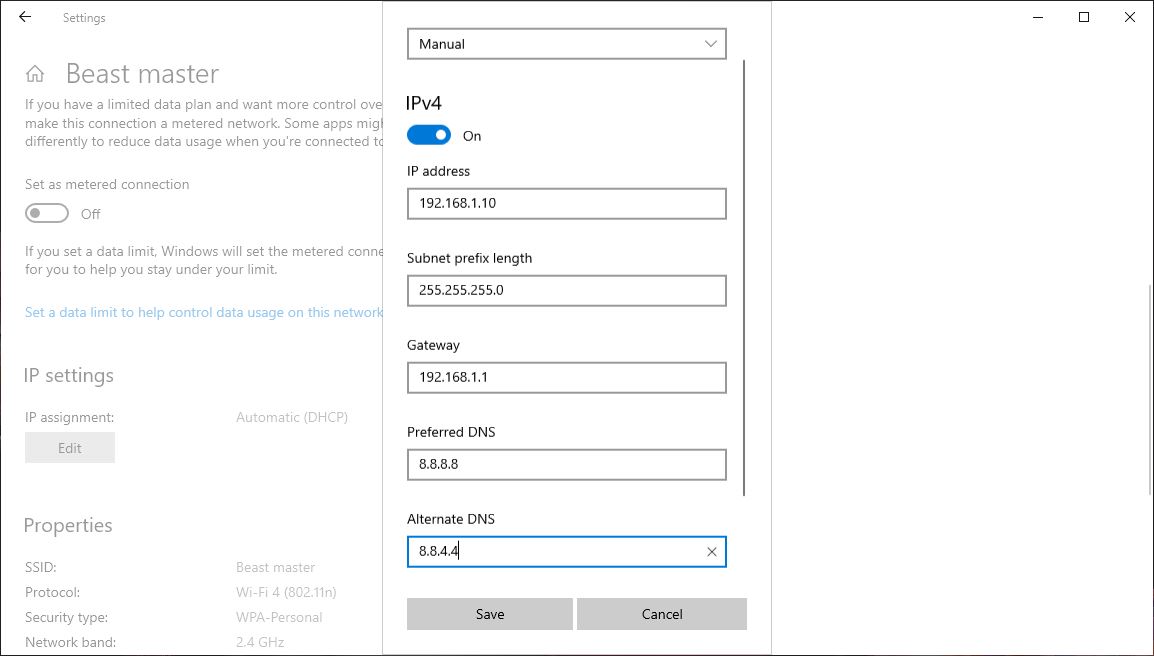
Catatan : Apabila Anda memilih untuk menggunakan alamat IP Statis pada pengaturan di atas, pastikan semua data yang Anda masukkan telah sesuai dan benar. Karena jika tidak demikian, komputer Windows Anda akan kehilangan konektivitas internet. Dan jika hal tersebut terjadi pada Anda, silakan ubah IP Address Anda ulang menjadi Automatic (DHCP) agar router bisa mengubahnya.
Lihat Juga : 15 Cara Membuka Control Panel di Windows 10, 8, 7
2. Melalui Control Panel
STEP 1 : Langkah pertama, akses Control Panel dengan cara tekan Windows + R » lalu ketika control panel » Enter/OK.
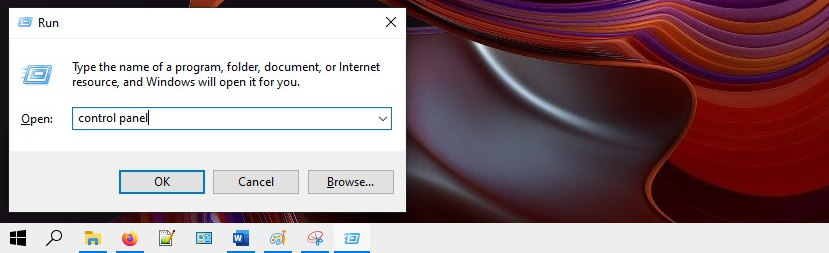
STEP 2 : Jika sudah, klik Network and Internet » pilih menu Network and Sharing Center. Kemudian klik jaringan internet yang Anda gunakan di bagian “Connections”.
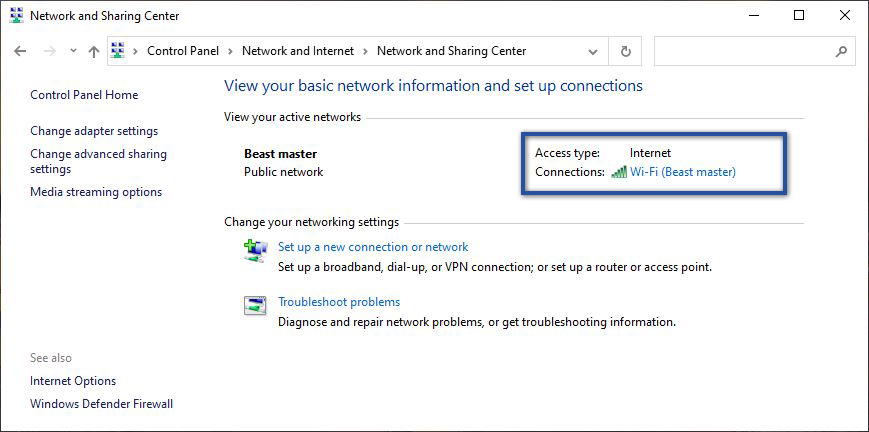
STEP 3 : Setelah itu pada dialog “Wi-Fi Status” yang muncul, klik menu Properties. Lalu cari dan klik Internet Protocol Version 4 (TCP/IPv4) » pilih Properties.
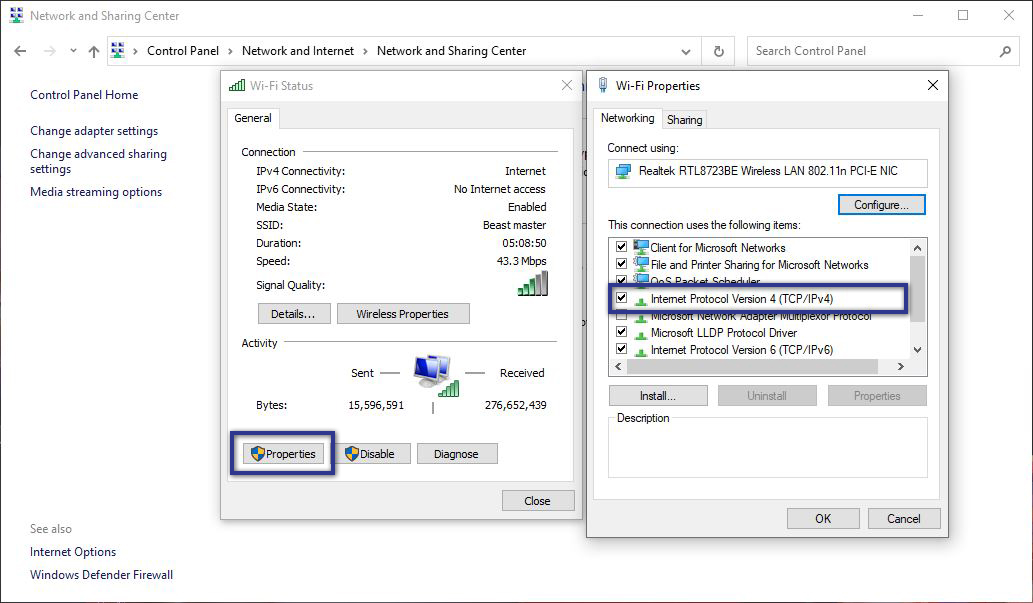
STEP 4 : Pada bagian ini, aktifkan Use the following IP address dan Use the following DNS server address. Dan kurang lebih Anda bisa masukkan IP address dan DNS server seperti metode sebelumnya.

- IP address – 192.168.1.10
- Subnet mask – 255.255.255.0
- Default gateway – 192.168.1.1
- Preferred DNS server – 8.8.8.8
- Alternate DNS server – 8.8.4.4
STEP 5 : Jika setiap kolom telah terisi dengan benar, silakan klik Ok untuk menerapkan perubahannya.
Lihat Juga : 10 Cara Mengatasi Driver Power State Failure di Windows 10, 8, 7
3. Menggunakan Windows PowerShell
STEP 1 : Langkah pertama, buka PowerShell dengan menekan tombol Windows + X » Windows PowerShell (Admin). Kemudian ketik perintah di bawah ini » tekan Enter.
netsh interface ip show config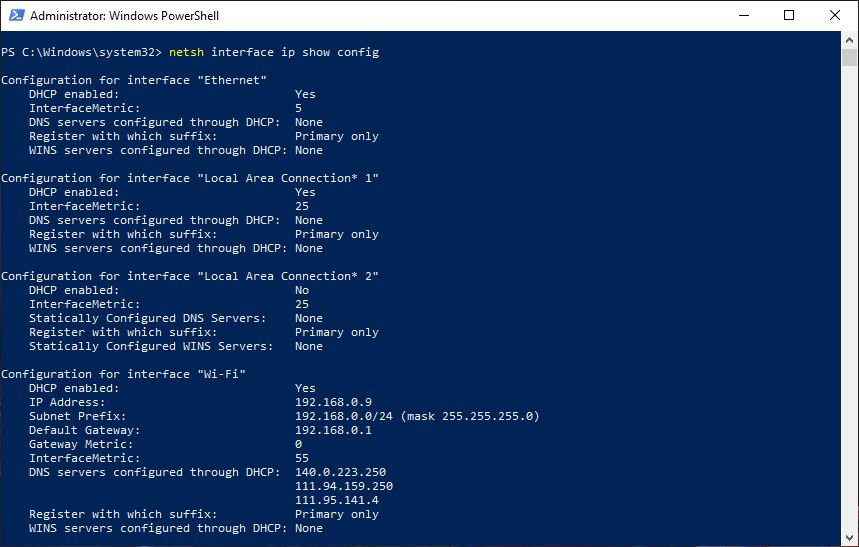
Perhatikan bagian Configuration for interface “Wi-Fi”, ini adalah nama Network Interface yang saya gunakan saat ini. Akan tetapi jika Anda menemukan nama yang berbeda, di step berikutnya Anda perlu menyesuaikannya dengan nama jaringan Anda.
STEP 2 : Jika Anda ingin mengganti IP Address menjadi Dinamis yang secara otomatis ditetapkan oleh router lewat DHCP, jalankan perintah berikut ini.
netsh interface ip set address “Wi-Fi” dhcp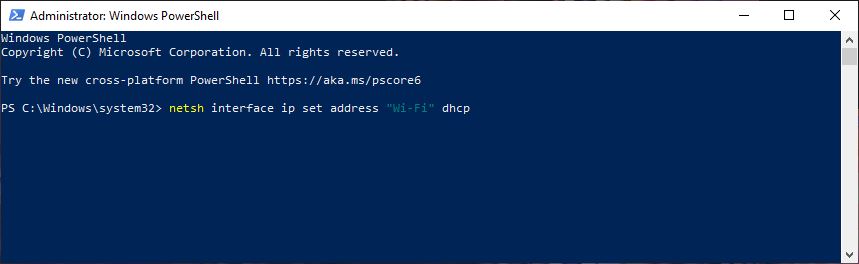
Namun sebaliknya, jika Anda ingin mengatur alamat IP Statis, Anda bisa jalankan perintah di bawah ini.
netsh interface ip set address name=”Wi-Fi” static 192.168.1.10 255.255.255.0 192.168.1.1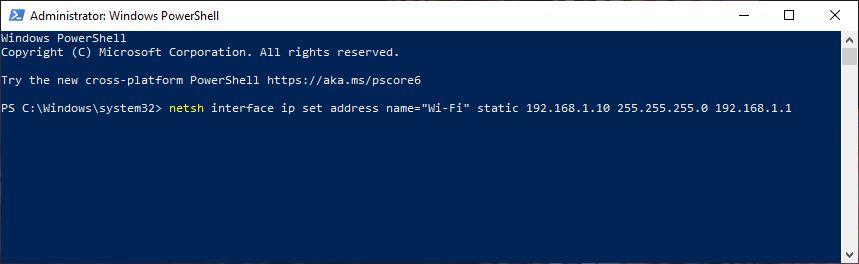
Lihat Juga : 9 Cara Mematikan Update Windows 10, 8, 7
Cara alternatif lain
Selain menggunakan beberapa cara di atas, ada cara alternatif lainnya yang bisa Anda pilih untuk mengganti IP Address secara otomatis, yaitu dengan mematikan router Wi-Fi sementara waktu atau menggunakan layanan VPN. Berikut penjelasannya:
1. Mematikan router WiFi sementara
Saat PC / laptop Anda terhubung dengan jaringan Wi-Fi, secara otomatis pihak ISP (Penyedia Layanan Internet) terkait akan menetapkan IP Dinamis pada perangkat Anda. Dengan kata lain alamat IP ini bersifat tidak tetap dan bisa berubah sewaktu-waktu. Lalu bagaimanakah cara mengubahnya jika Anda menggunakan IP Public ini? Cukup mudah, Anda bisa simak langkah-langkah di bawah ini.
- Coba lepas router / modem dari sumber listrik – Kemungkinan besar jika Anda mematikan router dalam jangka waktu yang cukup lama, Anda bisa mendapatkan IP Address yang baru saat router dinyalakan.
- Mematikan WiFi komputer / laptop – Ini dilakukan supaya perangkat tidak akan terhubung sementara waktu. Untuk mematikan WiFi, Anda bisa akses menu Settings » Network & Internet. Lalu pilih Tab WiFi » klik menu Change adapter options. Jika sudah, tampilan “Control Panel” akan muncul » klik kanan menu WiFi » Disable.
- Tunggu selama beberapa menit – Dalam jangka waktu 10-15 menit, biasanya pihak ISP yang Anda gunakan akan menetapkan IP Address baru. Namun jika tidak berhasil, Anda bisa mematikan router selama 1 hari.
- Hubungkan ulang router ke sumber listrik dan aktifkan kembali WiFi pada komputer – Setelah Anda melakukan beberapa tahapan di atas, mungkin IP Address yang Anda gunakan sebelumnya akan berubah.
Namun jika Anda menggunakan IP Statis yang ditetapkan oleh pihak ISP terkait, maka satu-satunya cara yang bisa Anda lakukan untuk mengganti IP Address yaitu menghubungi Customer Service secara langsung layanan yang Anda gunakan.
2. Gunakan layanan VPN
Dengan layanan Virtual Private Network atau lebih dikenal dengan sebutan VPN, identitas IP Address perangkat Anda akan disembunyikan dan diganti dengan alamat negara lain seperti Singapore, Jepang, Australia, dan masih banyak lagi. Cara penggunaannya pun juga cukup mudah, Anda hanya perlu log-in ke aplikasi VPN, kemudian pilih IP Address yang tersedia dalam daftar. Jika Anda tertarik menggunakan metode ini karena tidak ingin ribet melakukan pengaturan, saya telah menyediakan beberapa rekomendasi aplikasi VPN yang aman digunakan. Berikut daftarnya:
- Nord VPN
- Hola VPN
- Tunnel Bear
- Cyber Ghost
- Betternet
- dll
Lihat Juga : 15 Cara Mengatasi Windows Update Error di Windows 10
Penutup,
Dari sekian banyaknya cara mengganti IP Address yang tersedia di atas, Anda bisa memilih satu metode sesuai keinginan Anda. Anda bisa memulainya dengan mengganti lewat menu Settings, Control Panel, PowerShell atau Command Prompt. Jika Anda merasa kebingungan dalam mengikuti langkah-langkah di atas atau mungkin memiliki metode lain yang lebih mudah, silakan Anda tulis melalui kolom komentar di bawah ini. Terima kasih dan selamat mencoba!
Umumnya alamat IP digunakan sebagai alat pengidentifikasi antar perangkat dalam suatu jaringan, yang berisi informasi lokasi dan membuat perangkat bisa diakses untuk berkomunikasi dua arah atau lebih.
Sangat bisa, karena alamat IP juga bersifat dinamis. Artinya akan berubah setiap kali perangkat terputus dari server Internet.
Jika IPv4 hanya berisi alamat numerik (angka) yang berukuran 32-bit saja, sedangkan IPv6 berjumlah 128-bit serta berisi alamat alfanumerik (angka dan huruf). Selain itu IPv4 juga memiliki ukuran paket yang lebih sedikit dibandingkan versi terbarunya, yakni 576 byte. Sementara IPv6 berukuran 1208 byte.
Penulis : Wahyu Setia Bintara | Editor : Rudi Dian Arifin
Discussion | 0 Comments
*Komentar Anda akan muncul setelah disetujui
-
Berikut kami bagikan kumpulan nada dering HP VIVO versi original, islami, remix, dan TikTok yang bisa…Update
-
Berikut kami bagikan kumpulan nada dering Nokia jadul versi lama MP3 yang bisa kamu download dan…Update
-
Berikut kami bagikan kumpulan nada dering iPhone 14, Plus, Pro, dan Pro Max yang bisa kamu…Update








