12 Cara Masuk Safe Mode Windows 11, 10, 8, 7
Hadirnya sistem operasi Windows telah memberikan kita banyak sekali dampak positif dan juga manfaat yang berlebih. Meski demikian, bukan berarti Anda bisa menggunakan sistem ini dengan lancar selalu, pastinya akan ada kondisi di mana Anda mengalami berbagai masalah yang terjadi. Ini memang lah wajar, karena pada dasarnya buatan manusia tidak sepenuhnya sempurna.
Maka dari itu Windows telah menyediakan fitur perbaikan yang bisa Anda gunakan jikalau terjadi masalah pada sistem, salah satu di antaranya adalah safe mode. Meskipun fitur ini cukup familiar terdengar di kalangan pengguna Windows, faktanya masih banyak yang belum mengetahui bagaimana cara mengaksesnya. Selengkapnya, Anda bisa simak ulasan mengenai cara masuk safe mode Windows berikut ini.
Lihat Juga : 9 Cara Update Aplikasi di Windows 11, 10, 8
Apa itu safe mode?
Mode aman atau lebih dikenal dengan sebutan safe mode (dalam bahasa inggris), adalah mode diagnostik dari sebuah sistem operasi yang digunakan untuk memperbaiki masalah yang tidak bisa di atasi ketika sistem melakukan booting secara normal. Artinya dengan safe mode ini, Anda bisa mengetahui kesalahan yang terjadi pada PC / laptop.
Melalui mode ini, Anda tidak bisa menggunakan PC / laptop secara normal. Mengingat sistem akan menonaktifkan semua program hingga driver yang tidak digunakan untuk sementara waktu (saat safe mode berjalan). Ini dilakukan dengan tujuan untuk mempermudah Anda dalam mendeteksi kerusakan. Jadi Anda tidak perlu heran, jika fitur dan layanannya akan dibatasi.
Lihat Juga : 10 Cara Menonaktifkan Windows Security di Windows 10, 8, 7
Cara masuk safe mode Windows 10, 8, 7
Di bawah ini tersedia sejumlah cara yang bisa Anda gunakan untuk masuk ke safe mode pada Windows. Supaya mempermudah penyampaian informasi kepada Anda, pertama saya akan jelaskan dahulu bagaimana cara masuk safe mode pada untuk Windows 11/10, kedua untuk Windows 8/8.1 dan yang terakhir untuk pengguna Windows 7. Cukup pilih salah satu metode yang sesuai dengan versi OS yang Anda gunakan, karena setiap versi Windows memiliki cara akses yang berbeda-beda.
Nantinya Anda akan disajikan 3 jenis safe mode yang bisa Anda gunakan sesuai dengan kebutuhan. Ketiga opsi tersebut memiliki fungsi yang berbeda-beda, simak penjelasan dari ketiga jenis safe mode di bawah ini:
- Safe mode – Mode aman ini hanya bisa menjalankan fungsi dasar program atau driver.
- Safe mode with Networking – Sama seperti safe mode biasa, namun di sini Anda bisa menggunakan driver jaringan untuk menghubungkan antara PC / laptop dengan internet. Namun tidak disarankan untuk menjelajahi situs web dengan mode ini, karena sistem rentan terkena serangan digital / tidak terlindungi.
- Safe mode with Command Prompt – Jika Anda memilih mode ini, Anda akan dialihkan langsung menuju jendela Command Prompt. Fitur ini biasanya digunakan oleh pengguna yang paham mengenai barisan perintah / command line.
Lihat Juga : 10 Cara Reset Laptop ke Pengaturan Awal
Pengguna Windows 11/10
Jika Anda menggunakan sistem operasi Windows 11/10, ada beberapa cara yang bisa Anda gunakan untuk mengakses fitur safe mode. Di antaranya dengan menekan tombol Shift + Restart, menggunakan msconfig, dan melalui menu Settings.
1. Tekan tombol Shift + Restart
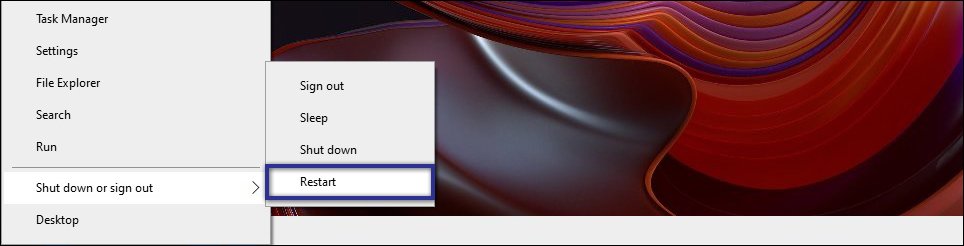
- Pertama di halaman utama Windows, tekan Windows + X pada keyboard.
- Jika sudah, otomatis panel baru di sebelah kiri layar akan muncul.
- Lalu arahkan kursor mouse ke opsi “Shutdown or sign-out” » tekan Shift + klik Restart.
- Di halaman “Choose an option”, pilih Troubleshoot » Advanced Options » Startup Settings.
- Selanjutnya klik Restart » pilih opsi Safe Mode (tekan F4 / F5 /F6).
- Tunggu prosesnya beberapa saat.
- Jika sudah, PC / laptop secara otomatis akan masuk Windows dengan safe mode.
- Selesai.
Selain menggunakan cara di atas, Anda juga bisa mengakses safe mode Windows saat masuk di halaman Sign-in ketika Anda menyalakan PC / Laptop. Caranya ini kurang lebih hampir sama dengan sebelumnya, hanya saja berbeda metode pengaksesannya.
- Pertama, nyalakan PC / Laptop Anda » dan tunggu beberapa saat.
- Jika muncul halaman Sign-in, tahan tombol Shift + klik Power » pilih opsi Restart.
- Kemudian Anda akan dialihkan ke halaman “Choose an option” » lalu, ikuti langkah-langkahnya seperti di atas.
- Selesai.
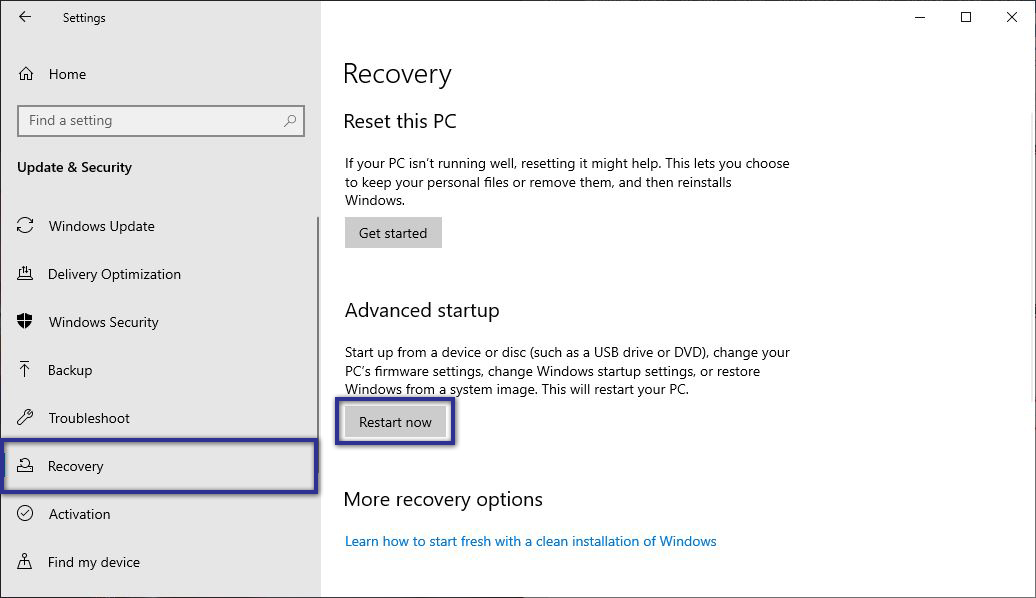
- Pertama, klik icon Windows pada Taskbar » pilih menu Settings.
- Kemudian klik Update & Security » pilih opsi Recovery.
- Tepat di bawah “Advanced Startup”, klik Restart now.
- Setelah itu Anda akan menemui tampilan “Choose an options”, ikuti langkah-langkah seperti tahap ke 1 di atas. (Tekan tombol Shift + Restart)
- Selesai.
3. Gunakan fitur msconfig
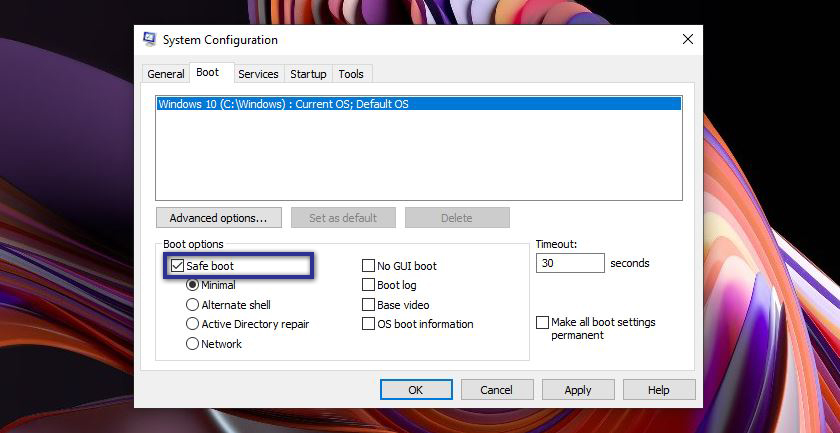
msconfig- Pertama, tekan Windows + R untuk membuka jendela Run.
- Jika sudah, ketik perintah msconfig di kolom pencarian » tekan OK/Enter.
- Lalu akan muncul jendela “System Configuration”, klik menu tab “Boot”.
- Di bagian “Boot options”, centang Safe boot » klik Apply » OK.
- Setelah itu Restart PC / laptop untuk melihat perubahannya.
- Selesai.
Catatan : Jika safe mode tidak Anda butuh-kan lagi, hilangkan centang “Safe boot” untuk kembali di halaman Windows secara normal.
Selain digunakan untuk mengakses Safe mode Windows, fitur “System Configuration” juga bisa Anda gunakan untuk menghentikan beberapa service yang sedang berjalan dilatar belakang dan mengurangi program startup.
Lihat Juga : 7 Cara Memperbesar Suara Laptop
Pengguna Windows 8/8.1
Selanjutnya, bagi Anda pengguna Windows 8/8.1 tidak perlu bingung atau khawatir, karena cara mengakses safe modenya kurang lebih sama seperti Windows 11/10 sebelumnya. Cukup simak dan ikuti langkah-langkahnya secara berurutan seperti di bawah ini.
1. Tekan tombol Shift + Restart
- Pertama klik tombol Power di menu Pengaturan » tekan Shift + klik Restart.
- Di halaman “Choose an option”, pilih Troubleshoot » Advanced Options » Startup Settings.
- Selanjutnya klik Restart » pilih opsi Safe Mode (tekan F4 / F5 /F6).
- Tunggu prosesnya selama beberapa saat.
- Jika sudah, PC / laptop akan masuk Windows dengan safe mode.
- Selesai.
Alternatif lain
Sama seperti di Windows 11/10; Anda juga bisa mengakses fitur safe mode dengan menekan tombol Shift + Restart di halaman Sign-in ketika Anda menyalakan PC / laptop .
2. Akses Advanced Startup options
- Pertama tekan Windows + C » klik menu Settings » lalu Change PC Settings.
- Jika sudah akses Update & Recovery » klik Recovery.
- Di bagian bawah “Advanced startup”, klik Restart now dan tunggu beberapa saat.
- Setelah itu Anda melihat tampilan “Choose an options”, ikuti langkah-langkah seperti tahap ke 1 di atas. (Tekan tombol Shift + Restart)
- Selesai.
3. Manfaatkan fitur msconfig
msconfig- Pertama, tekan Windows + R untuk membuka jendela Run.
- Jika sudah, ketik perintah msconfig di kolom pencarian » tekan OK/Enter.
- Lalu akan muncul jendela “System Configuration”, klik menu tab “Boot”.
- Di bagian “Boot options”, centang Safe boot » klik Apply » OK.
- Setelah itu lakukan Restart PC/laptop untuk menerapkan perubahannya.
- Jika Anda tidak memerlukannya kembali, hilangkan centang “Safe boot” untuk kembali di halaman Windows secara normal.
- Selesai.
Lihat Juga : 7 Bahaya Menggunakan Windows Bajakan
Pengguna Windows 7
Sedangkan untuk Anda yang masih menggunakan Windows 7 sebagai sistem operasi di PC / laptop, Anda bisa menggunakan dua cara untuk mengakses safe mode. Yaitu melalui System Configuration dan menekan tombol F8 seperti berikut ini.
1. Gunakan msconfig
- Pertama, tekan Windows + R » ketik perintah msconfig di kolom pencarian » tekan OK/Enter.
- Jika sudah akan muncul jendela “System Configuration”, klik menu tab “Boot”.
- Di bagian “Boot options”, centang Safe boot » klik Apply » OK.
- Setelah itu Restart PC / laptop untuk melihat perubahan.
- Jika sudah tidak diperlukan, hilangkan centang “Safe boot” untuk kembali di halaman Windows secara normal
- Selesai.
2. Menekan tombol F8
- Pertama, nyalakan PC / laptop Anda.
- Saat muncul logo merek Laptop Anda, silakan tekan F8 berulang kali sampai muncul tampilan “Advanced Boot Options”.
- Jika sudah, pilih salah satu opsi “Safe Mode” menggunakan tombol panah » tekan Enter untuk mengeksekusi.
- Selesai.
Lihat Juga : 18 Cara Mengatasi Laptop Hang di Windows 10, 8, 7
Cara alternatif lainnya
Jika dengan cara sebelumnya tidak bisa Anda lakukan karena ada alasan tertentu seperti permasalahan tidak bisa masuk Windows atau mengalami black screen. Maka opsi perbaikan yang Anda lakukan sedikit berbeda dengan sebelumnya, Anda bisa memulainya dengan menekan tombol Power atau menggunakan CD instalasi. Simak dan ikuti panduannya berikut ini.
1. Menggunakan CD / Flashdisk
- Pertama, siapkan Flashdisk yang sudah ter-bootable OS Windows atau CD instalasi Windows.
- Jika sudah, pada halaman “Windows Setup” » pilih Bahasa » klik Next » lalu pilih Opsi Repair your computer.
- Berikutnya klik Troubleshoot » Advanced options » pilih Startup Settings.
- Selanjutnya klik Restart » pilih opsi Safe Mode (tekan F4 / F5 /F6) » tunggu prosesnya beberapa saat.
- Jika sudah Anda akan masuk ke dalam Safe Mode Windows.
- Selesai.
2. Menekan tombol Power
- Jika PC / laptop Anda dalam keadaan menyala » tekan Power selama 10 detik untuk mematikannya.
- Lalu tekan Power lagi untuk menghidupkan.
- Jika layar menampilkan logo merek PC / laptop » tekan Power kembali selama 10 detik.
- Kemudian ulangi lagi tekan Power » saat Windows dimuat ulang, tekan Power selama 10 detik untuk mematikan.
- Selanjutnya tekan Power kembali untuk menghidupkan.
- Setelah Anda melakukan hal tersebut selama 3 kali, Anda akan masuk ke WinRE (Windows Recovery Environment).
- Pada tampilan “Choose an options”, ikuti langkah-langkah seperti cara pertama di atas (menggunakan CD / Flashdisk).
- Selesai.
Lihat Juga : 12 Cara Mengatasi Touchpad Laptop Tidak Berfungsi
Penutup,
Semoga dengan sejumlah opsi safe mode di atas, Anda bisa memperbaiki kesalahan pada sistem Windows. Sehingga Anda bisa dengan bebas melakukan aktivitas tanpa khawatir soal kendala error yang terjadi sebelumnya. Dan yang paling penting, Anda harus berhati -hati saat melakukan transfer data, baik dari perangkat eksternal atau internet. Ini dilakukan supaya Anda terhindar dari virus atau malware yang sering dialami oleh pengguna Windows.
Itulah beberapa cara yang bisa Anda lakukan untuk masuk safe mode pada Windows 11, 10, 8, dan 7. Jika ada sesuatu yang perlu Anda tanyakan atau sampaikan, tulis melalui kolom komentar di bawah ini. Terima kasih dan selamat mencoba!
Salah satu fitur yang berfungsi sebagai opsi perbaikan jika Windows bermasalah, baik karena kesalahan sistem atau mungkin virus.
Sama halnya seperti safe mode biasa, hanya saja Anda bisa menggunakan driver jaringan untuk menghubungkan PC / laptop dengan internet.
Kendala ini biasa terjadi ketika file sistem sedang bermasalah, mungkin saja disebabkan karena hard disk telah usang atau kegagalan saat update. Selengkapnya, Anda bisa simak pembahasan mengenai laptop yang tidak bisa masuk Windows pada artikel berikut.
Kurangi program startup yang berjalan di latar belakang sistem dan upgrade storage Anda dari HDD menjadi SSD.
Penulis : Wahyu Setia Bintara | Editor : Rudi Dian Arifin
Discussion | 0 Comments
*Komentar Anda akan muncul setelah disetujui
-
Nano Banana AI bukan hanya editor gambar — ini adalah jembatan antara ide kreatif dan visual…Update
-
Berikut kumpulan background foto wisuda yang bisa Anda gunakan!Update
-
Berikut kami sajikan kumpulan gambar anime keren berkualitas HD yang bisa Anda jadikan koleksiUpdate








