10 Cara Memperbaiki Flashdisk Write Protected
Flashdisk merupakan sebuah media penyimpanan portable yang menggunakan port USB untuk menghubungkannya dengan perangkat komputer. Di era digital saat ini, flashdisk menjadi salah satu alat penyimpanan yang wajib dimiliki oleh setiap pengguna PC / laptop, terutama bagi seseorang yang setiap harinya berhadapan dengan layar monitor. Dengan menggunakan flashdisk, pengguna dipermudah dalam memindahkan data dari komputer satu ke komputer lainnya secara efisien.
Melihat fungsi dan peranannya yang begitu penting dalam menunjang produktivitas, bukan berarti Anda bisa menggunakannya dengan lancar selalu. Terkadang dalam beberapa kondisi tertentu, flashdisk juga bisa mengalami gagal fungsi ketika digunakan. Misalnya seperti flashdisk tidak terbaca oleh sistem atau mungkin yang sering terjadi yaitu munculnya keterangan The disk is write protected.
Write protected sendiri merupakan kondisi di mana flashdisk yang Anda miliki terkunci, sehingga Anda tidak bisa memasukkan data, menghapus data dan bahkan sulit melakukan format flashdisk. Meskipun error ini bukan lah suatu masalah yang besar, namun tetap akan merasa jengkel ketika mengalaminya, apalagi terjadi saat situasi yang mendesak. Untuk mengetahui penyebab dan cara memperbaikinya, Anda bisa simak ulasannya di bawah ini.
Lihat Juga : 15 Cara Membuka Control Panel di Windows 10, 8, 7
Penyebab Flashdisk Write Protected
Masalah flashdisk yang terkunci atau muncul keterangan write protected bisa terjadi karena beberapa faktor. Salah satu penyebabnya dikarenakan oleh pengguna yang sering asal copot flashdisk saat digunakan. Selain itu, flashdisk yang rusak atau terinfeksi virus yang menyerang juga bisa mengakibatkan flashdisk gagal terbaca oleh sistem Windows. Supaya lebih jelasnya, Anda bisa simak beberapa poin berikut ini:
- Asal copot flashdisk dari port USB – Meskipun terlihat sepele, ternyata melakukan eject / safety removed hardware sangat diperlukan ketika sedang mengirim atau memindahkan data ke dalam flashdisk. Jika Anda sering melakukan asal copot flashdisk, bisa menyebabkan flashdisk mengalami gagal fungsi / error.
- Flashdisk rusak – Tidak hanya itu saja, lamanya usia pakai juga bisa mempengaruhi kinerja flashdisk saat digunakan untuk berbagai keperluan. Maka dari itu jika Anda merasa flashdisk telah rusak, sebaiknya Anda menggunakan flashdisk yang baru.
- Terkena virus / malware – Sering kali pemilik flashdisk tidak menyadari bahwa virus / malware lah yang membuat flashdisk terus muncul pesan write protected. Sangat disarankan Anda lebih berhati-hati dalam mencolokkan flashdisk ke komputer yang mencurigakan, karena kita tidak tahu apakah komputer tersebut aman atau sebaliknya.
Lihat Juga : 10 Cara Mengatasi Driver Power State Failure di Windows 10, 8, 7
Cara memperbaiki Flashdisk Write Protected
Setelah mengetahui sedikit informasi mengenai apa yang menyebabkan masalah ini bisa terjadi, selanjutnya Anda bisa memiliki salah satu opsi yang tersedia di bawah ini untuk memperbaiki flashdisk write protected pada Windows. Anda bisa mencoba untuk melakukan scan antivirus, menjalankan perintah lewat CMD, atau mungkin menggunakan bantuan dari aplikasi pihak ketiga.
1. Lakukan scan dengan antivirus

Cara pertama yang perlu Anda coba yaitu melakukan pemindaian dengan aplikasi antivirus. Karena biasanya masalah write protected ini timbul karena flashdisk terkena virus/malware yang tanpa sadar Anda tidak mengetahuinya. Jadi untuk memastikannya, Anda bisa scan sistem secara menyeluruh agar hasilnya maksimal. Jika Anda menggunakan Windows Defender, Anda bisa mengikuti langkah-langkah berikut.
- Pertama, buka menu Settings » Update & Security » Windows Security.
- Kemudian klik Open Windows Security » Virus & threat protection.
- Klik Quick Scan untuk melakukan proses scanning.
- Tunggu sampai proses scanning selesai dilakukan.
- Selesai.
Selain menggunakan aplikasi bawaan Windows, Anda juga dapat melakukan scan dengan aplikasi antivirus lainnya. Saat ini ada banyak sekali aplikasi antivirus yang mampu membersihkan virus lebih maksimal ketimbang aplikasi antivirus bawaan.
2. Jalankan perintah Command Prompt
Di opsi yang ke dua ini, Anda bisa menjalankan beberapa perintah Command Prompt untuk memperbaiki kesalahan pada flashdisk. Meskipun terlihat sederhana, cara ini terbukti ampuh untuk menghilangkan pesan error write protected pada flashdisk. Langsung saja, ikuti instruksi di bawah ini secara berurutan.
STEP 1 : Langkah pertama, hubungkan flashdisk ke dalam port USB PC/Laptop. Jika sudah, buka program Command Prompt dengan mode Administrator. Selanjutnya ketik perintah diskpart di bawah ini » tekan Enter.
diskpart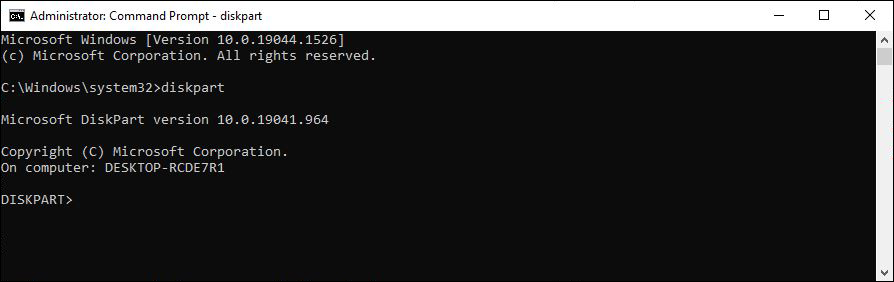
STEP 2 : Berikutnya ketik list disk » tekan Enter untuk melihat status disk yang ada di PC/laptop. Jika sudah mengetahui posisi flashdisk berada di Disk 1, ketik perintah select disk 1 » tekan Enter.
list diskselect disk 1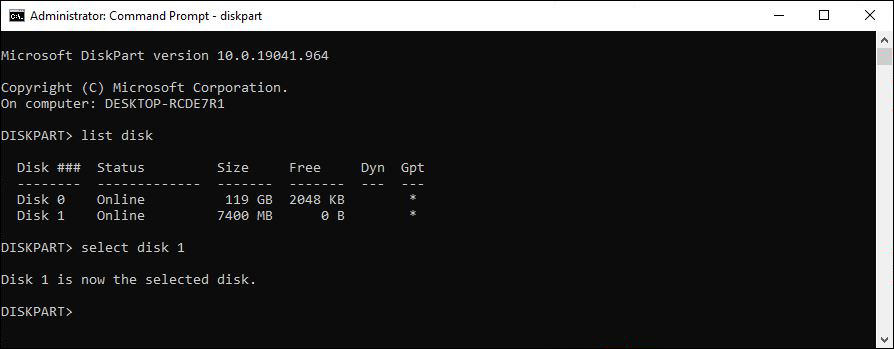
STEP 3 : Jika berhasil dialihkan, akan muncul keterangan “Disk 1 is now the selected disk” seperti pada gambar di bawah ini. Lalu ketik perintah di bawah ini dibarengi menekan Enter.
attributes disk clear readonly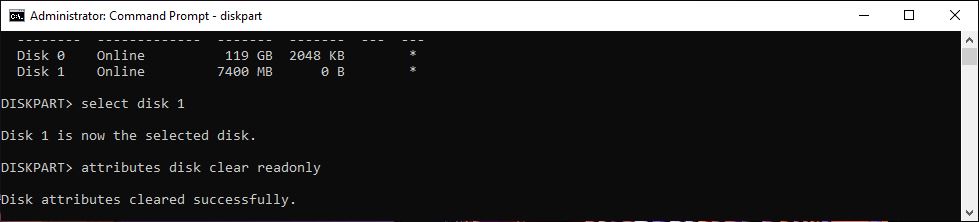
STEP 4 : Setelah itu, keterangan write protected pada flashdisk tidak akan muncul lagi. Langkah selanjutnya Anda bisa coba melakukan format pada flashdisk atau bisa mengetik perintah di bawah ini secara bergantian.

cleancreate partition primaryformat fs=fat32- Ketik clean » tekan Enter. (Perintah untuk menghapus semua data pada flashdisk).
- Ketik create partition primary » tekan Enter. (Perintah untuk membuat partisi baru pada flashdisk).
- Ketik format fs=fat32 » tekan Enter. (Perintah untuk memformat isi keseluruhan dari flashdisk).
Lihat Juga : 12 Cara Mengatasi Windows Defender Tidak Bisa Dimatikan
3. Gunakan Registry Editor
Berikutnya Anda juga bisa menggunakan Registry Editor untuk memperbaiki error pada flashdisk. Registry Editor bisa dikatakan sebagai database yang menyimpan semua pengaturan dan konfigurasi sistem Windows. Melalui fitur ini, Anda bisa melakukan perubahan nilai untuk memperbaiki flashdisk yang menampilkan keterangan write protected. Simak dan ikuti langkah-langkahnya berikut ini secara berurutan.
STEP 1 : Langkah pertama, tekan Windows + R pada keyboard untuk menampilkan Windows Run. Lalu ketik regedit di kolom pencarian » tekan Enter/OK.
regedit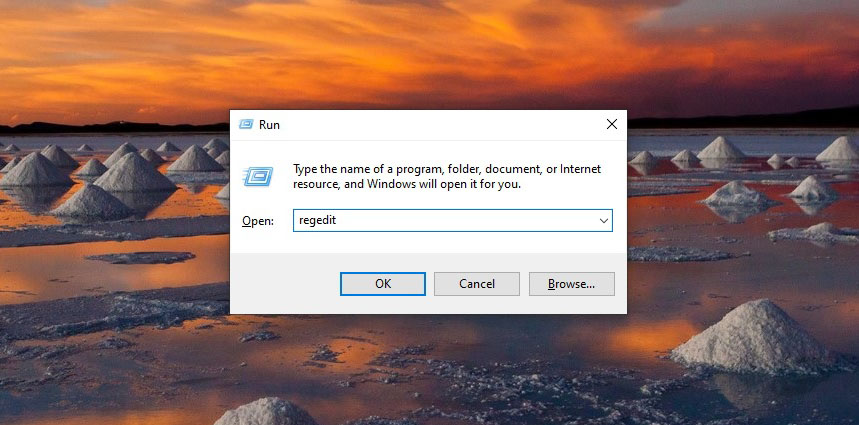
STEP 2 : Jika Registry Editor telah tampil, akses folder StorageDevicePolicies atau Anda bisa copy-paste lokasinya di bawah ini.
HKEY_LOCAL_MACHINE\SYSTEM\CurrentControlSet\Control\StorageDevicePolicies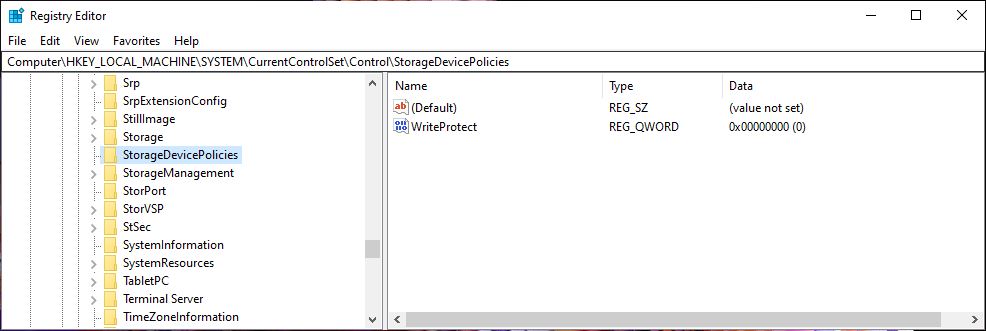
STEP 3 : Kemudian klik dua kali pada konfigurasi WriteProtect. Jika sudah, ubah Value datanya menjadi 0 » klik OK. Anda bisa melihat pada poin di bawah ini untuk mengetahui arti dari angka yang Anda masukkan.
- Angka 0 – No, don’t write protect my USB storage devices.
- Angka 1 – Yes, write protect my USB storage devices.
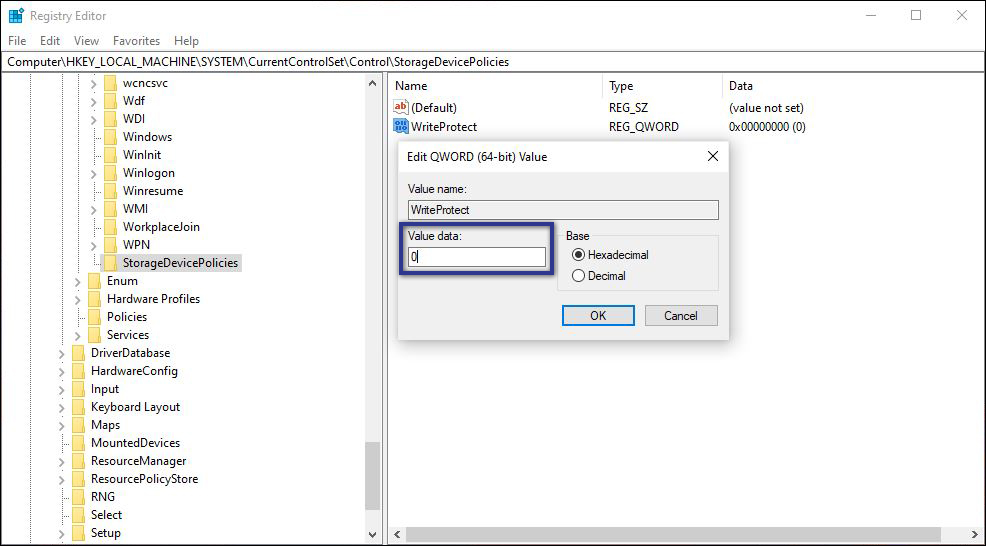
Namun jika Anda tidak menemukan folder StorageDevicePolicies dan konfigurasi WriteProtect, maka Anda perlu membuatnya secara manual terlebih dahulu. Silakan Anda ikuti langkah – langkahnya di bawah ini.
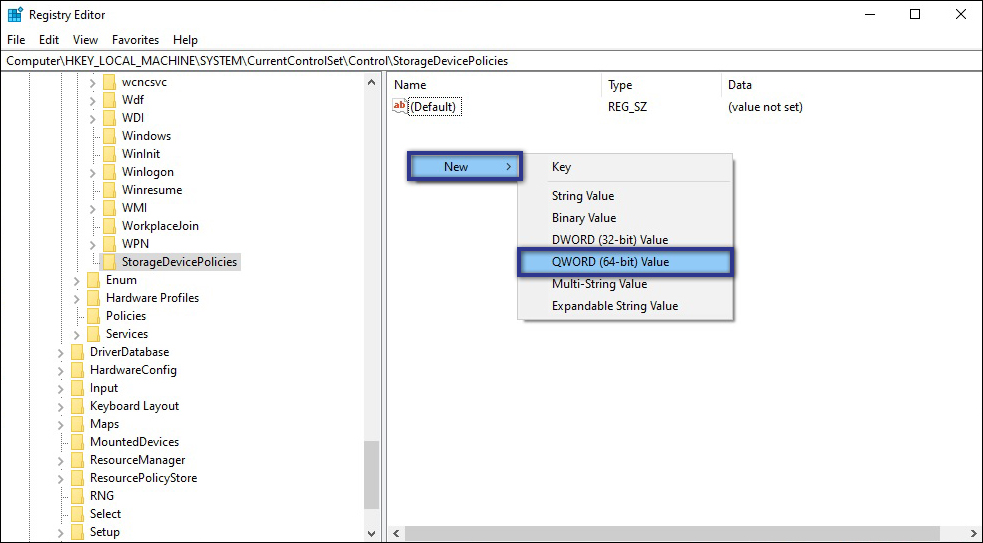
- Pertama, klik kanan pada folder Control.
- Selanjutnya klik New » pilih Key. Lalu ubah nama folder menjadi “StorageDevicePolicies”.
- Jika sudah, klik kanan di area kosong folder “StorageDevicePolicies” » klik New » pilih DWORD (32-bit) Value jika Anda menggunakan Windows 32bit atau QWORD (64-bit) Value bagi Anda yang menggunakan Windows 64bit.
- Lalu ubah namanya menjadi WriteProtect dan klik dua kali konfigurasinya.
- Kemudian isikan angka 0 di kolom Value datanya » klik OK untuk menyetujuinya.
- Selesai.
STEP 4 : Setelah Anda klik OK, silakan Anda lepaskan flashdisk dari port USB. Tunggu beberapa saat sambil melakukan refresh, lalu hubungkan kembali flashdisk yang Anda miliki ke PC/laptop dan coba lakukan format.
Lihat Juga : 15 Cara Mengatasi Windows Update Error di Windows 10
4. Gunakan aplikasi pihak ketiga
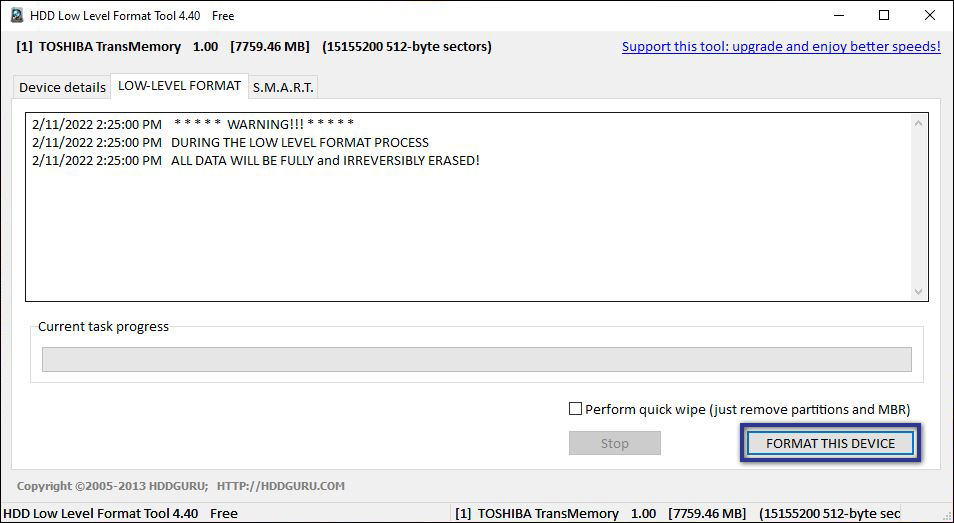
Dan untuk opsi terakhir yang bisa Anda coba adalah memanfaatkan aplikasi pihak ketiga, yaitu aplikasi HDD Low Level Format. Dengan aplikasi ini, Anda bisa memperbaiki flashdisk yang tidak terbaca, rusak, write protected dan lain sebagainya. Anda juga tidak perlu khawatir soal harga, karena aplikasi HDD Low Level Format tersedia secara gratis dan Anda bisa menemukannya di pencarian Google. Berikut langkah-langkah yang perlu Anda ikuti:
- Pertama, unduh dan install aplikasinya di sini.
- Kemudian hubungkan flashdisk ke port USB PC/laptop.
- Jika sudah, buka aplikasi HDD Low Level Format » klik nama flashdisk yang ingin di format. Ex : Toshiba atau lainnya.
- Lalu klik Continue untuk melanjutkan.
- Selanjutnya klik tab “Low-Level Format”, klik Format This Device » pilih opsi Yes.
- Tunggu proses format beberapa saat.
- Setelah berhasil, lakukan Eject dan lepaskan flashdisk Anda » lalu restart PC/Laptop untuk melihat hasilnya.
- Selesai.
Selain HDD Low Level Format, Anda juga bisa menggunakan aplikasi lainnya yang sejenis untuk memperbaiki error pada flashdisk. Misalnya seperti Kingston Format Utility, HP USB Disk Storage Format Tools, USB Write Protect atau Repair Neo.
Lihat Juga : 12 Cara Masuk Safe Mode Windows 11, 10, 8, 7
Coba Gunakan EaseUS CleanGenius
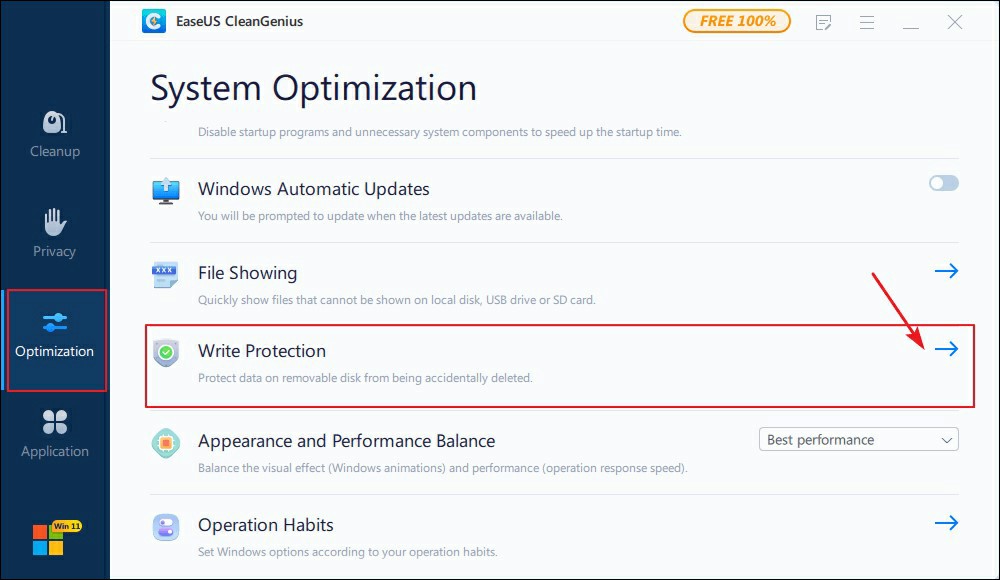
EaseUS CleanGenius adalah Write Protection Removal Tool pihak ketiga yang bisa Anda gunakan untuk memperbaiki flashdisk Anda yang sekarang bermasalah. Jika Anda tidak menganggap diri Anda sebagai pengguna komputer yang handal dan tidak terbiasa dengan baris perintah, jangan khawatir. Solusi berbasis grafis ini membantu Anda memperbaiki Write Protection dari hard drive, drive USB, dan bahkan kartu SD. CleanGenius telah dirancang secara eksplisit untuk tujuan ini; mudah digunakan dan menyelesaikan pekerjaan dengan cepat sehingga Anda dapat kembali menggunakan perangkat penyimpanan sebagaimana mestinya.
Penutup,
Ada banyak metode yang bisa Anda lakukan dalam memperbaiki masalah Write Protected yang terjadi pada flashdisk. Seperti yang kami informasikan di atas, Anda bisa memulainya dengan melakukan pemindaian antivirus, menjalankan perintah di Command Prompt, dan mengubah konfigurasi Registry Editor. Jika Anda ingin cara yang lebih praktis dan efisien, Anda bisa menginstall aplikasi pihak ketiga untuk memperbaikinya.
Itulah ulasan singkat mengenai penyebab dan cara mengatasi Flashdisk Write Protected di Windows, semoga bisa membantu dan bermanfaat. Jika Anda memiliki metode perbaikan lainnya yang lebih efektif, silakan tulis melalui kolom komentar di bawah ini. Terima kasih dan selamat mencoba!
FAT32 tidak bisa menyimpan file individual lebih dari 4 GB, sedangkan NTFS bisa. Dari segi kecepatan baca dan tulis, NTFS lebih cepat dibandingkan FAT32.
Cukup mudah, Anda hanya perlu menghubungkan flashdisk ke PC/Laptop. Kemudian buka Windows Explorer » klik kanan pada lokasi flashdisk Anda berada » klik Format.
Mungkin karena program partisi sedang error, rusak, corrupt, atau lainnya. Selain itu, virus yang masuk ke dalam perangkat juga bisa menjadi alasan flashdisk tidak bisa di format.
Penulis : Wahyu Setia Bintara | Editor : Rudi Dian Arifin
Discussion | 6 Comments
*Komentar Anda akan muncul setelah disetujui
-
Semua langkah sudah di tempuh, tetap tidak ada hasil
-
betull
-
-
Semua langkah diatas sdh saya lakukan semua, tapi hasil akhir tetap Write Protected. Mungkin I/O Flash Disk sdh error berat. Tks infonya Gan.
-
Check it out.
-
gagal
-
-
tetap gagal gan
-
Nano Banana AI bukan hanya editor gambar — ini adalah jembatan antara ide kreatif dan visual…Update
-
Berikut kumpulan background foto wisuda yang bisa Anda gunakan!Update
-
Berikut kami sajikan kumpulan gambar anime keren berkualitas HD yang bisa Anda jadikan koleksiUpdate








