12 Cara Mengatasi Windows Defender Tidak Bisa Dimatikan
Windows Defender merupakan sebuah perangkat lunak antivirus yang dikembangkan oleh Microsoft untuk sistem operasi Windows. Sama seperti halnya antivirus lainnya, Windows Defender memiliki fungsi untuk melindungi perangkat Anda dari serangan virus dan malware berbahaya. Melihat fungsi dan peranannya tersebut, Windows Defender memang mempunyai segudang manfaat bagi penggunanya, seperti melakukan pemindaian virus secara berkala, melihat performa dan kesehatan perangkat, kontrol aplikasi dan browser, proteksi akun Microsoft, dan masih banyak lagi.
Meski memiliki banyak manfaat, bukan berarti Windows Defender merupakan program atau aplikasi yang sempurna. Dalam beberapa kondisi tertentu, program tersebut juga sering mengalami beberapa kesalahan, salah satu di antaranya adalah Windows Defender tidak bisa dimatikan. Lalu apa penyebab dari masalah ini? Dan bagaimana cara mengatasinya? Untuk mengetahuinya, simak penyebab dan solusi mengatasinya berikut ini.
Lihat Juga : 10 Cara Mengatai Gambar Thumbnail Tidak Muncul Windows
Mengapa Windows Defender perlu dimatikan?
Pada dasarnya Windows Defender berfungsi melindungi perangkat Anda dari serangan digital yang berbahaya. Akan tetapi ada kondisi di mana kita perlu untuk mematikan atau menonaktifkan. Ini biasanya dilakukan ketika ingin memasang program atau aplikasi tertentu. Hal ini dilakukan karena terkadang Windows Defender akan sering menghadang atau memblokir aplikasi, ketika ingin memasang program atau aplikasi. Mungkin saja Windows Defender memperlakukan aplikasi dari pihak pengembang kecil atau dari pengembang yang tidak dikenal sebagai ancaman dan Anda tidak bisa memasangnya. Meskipun aplikasi yang ingin dipasang tersebut adalah hasil unduhan dari situs resminya.
Untuk itu Anda perlu menonaktifkan Windows Defender sementara waktu, supaya dapat memasang aplikasi tersebut, kemudian mengaktifkannya kembali setelah aplikasi terpasang. Selain karena kebutuhan ingin memasang aplikasi, ada juga yang beranggapan bahwa Windows Defender menggunakan terlalu banyak sumber daya sistem saat berjalan di latar belakang, terutama pada RAM dan Processor, yang dapat menimbulkan kinerja laptop menjadi lambat/ lemot. Alasan inilah yang juga membuat sebagian pengguna ingin menonaktifkan Windows Defender.
Lihat Juga : 10 Cara Menghapus Aplikasi yang Tidak Bisa Dihapus di PC Windows
Penyebab Windows Defender Tidak Bisa Dimatikan
Jika Anda bertanya apa yang menyebabkan Windows Defender tidak bisa dimatikan? Ada banyak faktor kemungkinan yang membuat Windows Defender tidak bisa dimatikan. Sebagian pengguna beranggapan kesalahan ini ditemui saat terdapat aplikasi antivirus yang bermasalah, mungkin karena file sistem yang corrupt atau karena instalasi OS Windows yang tidak sempurna.
- Windows Defender bermasalah – Mungkin saja penyebab dari permasalahan ini justru dikarenakan Windows Defender Anda yang bermasalah. Kondisi seperti ini biasanya terjadi ketika ada kegagalan saat melakukan pembaruan Windows. Mungkin laptop mendadak mati, bluescreen, dan masalah sejenis lainnya.
- Service sistem mengalami crash – Kesalahan ini bisa juga disebabkan oleh service sistem yang mengalami crash atau tidak berjalan. Ketika service mengalami crash, maka akan berdampak pada beberapa program atau aplikasi di komputer/ laptop Anda. Sehingga ada kemungkinan program tersebut mengalami error, seperti tidak bisa dibuka atau mengalami gagal fungsi.
- Adanya aplikasi antivirus yang bermasalah – Meskipun aplikasi antivirus memberikan banyak sekali manfaat kepada penggunanya, namun bukan berarti aplikasi tersebut tidak memiliki potensi berbahaya. Terlebih jika Anda mengunduh aplikasi dari sumber yang tidak terpercaya. Mungkin saja aplikasi tersebut juga bisa memegang kendali penuh atas perangkat Anda, Jadi disarankan lebih berhati-hati dalam memasang antivirus pihak ketiga.
- dll.
Lihat Juga : 12 Cara Mengatasi “Can’t Connect to this Network” WiFi Windows
Mengatasi Windows Defender Tidak Bisa Dimatikan
Terdapat beberapa metode yang dapat Anda lakukan untuk memperbaiki kesalahan ini, Anda bisa mulai dengan restart komputer/ laptop, menghapus aplikasi antivirus pihak ketiga, dan menjalankan Windows Update. Langsung saja, simak dan cermati metodenya berikut ini.
1. Restart komputer/ laptop Anda

Metode pertama yang perlu Anda lakukan untuk memperbaiki masalah Windows Defender yang gagal fungsi adalah restart komputer/ laptop Anda. Anda mungkin beranggapan bahwa metode ini tidak akan memperbaiki masalah. Namun siapa sangka, memuat ulang perangkat justru membuat banyak masalah Windows dapat teratasi dengan baik. Akan tetapi, metode ini hanya berhasil apabila masalah tersebut disebabkan oleh service sistem yang crash atau tidak berjalan.
Setelah Anda merestart perangkat, mematikan Windows Defender dengan mencoba salah satu dari tiga cara berikut ini.
STEP 1 : Langkah pertama, silakan klik Start menu pada Taskbar Windows 10 Anda. Kemudian klik menu Settings di pojok kanan bawah. Setelah dialog Settings muncul, klik Update & Security.
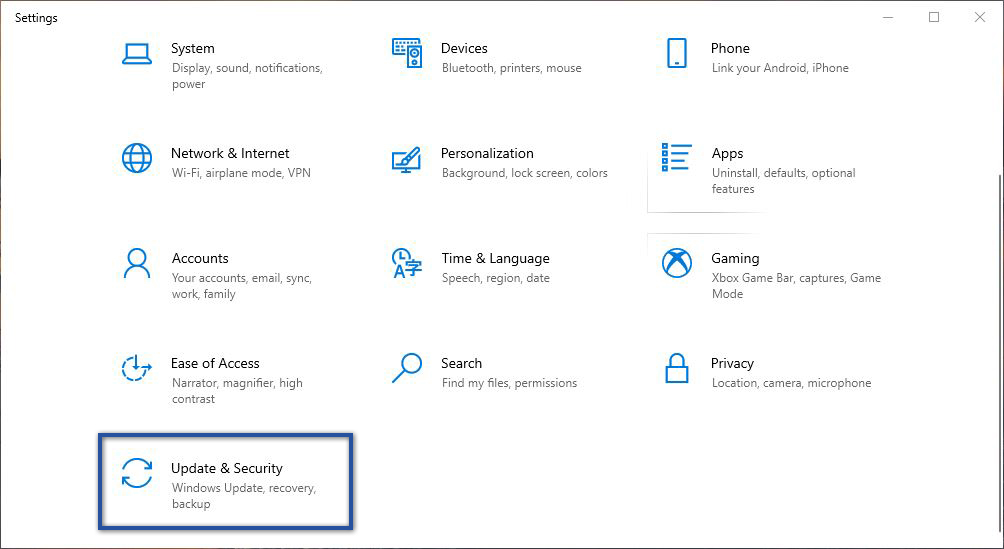
STEP 2 : Selanjutnya klik menu Windows Security. Lalu lihat bagian Protections areas, klik Virus & threat Protection.
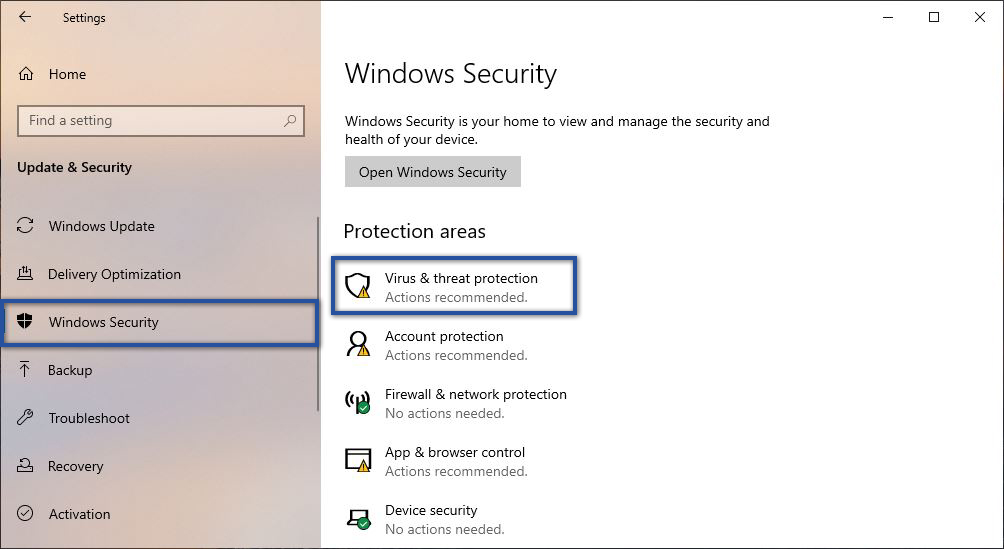
STEP 3 : Setelah dialog Windows Security tampil, silakan lihat bagian Virus & threat Protection settings » klik Manage settings.
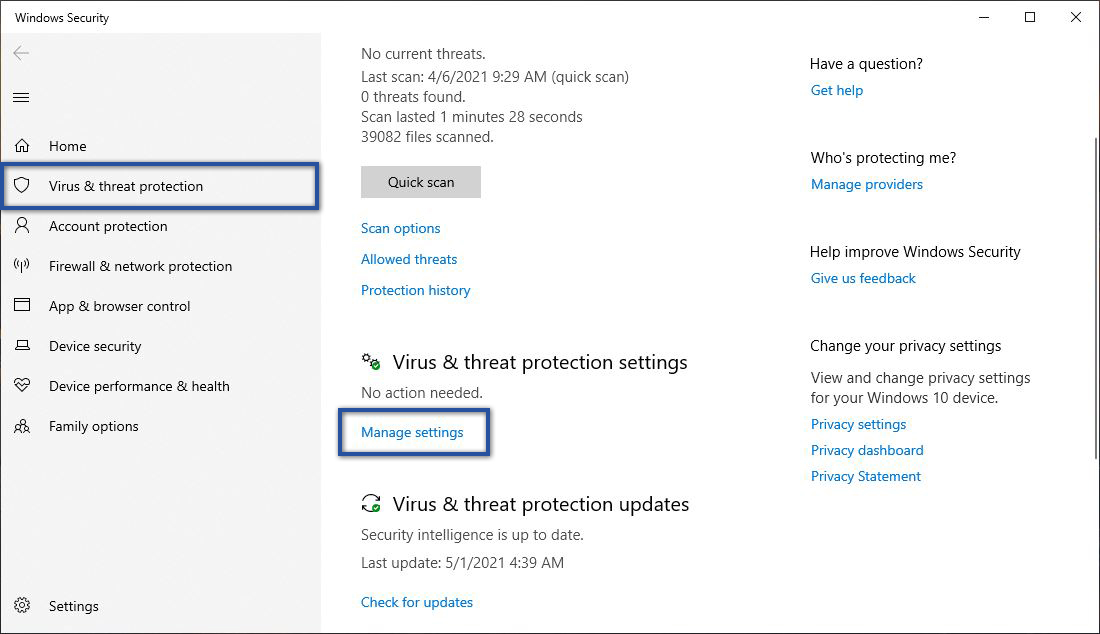
STEP 4 : Kemudian matikan semua opsi yang terdapat di dalamnya. Mulai dari Real-time Protection, Cloud-delivered Protection dan Automatic sample submission.
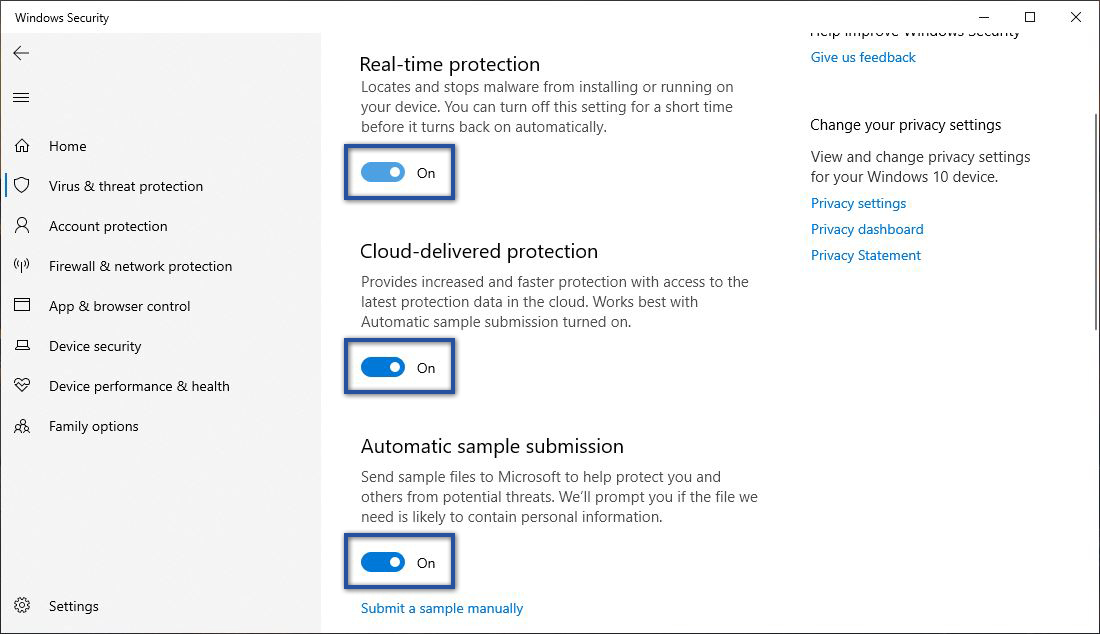
Catatan : Dengan metode ini, Windows Defender akan dimatikan sementara. Jika Anda melakukan restart perangkat, maka secara otomatis Windows Defender akan aktif kembali.
Lihat Juga : 10 Cara Mengatasi Laptop Tidak Bisa Connect WiFi Windows 10, 8, 7
Nonaktifkan Windows Defender melalui Group Policy Editor
STEP 1 : Langkah pertama, tekan tombol kombinasi Windows + R pada keyboard untuk membuka jendela Run. Lalu ketik gpedit.msc di kolom pencarian » tekan Enter/OK.
gpedit.msc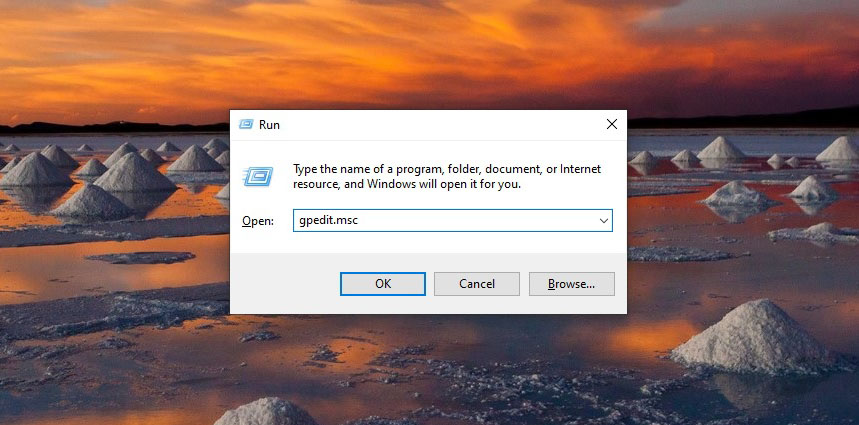
STEP 2 : Setelah jendela Local Group Policy Editor tampil, silakan cari dan akses folder berikut ini :
Computer Configuration > Administrative Templates > Windows Components > Microsoft Defender AntivirusJika sudah, lihat panel sebelah kanan di Windows Defender Antivirus. Lalu klik dua kali pada opsi Turn off Microsoft Defender Antivirus.
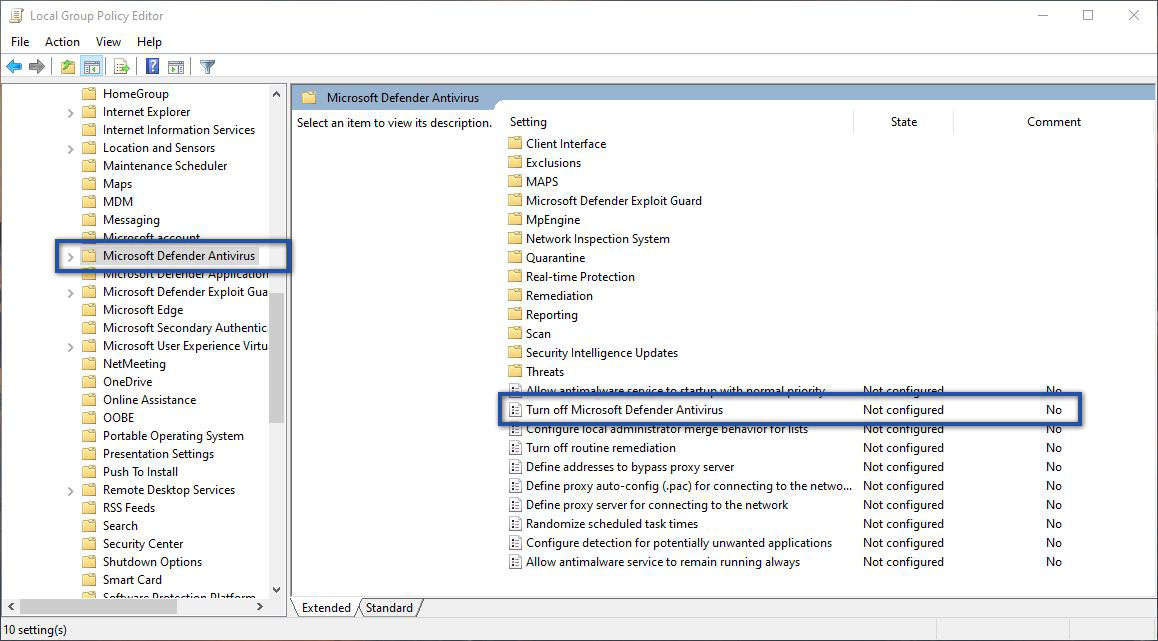
STEP 3 : Kemudian dialog baru akan muncul, lalu klik opsi Enabled dari daftar pilihan » klik Apply » OK.
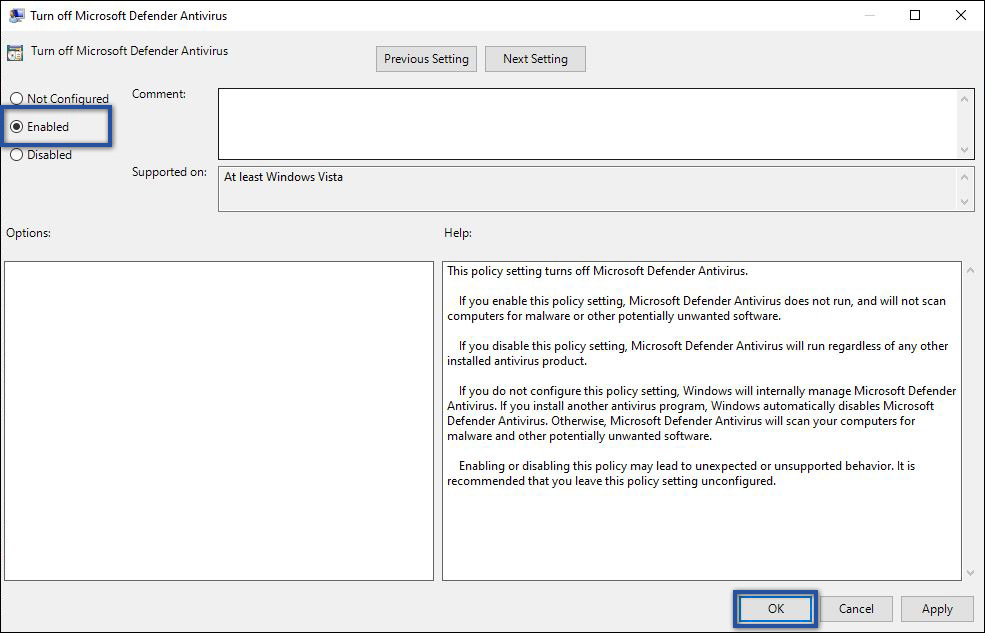
Dengan begitu Windows Defender akan nonaktif secara permanen. Jika ingin mengaktifkannya kembali, Anda hanya perlu mengikuti langkah-langkah sebelumnya. Kemudian ubah konfigurasinya menjadi Disabled atau Not Configured » klik Apply » OK.
Lihat Juga : 10 Cara Mengatasi This app can’t open Windows
Disable Windows Defender melalui Registry Editor
STEP 1 : Langkah pertama, tekan tombol Windows + R untuk membuka dialog Run. Lalu ketik regedit di kolom pencarian » tekan Enter/OK.
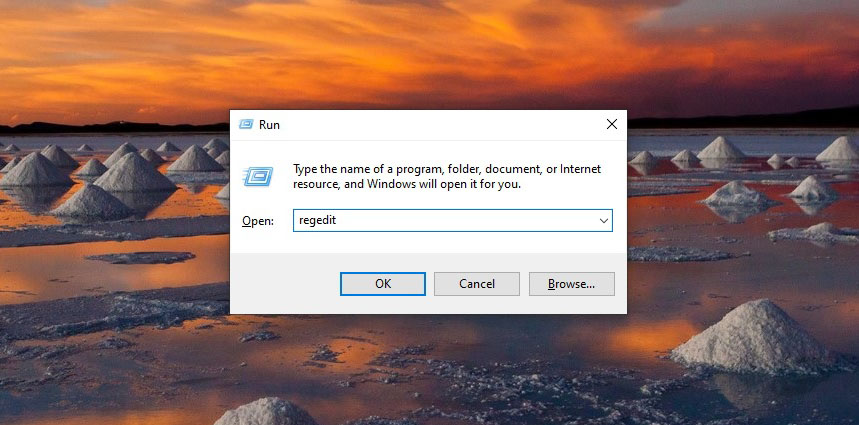
STEP 2 : Setelah dialog Registry Editor tampil, lalu cari dan akses folder berikut ini :
HKEY_LOCAL_MACHINE > SOFTWARE > Policies > Microsoft > Windows DefenderJika sudah, klik kanan pada Windows Defender » pilih New » klik DWORD (32-bit) Value. Lalu berikan nama “DisableAntiSpyware” » Enter.
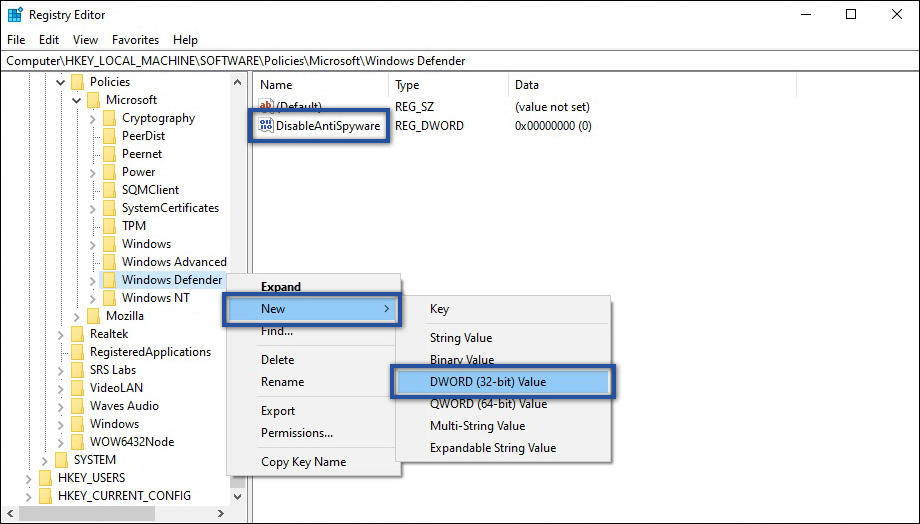
STEP 3 : Kemudian, klik dua kali pada opsi DisableAntiSpyware. Selanjutnya ubah Value datanya menjadi 1 » klik OK. Jika sudah, lakukan restart perangkat untuk melihat hasilnya.
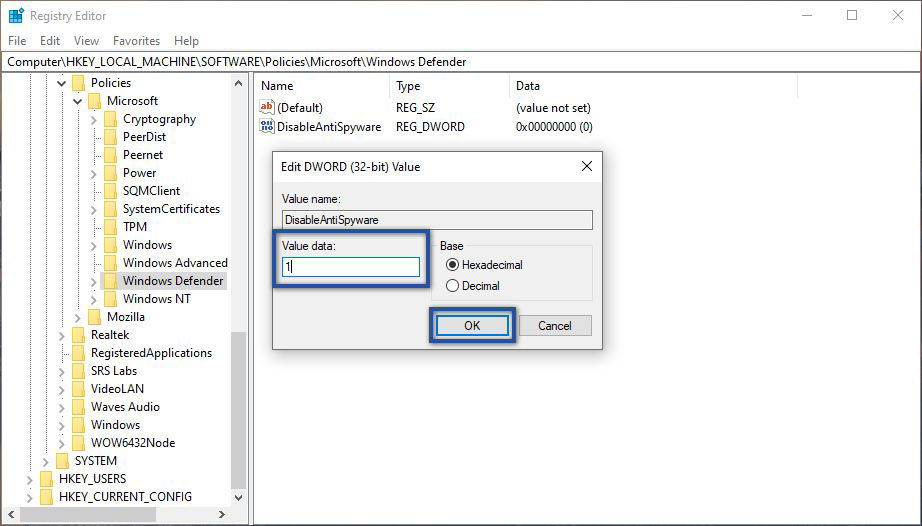
Jika Anda ingin mengaktifkannya kembali, Anda hanya perlu mengikut langkah-langkah di atas. Kemudian ubah Value Data menjadi 0 » klik OK. Lalu restart perangkat Anda.
Lihat Juga : 8 Cara Mengatasi Zoom Error, Tidak Bisa Dibuka Windows
2. Uninstall aplikasi antivirus
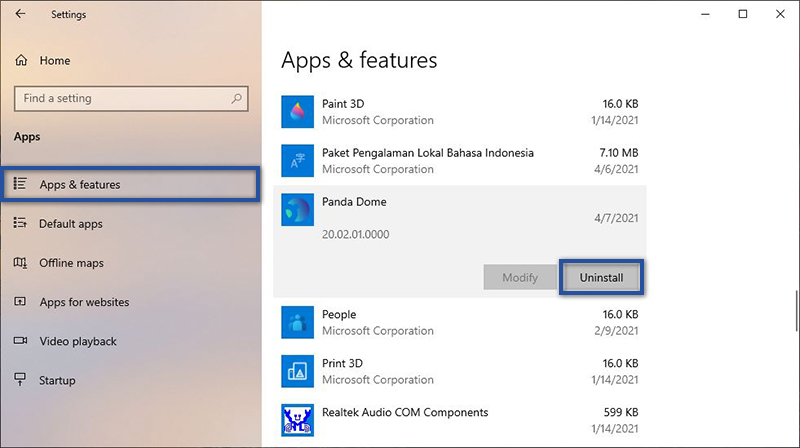
Seperti yang telah saya katakan di atas, ada kemungkinan jika kesalahan ini disebabkan oleh aplikasi antivirus yang bermasalah. Namun kondisi seperti ini hanya terjadi jika Anda menggunakan antivirus pihak ketiga dari sumber yang tidak dikenal. Dan bisa jadi program tersebut memegang kendali penuh atas perangkat Anda. Karena itulah, disarankan untuk lebih berhati-hati dalam menginstall Antivirus.
- Pertama, klik Start menu » Settings » Apps.
- Kemudian pilih tab App & Features.
- Cari dan pilih aplikasi Antivirus » klik Uninstall » klik Uninstall lagi untuk konfirmasi penghapusan aplikasi.
- Ikuti proses penghapusan aplikasi.
- Selesai.
Terdapat banyak cara yang dapat Anda lakukan untuk menghapus aplikasi atau program pada OS Windows. Jadi Anda bisa menggunakan cara lain yang dirasa mudah untuk dilakukan dan tidak harus mengacu pada satu metode di atas.
3. Jalankan Windows Update
Saat Anda sedang melakukan pembaruan Windows, maka hal pertama yang perlu Anda perhatikan adalah usahakan komputer/ laptop tidak mengalami kendala sama sekali saat update Windows berlangsung. Apabila terdapat kegagalan atau error saat melakukan pembaruan, tidak heran jika terdapat beberapa kesalahan yang terjadi setelahnya. Hal ini pun juga berlaku pada munculnya pesan error pada Windows Defender. Dalam kondisi ini, cobalah untuk menjalankan pembaruan kembali.
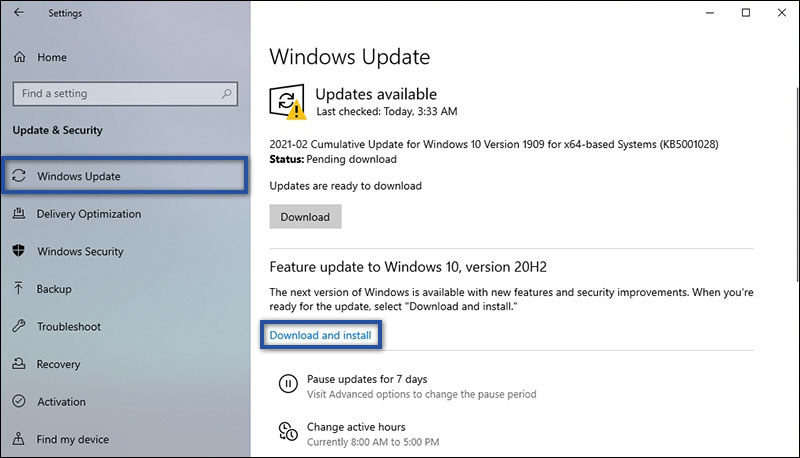
- Pertama, klik Start menu Windows.
- Kemudian klik Settings » pilih Update & Security.
- Selanjutnya klik menu Windows Update » pilih Download and Install.
- Tunggu proses download selama beberapa saat.
- Jika sudah, silakan restart ulang perangkat untuk memasang pembaruan.
- Selesai.
Untuk memastikan perangkat Anda selalu mendapatkan pembaruan Windows, ubah pengaturan pada Service menjadi otomatis. Untuk melakukannya Anda ikuti langkah-langkah berikut ini.
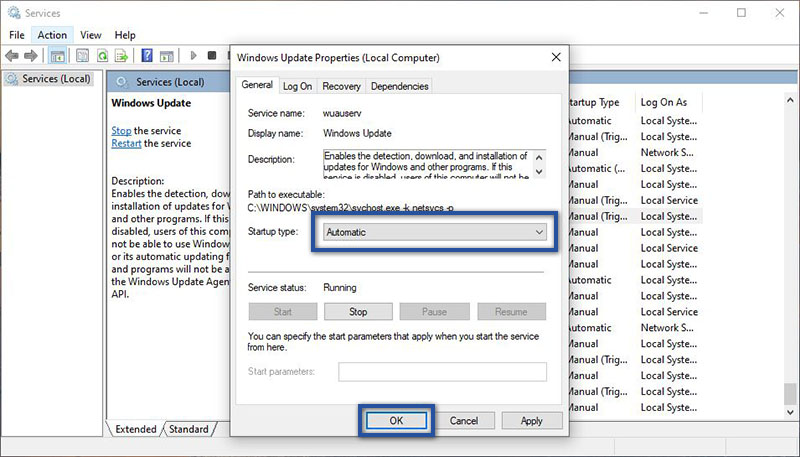
services.msc- Pertama, tekan tombol Windows + R pada Keyboard.
- Selanjutnya ketik services.msc, pada kolom pencarian Run » tekan Enter/OK.
- Jika sudah, temukan service Windows Update » klik kanan, pilih Properties.
- Setelah jendela baru terbuka, ubah bagian “Startup Type” menjadi Automatic » klik Apply » OK.
- Selesai.
Lihat Juga : 9 Cara Mengatasi Folder Tidak Bisa Dibuka Windows
Penutup,
Terlepas dari alasan pengguna ingin mematikan Windows Defender, sebenarnya menonaktifkan Windows Defender sendiri cukup mudah untuk Anda lakukan. Namun dalam kondisi tertentu, pengguna merasa kesulitan dalam mematikan Windows Defender atau bahkan tidak bisa dimatikan. Hal ini mungkin saja disebabkan oleh beberapa hal, seperti bugs pada sistem operasi, instalasi Windows hasil modifikasi, atau adanya instalasi antivirus pihak ketiga dari sumber yang tidak terpercaya.
Dengan mencoba beberapa tips perbaikan di atas, semoga Windows Defender di komputer Anda berjalan dengan normal dan bisa dimatikan. Jika Anda memiliki pertanyaan atau pendapat yang ingin disampaikan, silakan tulis melalui kolom komentar di bawah ini. Terima kasih dan selamat mencoba!
Penyebab utamanya adalah sistem bermasalah. Hal ini biasanya terjadi ketika ada kegagalan saat update atau service sistem yang sedang crash.
Dalam beberapa kondisi tertentu, Windows Defender perlu dimatikan, misalnya saat hendak menginstall aplikasi yang diblokir oleh Windows Defender.
Penulis : Wahyu Setia Bintara | Editor : Rudi Dian Arifin
Discussion | 2 Comments
*Komentar Anda akan muncul setelah disetujui
-
kalo gak ada lisensi nya bisa gak bg
-
Terima kasih atas infonya
-
Berikut kami bagikan kumpulan nada dering HP VIVO versi original, islami, remix, dan TikTok yang bisa…Update
-
Berikut kami bagikan kumpulan nada dering Nokia jadul versi lama MP3 yang bisa kamu download dan…Update
-
Berikut kami bagikan kumpulan nada dering iPhone 14, Plus, Pro, dan Pro Max yang bisa kamu…Update








