12 Cara Mengatasi Windows 10 Error Setelah Update
Sebagai pengguna Windows, menjalankan pembaruan sistem merupakan hal yang wajib dilakukan. Mengapa demikian? Karena dengan menjalankan pembaruan, Anda tidak hanya disediakan fitur atau layanan, tetapi Anda juga mendapatkan perbaikan atas bugs yang terjadi pada versi sebelumnya. Namun sayangnya, dalam beberapa kondisi tertentu, pembaruan terkadang justru dampak buruk apabila Windows Update tidak berjalan dengan lancar. Entah karena faktor internet, spesifikasi perangkat, atau mungkin faktor eksternal lainnya.
Jika Anda mengalami kondisi yang serupa, sering kali Anda akan mendapatkan kendala saat menggunakan PC / laptop. Misalnya seperti High CPU Usage, kompatibilitas aplikasi rusak, aplikasi not responding, jaringan internet yang melambat, sering macet / blank, dan bugs sejenis lainnya. Untuk mengatasi masalah ini, Anda bisa simak penyebab dan cara mengatasi Windows 10 error setelah update berikut ini.
Lihat Juga : 12 Cara Mengatasi Aplikasi Tidak Bisa Minimize di Windows 11, 10, 8, 7
Penyebab Windows 10 error setelah update
Tidak sedikit pengguna Windows yang sering kali menemukan kendala error setelah update. Umumnya masalah ini terjadi ketika instalasi pembaruan yang kurang lengkap / rusak akibat koneksi internet yang bermasalah. Selain itu, penuhnya ruang penyimpanan juga bisa menyebabkan masalah error terjadi. Simak penjelasannya berikut ini.
- Adanya konflik pada perangkat – Alasan utama mengapa Windows Update sering kali gagal ini bisa jadi karena terdapat konflik pada perangkat/sistem; misalnya seperti kehabisan baterai, laptop / komputer bermasalah, dan faktor luar lainnya.
- Instalasi kurang lengkap / rusak – Selain itu ada kemungkinan jika proses update yang sedang berjalan ini terdapat kerusakan instalasi, sehingga ketika dioperasikan terdapat error. Biasanya hal ini disebabkan oleh internet yang bermasalah yang menimbulkan Windows Update macet / stuck. Untuk memperbaikinya, Anda hanya perlu menghapus file instalasi tersebut secara manual.
- Ruang penyimpanan penuh – Jika Anda menjalankan Windows Update, maka periksa terlebih dahulu kapasitas ruang penyimpanan Anda penuh atau tidaknya. Hal ini perlu dilakukan, mengingat proses Windows Update juga membutuhkan space kosong untuk menyimpan data baru.
- dll.
Lihat Juga : 10 Cara Mengatasi Windows 7 Gagal Booting
Cara mengatasi Windows 10 error setelah update
Ada beberapa cara yang bisa Anda coba untuk memperbaiki masalah error setelah update; mulai dari memeriksa kapasitas penyimpanan, melakukan update ulang, memanfaatkan fitur troubleshooter, hingga perbaikan tingkat lanjut. Supaya permasalahan bisa teratasi dengan mudah dan cepat, silakan ikuti panduan di bawah ini secara berurutan.
1. Periksa ruang penyimpanan Anda
Untuk mencegah terjadinya error setelah update Windows, hal pertama yang perlu Anda lakukan adalah memeriksa kapasitas penyimpanan komputer / laptop. Mengapa demikian? Karena untuk mendapatkan fitur, layanan serta perbaikan dari Microsoft, Windows Update membutuhkan ruang kosong supaya instalasi berlangsung dengan lancar tanpa kendala. Selain itu, perhatikan juga koneksi internet tetap stabil dan lancar tanpa ada masalah sama sekali.
Ketika masalah ini muncul biasanya ditandai dengan beberapa kode error, misalnya seperti 0x80070070 – 0x50011, 0x80070070 – 0x50012, 0x80070070 – 0x60000. Maka dari itu sangat disarankan untuk menyisakan ruang kosong pada drive C minimal 20% dari total kapasitas penyimpanan. Paling tidak sekitar 16GB untuk OS 32-bit, dan 20 GB untuk OS 64-bit. Dengan begitu, kendala ini tidak akan muncul kembali.
2. Coba lakukan update ulang

Jika Anda merasa bahwa kapasitas penyimpanan telah mencukupi, Anda bisa coba jalankan update ulang untuk memperbaiki kesalahan error setelah update. Mungkin saja error tersebut diakibatkan karena adanya file instalasi yang kurang lengkap atau sejenisnya. Berikut langkah-langkahnya.
- Pertama, tekan Windows + I pada keyboard Anda
- Jika menu “Settings” telah tampil, silakan masuk pada fitur Update & Security » Windows Update.
- Selanjutnya klik Check for updates untuk melihat versi update Windows terbaru.
- Jika tersedia, Anda bisa lakukan update.
- Setelah proses update selesai, Anda bisa restart laptop/ komputer Anda.
- Selesai.
Apabila Local Disk C penuh, sebaiknya hapus file yang tidak dibutuhkan atau menambah kapasitas penyimpanan terlebih dahulu. Anda bisa menghapus file cache / sampah yang menumpuk dengan cara di bawah ini.
Bersihkan file cache
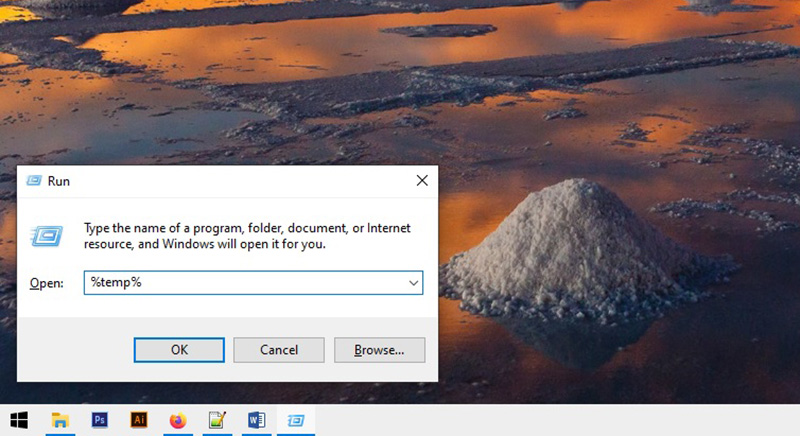
temp%temp%prefetch- Pertama, tekan Windows + R pada keyboard.
- Jika sudah, dialog Run akan tampil » ketik perintah di atas » tekan OK / Enter.
- Kemudian folder temporary akan tampil.
- Selanjutnya tekan CTRL + A untuk menyeleksi semua file yang ada di dalam folder » lalu tekan Shift + Delete » tekan Enter untuk menghapus secara permanen.
- Selesai.
Catatan : Jalankan semua perintah di atas secara bergantian.
Lihat Juga : 13 Cara Mengatasi Start Menu Tidak Bisa di Klik Windows 10, 8, 7
3. Hapus file instalasi pembaruan
Sebenarnya ketika PC / laptop Anda mengalami error setelah update, cara termudah yang perlu Anda lakukan adalah menghapus file instalasi yang bermasalah dan melakukan update ulang. Umumnya kesalahan ini diakibatkan karena gangguan koneksi internet, sehingga tidak menutup kemungkinan kalau file instalasi rusak. Berikut cara menghapus instalasinya.
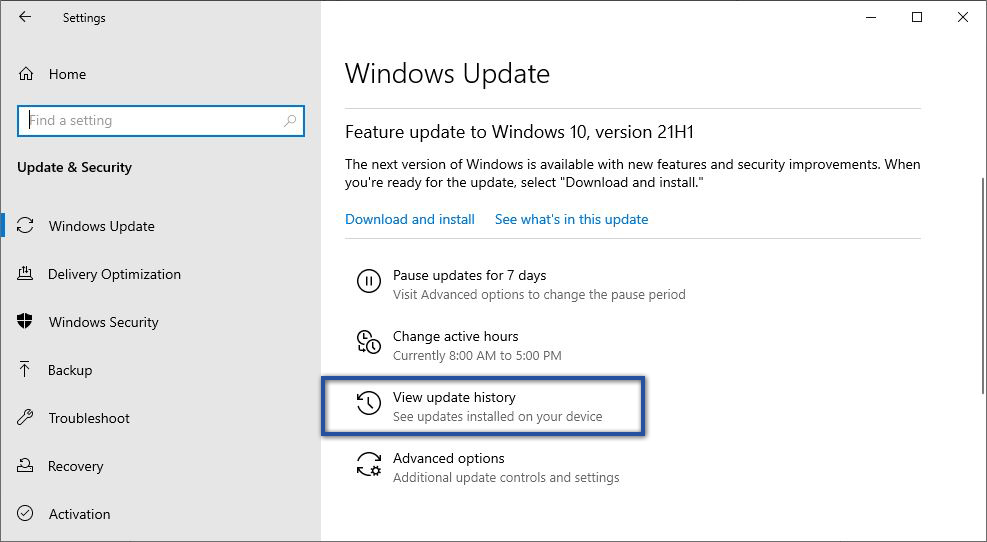
- Pertama, silakan klik ikon Start menu » pilih Settings » Update & Security.
- Jika sudah, klik View update history » Uninstall updates.
- Setelah itu pilih pembaruan yang ingin dihapus, lalu klik Uninstall.
- Selesai.
Catatan : Ketika Anda mendapati pembaruan yang tidak bisa dihapus, artinya pembaruan tersebut bersifat wajib dan tidak bisa di uninstall.
Jika dengan cara di atas masih tidak berhasil, Anda juga bisa menggunakan cara lain untuk menghapus instalasi Windows Update secara manual. Simak dan ikuti langkah-langkahnya berikut ini.
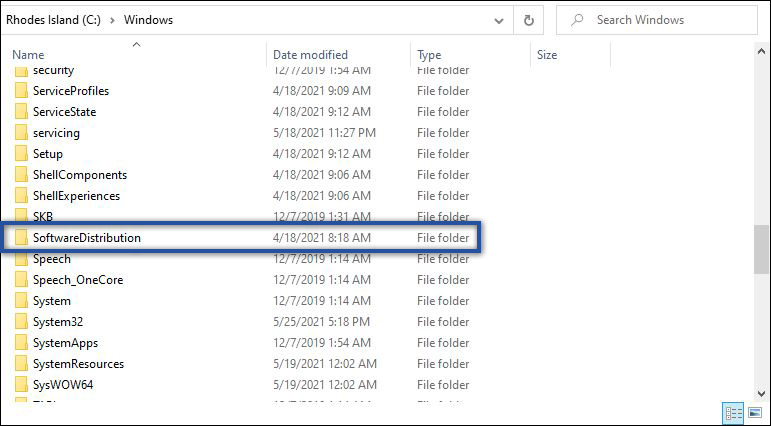
- Pertama, buka Windows Explorer » akses Drive C » Windows.
- Lalu cari dan hapus folder SoftwareDistribution.
- Setelah itu, restart kembali perangkat Anda » jalankan Windows Update.
- Tunggu proses pembaruan yang sedang berlangsung.
- Selesai.
Terdapat dua poin penting yang perlu Anda pertimbangkan risikonya jika ingin menghapus secara manual, seperti halnya berikut ini.
- Anda akan kehilangan seluruh histori update perangkat.
- Saat Anda menjalankan Windows Update kembali, Anda memerlukan waktu yang relatif lebih lama untuk proses pembaruan Windows dibandingkan sebelumnya. Mengingat sistem akan diperbarui ulang pada folder yang telah Anda hapus sebelumnya.
4. Gunakan fitur troubleshooter
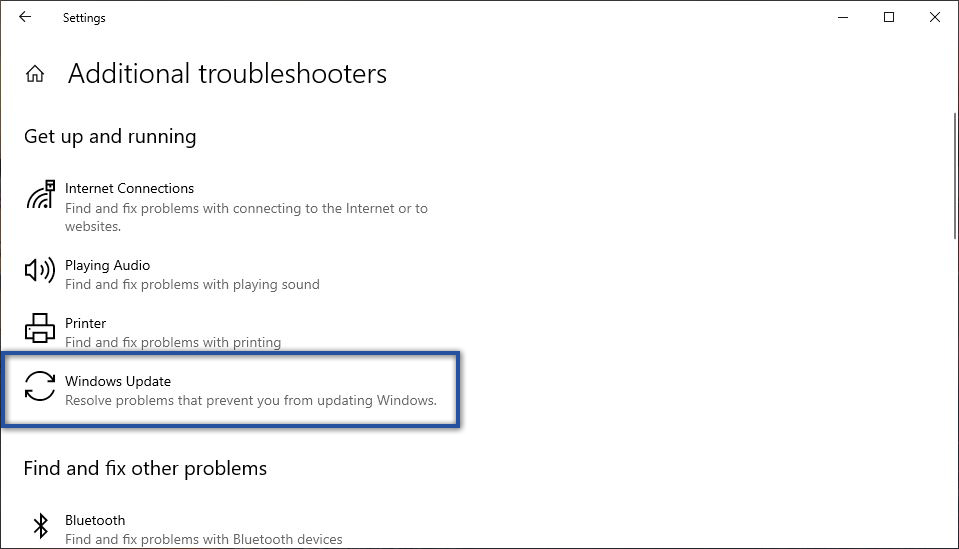
Opsi selanjutnya, Anda bisa jalankan fitur troubleshooter ketika terdapat kendala pada Windows Update yang error. Fungsi utama fitur ini mampu mendeteksi hingga memperbaiki segala kesalahan error pembaruan sistem secara otomatis, baik sebelum maupun setelah update.
- Pertama, klik Start menu » pilih Settings » Update & Security.
- Selanjutnya pilih tab Troubleshoot » klik Additional troubleshooters.
- Jika sudah, silakan klik Windows Update » Run the troubleshooter.
- Tunggu proses pengecekan beberapa saat » ikuti instruksi yang diberikan.
- Selesai.
Lihat Juga : 15 Cara Mengatasi Blue Screen Windows 10, 8, 7
5. Jalankan perintah SFC & DISM Tool
Anda juga bisa menjalankan perintah DISM Tool dan System File Checker di Windows PowerShell; dengan kedua perintah ini, segala kerusakan pada file sistem atau program aplikasi dapat teratasi dengan mudah. Sebelum menjalankannya, silakan perhatikan kedua instruksi di bawah ini.
- Bagi pengguna Windows 10/8 – Disarankan untuk menjalankan DISM Tool terlebih dahulu; khusus untuk sistem operasi ini, DISM Tool berfungsi untuk menyediakan berkas yang diperlukan untuk perbaikan.
- Bagi pengguna Windows 7 atau Vista – Silakan abaikan perintah DISM Tool dan langsung jalankan perintah SFC Windows.
Perintah DISM Tool
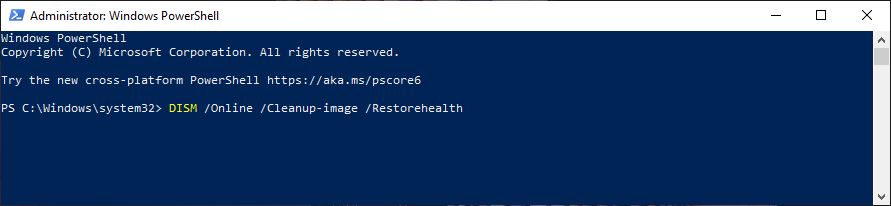
Dism /Online /Cleanup-Image /CheckHealthDism /Online /Cleanup-Image /ScanHealthDism /Online /Cleanup-Image /RestoreHealth- Pertama, tekan tombol Windows + X » pilih Windows PowerShell (Admin).
- Jika sudah, ketik perintah di atas secara berurutan » tekan Enter.
- Lalu tunggu beberapa saat ketika proses berjalan.
- Setelah menjalankan perintah DISM, silakan lanjutkan perintah di bawah ini.
Perintah System File Checker
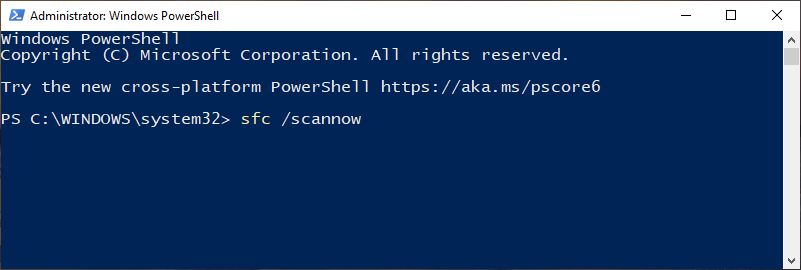
sfc /scannow- Pertama, buka Windows PowerShell (Admin).
- Lalu ketik perintah System File Checker di atas » tekan Enter.
- Tunggu prosesnya hingga 100%.
- Selesai.
Lamanya proses tersebut tergantung dari spesifikasi perangkat komputer / laptop Anda. Jika semua proses telah dilakukan maka disarankan untuk restart PC / laptop Anda terlebih dahulu sebelum melihat perubahannya.
Lihat Juga : 10 Cara Mengatasi Brightness Windows Tidak Berfungsi
Tips perbaikan tingkat lanjut
Setiap pengguna mengalami jenis respons / error yang berbeda-beda setelah melakukan update Windows. Jika dengan beberapa cara di atas masih tidak mengembalikan sistem menjadi normal kembali, Anda bisa mencoba opsi perbaikan tingkat lanjut; misalnya dengan menjalankan System restore dan juga Startup Repair. Sebelum Anda melanjutkannya, silakan instruksi berikut ini untuk mengakses halaman “Advanced options”.
- Pertama, siapkan Flash disk yang sudah ter-bootable atau CD instalasi Windows.
- Jika sudah, pada halaman “Windows Setup” » pilih Bahasa » klik Next » lalu pilih Opsi Repair your computer.
- Berikutnya klik Troubleshoot » pilih Advanced options.
1. Gunakan System Restore
System restore merupakan sebuah fitur yang memiliki fungsi untuk mengembalikan kondisi perangkat di waktu yang telah ditentukan sebelumnya. Artinya sistem Anda akan dimuat ulang sebelum mengalami kendala error yang terjadi. Namun dengan catatan, Anda harus memiliki restore poin terlebih dahulu jika menggunakan opsi perbaikan ini. Jika sebelumnya Anda tidak atau belum memiliki restore poin, Anda bisa mengabaikan metode ini dan silakan lanjut ke metode berikutnya.
- Pertama, tepat di halaman Advanced options » pilih opsi System Restore.
- Tunggu beberapa saat hingga sistem memuat semua restore poin pada perangkat.
- Jika sudah, klik Restore Point yang ingin digunakan » klik Next.
- Setelah itu, ikuti instruksi yang diberikan » lakukan restart.
- Selesai.
2. Jalankan Startup Repair
Selanjutnya, Anda juga bisa menjalankan Startup Repair untuk memperbaiki sejumlah kerusakan pada sistem Windows, termasuk kendala error setelah update Windows. Fungsi utama dari fitur ini adalah mencari file yang rusak dan memperbaikinya secara otomatis.
- Pertama, masuk ke dalam Advanced Options seperti di atas » pilih Startup Repair.
- Jika sudah, tunggu proses sistem melakukan pemindaian dan perbaikan beberapa saat.
- Setelah itu ikuti instruksi yang diberikan » kemudian restart.
- Selesai.
Lihat Juga : 13 Cara Mengatasi Problem with Shortcut di Windows 10, 8, 7
Penutup,
Tidak semua pembaruan Windows dapat berjalan dengan lancar, dalam beberapa kondisi tertentu Anda akan menemukan beragam jenis error. Meskipun kesalahan ini jarang terjadi pada pengguna Windows, akan tetapi jika Anda mengalaminya pastinya akan terasa sangat menjengkelkan. Semoga dengan penjelasan serta solusi yang tersedia di atas, permasalahan error setelah update dapat teratasi dengan baik. Jika Anda memiliki pertanyaan atau pendapat yang perlu Anda sampaikan, silakan tulis melalui kolom komentar di bawah ini. Terima kasih dan selamat mencoba!
Windows Update sering gagal dikarenakan gangguan dari pihak luar; misalnya PC / laptop mendadak mati atau mungkin provider sedang gangguan.
Biasanya proses ini membutuhkan waktu sekitar 5 sampai 10 menit saja, tentu tergantung dari kecepatan internet dan spesifikasi perangkat yang digunakan. Hal tersebut juga tergantung pada berapa banyak pembaruan yang di install.
Hal ini mungkin dikarenakan oleh banyaknya program startup yang berjalan di latar belakang sistem. Selain itu faktor spesifikasi perangkat juga mempengaruhi cepat atau lambatnya proses booting.
Pembaruan Windows tidak hanya menyediakan fitur terbaru atau perbaikan bugs, tetapi juga bisa membuat sistem menjadi lebih optimal dibandingkan sebelumnya. Artinya, Windows Update diperlukan untuk perbaikan dan peningkatan performa.
Penulis : Wahyu Setia Bintara | Editor : Rudi Dian Arifin
Discussion | 0 Comments
*Komentar Anda akan muncul setelah disetujui
-
Nano Banana AI bukan hanya editor gambar — ini adalah jembatan antara ide kreatif dan visual…Update
-
Berikut kumpulan background foto wisuda yang bisa Anda gunakan!Update
-
Berikut kami sajikan kumpulan gambar anime keren berkualitas HD yang bisa Anda jadikan koleksiUpdate








