10 Cara Membuat Ceklis (√) Centang di Microsoft Word
Dalam membuat suatu dokumen seperti di Microsoft Word, mungkin Anda masih familiar dengan simbol-simbol umum yang terdapat pada keyboard. Keyboard komputer memiliki banyak sekali simbol seperti, “=”, “_”, “+”, “:”, “;”, dan lainnya. Ada beberapa simbol tertentu yang tidak dapat Anda temukan di keyboard saat ingin menyisipkannya ke dokumen Microsoft Word. Bagi Anda yang masih awam dengan cara menyisipkan tombol-tombol khusus pasti akan merasa kesulitan.
Microsoft Word memberikan kemudahan kepada penggunanya untuk mengolah dokumen dengan berbagai fitur, seperti format teks, penomoran, perataan, tabel, layout, hingga menambahkan simbol. Pada umumnya, simbol-simbol yang tidak terdapat pada keyboard dapat Anda temukan melalui fitur Symbol pada Microsoft Word tersebut. Beberapa simbol di antaranya seperti: tanda kurang lebih “±”, tanda ceklis “√”, dan masih banyak lagi. Untuk mengetahui cara-cara menuliskan simbol-simbol khusus seperti ceklis (√), simak penjelasannya berikut ini.
Lihat Juga : 200 Shortcut Microsoft Word Lengkap!
Cara membuat ceklis di Microsoft Word
Simbol ceklis atau centang, dalam bahasa Inggris disebut dengan check mark adalah simbol yang digunakan untuk menunjukkan konsep “ya” pada jawaban yang benar. Selain itu tanda ini juga dapat digunakan untuk mempresentasikan “ya” untuk sesuatu yang telah diverifikasi. Pada dasarnya, menuliskan tanda ceklis ini dapat Anda lakukan dengan mengakses simbol, menggunakan beberapa shortcut, atau menggunakan cara alternatif. Untuk mengetahui cara membuat simbol ceklis pada Microsoft Word, simak tips-tisnya berikut ini.
Catatan: Panduan ini dilakukan pada Microsoft Word 2019. Jika Anda masih menggunakan versi yang lebih rendah (2016, 2013, 2010, 2007), silakan menyesuaikan.
1. Membuat simbol ceklis (√) melalui fitur Symbol
Cara pertama, Anda bisa mencari dan menambahkan simbol ceklis (√) pada lembar kerja dokumen Anda melalui fitur Symbol yang terdapat pada menu Insert. Tidak hanya simbol ceklis (√), Anda juga bisa mencari dan menambahkan simbol lain yang sekiranya dibutuhkan. Untuk melakukannya, Anda bisa ikuti langkah-langkah di bawah ini.
STEP 1 : Buka dokumen yang Anda ingin tambahkan simbol ceklis (√). Kemudian klik menu Insert, lalu pilih fitur Symbol. Jika simbol ceklis (√) sudah terlihat dalam daftar, Anda bisa langsung pilih. Namun jika tidak, Anda bisa klik More Symbols…

STEP 2 : Pada bagian Font, Anda bisa pilih Wingdings. Kemudian Anda temukan dan pilih simbol ceklis (√). Setelah itu, klik Insert untuk menambahkannya ke lembar kerja dokumen Anda.
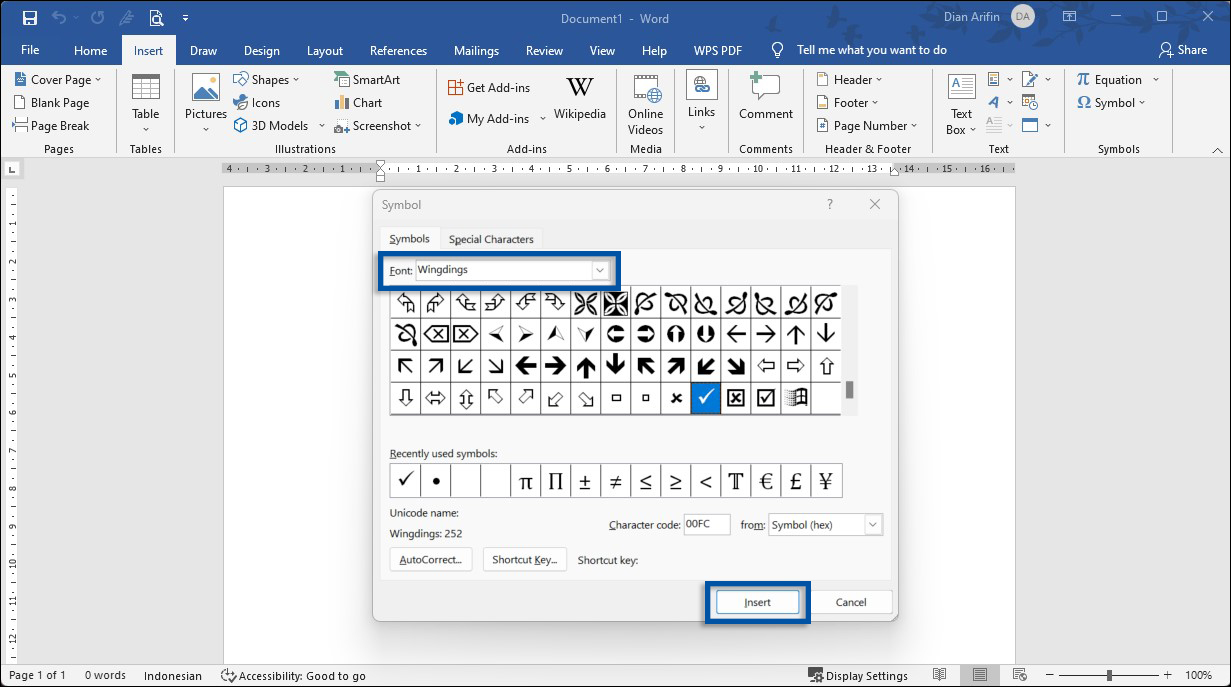
2. Membuat simbol ceklis (√) dengan Character Map
Selain lewat fitur Symbol pada Microsoft Word, Anda juga bisa menggunakan Character Map untuk menambahkan simbol ceklis (√) atau centang. Character Map sendiri merupakan sebuah program bawaan dari OS Windows yang dapat Anda gunakan untuk mencari, memilih, dan menyalin beragam simbol atau karakter untuk berbagai keperluan. Cara menggunakan Character Map cukup mudah, Anda bisa ikuti langkah-langkahnya di bawah ini.
STEP 1 : Buka dokumen yang ingin Anda tambahkan simbol ceklis (√). Kemudian klik menu Start menu, lalu cari dan buka aplikasi Character Map.
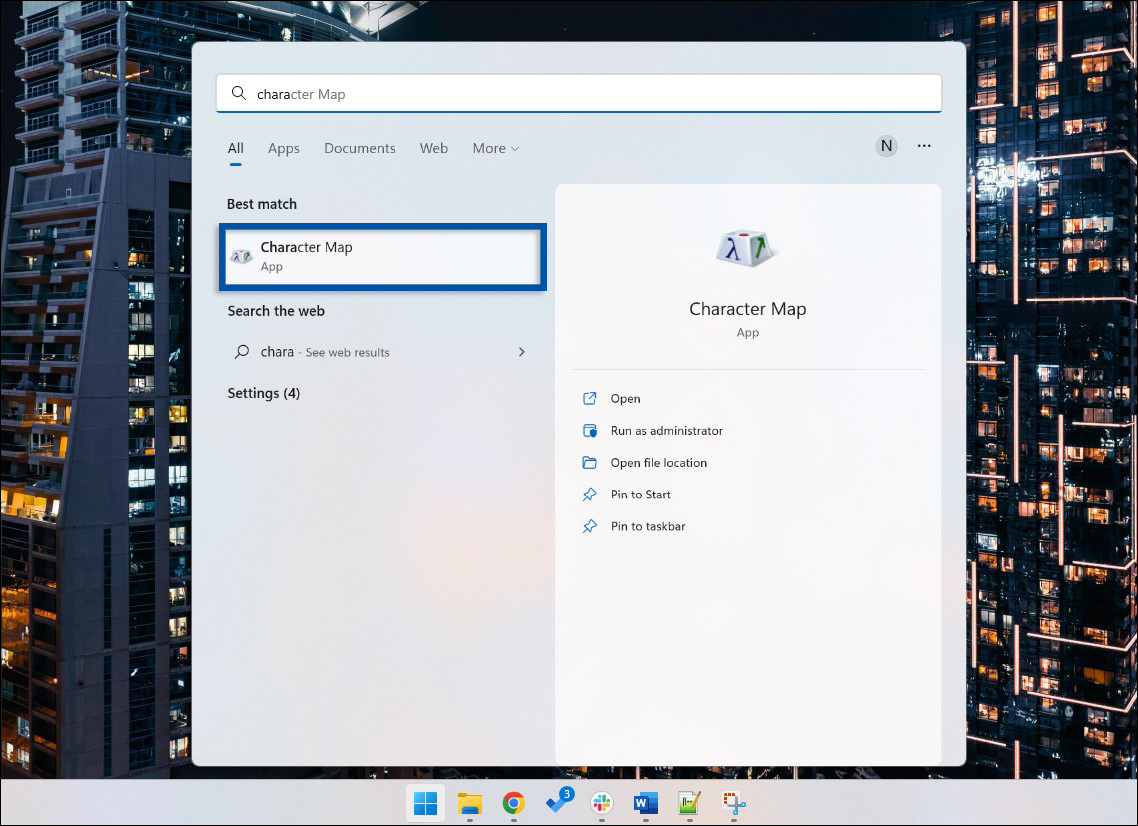
STEP 2 : Setelah aplikasi Character Map terbuka, atur jenis Font menjadi Wingdings. Lalu, temukan dan pilih simbol ceklis (√), double-click untuk memilih simbol. Klik Copy untuk menyalin simbol, lalu tempelkan simbol ke dalam lembar kerja dokumen word Anda.
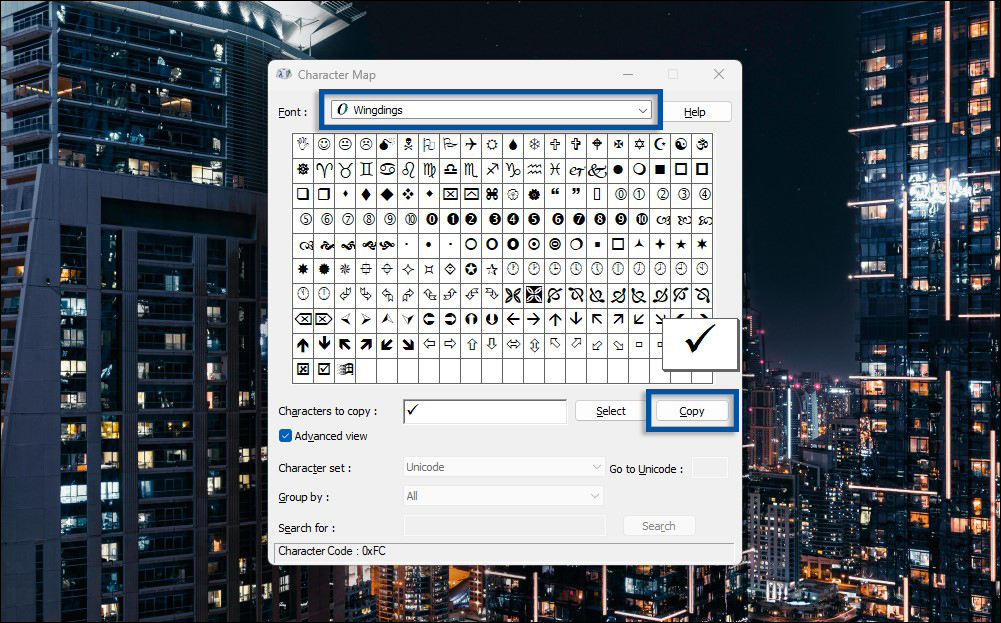
3. Membuat daftar dengan simbol ceklis (√)
Selanjutnya, Anda juga bisa membuat daftar bullet point menggunakan simbol ceklis (√), dengan mengubah bullet point lingkaran (•) menjadi simbol ceklis (√). Caranya sangat mudah, Anda bisa ikuti langkah-langkahnya di bawah ini.
STEP 1 : Pertama, silakan buat daftar biasa menggunakan Bullets pada lembar kerja dokumen Word Anda. Seleksi seluruh daftar yang Anda buat tersebut, kemudian pergi ke menu Home » Bullets » pilih simbol ceklis (√) yang ada dalam daftar Bullet Library untuk mengaturnya. Apabila simbol ceklis (√) tidak ada dalam daftar Bullet Library, Anda bisa klik Define New Bullet… untuk menambahkannya.
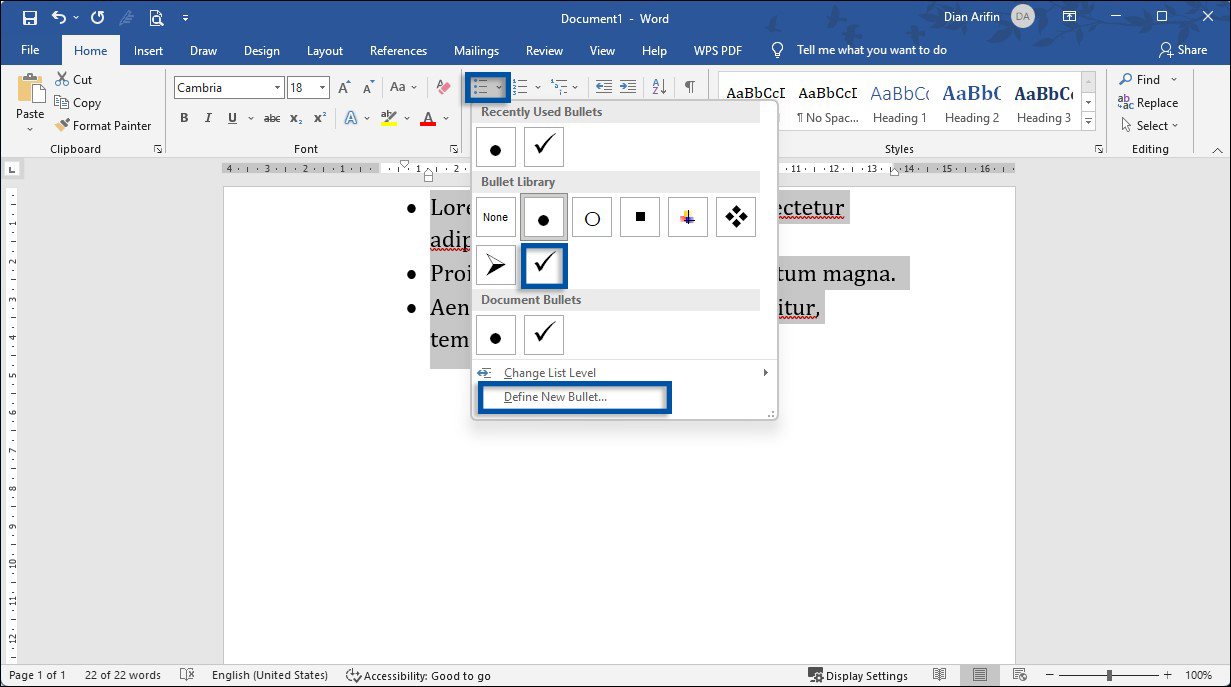
STEP 2 : Selanjutnya, Anda bisa klik Symbol…, lalu atur Font menjadi Wingdings. Kemudian temukan dan pilih simbol ceklis (√), klik OK untuk menambahkan simbol, dan klik OK lagi untuk menerapkannya pada daftar bullet point yang Anda buat.
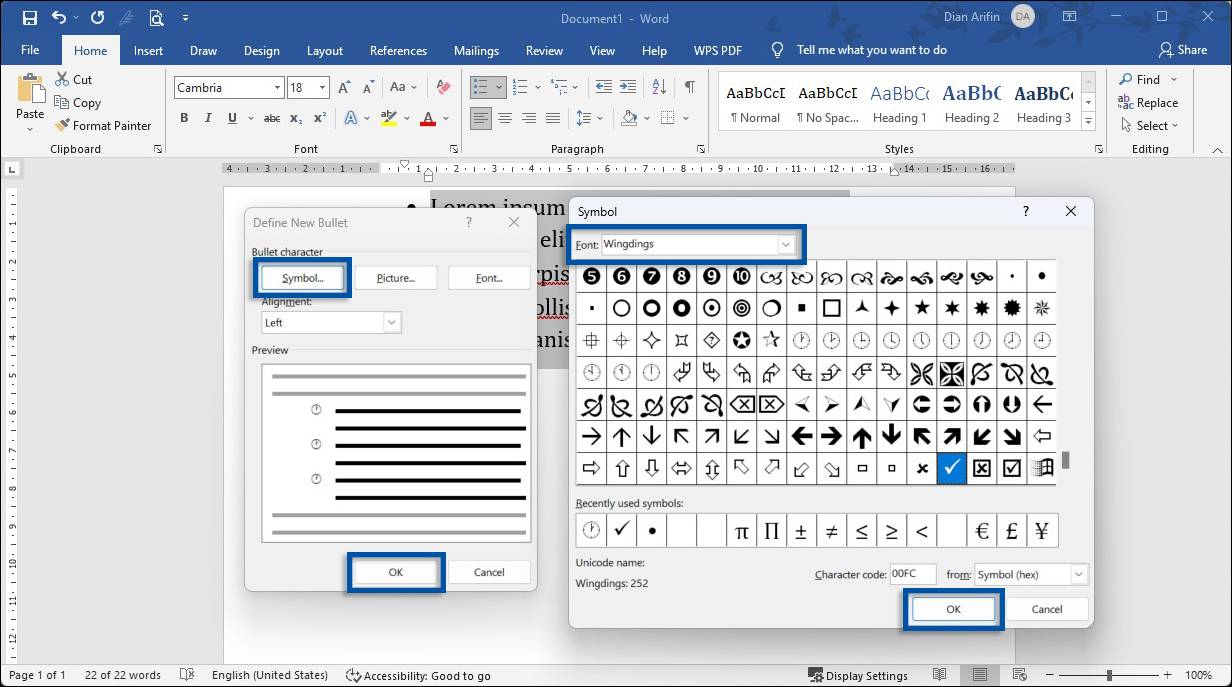
4. Copy paste simbol ceklis (√)
Terakhir, Anda juga dapat menjadikan opsi copy-paste (salin dan tempel) untuk menambahkan simbol ceklis (√) ke dalam lembar kerja dokumen word Anda. Anda bisa pilih simbol ceklis (√) maupun simbol lain yang Anda butuhkan dari tabel yang kami bagikan berikut.
| Nama Simbol | Bentuk Simbol |
|---|---|
| Ceklis | √ |
| Pi | π |
| Kurang dari | < |
| Tidak sama dengan | ≠ |
| Lebih dari dan sama dengan | ≥ |
| Kurang dari dan sama dengan | ≤ |
| Kurang lebih | ± |
| Tak terhingga | ~ |
Lihat Juga : 10 Cara Menyimpan File Word ke PDF di Microsoft Word
Penutup,
Dari beberapa cara membuat simbol ceklis (√) di Microsoft Word di atas, Anda bisa pilih cara yang menurut Anda mudah untuk dilakukan. Jika Anda bingung menggunakan cara manual, Anda bisa memilih untuk copy paste simbol ceklis (√) dari tabel yang kami paparkan di atas. Jika ada sesuatu yang perlu Anda tanyakan atau sampaikan mengenai ulasan di atas, silakan tulis melalui kolom komentar di bawah ini. Terima kasih dan selamat mencoba!
Ceklis (√) berfungsi sebagai sebuah simbol yang umumnya digunakan untuk menandai bahwa item tersebut benar, tepat, atau sudah dilaksanakan.
Anda bisa menemukan simbol ceklis (√) pada fitur Bullet dan juga Symbol dengan font Wingdings.
Caranya sama, Anda bisa gunakan beberapa metode yang kami paparkan di atas untuk menambahkan simbol ceklis (√) pada lembar kerja dokumen Anda.
Penulis : Yunita Setiyaningsih | Editor : Rudi Dian Arifin
Aktivator Windows
Download Sistem Operasi
Download Microsoft Office
Discussion | 0 Comments
*Komentar Anda akan muncul setelah disetujui
-
Berikut daftar PP ML keren, anime, aesthetic, dan lucu yang telah kami kumpulkan dan dapat digunakan…Update
-
Berikut daftar PP FF keren, old, bucin dan aesthetic yang telah kami kumpulkan dan dapat digunakan…Update
-
Berikut daftar PP anime sad boy keren dan aesthetic yang telah kami kumpulkan dan dapat digunakan…Update








