5 Cara Masuk BIOS Laptop ASUS, dengan Shortcut Keyboard, Settings, Windows 8, 10, dan 11!
Dalam dunia komputerisasi, memahami cara masuk ke BIOS merupakan langkah awal yang penting bagi pengguna laptop dengan jenis apa pun. BIOS, atau Basic Input/Output System, adalah sebuah perangkat lunak dasar yang mengatur fungsi dasar dari laptop, seperti booting sistem operasi dan pengaturan perangkat keras. Bagi pemula, memasuki BIOS mungkin terlihat sebagai tugas yang menantang, tetapi dengan langkah-langkah yang tepat, proses ini dapat dilakukan dengan mudah.
Dengan masuk ke BIOS, pengguna dapat mengatur berbagai pengaturan sistem seperti urutan booting, overclocking, dan pengaturan perangkat keras lainnya. Proses masuk ke BIOS pada laptop bisa berbeda-beda tergantung pada merek dan model laptop yang digunakan. Namun, secara umum, terdapat beberapa langkah yang dapat diikuti oleh pengguna untuk mengakses BIOS dengan cepat dan mudah. Salah satunya adalah dengan menekan tombol tertentu pada saat laptop pertama kali dinyalakan atau di restart. Untuk lebih lengkapnya, Anda bisa membaca langkah-langkah yang telah kami sajikan di bawah ini!
Ringkasan
- BIOS, atau Basic Input/Output System, adalah perangkat lunak yang disimpan pada chip memori kecil, juga dikenal sebagai firmware.
- BIOS melakukan identifikasi, konfigurasi, pengujian, dan penghubungan perangkat keras komputer ke sistem operasi setelah komputer dihidupkan, suatu proses yang dikenal sebagai booting.
- UEFI bertugas sebagai perangkat lunak antarmuka antara perangkat keras dan sistem operasi.
Lihat Juga : 15 Penyebab dan Ciri – Ciri Motherboard Laptop Rusak
Apa itu BIOS?
BIOS, atau Basic Input/Output System, adalah perangkat lunak yang disimpan pada chip memori kecil, juga dikenal sebagai firmware. BIOS terdapat pada motherboard, dan merupakan perangkat lunak pertama yang dijalankan setelah komputer dinyalakan. BIOS menginstruksikan komputer tentang cara menjalankan fungsi dasar seperti booting dan kontrol keyboard; itu juga digunakan untuk mengidentifikasi dan mengonfigurasi perangkat keras di komputer seperti hard drive, CPU, memori, dan peralatan terkait.
BIOS mengelola aliran data antara sistem operasi komputer dan perangkat yang terpasang. Firmware BIOS bersifat non-volatil, artinya pengaturannya disimpan dan dipulihkan bahkan setelah daya dicabut dari perangkat.
BIOS vs UEFI
Secara umum, pada kebanyakan komputer modern, kemungkinan besar Anda akan menemui UEFI daripada BIOS. Namun, apa perbedaan utama antara UEFI dan BIOS? Membedakan keduanya bisa sulit karena keduanya memiliki fungsi yang hampir sama. UEFI, singkatan dari Unified Extensible Firmware Interface, mirip dengan BIOS dan bertugas sebagai perangkat lunak antarmuka antara perangkat keras dan sistem operasi.
Dibandingkan dengan BIOS, UEFI menawarkan sejumlah fitur yang lebih luas dan dapat disesuaikan secara lebih ekstensif. Tidak seperti BIOS, UEFI tidak memerlukan program bootloader terpisah untuk memuat sistem operasi. UEFI juga memiliki kapasitas untuk mengelola hard drive yang lebih besar dari dua Terabyte karena mendukung secara asli GUID Partition Table (GPT), yang tidak dimungkinkan oleh BIOS.
Lihat Juga : 10 Cara Mengatasi Your Windows License Will Expire Soon
Cara Masuk BIOS Laptop ASUS
Simak cara masuk laptop ASUS dalam beberapa metode berikut ini!
Cara masuk BIOS melalui shortcut keyboard

Untuk memasuki BIOS pada laptop ASUS yang menjalankan Windows 10, langkah pertama adalah menggunakan tombol F2 yang terletak di keyboard laptop. Berikut adalah panduannya:
- Matikan laptop Anda.
- Setelah laptop dimatikan, tekan dan tahan tombol F2 pada keyboard.
- Sambil menahan tombol F2, nyalakan kembali laptop Anda dengan menekan tombol daya.
- Tampilan BIOS akan muncul di layar laptop Anda.
- Selesai.
Dalam beberapa model laptop ASUS, terkadang ada kombinasi tombol lain yang dapat digunakan untuk masuk ke BIOS. Jika tombol F2 tidak berhasil, Anda dapat mencoba tombol lain seperti ‘Delete’, ‘Insert’, atau F10 dengan metode yang sama. Informasi ini diambil dari sumber Techwalla.
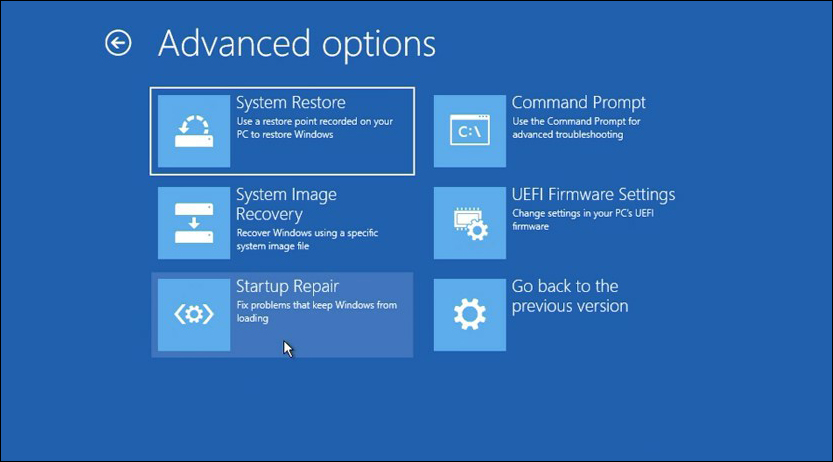
Mulai dari Windows 8 hingga Windows 10, Microsoft telah menyediakan opsi yang mempermudah pengguna untuk mengakses pengaturan BIOS. Cara masuk ke BIOS pada laptop ASUS selanjutnya dapat dilakukan melalui menu Settings. Berikut adalah langkah-langkahnya:
- Hidupkan laptop ASUS Anda.
- Klik tombol Start atau ikon Windows yang terletak di sudut kiri bawah layar.
- Pilih menu Settings, lalu klik menu Update & Security.
- Di menu sebelah kiri, pilih Recovery. Kemudian, pilih opsi Restart now yang terletak di sebelah kanan layar.
- Layar laptop akan beralih ke mode Restart.
- Pilih Troubleshoot, lalu pilih Advanced options.
- Terakhir, pilih opsi UEFI Firmware Settings dan tekan tombol Restart.
- Selesai.
Cara masuk BIOS laptop ASUS Windows 8 dan 8.1
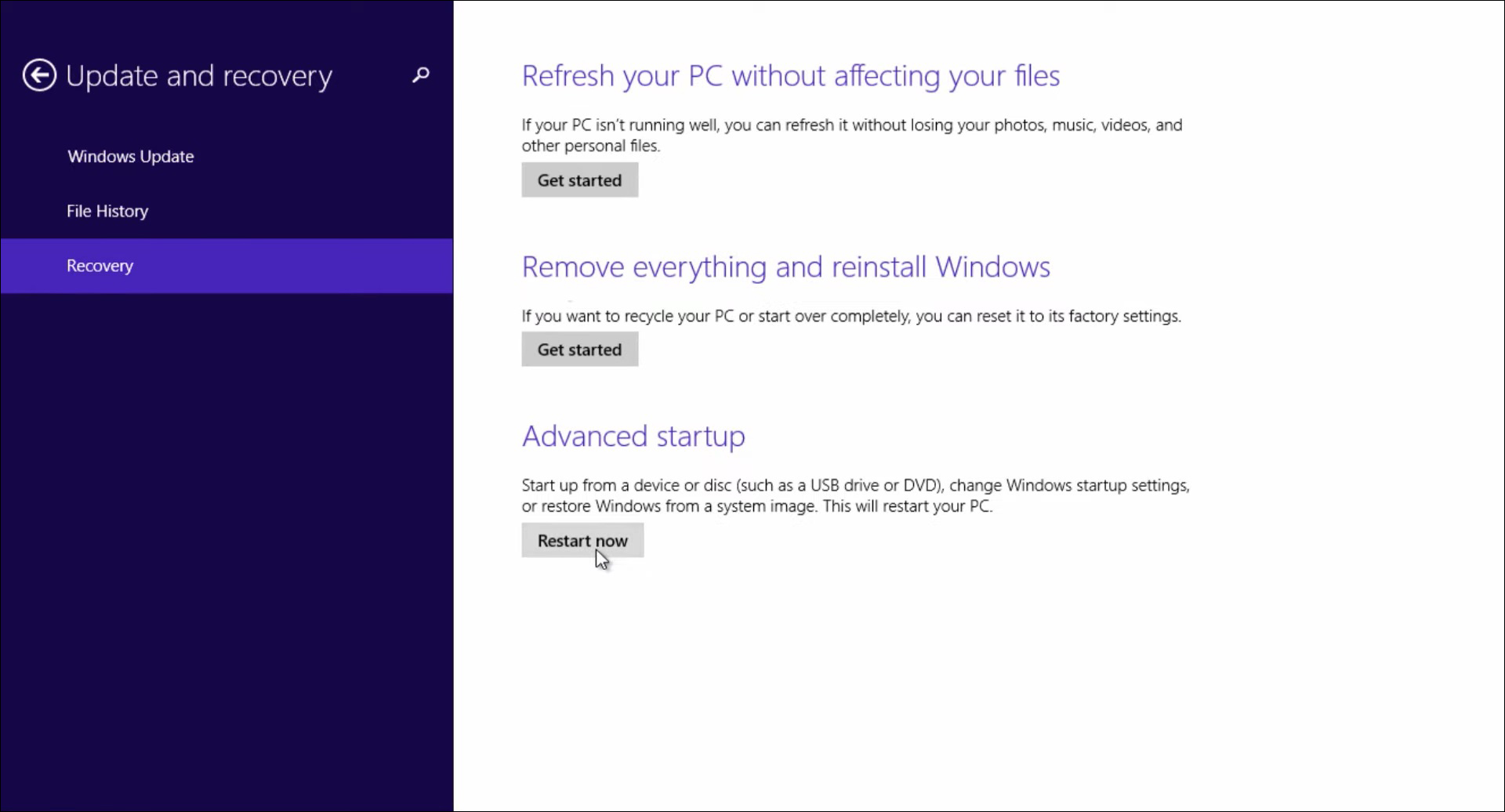
Jika laptop ASUS Anda masih menjalankan sistem operasi Windows 8 atau 8.1, Anda dapat mengakses BIOS dengan langkah-langkah berikut:
- Buka Charm Bar dengan menekan kombinasi tombol Windows + C secara bersamaan.
- Klik ikon Settings yang tersedia di Charm Bar.
- Selanjutnya, pilih Change PC Settings dan klik tab General.
- Setelah itu, klik opsi Advance startup. Kemudian, pilih Restart now.
- Jika Anda menggunakan Windows 8.1, setelah memilih menu Settings, Anda dapat memilih Update and Recovery.
- Selesai.
Cara masuk BIOS laptop ASUS Windows 10
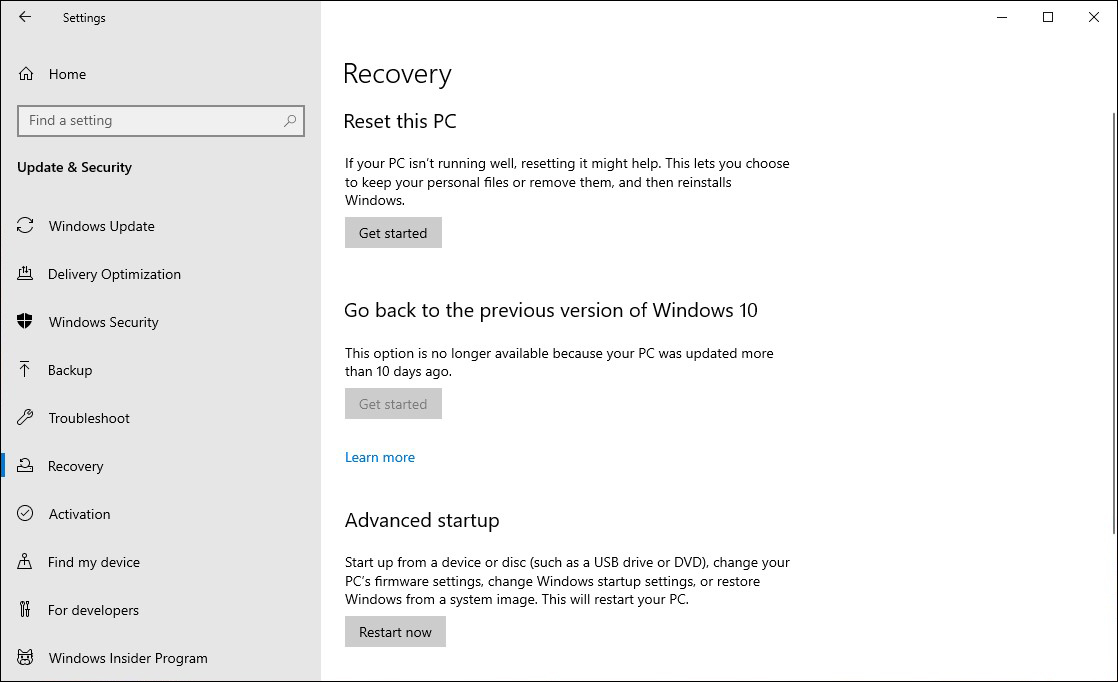
- Langkah pertama adalah mengklik ikon menu Start di Taskbar. Setelah menu start terbuka, Anda dapat mengetik Settings dan kemudian menekan tombol Enter.
- Setelah jendela pengaturan terbuka, cari dan pilih opsi Update & Security. Opsi ini biasanya berada di urutan paling akhir.
- Kemudian, klik opsi Recovery yang terdapat dalam daftar opsi di sebelah kiri layar laptop Anda.
- Selanjutnya, pada bagian Advanced Startup, klik kotak perintah Restart Now.
- Setelah Anda meng-kliknya, Windows 10 akan melakukan restart pada komputer Anda. Pastikan untuk menyimpan semua pekerjaan yang sedang dilakukan karena pekerjaan yang belum disimpan akan hilang setelah komputer di restart.
- Setelah komputer di restart, Anda akan diarahkan ke tampilan Advanced Startup yang memiliki latar belakang biru. Di sana, Anda dapat memilih opsi Troubleshoot. Selanjutnya, pilih Advanced options.
- Pada bagian Advanced Options, Anda akan melihat beberapa pilihan. Cukup klik opsi UEFI Firmware Settings untuk masuk ke BIOS.
- Setelah itu, klik kotak Restart yang muncul di layar Anda. Komputer Anda akan secara otomatis memasuki konfigurasi BIOS setelah proses restart selesai.
- Selesai.
Cara masuk BIOS laptop ASUS Windows 11
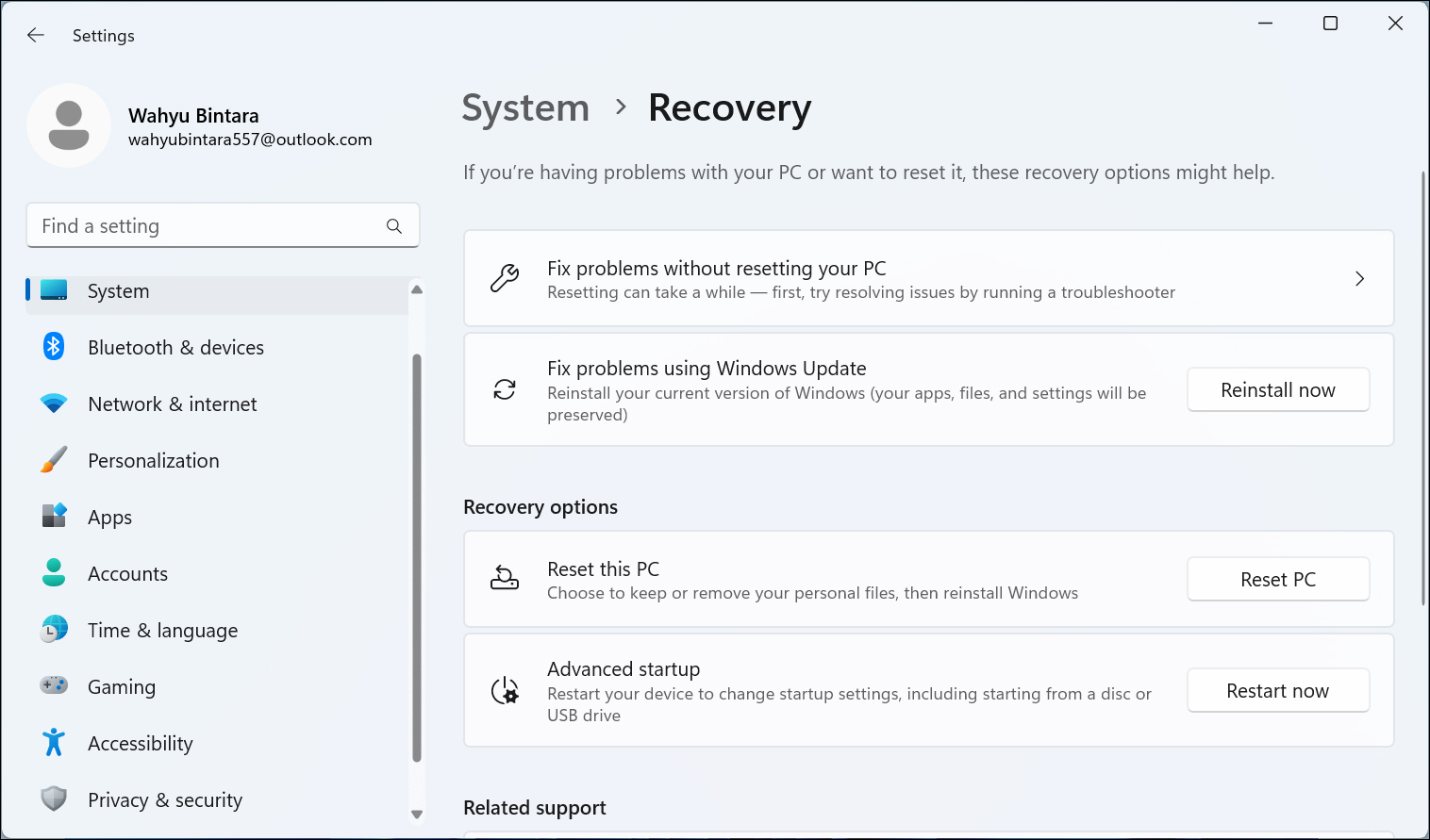
- Pertama, Anda membuka menu Settings. Cara untuk melakukannya sama seperti membuka menu Settings di Windows 10, atau Anda juga dapat mencarinya melalui fitur pencarian Windows dengan mengetikkan Change advanced startup options.
- Tampilan Settings di Windows 11 memiliki sedikit perbedaan dengan tampilan Settings yang ada di Windows 10. Untuk menemukan opsi Recovery, Anda perlu mengklik opsi System di bagian kiri jendela Settings.
- Selanjutnya, gulir ke bawah sampai menemukan opsi Recovery. Opsi ini terletak di urutan ke-5 dari bawah. Setelah menemukannya, klik opsi tersebut.
- Setelah itu, Anda akan dihadapkan dengan tiga pilihan recovery. Pilih opsi Advanced startup dan tekan Restart Now. Setelah itu, akan muncul jendela peringatan. Pastikan semua pekerjaan telah disimpan. Jika sudah, tekan Restart Now.
- Langkah selanjutnya akan sama persis seperti langkah-langkah yang ditemukan pada Windows 10. Anda hanya perlu mengulangi langkah yang sama untuk masuk ke konfigurasi BIOS.
- Selesai.
Lihat Juga : 15 Cara Mengatasi Windows Automatic Repair di Windows 11, 10, 8
Mengapa BIOS sangat penting?
BIOS melakukan identifikasi, konfigurasi, pengujian, dan penghubungan perangkat keras komputer ke sistem operasi setelah komputer dihidupkan, suatu proses yang dikenal sebagai booting. Bertanggung jawab atas POST, atau Power–on Self-Test, BIOS menjalankan serangkaian tes diagnostik awal pada perangkat keras saat komputer baru dihidupkan untuk mendeteksi masalah potensial.
POST tetap berjalan setiap kali komputer dihidupkan, baik itu saat restart atau saat dinyalakan setelah beberapa hari tidak digunakan, dan tidak bergantung pada sistem operasi yang terinstal. Meskipun sistem operasi tidak harus terpasang pada hard drive untuk menjalankan POST karena BIOS yang menanganinya, jika sistem operasi terpasang, POST akan berjalan sebelumnya.
Selain itu, POST memeriksa keberadaan dan kinerja perangkat sistem dasar seperti keyboard, perangkat periferal, prosesor, perangkat penyimpanan, dan memori. Jika POST berhasil, komputer akan melanjutkan proses booting; namun, jika ada masalah yang terdeteksi, kesalahan akan ditampilkan untuk memulai proses pemecahan masalah.
Lihat Juga : 17 Penyebab dan Ciri – Ciri VGA Laptop Rusak
Penutup
Dalam menjalankan proses masuk ke BIOS pada laptop ASUS, baik dengan menggunakan Windows 10 maupun Windows 11, pemahaman akan langkah-langkah yang tepat adalah menjadi kunci utama. Meskipun Windows 11 menawarkan antarmuka pengaturan yang sedikit berbeda, tetapi dengan menyesuaikan langkah-langkah yang telah dijelaskan, pengguna tetap dapat dengan mudah mengakses konfigurasi BIOS. Kemudahan ini memberikan fleksibilitas bagi pengguna untuk mengatur pengaturan sistem sesuai kebutuhan tanpa harus mengalami kesulitan.
BIOS adalah singkatan dari Basic Input/Output System, sebuah perangkat lunak yang tertanam di dalam motherboard komputer. Ini bertanggung jawab untuk menginisialisasi perangkat keras saat komputer pertama kali dinyalakan dan menyediakan antarmuka dasar antara perangkat keras dan sistem operasi yang di instal.
Fungsi utama BIOS adalah untuk menginisialisasi, mengonfigurasi, dan menghubungkan perangkat keras komputer ke sistem operasi setelah komputer dihidupkan, proses yang dikenal sebagai booting. Selain itu, BIOS juga bertanggung jawab atas Power-on Self-Test (POST), yang merupakan serangkaian tes diagnostik awal yang dilakukan oleh komputer untuk memeriksa masalah terkait perangkat keras.
Anda diharuskan mengakses setup BIOS jika ingin memeriksa jenis atau versi BIOS pada sistem komputer Anda. Anda akan melihat versi atau jenis BIOS pada tampilan BIOS utama seperti Phoenix, Award, AMI, dan masih banyak lagi jenis BIOS lainnya.
Penulis : Elly Abriyanti Widyaningrum | Editor : Rudi Dian Arifin, Wahyu Setia Bintara
Discussion | 0 Comments
*Komentar Anda akan muncul setelah disetujui
-
Nano Banana AI bukan hanya editor gambar — ini adalah jembatan antara ide kreatif dan visual…Update
-
Berikut kumpulan background foto wisuda yang bisa Anda gunakan!Update
-
Berikut kami sajikan kumpulan gambar anime keren berkualitas HD yang bisa Anda jadikan koleksiUpdate








