10 Cara Melihat Serial Number Laptop
S/N (Serial Number) merupakan sebuah kode yang berfungsi sebagai identitas yang dimiliki suatu perangkat elektronik, seperti laptop, smartphone, tablet, monitor, dan sebagainya. Umumnya kode ini berisikan gabungan antara 22 karakter huruf kapital dan angka yang berbeda satu sama lain di setiap perangkat. Meskipun terlihat sepele, namun faktanya masih banyak pengguna laptop yang justru tidak tahu dengan nomor serial number yang terdapat pada perangkat mereka. Mungkin ada yang beranggapan nomor ini tidak terlalu penting, jadi tidak heran jika banyak yang melupakannya atau bahkan tidak mengetahuinya sama sekali.
Padahal dengan mengetahui serial number pada laptop, pengguna bisa mengecek keaslian suatu produk. Manfaat lainnya yang bisa didapatkan yaitu mendownload suatu driver di situs resmi laptop dan saat ingin memperbaiki laptop di Service Center, biasanya dimintai nomor serinya terlebih dahulu agar mudah mengidentifikasi perangkat. Namun jika saat ini Anda kebingungan dalam mengecek serial number pada laptop, Anda bisa simak ulasannya berikut ini.
Lihat Juga : 15 Cara Mengatasi Undoing Changes Made to Your Computer
Cara melihat serial number laptop
Ada berbagai macam cara yang bisa Anda lakukan untuk mengecek serial number pada laptop, mulai dari melihat secara fisik, melalui BIOS, menjalankan perintah CMD / PowerShell, hingga memanfaatkan aplikasi pihak ketiga. Untuk melakukannya, Anda bisa simak langkah-langkahnya berikut ini. Cara ini bisa Anda terapkan di semua merek laptop, baik Lenovo, Acer, Dell, Asus, Toshiba, dan lainnya.
1. Cek melalui body laptop
Cara pertama yang bisa Anda coba yaitu dengan melihat body laptop. Biasanya setiap body laptop dilengkapi dengan stiker yang menampilkan informasi ringkas mengenai komponen laptop. Mulai dari merek laptop, nama model, tegangan, tempat produksi, dan termasuk serial number tersebut. Ini bisa dikatakan cara paling mudah untuk melihat serial number pada laptop, karena Anda hanya perlu mengeceknya di bagian belakang laptop. Jika Anda tidak menemukan stiker / label informasinya, Anda bisa coba melepas baterai laptop. Mungkin saja informasi tersebut ada di bagian bawah port baterai.
Lihat Juga : 15 Cara Mengatasi Aplikasi Tidak Bisa Dibuka di Windows 10, 8, 7
2. Cek melalui BIOS
Pada dasarnya, BIOS merupakan salah satu program inti dari sebuah PC / laptop. Selain bertanggung jawab penuh dalam memuat perangkat keras dan booting sistem operasi, ternyata BIOS ini juga menyediakan informasi yang Anda butuh kan. Mulai informasi perangkat keras laptop yang Anda gunakan hingga serial number. Caranya mengeceknya cukup mudah, Anda bisa mengikuti langkah – langkah di bawah ini.
- Pertama, tekan Tombol Power untuk menyalakan laptop Anda.
- Lalu tekan tombol F2/FN+F2 pada keyboard berulang kali.
- Jika berhasil, secara otomatis Anda akan dialihkan ke tampilan BIOS.
- Setelah itu lihat bagian menu Information, Anda akan menemukan informasi mengenai serial number laptop.
- Selesai.
Jika dengan menekan tombol F2 pada keyboard, Anda tidak bisa mengakses BIOS. Coba lihat tabel informasi berikut ini, karena setiap laptop memiliki cara akses BIOS yang berbeda-beda.
| Merek | Shortcut |
|---|---|
| Lenovo | F2, FN + F2 atau FN + F1 |
| Acer | F2 |
| ASUS | F2 |
| Dell | F2 atau CTRL+ALT+Enter |
| Toshiba | F2 atau ESC + F1 |
| Axioo | F2 |
| HP | F10 atau ESC |
3. Gunakan perintah CMD
Cara selanjutnya yaitu menggunakan Command Prompt Windows. Dengan menjalankan perintah di CMD, Anda melihat informasi serial number laptop secara mudah. Tidak hanya dimanfaatkan untuk melihat informasi perangkat saja, barisan perintah pada CMD ini juga bisa menjadi opsi perbaikan jika terdapat kesalahan pada sistem, misalnya seperti laptop hang, booting lambat, dan lain sebagainya. Ikuti langkah-langkah di bawah ini untuk mengeceknya.
STEP 1 : Langkah pertama, klik ikon Start menu pada Taskbar Windows. Lalu ketik cmd » klik kanan Command Prompt dari hasil pencarian » pilih Run as administrator.
cmd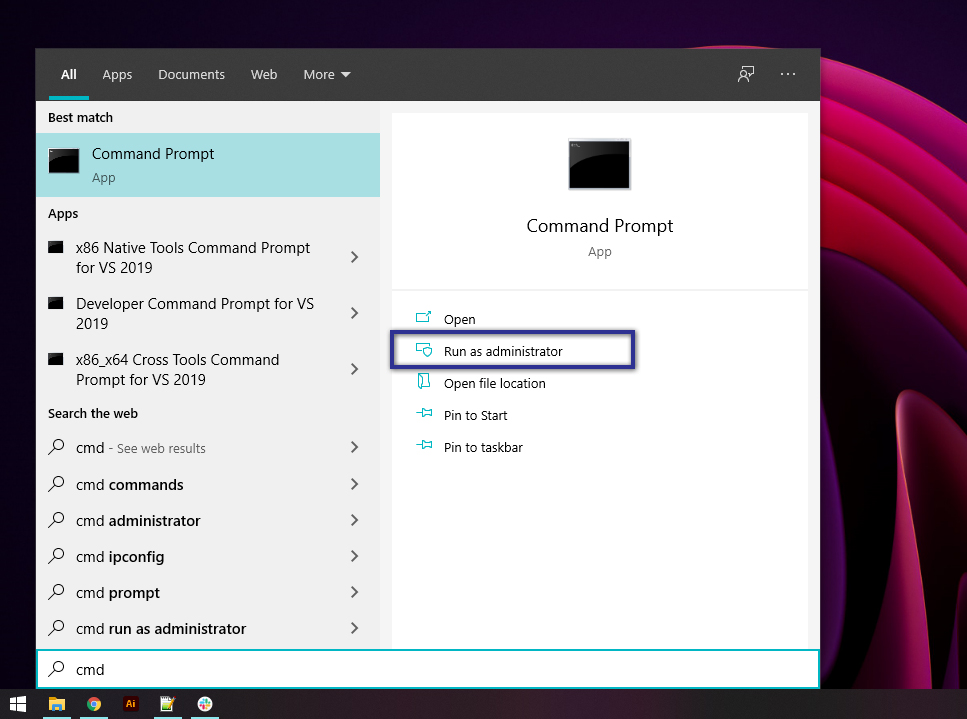
STEP 2 : Jika tampilan CMD telah terbuka, Anda bisa ketik perintah di bawah ini » lalu tekan Enter untuk mengeksekusi perintahnya.
wmic bios get serialnumber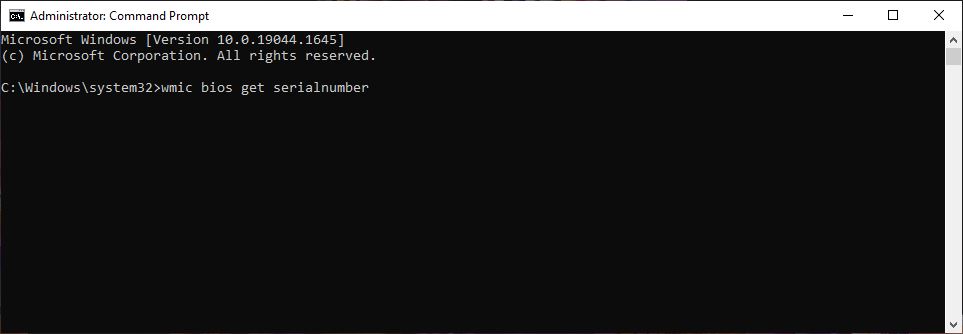
STEP 3 : Setelah menunggu beberapa saat, kemudian Anda akan menemukan informasi serial number pada laptop. Anda bisa lakukan screenshot untuk menyimpannya dalam bentuk gambar atau mencatatnya di Notepad.
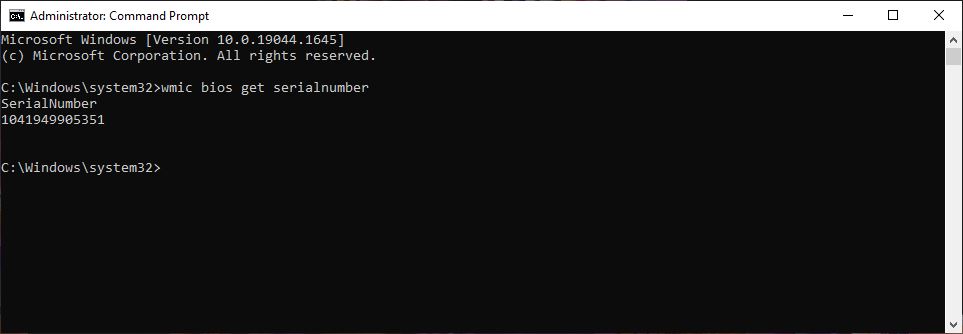
Lihat Juga : 15 Cara Mengatasi RAM Penuh di Windows 10, 8, 7
4. Gunakan perintah Windows PowerShell
Selain itu Anda juga bisa memanfaatkan Windows PowerShell jika menggunakan Windows 10/11. Mengingat program ini juga tidak jauh berbeda dengan sebelumnya, di mana Anda bisa menggunakan barisan perintah untuk melihat nomor seri pada laptop. Hanya saja fungsi dan perintahnya lebih kompleks dibandingkan CMD. Langsung saja, berikut tutorialnya!
STEP 1 : Langkah pertama, klik Start menu di Windows 10/11 Anda, kemudian manfaatkan Windows Search untuk mencari program Windows PowerShell. Jika sudah menemukan, klik program » pilih Run as Administrator.
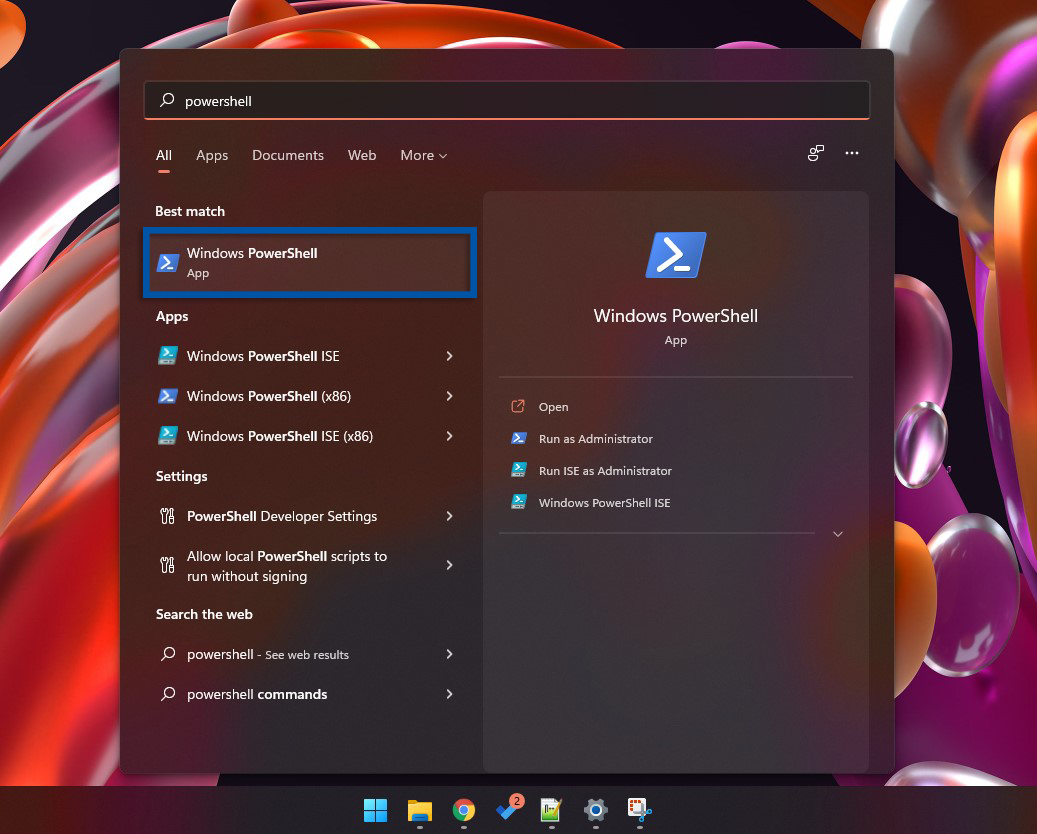
STEP 2 : Sekarang, Windows PowerShell telah terbuka. Anda bisa jalankan perintah untuk mengetahui serial number laptop. Caranya cukup mudah, lakukan copy-paste perintah di bawah ini » lalu tekan Enter untuk mengeksekusi perintah.
Get-WmiObject win32_bios | Format-List SerialNumber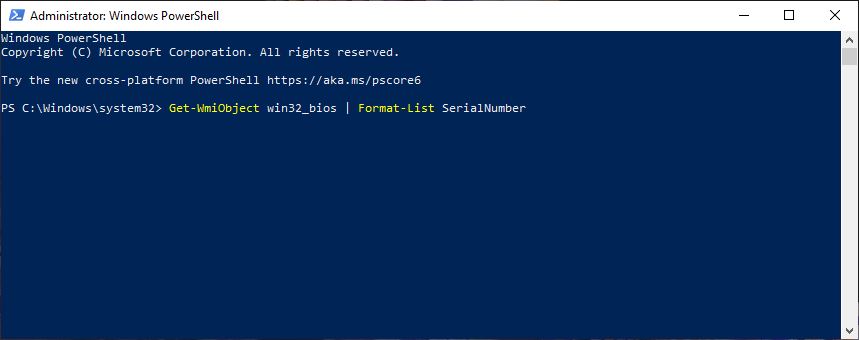
STEP 3 : Setelah menjalankan perintah, akan tampil nomor seri pada Windows PowerShell. Kurang lebih contohnya seperti gambar berikut ini.
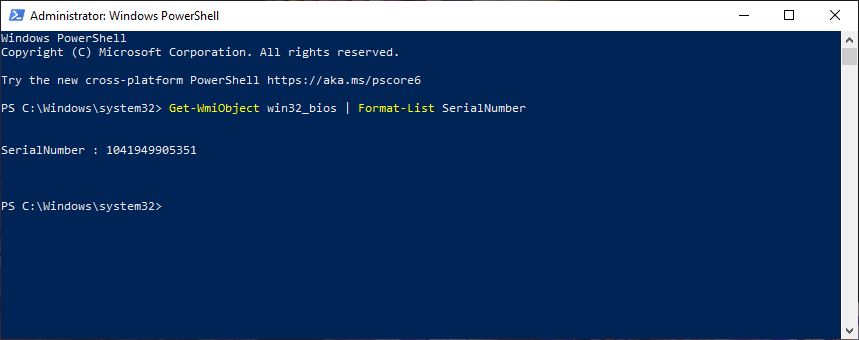
5. Cara alternatif lainnya
Selain beberapa metode sebelumnya, ada opsi alternatif lain yang bisa Anda lakukan untuk melihat nomor seri pada laptop. Caranya adalah menginstall aplikasi pihak ketiga. Sayangnya metode ini hanya bisa dilakukan untuk beberapa pengguna dengan merek laptop tertentu, karena tidak semua produsen laptop menyediakan tools ini. Di bawah ini tersedia link download aplikasi yang bisa Anda gunakan.
- Laptop Acer : Serial Number Detection Tool
- Laptop Lenovo : Lenovo Service Bridge
- Laptop Toshiba : Toshiba Product Information Utility
Lihat Juga : 12 Cara Mengatasi Windows Cannot Connect to the Printer
Penutup,
Itulah beberapa cara yang bisa Anda coba untuk melihat nomor seri pada laptop. Anda bisa pilih salah satu metode yang menurut Anda mudah untuk dilakukan. Kami juga bisa memastikan bahwa semua metode yang terpapar di atas bisa Anda lakukan pada semua merek laptop. Jika ada sesuatu yang ingin Anda tanyakan atau sampaikan mengenai ulasan di atas, silakan tulis melalui kolom komentar di bawah ini. Terima kasih dan selamat mencoba!
Serial Number Identification atau disingkat SNID, merupakan kode yang berisikan 11 karakter yang mewakilkan 22 karakter serial produk laptop milik Anda.
Sangat penting. Biasanya nomor ini digunakan untuk mengecek keaslian laptop dengan melihat kesesuaian antara laptop dan kardusnya. Jika Anda mendapati nomor yang berbeda di laptop dan kardus, Anda bisa mengonfirmasinya ke penjual. Selain itu, serial number ini juga dibutuhkan saat Anda ingin melakukan perbaikan di Service Center resmi.
Tentu tidak, setiap laptop memiliki serial number dengan kombinasi yang berbeda agar identitas perangkat tidak sama satu dengan yang lainnya.
Penulis : Wahyu Setia Bintara | Editor : Rudi Dian Arifin
Discussion | 0 Comments
*Komentar Anda akan muncul setelah disetujui
-
Berikut kumpulan wallpaper HP lucu, minion, kucing, unicorn, dan HD yang bisa kamu download dan pasang…Update
-
Berikut kumpulan wallpaper islami aesthetic HD terbaru untuk HP dan PC Desktop yang bisa kamu download…Update
-
Berikut kami sajikan kumpulan gambar anime keren yang bisa Anda jadikan wallpaper HP / PCUpdate








