Download VLC Media Player 32 Bit / 64 Bit (Free Download) Terbaru
| Info | Keterangan |
|---|---|
| Developer | VideoLAN |
| Version | 3.0.18 |
| File size | 40.8 MB |
| License | Freeware |
VLC Media Player adalah aplikasi pemutar multimedia yang bersifat open-source dan multi-platform yang didistribusikan di bawah lisensi GPL, memungkinkan Anda memutar hampir semua format video dan audio terpopuler saat ini. VLC termasuk server media streaming yang dikembangkan oleh proyek VideoLAN. Media player ini tersedia untuk sistem operasi desktop maupun mobile, seperti Android, iOS, iPadOS. Selain itu, VLC juga tersedia di platform distribusi digital seperti Apple App Store, Google Play, dan Microsoft Store.
VLC mendukung banyak metode format kompresi audio, video; beberapa di antaranya meliputi: MPEG, DivX, WMV, AVI, MOV, MP4, MKV, H.264/AVC, FLV, MP3, OGG dan banyak codec format lainnya. Adapun dukungan format juga tersedia untuk Blu-ray, DVD, CD, dan protokol streaming. VLC mampu membaca file video dan audio yang tidak lengkap atau rusak. Selain itu juga mendukung berbagai jenis format subtitle, seperti SRT, ASS, atau file asli yang diekstraksi dari disk. Di sini pengguna juga dapat menyesuaikan dalam gaya, ukuran, dan tata letak layar media.
Lihat Juga : Download GOM Player
Fitur VLC Media Player
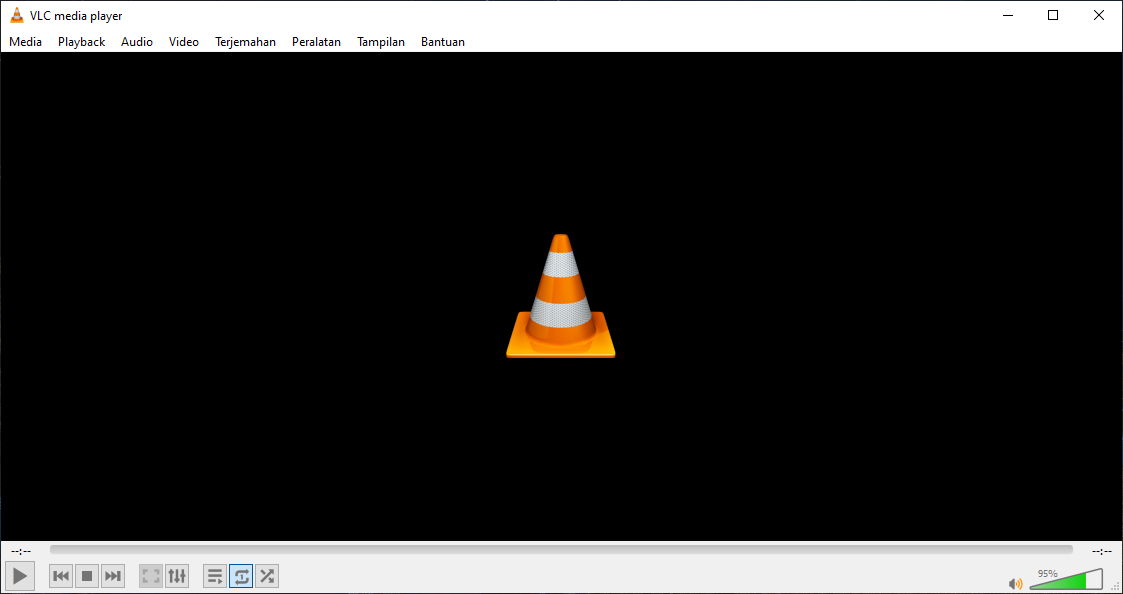
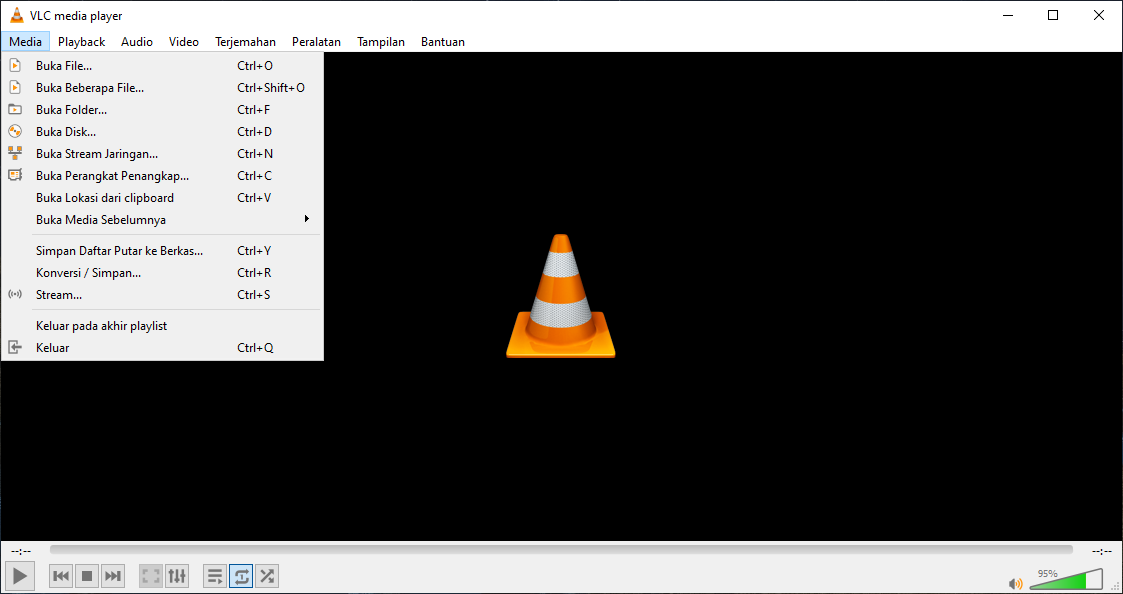
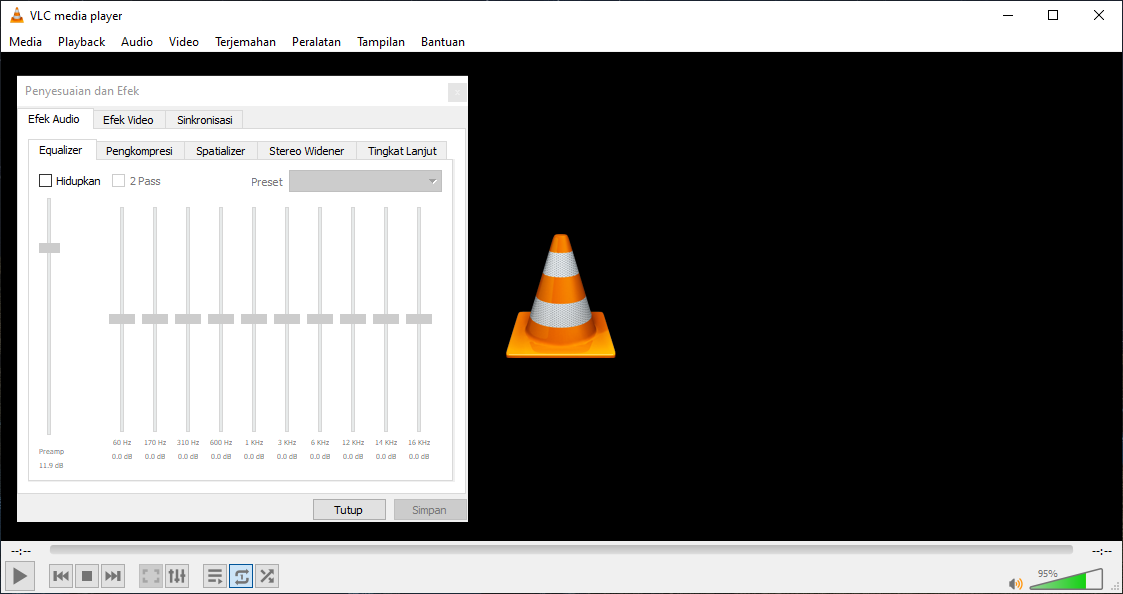
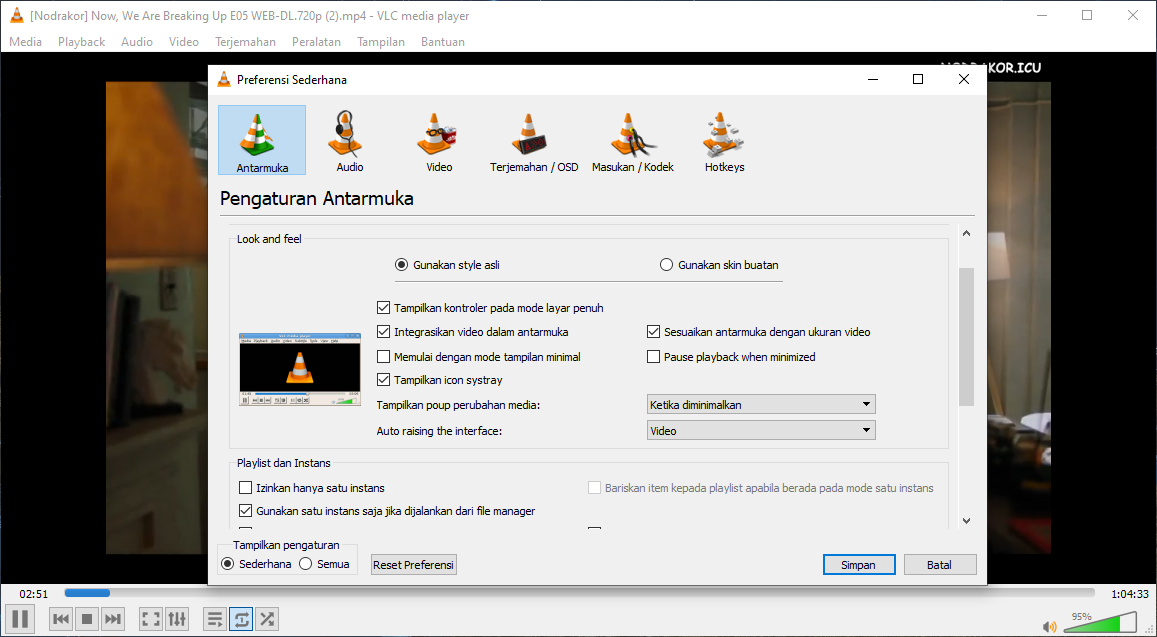
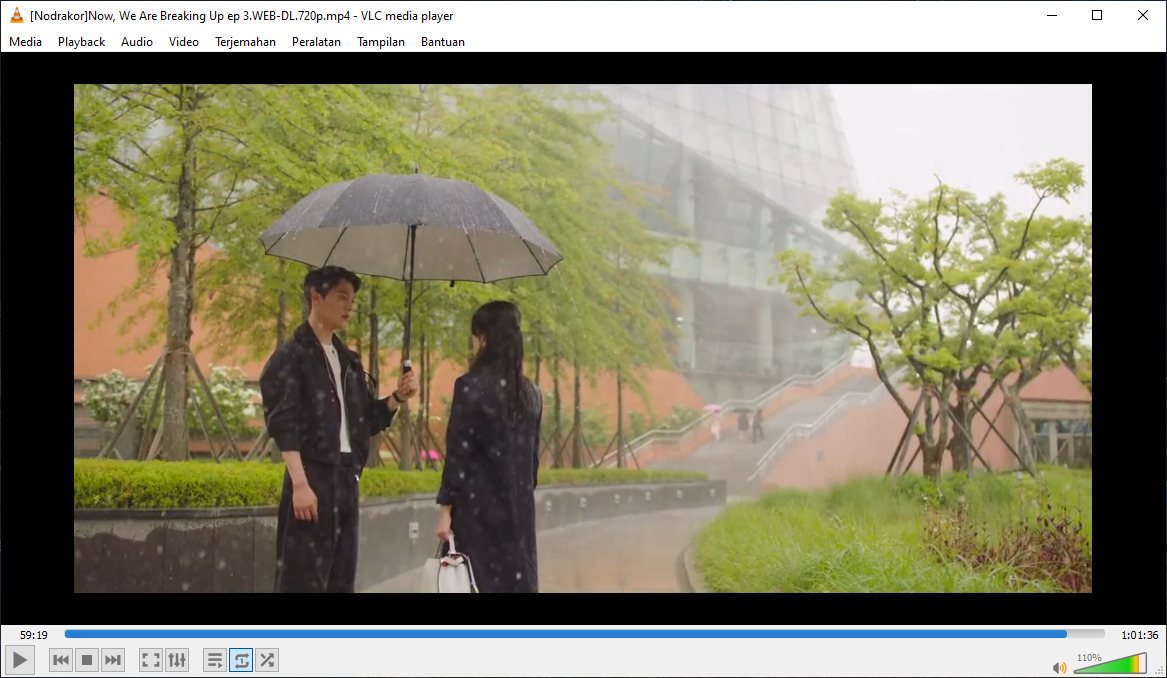
Ada banyak keuntungan dan fitur saat menggunakan VLC Media Player, media pemutar ini bisa memainkan hampir seluruh format file, mendukung konversi video, memiliki antarmuka pengguna yang sederhana, dan beberapa keunggulan lainnya. Untuk melihat beberapa fitur keunggulan dari VLC Media Player, simak daftarnya berikut ini.
1. Mendukung konversi file audio atau video
Dengan menggunakan VLC Media Player, Anda tidak membutuhkan software pihak ketiga untuk melakukan konversi audio atau video ke format apa pun. Di dalam VLC, Anda dapat secara langsung mengonversi file dengan beberapa langkah, pertama ketuk menu Media dan pilih Convert/Save (Ctrl+R). Kemudian pada kotak dialog Open Media, bisa Anda klik tombol Add untuk memilih file media yang ingin dikonversi. Selanjutnya, klik pada dropdown Convert/Save, selanjutnya gunakan tombol Edit profil untuk mengubah pengaturan format video dan pilih Convert.
Lihat Juga : 10 Aplikasi Convert Video Android Terbaik
2. Menerapkan filter dan efek pada video dan audio
Kebanyakan dari Anda mungkin hanya menggunakan VLC Media Player sebagai pemutar video secara eksklusif, tetapi sebenarnya VLC hadir sebagai pemutar media multi-platform dan mandiri, yang menawarkan efek audio lengkap. VLC juga menawarkan equalizer grafis yang cukup hebat untuk boot. Dengan mudah, Anda dapat menerapkan fitur ini dengan menekan tombol shortcut Ctrl+E atau membuka menu Tools » Effects and Filters » Audio Effects. Di sini Anda dapat menyesuaikan kualitas suara dari file media Anda dengan preset yang tersedia. Selain itu Anda juga bisa sempurnakan dengan fitur Equalizer, Composer, dan Spatializer.
3. Merekam layar desktop
VLC juga memungkinkan Anda untuk memuat atau merekam desktop sebagai perangkat input. Anda tidak memerlukan aplikasi perekaman layar pihak ketiga, karena dengan media VLC dapat secara langsung merekam layar komputer Anda. Untuk mengakses fitur rekam layar, Anda masuk ke menu Media » Convert/Save » dan pilih Capture Device, pada dropdown mode Capture pilih Desktop. Selanjutnya, sesuaikan frame rate yang Anda inginkan dan pilih Convert/Save pada bagian bawah. Akhir langkah pilih Browse untuk menentukan lokasi penyimpanan file dan tekan tombol Simpan, kemudian klik Start dan selesai.
4. Memutar atau menonton video YouTube
Anda yang biasanya menonton video YouTube langsung melalui browser, kini terdapat media player VLC yang sudah mendukung pemutaran video streaming, salah satunya YouTube. Jika Anda ingin memutar video YouTube di luar browser web Anda, telusuri video di YouTube dan salin URL lengkapnya seperti ini: https://www.youtube.com/watch?v=#######. Kemudian pada VLC pilih Media pada bilah menu, dan pilih Open Network Stream, selanjutnya tempel URL video YouTube ke dalam kotak. Kemudian VLC akan memuat video dari YouTube untuk memutarnya di jendela VLC pada desktop Anda.
Lihat Juga : 10 Cara Download Video YouTube
5. Menambah subtitle secara instan
Untuk menggunakan fitur tambahan subtitle, Anda dapat memutar video secara langsung pada VLC. Kemudian buka Subtitle pada bilah menu dan pilih Add Subtitle File. Di sini Anda dapat memasukkan file subtitle yang Anda sediakan ke video. Jika Anda ingin secara otomatis mengaktifkan file SRT atau subtitle lain segera ke pemutaran video, letakkan file SRT pada folder yang sama dengan video, kemudian Anda juga harus mengganti nama subtitle sesuai dengan nama file video.
6. Fitur normalisasi audio untuk kenyamanan telinga
Terdapat fitur Audio Normalization pada VLC Media Player, pengaturan fitur ini akan membantu Anda untuk menyesuaikan volume media yang Anda putar dengan jumlah yang tetap dengan meningkatkan kualitas suara. Untuk mengaksesnya, buka menu Tools » Preferences » Audio dan aktifkan Normalize volume to. Nilai volume yang Anda atur atau tetapkan di sini akan menyesuaikan tingkat desibel, musik, ledakan, suara tembakan, atau noise (suara keras) lainnya di dalam file. Untuk mengunci pengaturan audio dan menggunakannya, mulai ulang VLC setelah Anda mengaktifkan pengaturan.
Penulis : Yunita Setiyaningsih | Editor : Rudi Dian Arifin
Discussion | 0 Comments
*Komentar Anda akan muncul setelah disetujui
-
Nano Banana AI bukan hanya editor gambar — ini adalah jembatan antara ide kreatif dan visual…Update
-
Berikut kumpulan background foto wisuda yang bisa Anda gunakan!Update
-
Berikut kami sajikan kumpulan gambar anime keren berkualitas HD yang bisa Anda jadikan koleksiUpdate








