12 Cara Mengatasi Touchpad Laptop Tidak Berfungsi
Touchpad merupakan papan sentuh pada laptop yang memiliki kesamaan fungsi seperti mouse untuk menjalankan kursor. Adanya touchpad ini tentunya memiliki banyak sekali manfaat yang diberikan; salah satu di antaranya yakni mempermudah pengoperasian laptop tanpa menggunakan mouse eksternal. Ini juga akan membuat Anda lebih mudah mengerjakan sesuatu dalam kondisi apa pun. Mengingat Anda tidak perlu memikirkan alas seperti menggunakan mouse supaya bisa digunakan.
Dalam kondisi tertentu touchpad ini juga bisa mengalami kendala error. Dan pastinya ini akan menjadi suatu hal yang sangat menyebalkan bagi Anda ketika mengerjakan tugas, apalagi Anda tidak memiliki mouse eksternal yang bisa menjadi opsi alternatif saat touchpad tidak berfungsi. Artikel ini mungkin saja bisa membantu Anda dalam mengatasi permasalahan pada Touchpad yang tidak berfungsi dengan cepat dan mudah. Simak ulasannya berikut ini!
Lihat Juga : 6 Cara Menonaktifkan Windows Defender di Windows 10
Penyebab touchpad laptop tidak berfungsi
Ada banyak sekali faktor yang menyebabkan touchpad laptop menjadi tidak berfungsi dengan baik. Kendala ini sering kali terjadi ketika salah satu komponennya bermasalah, entah mungkin kabel touchpad lepas atau usia pakai yang terlampau lama. Namun tidak semua pengguna laptop mengalami hal serupa, mungkin saja ini diakibatkan oleh driver atau faktor internal lainnya.
- File sistem bermasalah – Jika sistem pada perangkat Anda sedang mengalami kendala error, maka tidak mengherankan jika beberapa komponen di dalamnya juga ikut terkena dampaknya. Pasalnya sistem juga berpengaruh pada kinerja program serta layanannya. Ini biasanya terjadi ketika pembaruan tidak terinstall dengan benar.
- Touchpad ter-disable – Mungkin saja jika permasalahan touchpad yang tidak berfungsi ini disebabkan oleh penggunanya. Karena tidak jarang pengguna laptop sering kali mematikan touchpad untuk keperluan tertentu.
- Kabel touchpad tidak terpasang dengan benar – Kondisi yang saya alami ketika touchpad tidak berfungsi ini ditimbulkan karena kabel tidak terpasang dengan benar pada motherboard. Untuk memastikannya, Anda harus membongkar laptop terlebih dahulu.
- Lamanya masa pakai – Jika Anda telah menggunakan touchpad lebih dari 4 tahun, maka ada kemungkinan Touchpad mengalami gagal fungsi, seperti kursor bergerak sendiri atau mengalami double-click.
- Tablet mode aktif – Aktifnya mode tablet ini akan menimbulkan beberapa perubahan pada tampilan laptop yang tidak Anda sadari; mulai dari tampilan menjadi full screen, tidak ada ikon pada Taskbar, hingga tergantinya fungsi touchpad / mouse dengan layar sentuh.
- Driver tidak ter-update – Driver yang usang / rusak juga bisa menjadi pemicu kinerja touchpad kurang optimal. Maka dari itu, disarankan untuk re-install driver yang lebih baru untuk memperbaikinya.
- dll…
Lihat Juga : 5 Cara Menghilangkan Recent Files di Windows 10, 8, 7
Cara mengatasi touchpad laptop tidak berfungsi
Terdapat beragam cara yang bisa dilakukan untuk mengatasi touchpad laptop yang tidak berfungsi dengan benar; mulailah dengan memastikan setelan touchpad sudah diatur dengan benar, menginstall ulang driver, hingga menggunakan mouse eksternal. Langsung saja simak dan ikuti tips sederhana berikut ini.
1. Restart laptop Anda
Langkah pertama untuk memastikan bahwa touchpad bermasalah atau tidak adalah dengan me-restart PC / Laptop Anda. Terkadang hanya dengan melakukan restart, bisa memperbaiki kesalahan error yang diakibatkan oleh service sistem yang crash atau tidak berjalan. Jika dengan memuat ulang sistem tidak bisa memperbaiki kesalahan, Anda bisa lanjut ke metode berikutnya.
2. Pastikan kondisi touchpad aktif
Selanjutnya adalah memastikan bahwa kondisi touchpad laptop telah aktif. Karena terkadang pengguna laptop sering kali lupa jika ia telah menonaktifkan Touchpad, baik sengaja atau tidak disengaja. Ada dua cara yang bisa Anda lakukan untuk memastikannya, yaitu Anda bisa mengaktifkan touchpad melalui menu Settings Windows 10 atau menggunakan shortcut keyboard yang tersedia pada setiap merek laptop.
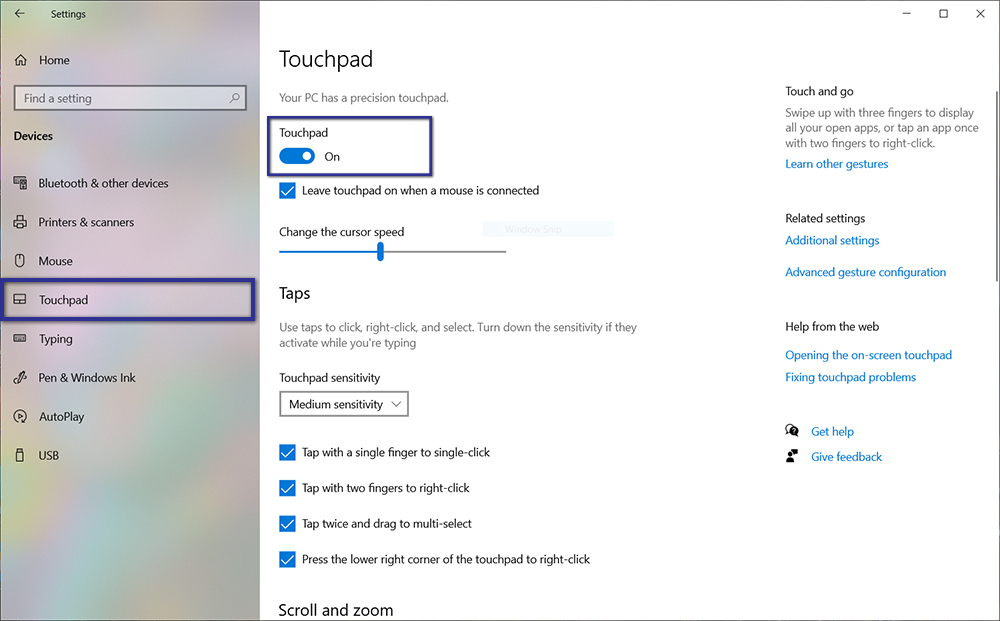
- Pertama, klik Start menu pada Taskbar.
- Lanjutkan dengan klik Settings » pilih Device » lalu klik tab Touchpad.
- Jika sudah, geser toggle “Touchpad” dari Off menjadi On.
- Kemudian pastikan di bagian “Leave Touchpad on when a mouse is connected” tercentang.
- Selesai.
Menggunakan Shortcut Key
| Merek Laptop | Shortcut Keyboard |
|---|---|
| Acer | Fn + F7 |
| Asus | Fn + F3/F7 |
| Dell | Fn + F7 |
| Lenovo | Fn + F6 |
| Mac | Fn + F2 |
| Toshiba | Fn + F9 |
Catatan : Jika dengan tombol shortcut di atas tidak bisa mematikan touchpad, Anda bisa menekan tombol tanpa menggunakan Fn, karena ada beberapa merek laptop yang tidak memerlukannya.
Selain itu, jika Anda merasa ada kesalahan pada pengaturan touchpad laptop, Anda bisa memanfaatkan fitur reset untuk mengembalikan settings dan gesture Touchpad ke mode default-nya. Berikut cara reset Touchpad Laptop:
Reset Touchpad Windows
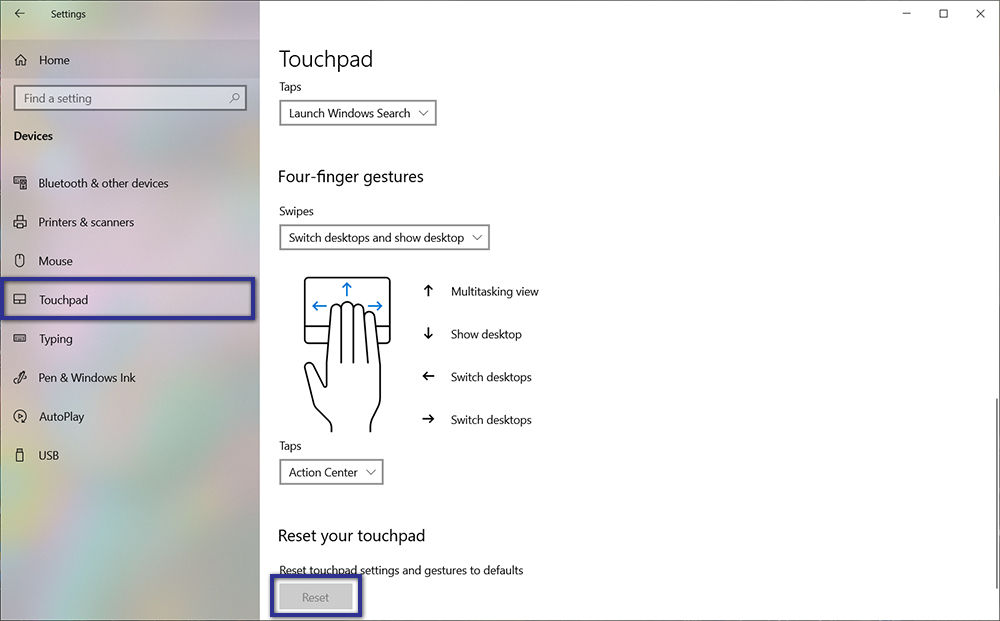
- Pertama buka menu Settings » pilih Device » lalu klik tab Touchpad.
- Lalu lakukan scroll ke bawah hingga menemukan “Reset your Touchpad” » klik Reset.
- Tunggu beberapa saat.
- Selesai.
Lihat Juga : 12 Cara Mengatasi Windows Cannot Connect to the Printer
3. Coba periksa driver touchpad
Jika dengan cara sebelumnya masih tidak memberikan hasil, langkah berikutnya adalah memeriksa kondisi driver touchpad. Meskipun kesalahan pada driver sangat jarang terjadi, akan tetapi tidak bisa dipungkiri jika kendala touchpad yang tidak berfungsi ini bisa disebabkan karena bugs atau driver yang telah usang.
Re-install driver touchpad
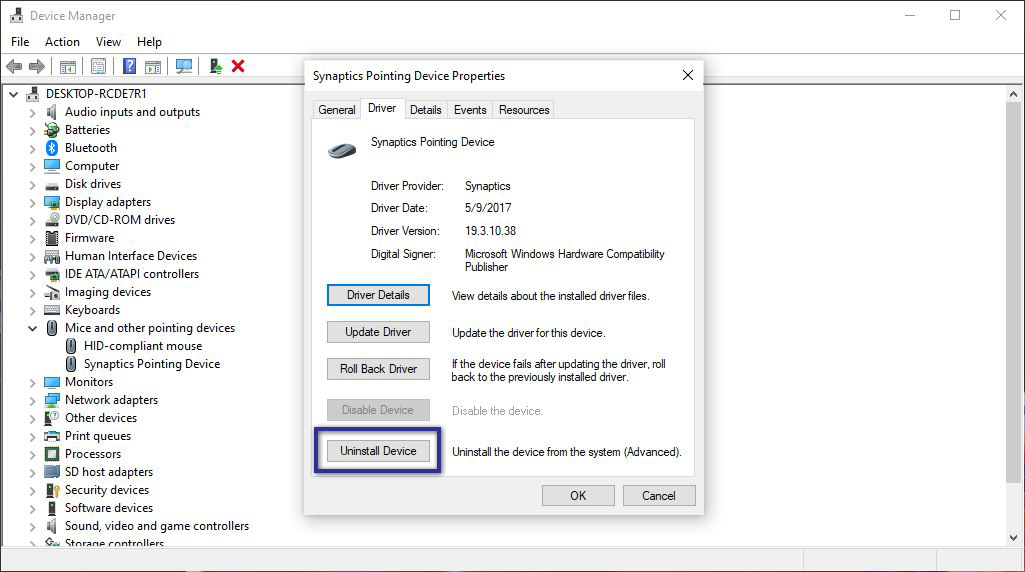
- Pertama, klik kanan pada Start menu » pilih Device Manager.
- Klik kanan driver Touchpad yang tersedia » pilih Uninstall driver.
- Lalu ikuti instruksi yang diberikan.
- Setelah proses uninstall selesai, restart laptop Anda dahulu.
- Jika sudah, install driver terbaru kembali.
- Selesai.
Untuk mendapatkan driver Anda bisa akses melalui situs resmi laptop Anda menggunakan software pencari driver atau menjalankan Windows Update.
Rollback driver

- Pertama, akses Device Manager kembali.
- Klik kanan driver Touchpad yang tersedia » pilih Properties.
- Jika sudah, klik tab Driver » pilih Roll Back Driver » klik Yes untuk konfirmasi » tekan OK/Enter.
- Setelah itu Anda restart laptop terlebih dahulu.
- Selesai.
Lihat Juga : 12 Cara Mengatasi Aplikasi Tidak Bisa Minimize di Windows 11, 10, 8, 7
4. Nonaktifkan tablet mode
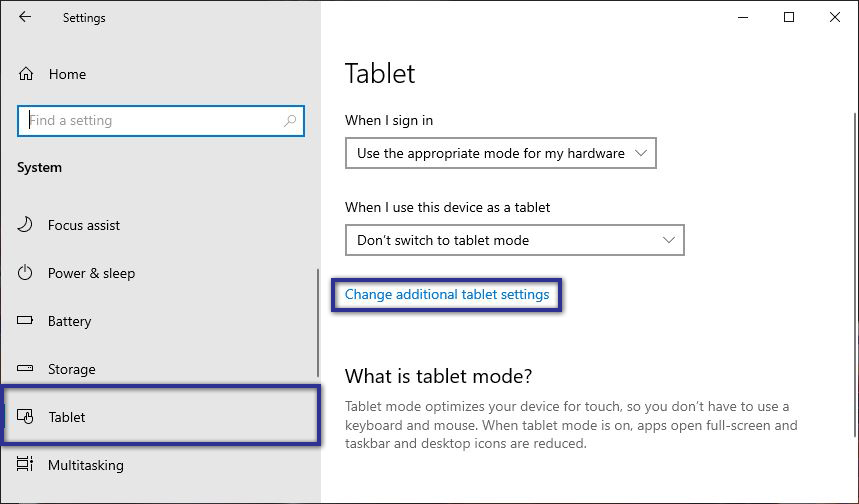
Cara berikutnya adalah memastikan bahwa laptop tidak dalam tablet mode. Ini merupakan fitur opsional yang biasa dipakai oleh pengguna Windows untuk mengoperasikan laptop menggunakan layar sentuh (bagi laptop yang mendukung touchscreen). Jika fitur ini dalam keadaan aktif, maka tidak menutup kemungkinan touchpad pada laptop Anda menjadi tidak berfungsi karena dialihkan ke mode layar sentuh. Berikut cara menonaktifkannya.
- Pertama, akses Settings pada Taskbar Windows 10.
- Lalu masuk ke menu System » cari dan klik tab Tablet.
- Jika sudah, klik Change additional tablet settings » geser toggle “Tablet mode” On menjadi Off.
- Selesai.
5. Uninstall pembaruan bermasalah Windows
Jika Anda merasa kendala touchpad yang tidak berfungsi ini terjadi setelah menjalankan pembaruan Windows, maka bisa dipastikan jika masalah ini disebabkan karena adanya bugs / error setelah update. Ini biasanya terjadi ketika Windows Update mengalami stuck yang ditimbulkan oleh banyak faktor, baik internal maupun eksternal. Untuk memperbaikinya silakan uninstall pembaruan yang baru saja di install, seperti berikut ini.
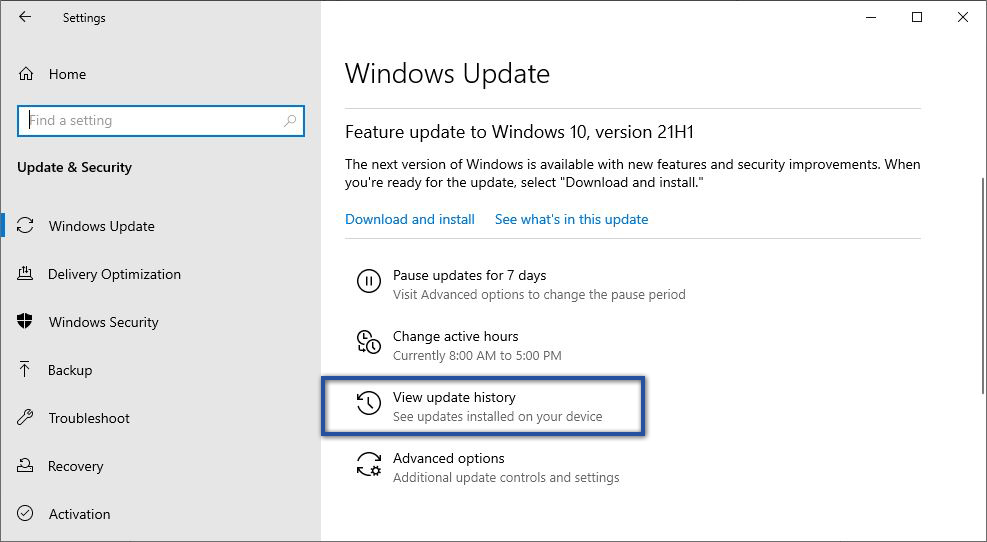
- Pertama, silakan klik ikon Start menu » pilih Settings » Update & Security.
- Jika sudah, klik View update history » Uninstall updates.
- Setelah itu pilih pembaruan yang ingin dihapus, lalu klik Uninstall.
- Selesai.
Catatan : Ketika Anda mendapati pembaruan yang tidak bisa dihapus, artinya pembaruan tersebut bersifat wajib dan tidak bisa di uninstall.
Jika Anda sudah menghapusnya, silakan Anda jalankan Windows Update kembali. Namun sebelum itu, pastikan koneksi internet Anda berjalan optimal dan juga kapasitas penyimpanan tidak penuh. Ini dilakukan untuk menghindari kendala error saat proses update sedang berlangsung.
Cek kembali update Windows

- Pertama, klik menu Settings pada Start menu Windows 10
- Silakan masuk pada fitur Update & Security » Windows Update.
- Selanjutnya klik Check for updates untuk melihat versi update Windows terbaru.
- Jika tersedia, Anda bisa lakukan update.
- Setelah proses update selesai, Anda bisa restart laptop / komputer Anda.
- Selesai.
Lihat Juga : 10 Cara Mengatasi Brightnes Windows Tidak Berfungsi
6. Jalankan System Restore Windows
Anda juga bisa menggunakan fitur System Restore untuk mengembalikan kondisi sistem sebelum mengalami kendala error yang terjadi. Fitur ini biasanya dimanfaatkan oleh pengguna Windows ketika terjadi kerusakan pada sistem, baik kegagalan saat update atau terkena virus. Sebelum itu, Anda harus memastikan bahwa PC / laptop telah memiliki restore poin jika ingin menjalankannya. Namun apabila Anda tidak atau belum memiliki restore poin, Anda bisa mengabaikan metode ini dan lanjut ke metode lain.
- Pertama, siapkan flash disk yang sudah ter-bootable atau CD instalasi Windows.
- Jika sudah, pada halaman “Windows Setup” » pilih Bahasa » klik Next » lalu pilih Opsi Repair your computer.
- Berikutnya klik Troubleshoot » pilih Advanced options » pilih opsi System Restore.
- Tunggu beberapa saat hingga sistem memuat semua restore poin pada perangkat.
- Jika sudah, klik Restore Point yang ingin digunakan » klik Next.
- Setelah itu, ikuti instruksi yang diberikan » lakukan restart.
- Selesai.
7. Cek charger laptop Anda
Opsi perbaikan selanjutnya adalah mengecek kondisi charger laptop Anda. Ketika charger Anda bermasalah tentu akan mengakibatkan beberapa kendala yang terjadi, utamanya error pada mouse / touchpad yang bergerak sendiri. Biasanya hal ini terjadi saat Anda menggunakan charger yang bukan bawaan laptop / tidak original, karena perbedaan tegangan charger dengan laptop bisa mempengaruhi kinerja sistem.
Tidak hanya itu saja, pastikan baterai laptop juga masih dalam keadaan normal tanpa kendala error. Jika Anda merasa kedua komponen tersebut masih berfungsi dengan baik, Anda bisa mengabaikan tips ini dan silakan Anda lanjut ke metode lainnya.
Lihat Juga : 17 Cara Mengatasi Aplikasi Not Responding di Windows 10, 8, 7
8. Service touchpad Laptop
Ada kemungkinan touchpad tidak berfungsi ini disebabkan oleh kerusakan pada komponen. Ini sering kali terjadi ketika usia pakai yang sudah terlalu lama atau bisa jadi terkena konflik dari luar, seperti air, pemakaian terlalu keras, hingga tertekan benda berat / tajam. Sehingga tidak menutup kemungkinan Touchpad sedikit mengalami gagal fungsi.
Tidak hanya itu saja, kabel touchpad yang tidak terpasang dengan benar pun juga bisa menjadi alasan mengapa Touchpad tidak berfungsi. Kejadian ini sama persis seperti yang saya alami bulan kemari, di mana kabel Touchpad lepas / tidak terhubung dengan motherboard. Jika Anda mengalami salah satu kondisi yang saya sebutkan, sebenarnya Anda bisa memperbaikinya sendiri.
- Apabila touchpad-nya yang rusak / sudah usang, maka Anda bisa membeli touchpad yang baru; yang bisa Anda beli secara online sesuai dengan merek dan tipe laptop Anda.
- Apabila yang rusak adalah kabelnya, maka Anda juga bisa membeli kabel touchpad yang baru; harganya juga cukup murah, mungkin sekitar Rp 5-10 ribuan.
Akan tetapi, ini memerlukan keahlian khusus dalam bidang hardware laptop, mengingat setiap komponen yang ada pada laptop sangat rentan terjadi kerusakan jika tidak diatasi dengan benar dan hati-hati. Jadi saya sarankan Anda untuk mengunjungi service laptop terpercaya atau meminta bantuan teman yang memiliki kemampuan dalam memperbaiki masalah tersebut.
Lihat Juga : 17 Daftar Biaya Servis Laptop Lengkap, Mati Total!
9. Gunakan mouse eksternal
Jika dengan beberapa cara yang saya jelaskan di atas masih tidak bisa mengembalikan touchpad menjadi normal, maka opsi alternatif yang bisa Anda lakukan adalah menggunakan mouse eksternal. Anda bisa membeli mouse yang standar saja, karena solusi ini hanya bersifat sementara saja. Mengapa bersifat demikian? Terkadang tidak semua pengguna laptop terbiasa dengan mouse eksternal dan lebih nyaman menggunakan touchpad. Jika memang Anda ingin touchpad kembali seperti semula, silakan datang ke tempat service laptop atau ganti komponennya sendiri.
Lihat Juga : 13 Cara Mengatasi File Explorer Not Responding Windows
Penutup,
Berikut beberapa tips yang bisa Anda lakukan supaya touchpad yang tidak berfungsi ini tidak terjadi lagi dikemudian hari.
- Gunakan touchpad dengan baik dan lebih berhati-hati, misalnya dengan tidak terlalu keras saat menekan touchpad. Ini dilakukan supaya komponen tidak cepat rusak.
- Pastikan laptop terhindar dari makanan / minuman atau benda yang bisa merusak komponen Touchpad (menaruh benda berat di atas Touchpad).
- Bersihkan laptop secara berkala supaya kotoran tidak menghambat kinerja laptop. Anda bisa menggunakan kuas atau pipet pembersih.
Semoga dengan beberapa tips di atas, permasalahan touchpad yang tidak berfungsi teratasi dengan baik. Jika Anda memiliki pertanyaan atau pendapat yang perlu Anda sampaikan, silakan tulis melalui kolom komentar di bawah ini. Terima kasih dan selamat mencoba!
Biasanya touchpad yang mengalami gagal fungsi disebabkan oleh driver yang usang, sehingga memerlukan pembaruan. Selain itu, ada kemungkinan jika touchpad telah rusak karena usia pakai yang sudah lama.
Akses menu Settings Windows 10 » klik Devices » pilih opsi Touchpad » geser toggle menjadi ON. Atau Anda juga bisa memanfaatkan shortcut pada keyboard (kombinasi tombol).
Bisa, asalkan touchpad yang Anda beli sesuai dengan tipe laptop.
Ada kemungkinan hal ini disebabkan oleh charger laptop. Charger laptop yang tidak original menghasilkan tegangan yang berlebihan sehingga menyebabkan kursor bergerak sendiri.
Penulis : Wahyu Setia Bintara | Editor : Rudi Dian Arifin
Discussion | 1 Comments
*Komentar Anda akan muncul setelah disetujui
-
Terima kasih banyak mbak nifonya.
saya sudah update, sdh restart berulang kali.
ternyata cuma klik F6 untuk aktifkan touchpadnya.
-
Nano Banana AI bukan hanya editor gambar — ini adalah jembatan antara ide kreatif dan visual…Update
-
Berikut kumpulan background foto wisuda yang bisa Anda gunakan!Update
-
Berikut kami sajikan kumpulan gambar anime keren berkualitas HD yang bisa Anda jadikan koleksiUpdate








