13 Cara Mengatasi Driver Tanda Seru Kuning Device Manager
Sebagai pengguna Windows, kita menyadari bahwa tanpa adanya driver yang terinstall pada komputer / laptop, maka dapat dipastikan jika software dan hardware yang Anda gunakan tidak akan berfungsi dengan baik. Mengapa demikian? Karena pada dasarnya, fungsi utama dari driver adalah menghubungkan antara sistem operasi dengan software maupun hardware.
Driver yang bermasalah biasanya ditandai dengan tanda seru berwarna kuning atau X merah pada ikon driver di Device Manager. Kondisi ini sering kali terjadi ketika Anda lupa memasang driver setelah install ulang sistem operasi. Terkadang hanya dengan menjalankan Windows Update atau menginstall sendiri melalui situs resmi, permasalahan ini dapat terselesaikan. Namun bagaimana jika tidak demikian? Berikut ini penyebab dan cara mengatasi driver tanda seru kuning di Device Manager.
Lihat Juga : 13 Cara Mengatasi USB device not Recognized di Windows
Penyebab driver tanda seru kuning
Munculnya tanda seru berwarna kuning pada driver umumnya disebabkan karena driver yang Anda install tidak kompatibel. Namun apakah hanya itu saja? Tentu saja tidak, mengingat ada faktor kemungkinan lain yang menimbulkan driver tidak berjalan dengan optimal. Simak informasi selengkapnya di bawah ini.
- File sistem bermasalah – Tidak bisa dipungkiri jika permasalahan Driver bertanda seru ini dapat disebabkan karena file sistem yang bermasalah. Ada beberapa alasan mengapa file sistem menjadi bermasalah / korup, misalnya terdapat kegagalan Windows Update, terkena virus / malware, dan mungkin saja tidak sengaja termodifikasi.
- Driver tidak kompatibel – Seperti yang kita tahu bahwa setiap hardware memiliki driver yang berbeda-beda. Artinya jika Anda salah dalam menginstall driver pada hardware komputer / laptop, maka tidak heran jika ikon driver pada Device Manager akan menampilkan keterangan tanda seru berwarna kuning.
- Hardware rusak – Ada kemungkinan juga jika permasalahan ini bisa timbul karena hardware yang rusak. Mengingat Device Manager ini mampu mendeteksi apabila terdapat kesalahan yang tidak disengaja pada hardware ataupun driver.
- Terkena virus / malware – Ketika virus / malware telah menyerang sistem, maka tidak bisa dipungkiri perangkat akan bermasalah. Virus tersebut mampu mengubah hingga menghapus file yang terdapat di dalam sistem, sehingga dapat menimbulkan beberapa file atau program menjadi bermasalah atau bahkan tidak bisa dibuka.
- dll.
Lihat Juga : 15 Cara Mengatasi Getting Windows Ready, don’t turn off your computer
Jenis kode error pada Device Manager
Setiap pengguna Windows tentunya memiliki kondisi error dan respons sistem yang berbeda-beda. Artinya, Anda tidak perlu heran apabila penyebab dan cara untuk mengatasinya pun sedikit berbeda, tergantung kondisi yang dialami. Namun secara umum, terdapat beberapa jenis error kode yang muncul ketika driver menampilkan tanda seru berwarna kuning. Berikut cara mengetahui keterangan error yang terjadi pada driver.
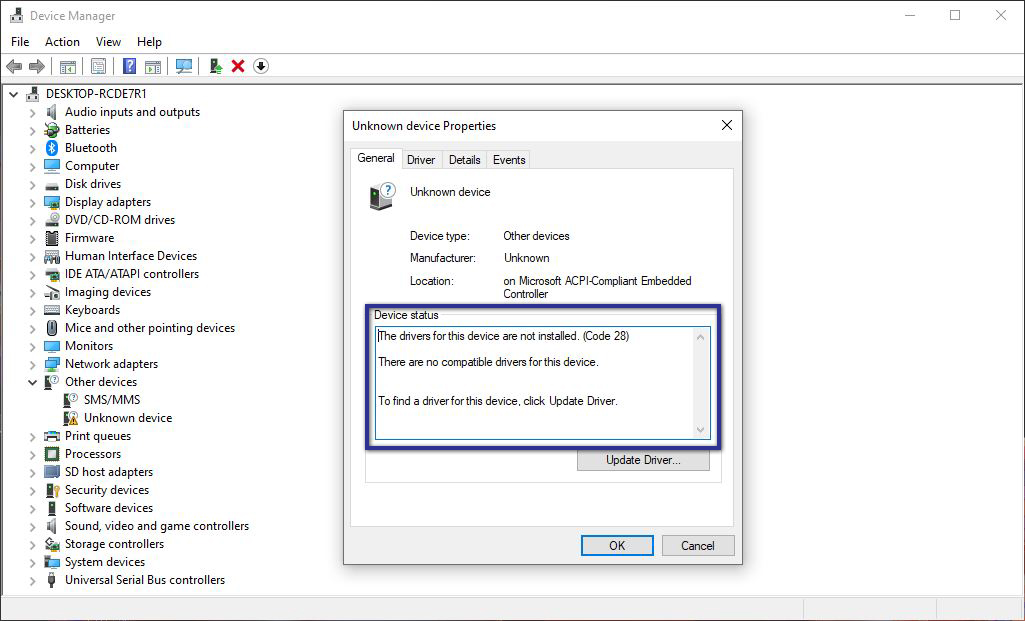
- Pertama, tekan Windows + X » klik Device Manager.
- Jika sudah, klik kanan driver yang bertanda kuning » pilih Properties.
- Kemudian lihat keterangan error di bagian “Device Status” pada tab General.
Setiap driver yang bertanda seru berwarna kuning ini, memiliki keterangan kode error yang berbeda-beda. Untuk mengetahui arti dari pesan error yang ditampilkan tersebut, Anda bisa melihatnya pada tabel informasi di bawah ini.
| Jenis error | Arti keterangan |
|---|---|
| This device is not configured correctly. (Code 1) | Perangkat tidak memiliki driver yang terinstall atau tidak terkonfigurasi dengan benar. |
| The driver for this device might be corrupted, or your system… (Code 3) | Driver perangkat tidak berjalan optimal karena penggunaan resource memory yang tinggi pada sistem. Silakan kurangi aktivitas multitasking berlebihan. |
| Windows cannot identify this hardware… (Code 9) | Hardware yang terpasang tidak teridentifikasi oleh system. Silakan hubungi vendor terkait. |
| This device cannot work properly until… (Code 12) | Anda harus restart komputer / laptop terlebih dahulu untuk menghilangkan pesan error. |
| This device is not present, is not working properly… (Code 24) | Perangkat tidak terpasang dengan benar atau mungkin terdapat kerusakan pada hardware. |
| The drivers for this device are not installed (Code 28) | Perangkat tidak memiliki driver yang terinstall. |
| Windows cannot load the device driver for this hardware… (Code 39) | Windows tidak dapat memuat driver untuk hardware terkait, hal ini mungkin dikarenakan driver telah rusak atau hilang. |
Lihat Juga : 13 Cara Mengatasi Windows Failed to Start
Cara mengatasi driver tanda seru kuning Device Manager
Setelah mengetahui sedikit informasi terkait penyebab dan jenis error pada driver, ada beberapa solusi yang bisa Anda lakukan untuk mengatasi driver tanda seru yang disertai warna kuning pada Device Manager. Solusi paling mudahnya adalah dengan menjalankan update driver atau melakukan install ulang driver. Namun bagaimana jika masalah tersebut masih tidak bisa teratasi? Tenang saja, berikut beberapa solusi lain yang perlu Anda coba untuk memperbaiki kesalahan pada driver Windows berdasarkan error kode yang ditampilkan.
1. Gunakan CD Driver bawaan
Solusi pertama yang perlu Anda coba ketika terjadi masalah kompatibel pada driver adalah dengan memanfaatkan CD Driver bawaan. Terkadang saat Anda membeli suatu laptop atau hardware tambahan, CD tersebut ada dalam satu paket pembelian. Namun jika Anda tidak menemukannya, maka mau tidak mau Anda harus menginstall-nya secara manual dengan mencari driver melalui internet. Di sisi lain, adanya CD ini berfungsi sebagai alat untuk memperbaiki ketika terdapat salah satu driver yang corrupt atau bermasalah. Berikut cara menginstall driver melalui CD.
STEP 1 : Langkah pertama, silakan masukan CD Driver ke dalam laptop / komputer Anda. Lalu tunggu hingga CD terdeteksi oleh sistem Windows.
STEP 2 : Jika sudah terdeteksi, tekan Windows + X pada keyboard untuk membuka Device Manager. Selanjutnya klik kanan pada driver yang bermasalah » pilih Properties » alihkan ke tab “Driver” » klik Update Driver.
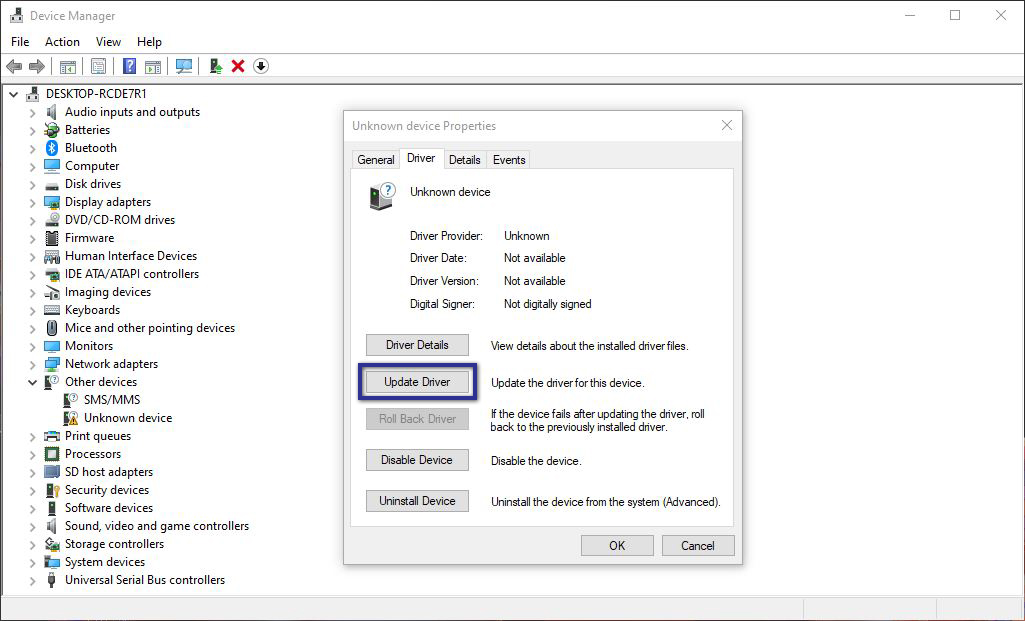
STEP 3 : Setelah itu akan muncul jendela baru, silakan Anda klik Browse my computer for driver software. Lalu arahkan bagian “Search for driver software in this location” pada lokasi penyimpanan CD yang terdeteksi » klik Next.
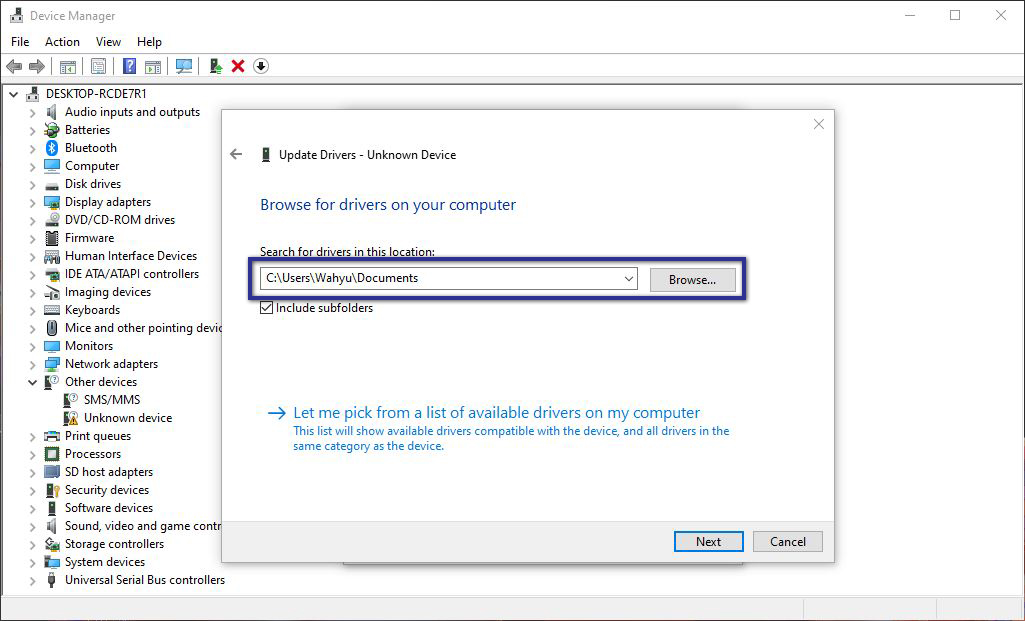
STEP 4 : Berikut Anda hanya perlu menunggu proses instalasi yang berjalan hingga selesai. Kemudian supaya driver berfungsi dengan baik dan optimal, silakan restart terlebih dahulu.
Lihat Juga : 13 Cara Mengatasi Zoom Error, Tidak Bisa Dibuka Windows
2. Unduh lewat situs resmi Produk
Lain halnya jika Anda membeli sebuah produk tetapi tidak disertai dengan CD, maka satu satunya cara alternatif yang bisa Anda lakukan adalah mengunduhnya lewat situs resmi produk. Mengingat tidak semua vendor menyertakan CD driver pada setiap produk untuk penggunanya, seperti yang saya alami ketika membeli laptop pada salah satu brand.
Sementara itu ada beberapa hal yang perlu Anda perhatikan ketika ingin mengunduh driver untuk perangkat. Mengapa demikian? Karena antara laptop dengan komputer memiliki cara yang berbeda untuk mendapatkan sebuah driver pada internet. Berikut ini beberapa langkah yang perlu Anda lakukan untuk mengunduh driver secara manual.
Bagi pengguna laptop
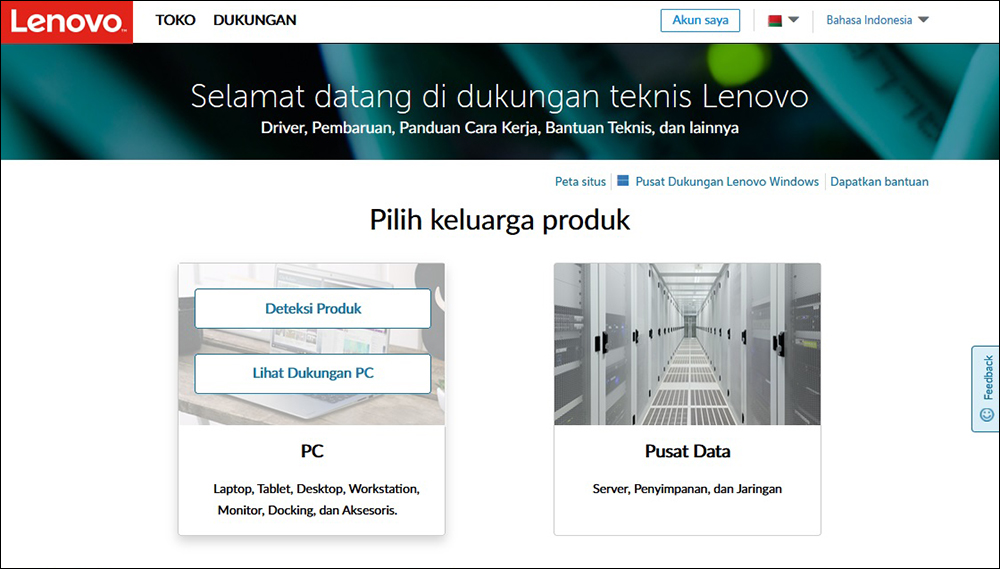
- Pertama, silakan kunjungi situs resmi vendor dari laptop Anda.
- Misalnya seperti, ketik “driver Lenovo” pada kolom pencarian Google.
- Kemudian klik situs pertama dalam daftar hasil pencarian.
- Masukkan nomor seri secara manual atau manfaatkan fitur deteksi produk.
- Jika sudah, akses menu Driver atau perangkat lunak » download driver yang bermasalah.
- Setelah itu tunggu proses hasil download.
- Lalu silakan lanjut ke tahap berikutnya.
Catatan : setiap situs resmi memiliki cara download yang berbeda-beda, artinya Anda hanya perlu menyesuaikannya situs resmi produk yang Anda miliki.
Bagi pengguna komputer
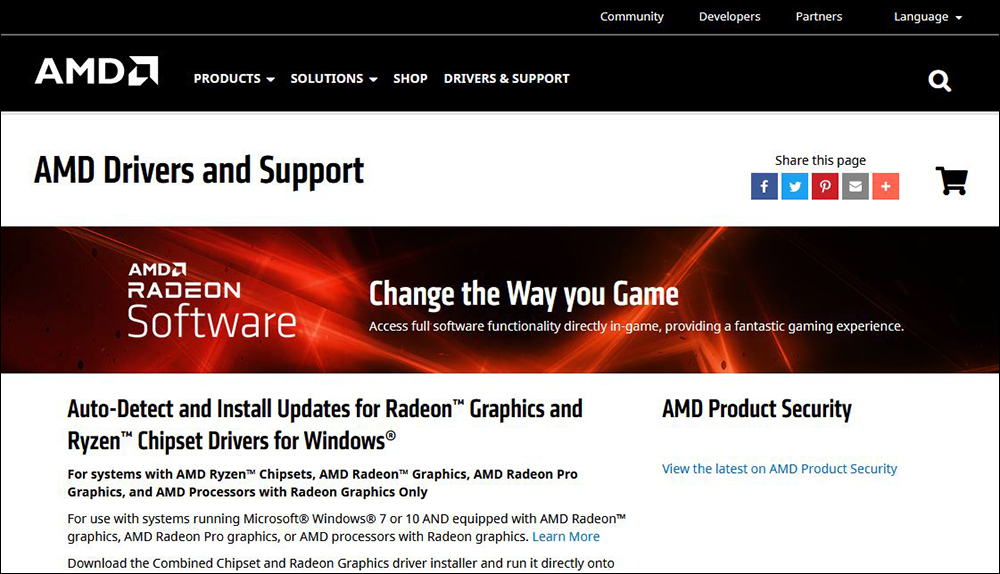
- Pertama, periksa driver bagian mana yang bermasalah.
- Misalnya seperti VGA, Anda hanya perlu mengetik “driver VGA AMD” di pencarian Google.
- Kemudian klik situs pertama dalam daftar hasil pencarian.
- Lalu masukan nomor seri VGA atau gunakan fitur deteksi otomatis.
- Jika sudah, download driver terkait » tunggu prosesnya hingga selesai.
- Setelah itu lanjut ke tahap berikutnya.
Setelah Anda mengunduh driver yang cocok atau kompatibel dengan perangkat, maka cara selanjutnya adalah memasang driver seperti solusi sebelumnya yang menggunakan CD sebagai media instalasi.
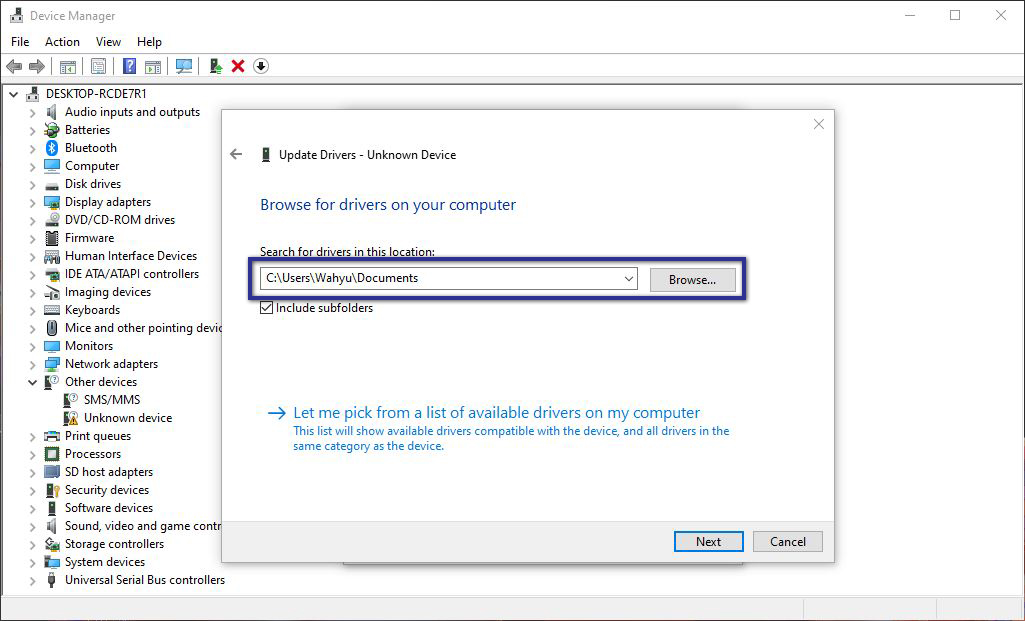
- Pertama, tekan Windows + X » akses Device Manager.
- Selanjutnya klik kanan pada driver » pilih Update Driver.
- Kemudian klik Browse my Computer for driver software.
- Arahkan bagian “Search for driver software in this location” pada lokasi penyimpanan Instalasi driver yang telah Anda unduh sebelumnya » klik Next.
- Setelah itu tunggu proses instalasi beberapa saat » jika sudah, klik Close.
- Supaya driver berfungsi dengan baik dan optimal, silakan restart terlebih dahulu.
- Selesai.
Lihat Juga : 15 Cara Mengatasi Aplikasi Keluar Sendiri di Windows 11, 10, 8, 7
3. Install ulang driver
Selain melakukan pencarian driver secara manual, cara alternatif lain yang bisa Anda lakukan yakni dengan reinstall driver. Simak dan ikuti langkah-langkahnya di bawah ini.
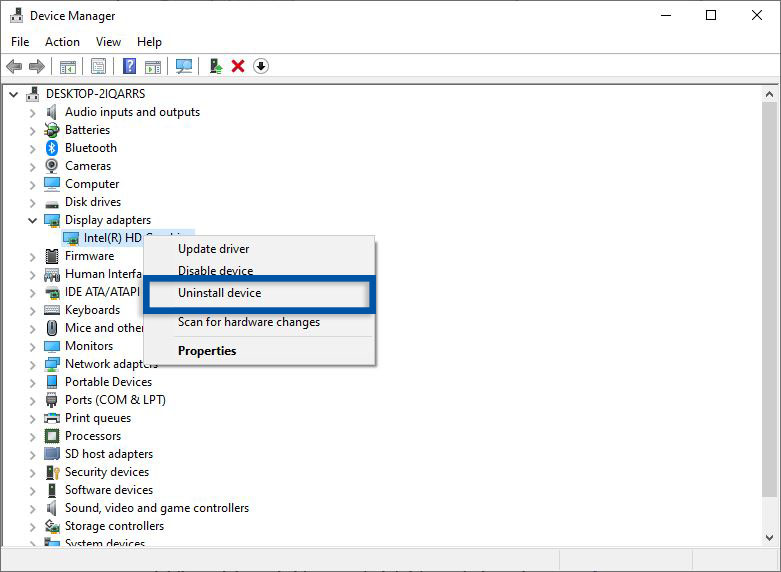
- Pertama, buka Device Manager seperti cara sebelumnya.
- Lalu klik kanan pada driver » pilih Uninstall device » klik Uninstall kembali untuk konfirmasi penghapusan.
- Jika sudah, lakukan restart perangkat » setelah itu Windows akan menginstall ulang driver secara otomatis.
- Selesai.
Jika dengan cara tersebut, Anda masih melihat tanda seru pada driver, yang perlu Anda lakukan selanjutnya adalah menjalankan Windows Update. Biasanya dengan melakukan pembaruan Windows, masalah driver yang belum terinstall atau bermasalah akan terselesaikan.
Jalankan Windows Update

- Pertama, buka menu Settings » masuk pada fitur Update & Security » Windows Update.
- Selanjutnya klik Check for updates untuk melihat versi update Windows terbaru.
- Jika tersedia, Anda bisa lakukan update.
- Setelah update, Anda bisa restart laptop / komputer Anda.
- Selesai.
Catatan : Sebelum Anda menjalankan Windows Update, pastikan terlebih dahulu penyimpanan local disk C Anda tidak penuh. Karena saat pembaruan berlangsung, sistem membutuhkan ruang penyimpanan yang cukup supaya proses update berjalan normal dan tidak terjadi masalah.
4. Gunakan software pendeteksi driver
Jika semua cara di atas masih tidak memperbaiki masalah driver bertanda seru, cara terakhir yang bisa Anda lakukan adalah menggunakan aplikasi pendeteksi / pencari driver. Software pencari driver gratis seperti “DriverPack Solution” memiliki ukuran yang cukup besar antara 7-10 GB an lebih. Software tersebut menyediakan driver yang sangat lengkap dari berbagai vendor resmi, dari versi lama sampai versi yang paling baru dan dapat digunakan secara offline.
Software tersebut memiliki banyak manfaat, namun ada beberapa hal yang perlu Anda pertimbangkan jika ingin menggunakannya. Sebelumnya, Anda perlu mempersiapkan ruang penyimpanan yang cukup besar “antara 7-10 GB” atau bahkan lebih. Ketika menginstall driver, komputer Anda secara otomatis juga akan di install berbagai macam software lain (iklan dari DriverPack Solution). Jika Anda tidak ingin menggunakan software tersebut, Anda bisa mencoba mencari software alternatif lain yang lebih mudah dan lebih ringan (yang rata-rata berbayar).
Lihat Juga : 15 Cara Mengatasi RAM Penuh di Windows 10, 8, 7
Penutup,
Ada banyak faktor yang menyebabkan driver menampilkan tanda seru berwarna kuning pada Device Manager, namun yang sering kali terjadi pada pengguna Windows adalah driver tidak kompatibel. Tentu saja hal ini lah yang membuat software atau hardware terkait menjadi tidak berjalan dengan baik dan optimal. Dengan mencoba semua tips yang saya paparkan di atas, diharapkan driver yang bertanda seru bisa hilang serta masalah pada hardware / software terkait juga bisa kembali normal.
Jika Anda memiliki pertanyaan atau pendapat yang perlu Anda sampaikan, silakan tulis melalui kolom komentar di bawah ini. Terima kasih dan selamat mencoba!
Driver merupakan sebuah penghubung antara software dan hardware dengan sistem operasi.
Driver yang memiliki tanda X merah menunjukkan bahwa perangkat tersebut dalam status disable.
Cara paling efektif untuk atasi masalah driver adalah dengan memperbarui atau mungkin melakukan reinstall driver yang kompatibel.
Penulis : Wahyu Setia Bintara | Editor : Rudi Dian Arifin
Discussion | 0 Comments
*Komentar Anda akan muncul setelah disetujui
-
Nano Banana AI bukan hanya editor gambar — ini adalah jembatan antara ide kreatif dan visual…Update
-
Berikut kumpulan background foto wisuda yang bisa Anda gunakan!Update
-
Berikut kami sajikan kumpulan gambar anime keren berkualitas HD yang bisa Anda jadikan koleksiUpdate








