10 Cara Menyimpan File Word ke PDF di Microsoft Word
Microsoft Word merupakan salah satu aplikasi pengolah dokumen dari produk Office Microsoft. Software ini sangat populer untuk para pengguna sistem operasi Windows, di mana ketika pengguna membeli sebuah laptop atau desktop biasanya sudah terinstal Microsoft Office yang di dalamnya ada Office Word. Hingga kini, Microsoft Word menjadi alternatif terbaik dalam pembuatan dokumen, termasuk pada pegawai kantoran yang biasanya sering disuruh untuk membuat dan mengedit dokumen. Mahasiswa yang setiap hari dapat tugas laporan dari dosen. Anak SMA dan SMK yang sering pula dapat tugas pembuatan makalah dari gurunya.
Bahkan saya-pun sebagai penulis juga sangat membutuhkan Word sebagai dukungan dalam pembuatan artikel, makalah, tugas, dan lain sebagainya. Seperti yang kita ketahui, file PDF merupakan file yang kompatibel pada semua OS, seperti Windows, Mac, Linux, Android, iOS, dan lainnya. Hingga kini, PDF menjadi alternatif terbaik dalam menyajikan suatu bacaan kepada banyak orang. Termasuk karya ilmiah atau jurnal, yang kebanyakan di simpan dalam bentuk PDF.
Lihat Juga : 10 Cara Mengubah File Word ke PDF
Cara menyimpan file Word ke PDF di Microsoft Word
Sedikit informasi juga, untuk menyimpan file Word ke PDF, pastikan Anda menggunakan Office Word versi 2010 ketas. Adapun jika Anda menggunakan versi di bawahnya, 2007 misalnya, maka perlu menambahkan ekstensi atau add-in tambahan agar bisa dilakukan. Simak beberapa opsi metodenya berikut ini.
1. Menyimpan file Word ke PDF di Microsoft Word 2019
Untuk metode yang pertama, saya mencoba melakukannya pada Office Word 2019, adapun jika Anda menggunakan versi di bawahnya (dengan catatan 2010 ke atas), maka tetap bisa mengikuti. Berikut langkah-langkahnya!
- Pertama, buka dokumen .doc atau .docx yang ingin Anda jadikan PDF atau pastikan Anda sudah berada dilembar kerja Office Word di mana Anda membuat dan mengedit dokumen.
- Pilih menu File » kemudian pilih opsi Save as.
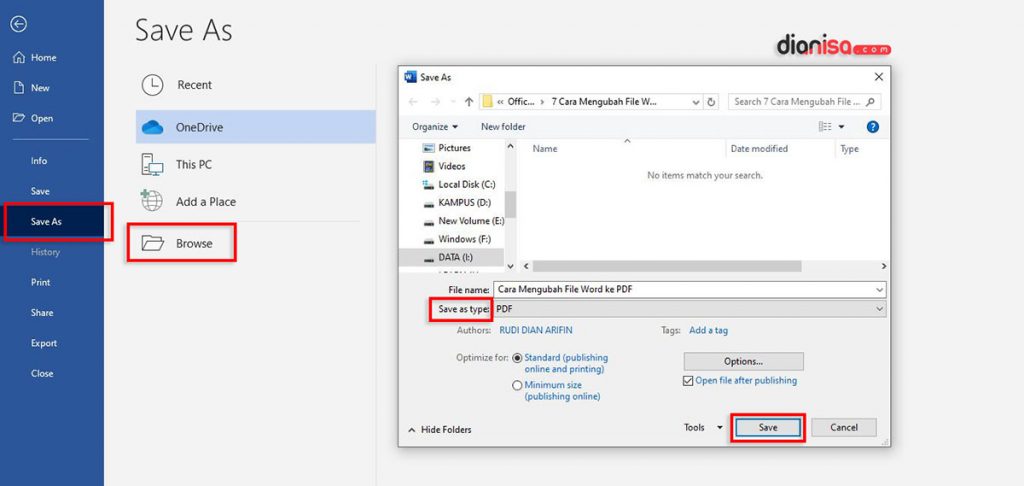
- Selanjutnya, pilih Browse » lalu pilih tempat / lokasi drive folder penyimpanan file.
- Kemudian di bagian save as type, pilih PDF (*.pdf), lalu klik Save.
- Selesai.
Lihat Juga : 10 Cara Download File di Academia
2. Menyimpan file Word ke PDF di Microsoft Word 2010
Selain Office Word 2019, di bawah ini ada metode menyimpan file Word ke PDF di Office 2010. Pada intinya sama, hanya saja tampilan aplikasi sedikit berbeda. Berikut langkah-langkahnya;
- Sama seperti sebelumnya, buka file Word yang Anda miliki .doc ataupun .docx menggunakan Office 2010. Atau jika Anda sudah berada di Office 2010 tinggal ikuti petunjuk di bawah ini.
- Pilih File » Save as.

- Kemudian pada bagian Save as type, pilih PDF (*.pdf), lalu tulis nama file yang Anda inginkan.
- Klik Save untuk menyimpan file.
- Selesai.
Lihat Juga : 10 Cara Membuka File Word, Excel, Power Point, dan PDF di HP Android
3. Menyimpan file Word ke PDF di Microsoft Word 2007
Jika ada dari Anda yang masih menggunakan Office Word 2007, Anda perlu menginstall add-in tambahan yang disediakan oleh Microsoft. Kenapa harus ditambahkan add-in? karena secara default, fitur save as type [PDF] di Office 2007 memang belum tersedia. Dan jika Anda mengikuti opsi pertama, di bagian Save as, pasti tidak tersedia opsi PDF atau XPS. Untuk lebih jelasnya, simak langkah-langkahnya di bawah ini.
- Sebelumnya, Anda perlu mengunduh plugin atau Add-in untuk Office 2007. Klik link berikut untuk mengunduh : [Add-in save as PDF or XPS]
- Setelah terpasang, silakan buka dokumen yang ingin dijadikan PDF menggunakan Office 2007 Anda.
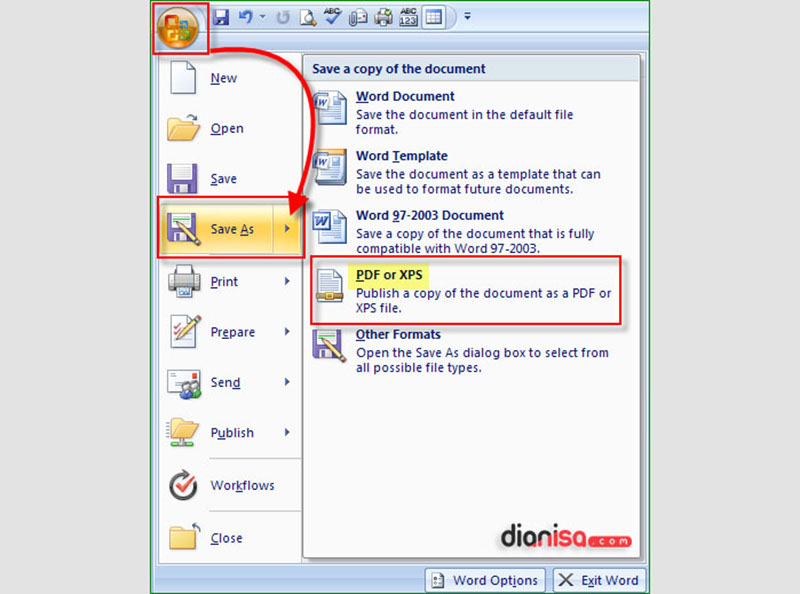
- Dan untuk menyimpan, klik icon Office yang ada di pojok kiri atas, pilih Save as » PDF or XPS.
- Kemudian Anda tinggal klik Save untuk menyimpan file.
- Selesai.
*NOTE : Add-in di atas berlaku tidak hanya pada Office Word saja, tetapi juga pada produk Office lain seperti Powerpoint, Excel, Access, Outlook, dan lainnya.
Lihat Juga : 10 Cara Menambahkan Hyperlink di Word
Penutup,
Dan itulah beberapa metode sederhana yang bisa saya bagikan terkait cara mengubah file Word menjadi PDF di Office. Untuk pengguna Office terbaru saat ini, kami rasa Anda tidak perlu pusing-pusing dalam menyimpan file word menjadi PDF, tidak seperti Office 2007 yang harus install Add-in tambahan. Jangan lupa! Bagikan artikel ini kepada banyak orang supaya lebih berguna dan bermanfaat. Jika ada yang ingin menambahkan tips lain, silakan tulis melalui kolom komentar yang ada di bawah ini. Terima kasih dan selamat mencoba!
Penulis : Rudi Dian Arifin | Editor : Wahyu Setia Bintara
Artikel terkait
Discussion | 0 Comments
*Komentar Anda akan muncul setelah disetujui
-
Anda bisa menghapus driver yang bermasalah atau memperbaruinya untuk menghilangkan error ini.Update
-
Berikut daftar alamat service center ASUS resmi di seluruh wilayah / kota di IndonesiaUpdate
-
Perangkat komputer atau laptop saat ini telah menjadi sarana kebutuhan yang utama sebagai penunjang aktivitas keseharian…Update








