10 Cara Mengubah File WMV ke MP4
Pada umumnya, di dalam sebuah video tentu memiliki format file yang berbeda-beda. Dalam hal ini tidak banyak orang mengetahuinya, mengingat kebanyakan orang lebih mengenal beberapa format video saja. Misalnya MP4, yang dapat kita anggap sebagai format file video paling populer dan banyak digunakan oleh editor sebagai format video yang mereka hasilkan.
Di balik kepopuleran MP4, terdapat beragam alasan mengapa kebanyakan orang lebih memilih format yang satu ini sebagai format video. Salah satu di antaranya adalah format MP4 ini telah mendukung pada banyak perangkat dan jika dilihat dari segi kualitasnya pun sangat bagus. Memang pada dasarnya setiap format video memiliki fungsi dan peranannya masing-masing. Yang artinya selain format MP4, masih terdapat banyak sekali format video lainnya yang memiliki keunikan tersendiri. Dan salah satu format yang menjadi topik pembahasan kali ini adalah file WMV.
Lihat Juga : 10 Cara Mengubah Gambar WebP ke JPG/JPEG
Apa itu WMV?
Windows Media Video atau disingkat dengan WMV, merupakan sebuah format video yang dikembangkan oleh Microsoft. WMV juga termasuk dalam bagian dari kerangka kerja Microsoft Windows Media framework. Yang mana format ini bertujuan sebagai penyediaan media format untuk sistem berbasis Windows. Meski demikian WMV ini tidaklah lossy platform seperti MP4, mengingat format ini di adopsi untuk resolusi tinggi. Kemudian biasanya WMV digunakan untuk produksi seperti DVD, Bluray dan format video atau multimedia lainnya yang padat.
Lebih lanjut, format WMV ini tidak hanya Anda jalankan pada Windows Media Player saja. Melainkan Anda dapat menjalankannya di beberapa aplikasi video player lainnya, misalnya seperti MPlayer, VLC Media Player dan sejenisnya.
Penting untuk diketahui, bahwasanya format file WMV merupakan pilihan terbaik jika Anda menginginkan file yang harus mempertahankan tingkat tertinggi kualitas video. Terlebih WMV ini juga dapat digunakan secara luas oleh banyak peralatan serta perangkat. Meski demikian, ukuran file yang dihasilkan dari WMV terkadang cenderung lebih besar. Hal ini tentu saja akan berdampak pada penuhnya penyimpanan memori kita.
Melihat permasalahan diparagraf sebelumnya, maka tidak sedikit orang yang ingin mengubah WMV ke MP4. Hal ini dikarenakan MP4 termasuk ke dalam format file lossy (ukuran yang kecil dan hasilnya relatif cukup baik) dibandingkan WMV. Adapun solusi yang dapat Anda lakukan untuk mengubah WMV ke bentuk MP4. Di antaranya dengan menggunakan website konverter, aplikasi convert video dan juga melalui aplikasi android.
Lihat Juga : 10 Cara Mengubah Video AVI ke MP4
Cara mengubah file WMV ke MP4 secara online
Memang benar, bahwasanya terdapat beragam solusi yang dapat dilakukan untuk mengubah WMV ke MP4. Salah satunya adalah dengan mengubah lewat situs konverter. Adanya fitur yang disediakan oleh situs konverter, bukanlah hal yang sulit untuk mengonversi berbagai format. Mulai dari ubah JPG ke PDF, mengompresi foto, bahkan video. Berikut beberapa pilihan situs konversi yang dapat Anda gunakan:
1. Ubah file WMV ke MP4 | video2edit.com
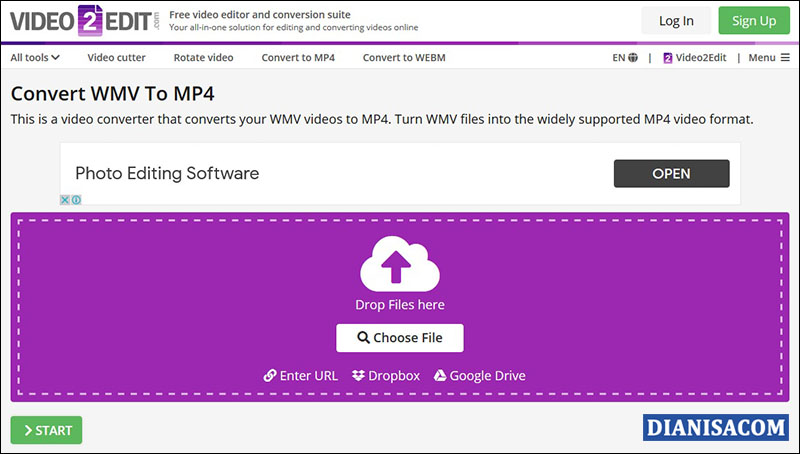
- Kunjungi situs konversi berikut: video2edit.com/convert/wmv-to-mp4
- Selanjutnya klik Choose File untuk meng-upload file WMV ke dalam situs. Jika perlu, Anda dapat menambahkan file melalui Dropbox atau Google Drive.
- Jika sudah, klik Start untuk memulai proses.
- Setelah itu tunggu proses konversi beberapa saat. Lalu hasil konversi akan terunduh secara otomatis.
- Jika tidak terunduh, silakan klik Download untuk melihat hasil konversi MP4.
- Selesai.
2. Convert WMV ke MP4 | convertio.co
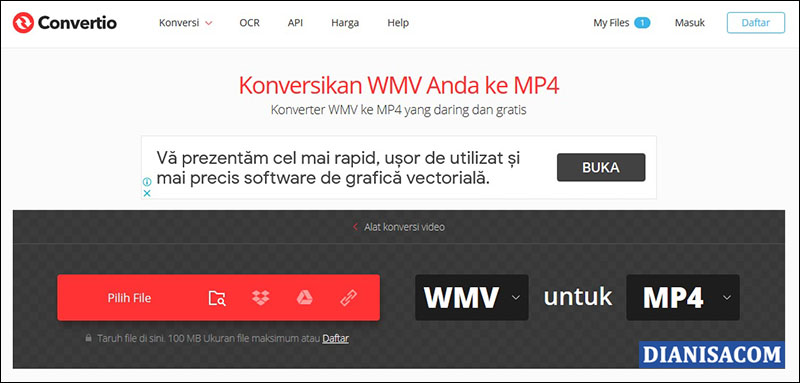
- Silakan akses halaman berikut: convertio.co/id/wmv-mp4/
- Selanjutnya, klik tombol Pilih File untuk meng-upload file WMV ke dalam sistem.
- Jika perlu, klik Tambahkan lebih banyak file untuk menambahkan file WebM.
- Kemudian klik Konversi untuk memulai proses.
- Setelah itu tunggu proses konversi beberapa saat.
- Lalu klik Download untuk melihat hasilnya.
- Selesai.
3. Konversi WMV Menjadi MP4 | anyconv.com
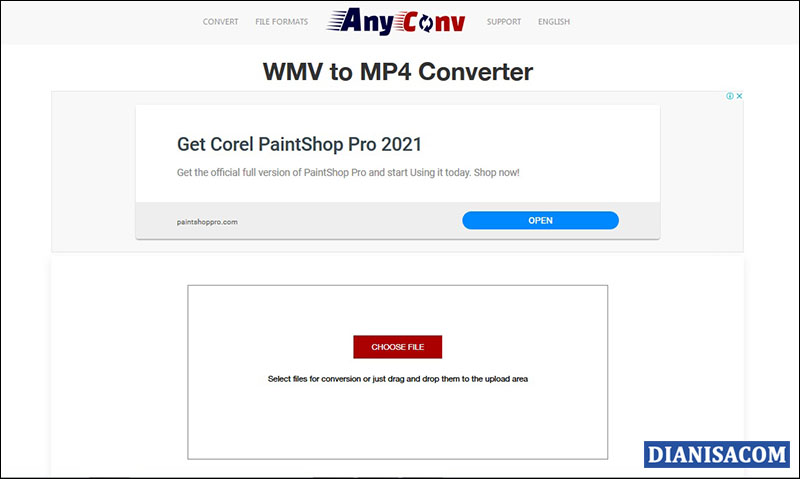
- Pertama, buka halaman situs berikut: anyconv.com/wmv-to-mp4-converter/
- Klik Choose File, untuk mengunggah file WMV ke dalam situs. Atau Anda dapat drag-and-drop file pada area yang disediakan.
- Kemudian klik Convert, untuk memulai proses konversi WMV ke MP4.
- Tunggu proses converting beberapa saat.
- Setelah itu klik Download .MP4, untuk melihat hasilnya.
- Jika ingin melakukan konversi ulang, silakan Klik Restart.
- Selesai.
Lihat Juga : 10 Cara Mengubah Video MOV ke MP4
Cara mengubah file WMV ke MP4 secara offline
Namun apabila metode sebelumnya tidak dapat Anda lakukan atau mungkin terdapat kendala lainnya. Saya telah menyediakan opsi pilihan yakni dengan menggunakan aplikasi Handbrake. Dengan aplikasi ini Anda dapat dengan mudah dan praktis dalam mengubah WMV ke MP4 secara gratis. Disisi lain, untuk menggunakan software ini, tentu saja Anda perlu mendownload dan install terlebih dahulu.
Selain itu Anda dapat mengubah file WMV ke MP4, jika Anda mempunyai software editing video pada laptop / PC. Misalnya seperti Adobe Premier, Filmora9, Sony Vegas dan sejenisnya. Karena pada dasarnya dengan software tersebut, Anda dapat mengubah formatnya menjadi MP4 dengan cara mengekspor ulang video tersebut. Namun pada ulasan kali ini saya akan menggunakan software video converter. Langsung saja berikut beberapa langkah yang perlu Anda ikuti.
STEP 1 : Pertama, silakan download software Handbrake di sini. Kemudian buka software Handbrake, lalu klik File » Open. Pada bagian ini klik “Open a single video file”, karena memang saya ingin mengonversi satu video saja. Jika ingin lebih dari satu file, silakan klik “Folder (Batch Scan)”.
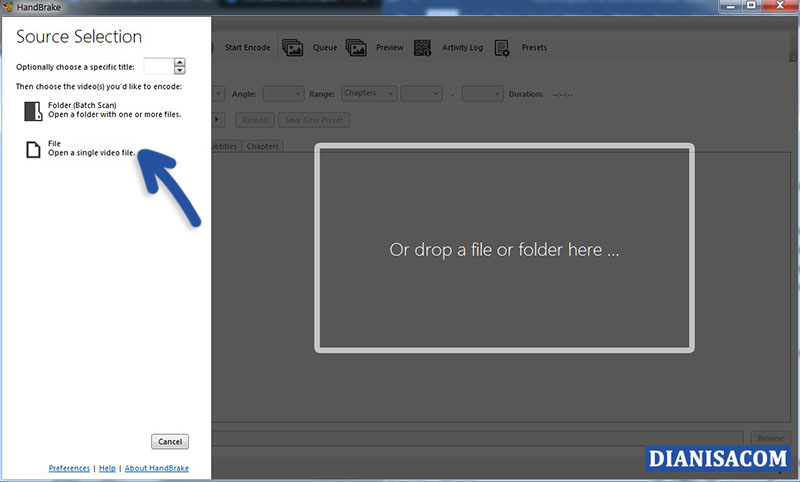
STEP 2 : Kemudian pada bagian “Summary”, ubah format menjadi MP4. Jika perlu, Anda dapat mengatur hasil video yang akan dikonversi. Misalnya ukuran video, Video Codec, FPS dan sejenisnya.

STEP 3 : Setelah itu, klik Browse untuk mengatur lokasi penyimpanan konversi video. Jika sudah, klik Start Encode untuk memulai proses konversi dan tunggu beberapa saat. Untuk melihat hasil konversi, silakan buka folder di mana Anda menyimpan sebelumnya.
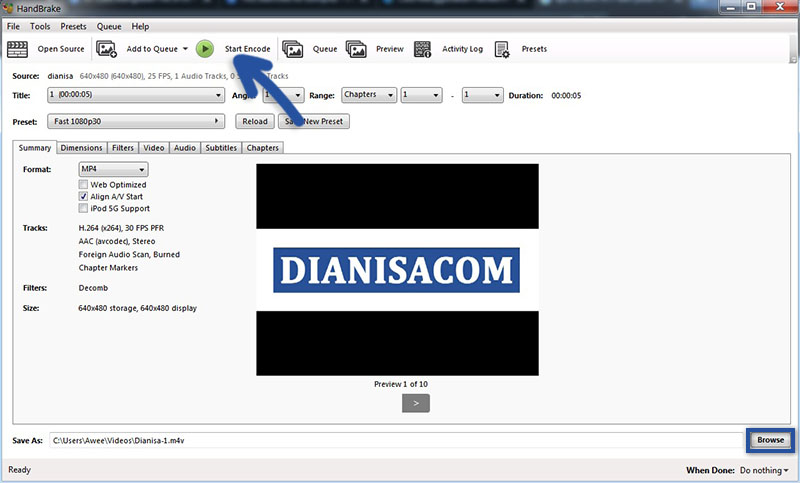
Lihat Juga : 10 Cara Mengubah File PNG ke PDF
Cara konversi file WMV ke MP4 di HP
Untuk mengonversi file WMV ke MP4 ini tidak hanya dilakukan pada situs konverter dan juga software PC saja, tetapi juga dapat dilakukan di HP Anda, yakni dengan cara menginstall aplikasi Video Format Factory. Aplikasi ini dapat Anda gunakan dengan mudah dan praktis untuk mengubah WMV ke MP4. Di dalam aplikasi ini, Anda juga dapat mengonversi file WEBM ke MP4.
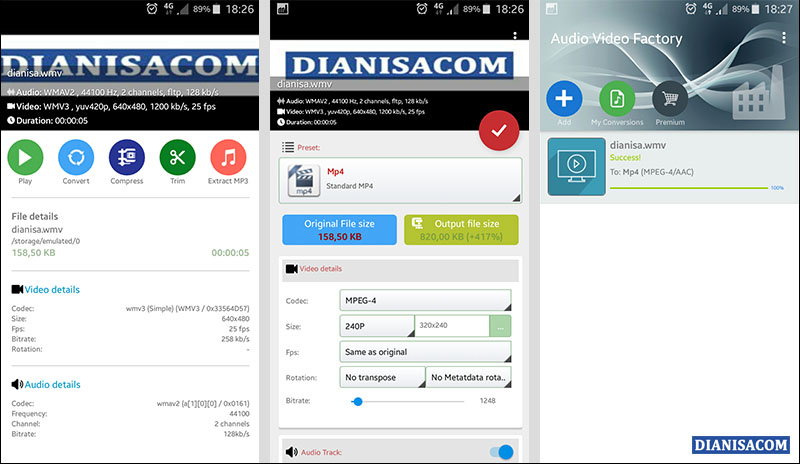
- Pertama, download dan pasang aplikasi Video Format Factory.
- Selanjutnya tekan Add “+” » pilih Video, untuk mengunggah file WMV ke dalam aplikasi.
- Kemudian tekan Convert » ubah format menjadi MP4 (Standart MP4).
- Jika perlu, atur lokasi penyimpanan atau mungkin ubah ukuran video.
- Jika sudah, klik Convert Now!.
- Tunggu proses konversi beberapa saat.
- Setelah konversi berhasil, tekan My Conversions untuk melihat hasilnya.
- Selesai.
Lihat Juga : 10 Cara Mengubah File PSD ke JPG
Penutup,
Sekian pembahasan singkat dari kami mengenai cara mengubah file WMV ke dalam bentuk MP4. Dari berbagai metode di atas, Anda cukup pilih salah satu metode yang paling mudah untuk dilakukan. Kemudian jangan lupa bagikan artikel ini ke jejaring sosial media Anda supaya lebih bermanfaat. Apabila Anda mempunyai pertanyaan mengenai pembahasan di atas, silakan tulis melalui kolom komentar di bawah ini. Terima kasih dan selamat mencoba!
Penulis : Rudi Dian Arifin | Editor : Wahyu Setia Bintara
Artikel terkait
Discussion | 0 Comments
*Komentar Anda akan muncul setelah disetujui
-
Nano Banana AI bukan hanya editor gambar — ini adalah jembatan antara ide kreatif dan visual…Update
-
Berikut kumpulan background foto wisuda yang bisa Anda gunakan!Update
-
Berikut kami sajikan kumpulan gambar anime keren berkualitas HD yang bisa Anda jadikan koleksiUpdate








