10 Cara Mengatur Teks Rata Kanan, Kiri, Justify di Microsoft Word
Microsoft Word adalah software yang banyak digunakan berbagai kalangan mulai dari anak-anak sekolah SD/SMP/SMA, mahasiswa, hingga perusahaan-perusahaan untuk membuat dokumen berbentuk tulisan atau teks yang panjang. Jika Anda membuat tulisan di Microsoft Word, Anda bisa merapikan setiap kata atau tulisan sesuai keinginan. Banyak sekali fitur-fitur yang dihadirkan Microsoft Word untuk menjawab dan memudahkan para pengguna.
Dalam pembuatan tulisan atau dokumen, kerapian adalah salah satu hal yang sangat penting. Selain itu, pada beberapa kebutuhan, kesesuaian dengan format dokumen juga cukup penting. Microsoft Word memiliki fitur yang bisa mengatur kesesuaian dan kerapian tulisan atau dokumen yang disebut Alignment yang mengatur teks supaya rata kanan, rata kiri. Dan juga bisa mengatur teks agar rata kanan dan kiri yang biasa disebut Justify. Bagi beberapa orang, mungkin mencari cara mengatur teks rata kanan, kiri, ataupun justify di Microsoft Word. Simak caranya seperti di bawah ini.
Lihat Juga : 200 Shortcut Microsoft Word
Fungsi Alignment di Microsoft Word

Setiap tulisan atau teks yang akan disajikan ke pembaca akan memperhatikan layout teks. Anda harus tahu alasan penggunaan format alignment ini. Kenapa ada yang rata kiri, ada yang rata kanan, dan ada yang rata kanan kiri?. Berikut ini adalah gambaran umum tentang fungsi alignment di Microsoft Word.
1. Penggunaan Fungsi Rata Kiri / Align Left
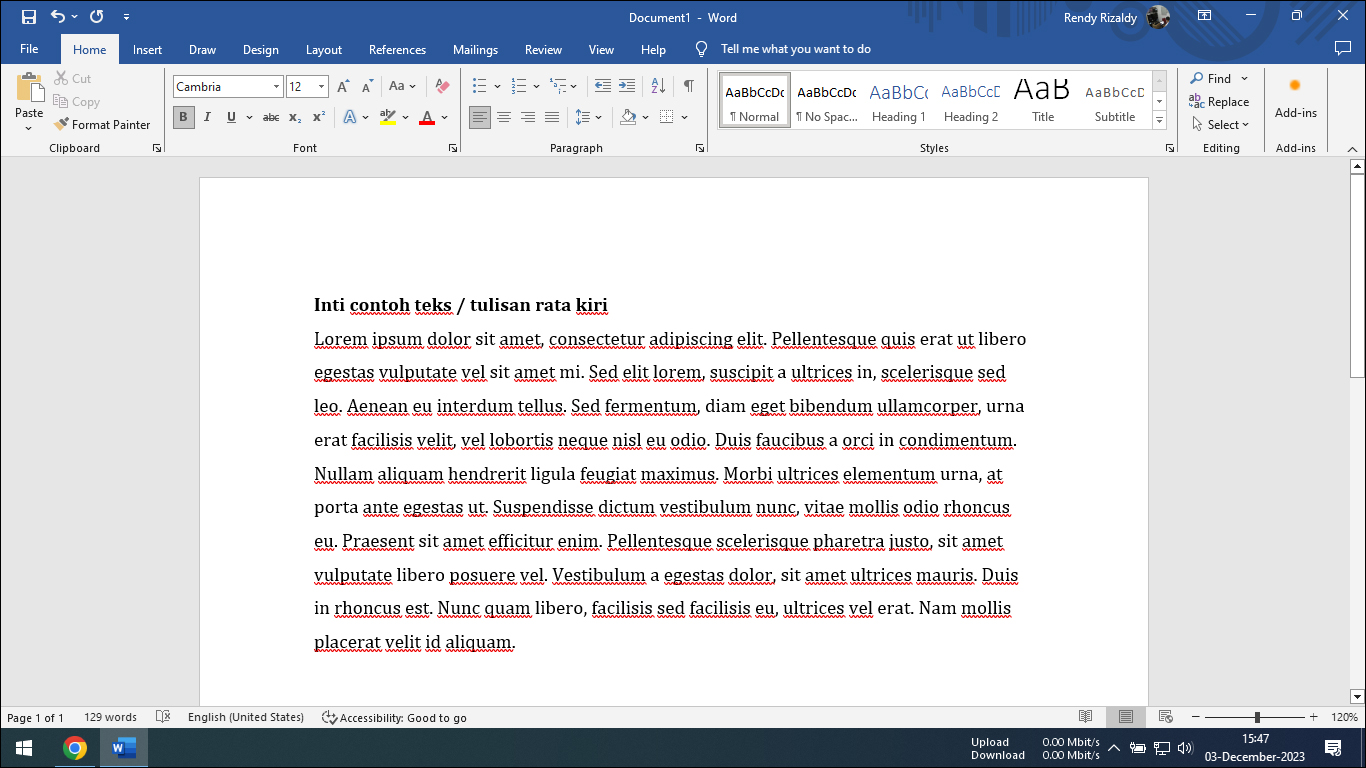
Pada Microsoft Word, format tulisan atau dokumen default-nya menggunakan rata kiri. Hal tersebut bertujuan untuk mempermudah dalam pembacaan tulisan. Biasanya buku, novel, atau bacaan tertentu menggunakan format alignment rata kiri ini. Banyak sekali situs berita hingga blog yang menggunakan format kiri untuk mengisi artikel atau konten. Banyak sekali bahasa di dunia ini yang sudah beralih menggunakan format abjad, sehingga format rata kiri banyak digunakan.
2. Penggunaan Fungsi Rata Kanan / Align Right
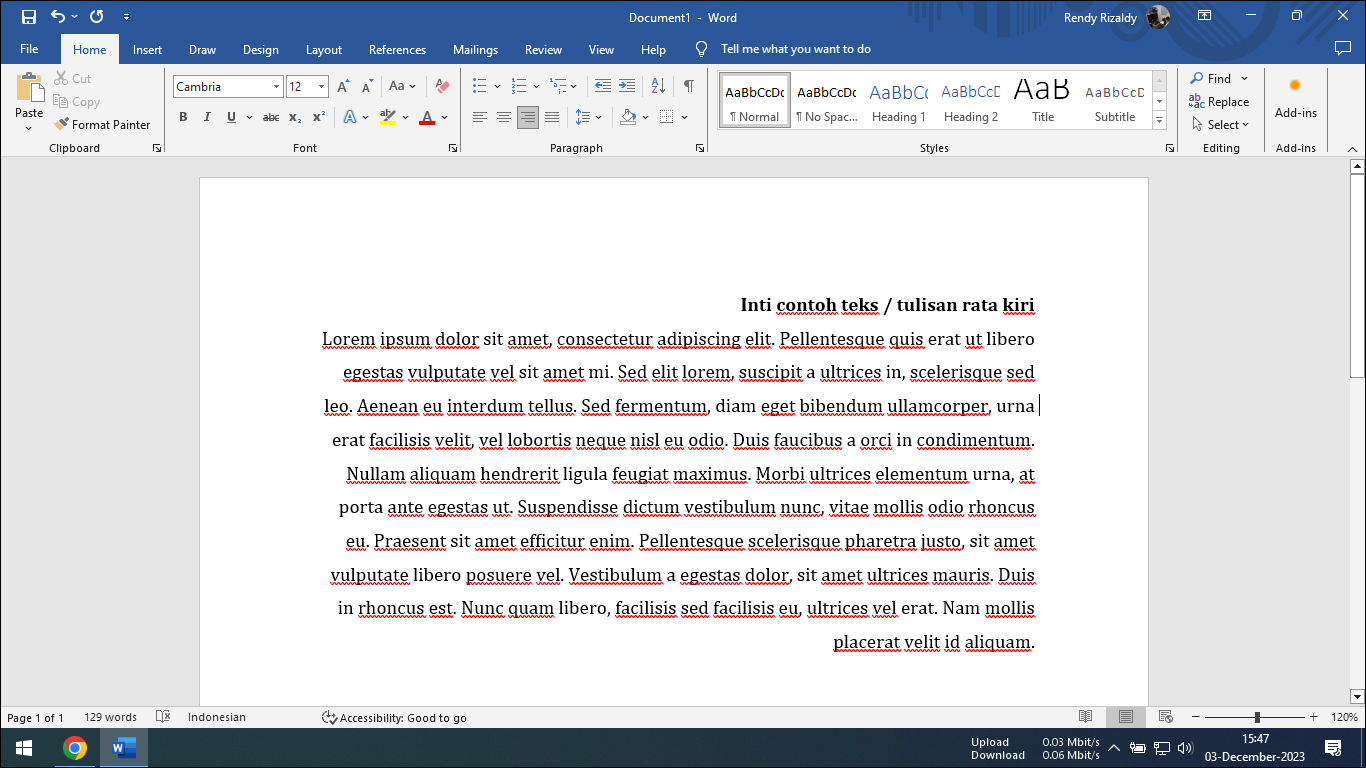
Berbeda dengan tulisan teks rata kiri, format alignment ini biasanya dipakai untuk header dan/atau footer sebuah dokumen di Microsoft Word. Selain itu, untuk dokumen seperti format kata pengantar atau kolom tanda tangan, kerap menggunakan format alignment ini. Ada juga beberapa bahasa seperti Bahasa Arab, Bahasa Persia, Bahasa Suria yang termasuk bahasa yang ditulis ataupun dibaca dari kanan ke kiri.
3. Penggunaan Fungsi Rata Kanan Kiri / Justify
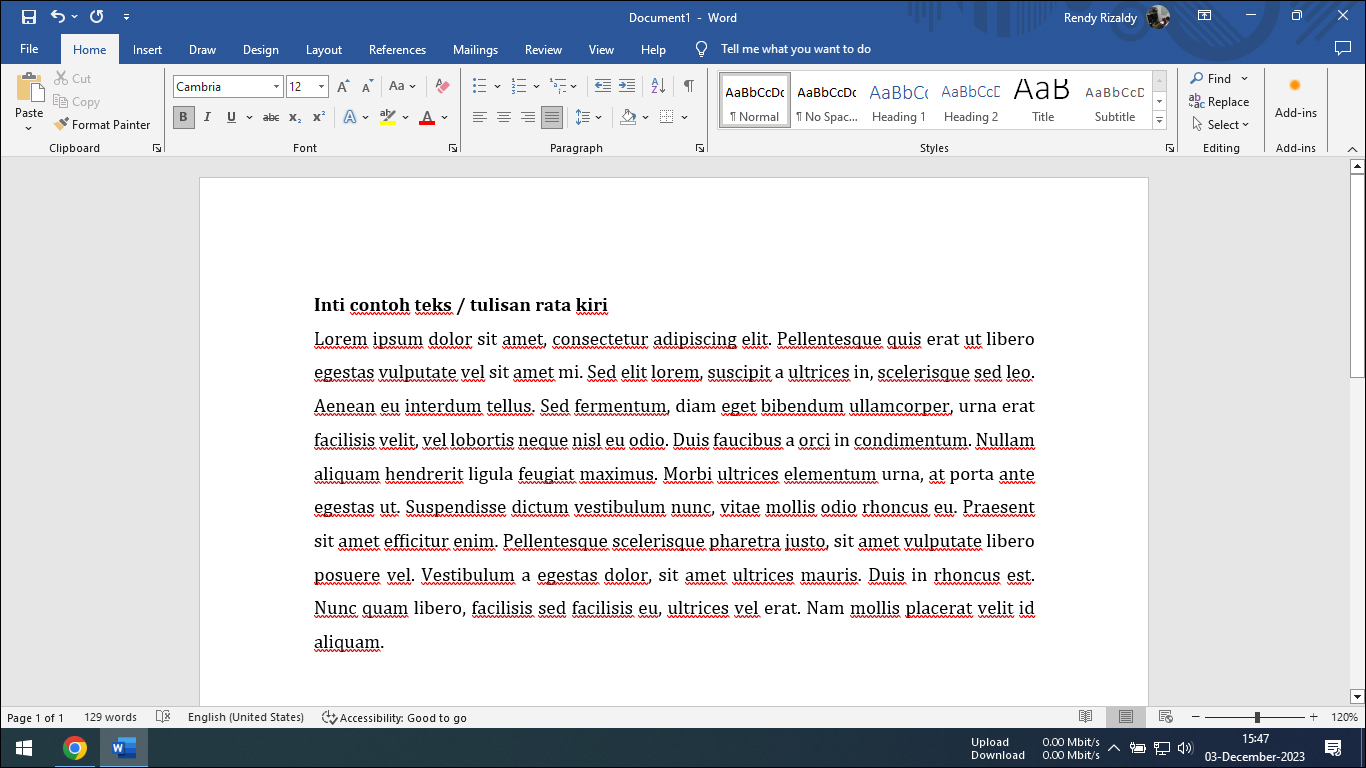
Di kalangan pendidikan, untuk penulisan tugas, skripsi, tesis, hingga jurnal kebanyakan pasti menggunakan format alignment rata kanan kiri (Justify). Dengan menggunakan justify, tulisan menjadi lebih rapi baik dari sisi kiri dan sisi kanan. Melalui fitur format alignment justify ini, Microsoft Word akan mencoba mengatur layout margin dari tulisan atau kalimat secara otomatis seperti paragraf yang sedang Anda baca ini.
Lihat Juga : Cara Mengatur Ukuran Kertas di Microsoft Word
Cara Mengatur Teks Supaya Rapi di Microsoft Word
Sebagai penulis, tulisan yang rapi akan membuat pembaca mudah memahami dan membuat nyaman ketika membaca tulisan tersebut. Maka dari itu, kerap kali ada beberapa format/aturan untuk penulisan teks atau dokumen melalui Microsoft Word. Format/aturan ini biasanya bisa Anda buat sendiri atau mengikuti orang lain. Pengaturan pemerataan posisi teks atau tulisan juga cukup penting. Melalui Microsoft Word, Anda dapat mengatur teks rata kanan, kiri, justify (rata kanan kiri) dengan mudah. Berikut ini adalah langkah-langkahnya.
Cara Mengatur Teks Rata Kiri di Microsoft Word
Untuk membuat teks rata kiri, ikuti langkah-langkah berikut.
STEP 1: Rencanakan dahulu bagian mana yang ingin diubah
- Buka file atau dokumen baru.
- Lihatlah dahulu bagian mana yang ingin diubah.
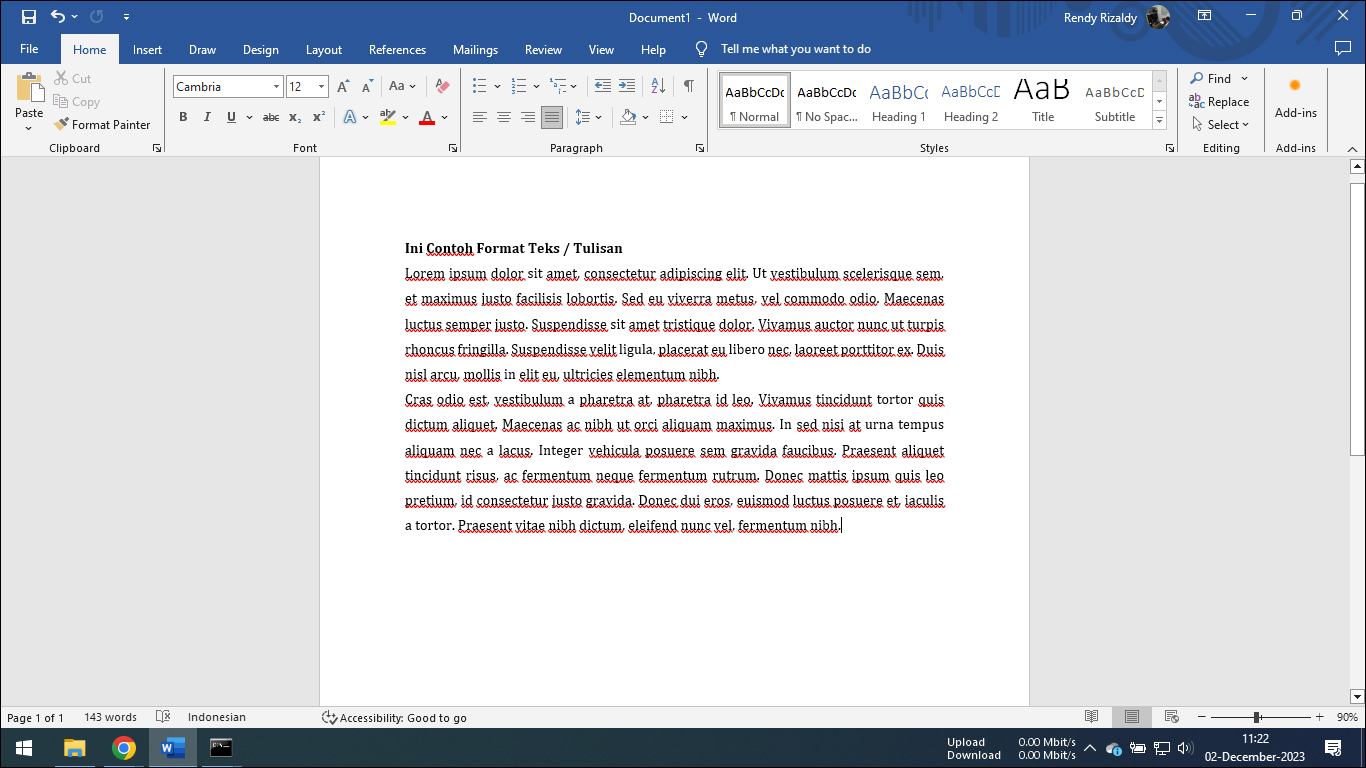
STEP 2: Pilih Paragraf atau bagian mana yang ingin diubah
- Blok semua paragraf atau bagian yang ingin diubah rata kiri.
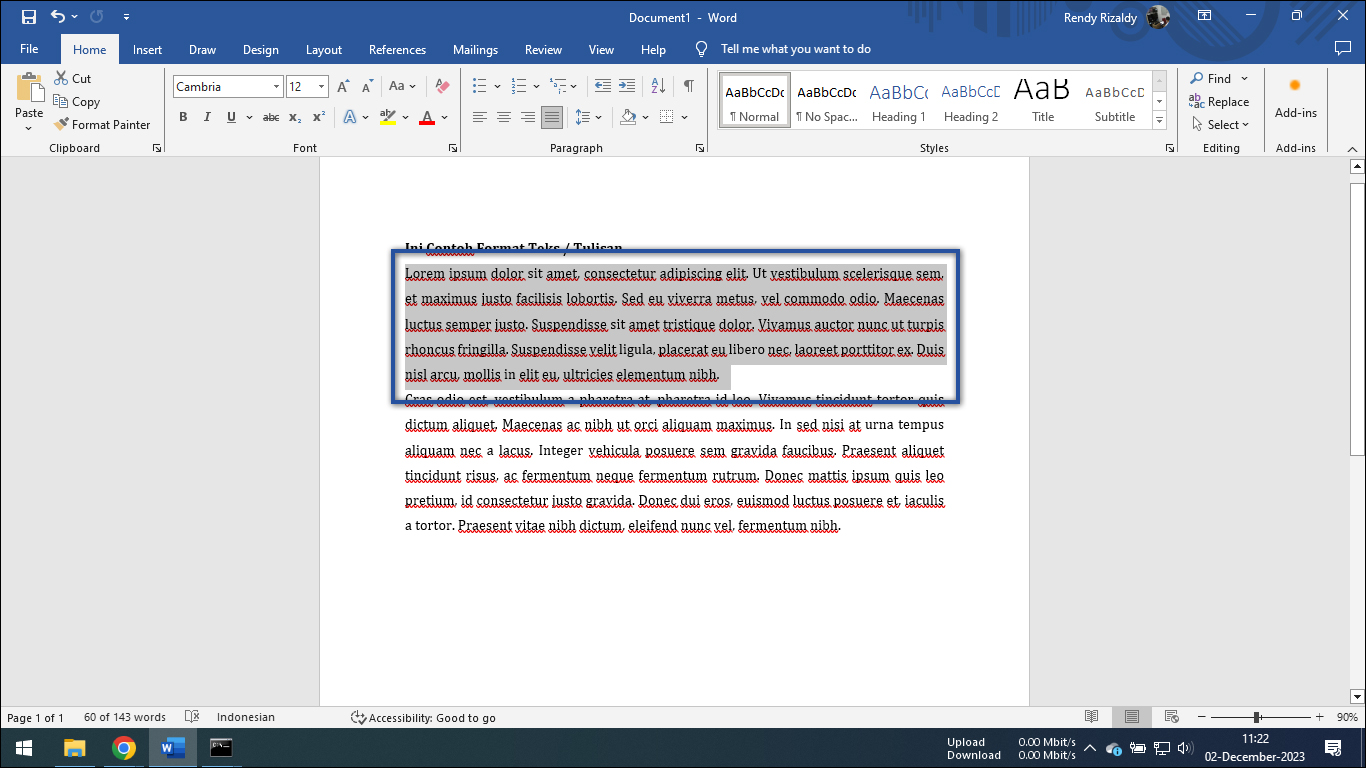
STEP 3: Klik ikon “Align Left” atau menggunakan Shortcut Keyboard
- Pada tab Home , di bagian Paragraph Group klik ikon Align Left. Atau Anda juga bisa menggunakan shortcut keyboard Align Left dengan menekan tombol CTRL + L.
- Selesai.
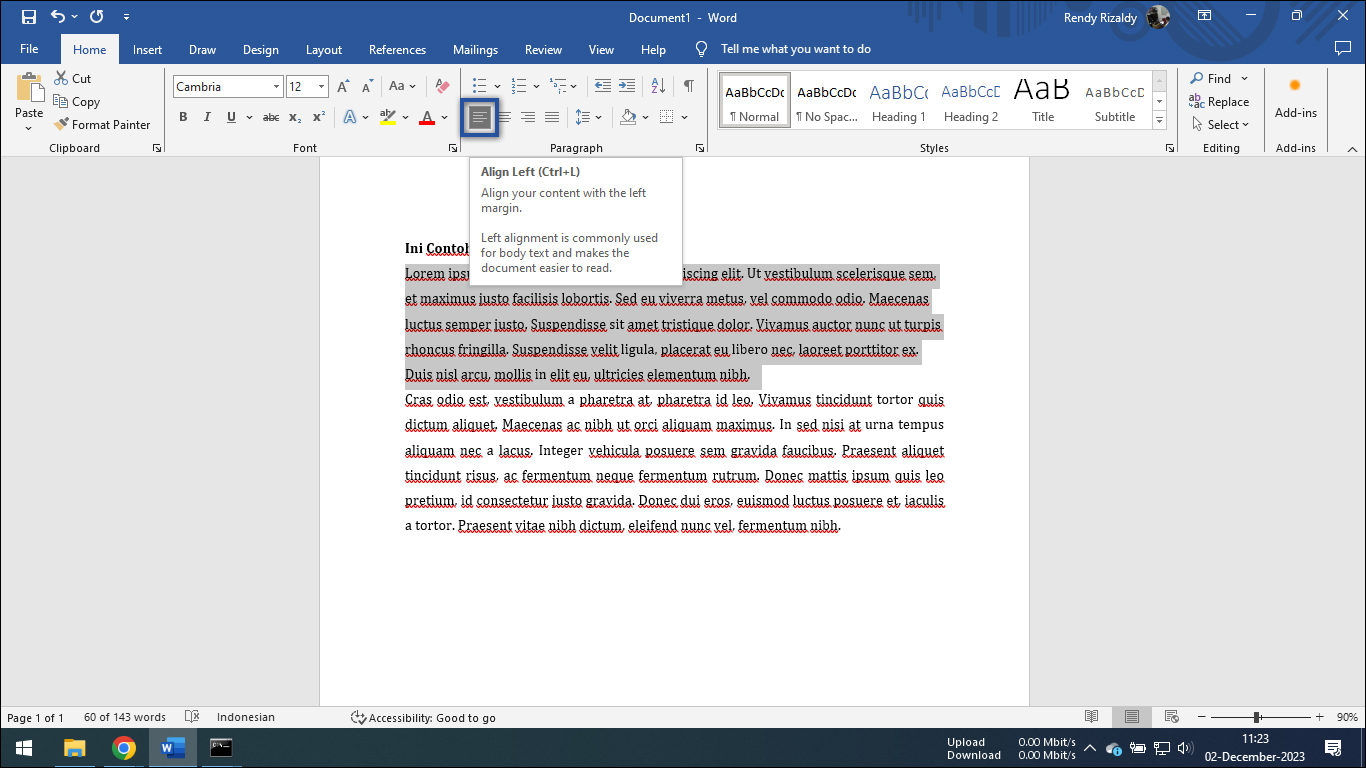
Lihat Juga : Cara Mengatur Margin di Microsoft Word
Cara Mengatur Teks Rata Kanan di Microsoft Word
Untuk membuat teks rata kanan, ikuti langkah-langkah berikut.
STEP 1: Rencanakan dahulu bagian mana yang ingin diubah
- Buka file atau dokumen baru.
- Lihatlah dahulu bagian mana yang ingin diubah.
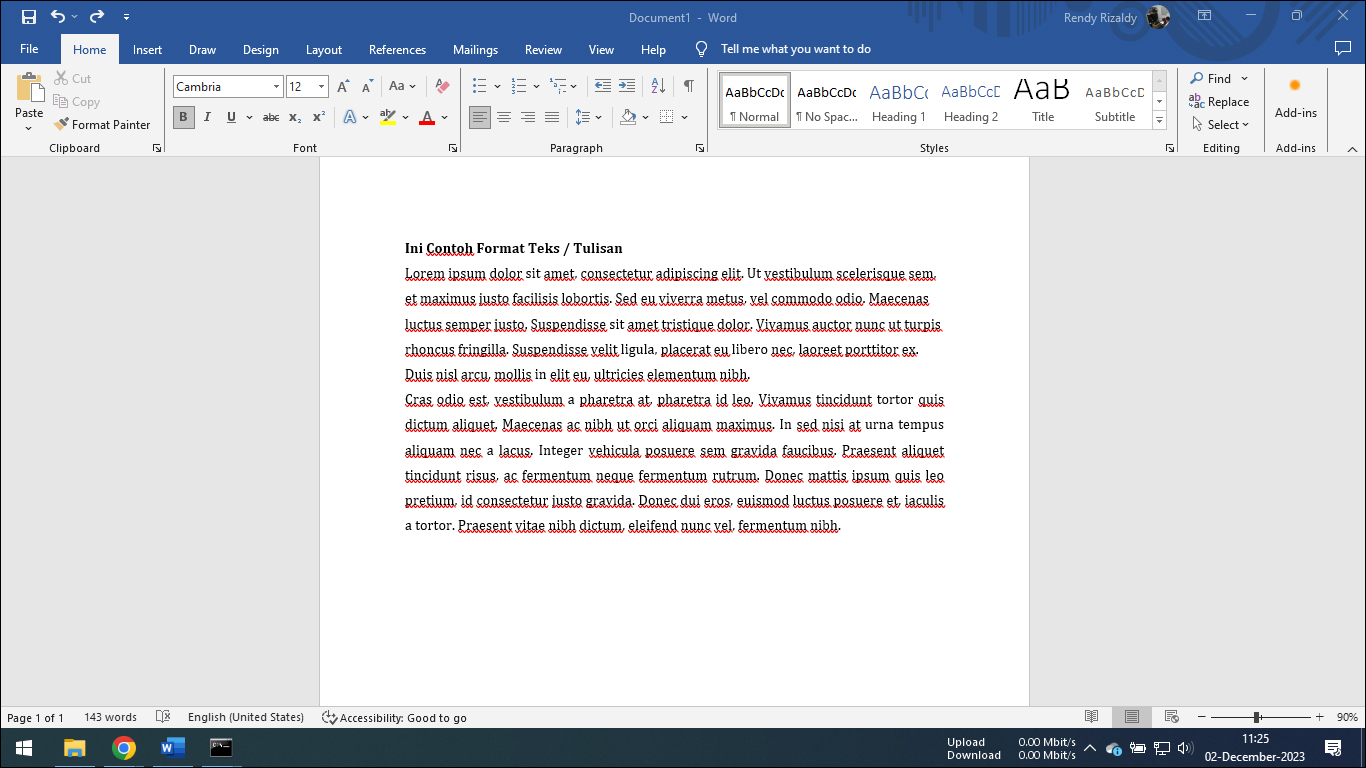
STEP 2: Pilih Paragraf atau bagian mana yang ingin diubah
- Blok semua paragraf atau bagian yang ingin diubah rata kanan.
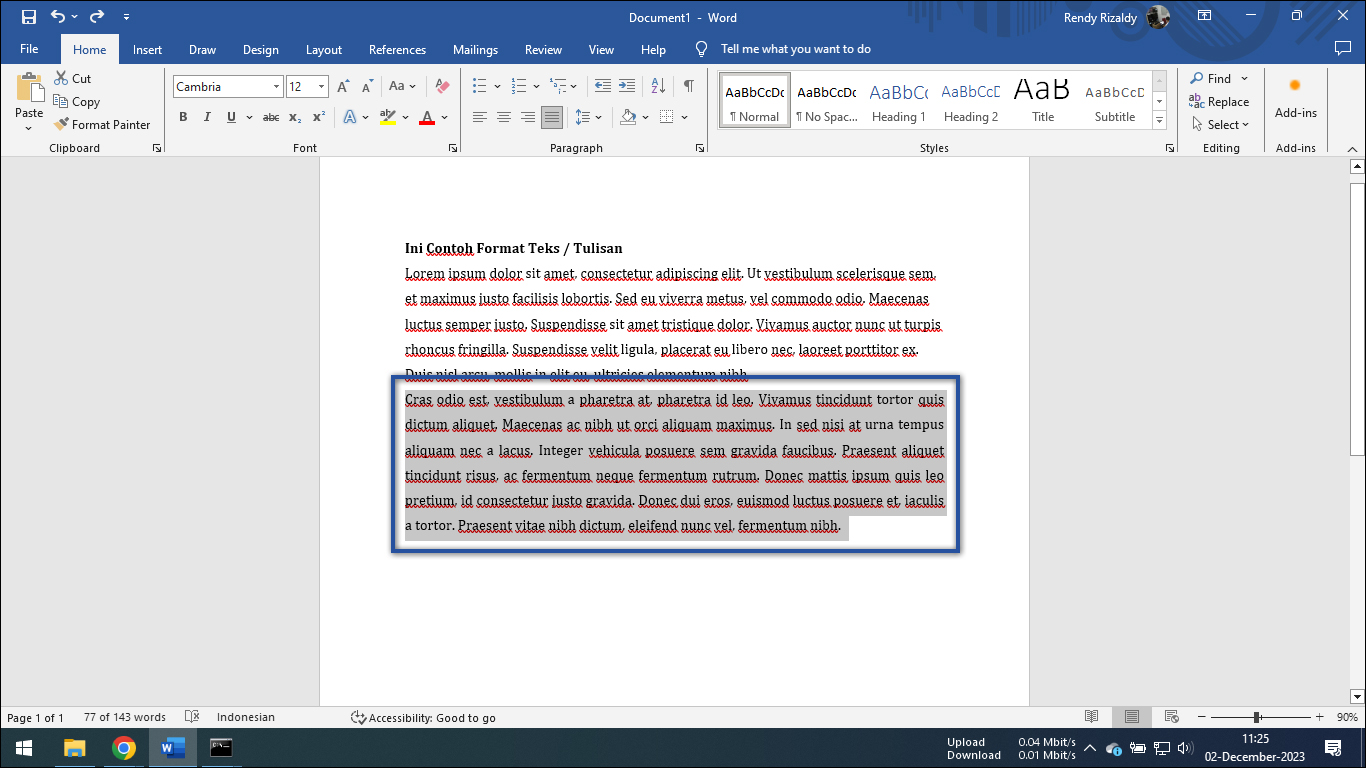
STEP 3: Klik ikon “Align Right” atau menggunakan Shortcut Keyboard
- Pada tab Home , di bagian Paragraph Group klik ikon Align Right. Atau Anda juga bisa menggunakan shortcut keyboard Align Rightdengan menekan tombol CTRL + R.
- Selesai.
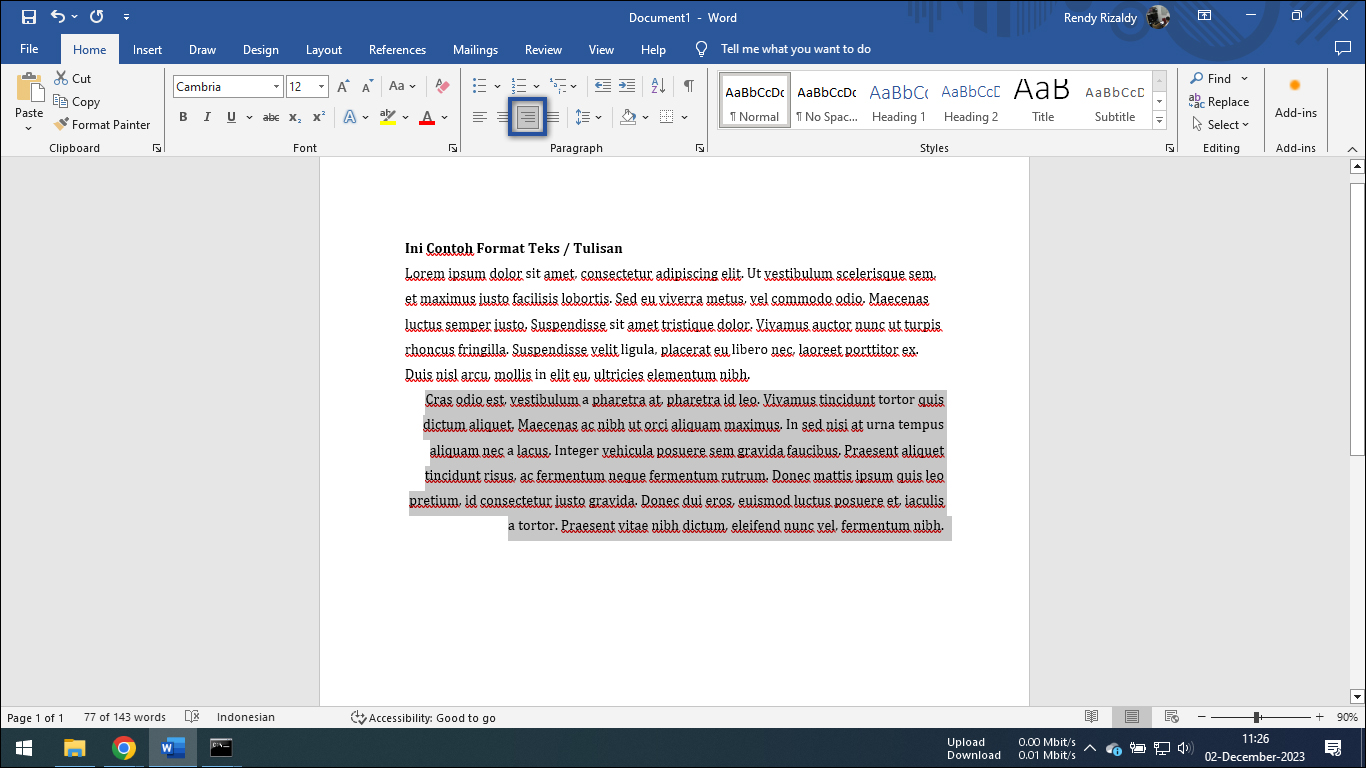
Cara Mengatur Teks Rata Justify di Microsoft Word
Untuk membuat teks rata kanan kiri atau rata justify, ikuti langkah-langkah berikut.
STEP 1: Rencanakan dahulu bagian mana yang ingin diubah
- Buka file atau dokumen baru.
- Lihatlah dahulu bagian mana yang ingin diubah.
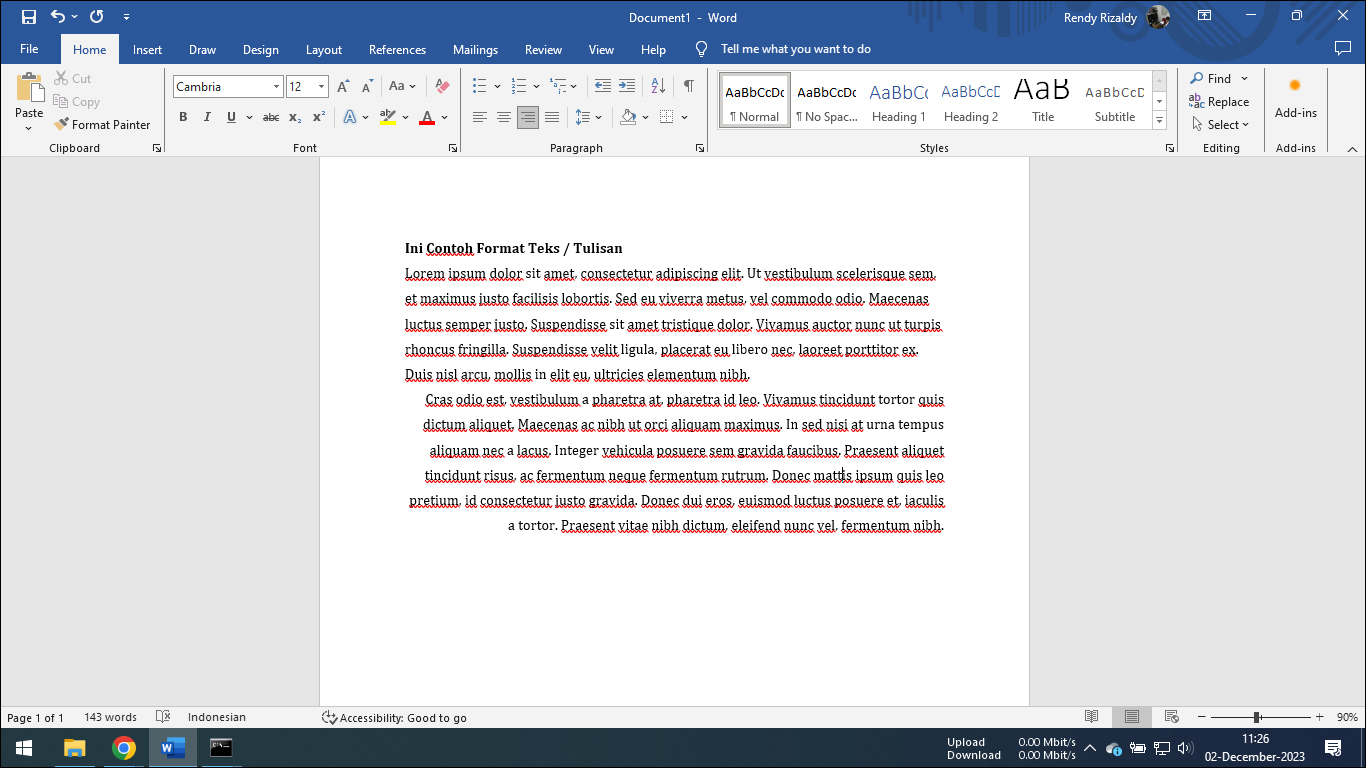
STEP 2: Pilih Paragraf atau bagian mana yang ingin diubah
- Blok semua paragraf atau bagian yang ingin diubah rata kanan kiri / justify.
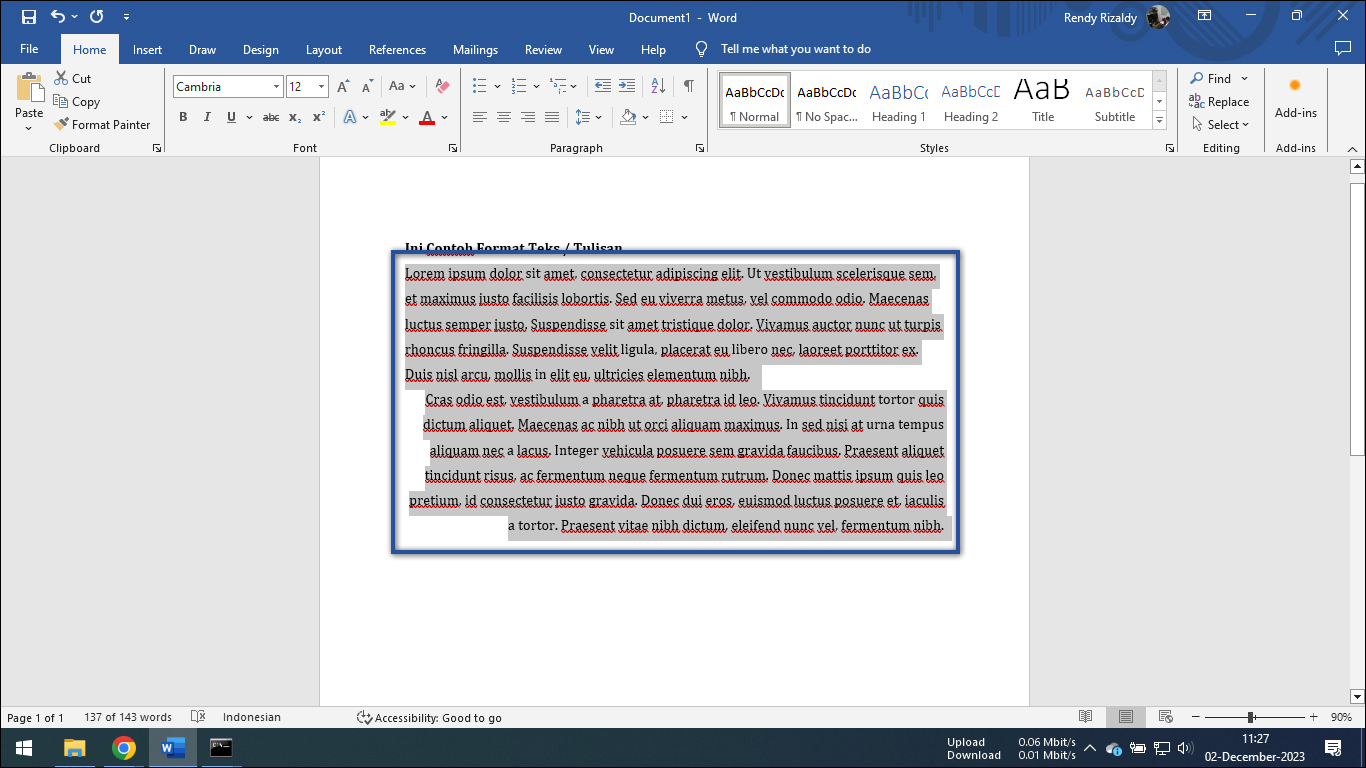
STEP 3: Klik ikon “Align Justify” atau menggunakan Shortcut Keyboard
- Pada tab Home , di bagian Paragraph Group klik ikon Align Justify. Atau Anda juga bisa menggunakan shortcut keyboard Align Justifydengan menekan tombol CTRL + J.
- Selesai.
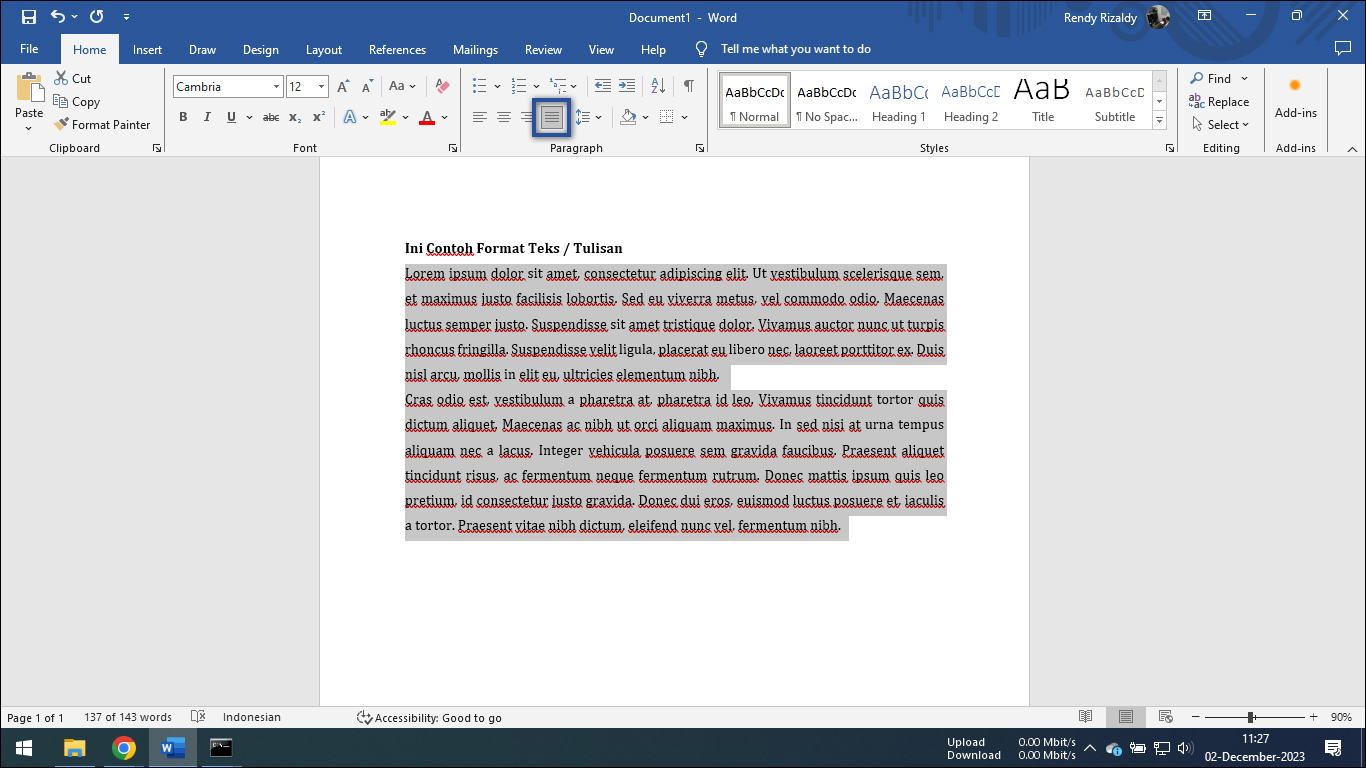
Lihat Juga : Cara Membuat Simbol Phi di Microsoft Word
Penutup
Saat ini Anda sudah mengetahui cara mengatur teks rata kanan, kiri, justify di Microsoft Word dengan baik. Ternyata caranya cukup mudah tentunya. Anda bisa meng-klik ikon alignment ataupun bisa langsung menggunakan shortcut keyboard sesuai kebutuhan pada dokumen yang Anda tulis atau edit. Selain itu Anda juga sudah mengetahui sedikit beberapa penggunaan fungsi dari alignment di Microsoft Word seperti alasan banyak buku menggunakan rata kiri.
Lalu ada juga alasan kenapa rata kanan masih digunakan di beberapa format dokumen. Dan ternyata format teks justify banyak digunakan oleh institusi atau kalangan pendidikan. Jadi, silakan Anda mulai menulis dan mencoba cara mengatur teks rata kanan, kiri, justify di Microsoft Word. Pasti berhasil!
Anda bisa mengatur alignment teks atau kalimat pada tulisan atau dokumen di word agar terlihat rapi. Anda bisa mengatur rata kanan, kiri, justify dan rata tengah.
Pilih teks atau kalimat yang ingin Anda ubah, lalu klik ikon Align Left atau bisa menggunakan keyboard dengan menekan tombol CTRL + L.
Pilih teks atau kalimat yang ingin Anda ubah, lalu klik ikon Align Right atau bisa menggunakan keyboard dengan menekan tombol CTRL + R.
Pilih teks atau kalimat yang ingin Anda ubah, lalu klik ikon Align Justify atau bisa menggunakan keyboard dengan menekan tombol CTRL + J.
Penulis : Rendy Rizaldy | Editor : Rudi Dian Arifin, Wahyu Setia Bintara
Download Microsoft Office
Discussion | 0 Comments
*Komentar Anda akan muncul setelah disetujui
-
Nano Banana AI bukan hanya editor gambar — ini adalah jembatan antara ide kreatif dan visual…Update
-
Berikut kumpulan background foto wisuda yang bisa Anda gunakan!Update
-
Berikut kami sajikan kumpulan gambar anime keren berkualitas HD yang bisa Anda jadikan koleksiUpdate








