10 Cara Mengatasi Hard Disk Eksternal Tidak Terbaca di Laptop, PC
Memiliki sebuah perangkat keras eksternal seperti hard disk saat ini memang suatu hal yang sangat dibutuhkan, apalagi bagi Anda yang sering melakukan aktivitas transfer data dalam jumlah yang besar antar komputer / laptop. Dengan harganya yang terlihat cukup mahal, hard disk menjadi salah satu opsi alternatif yang digunakan oleh pengguna laptop sebagai alat penyimpanan data tambahan ketika penyimpanan internal terlampau penuh.
Secara umum hard disk memang berfungsi sebagai alat penyimpanan yang memiliki kapasitas sangat besar dibandingkan flashdisk. Meski demikian, penggunaan hard disk pada laptop tidak sepenuhnya lancar. Beberapa pengguna sering kali mengalami kendala ketika ingin menghubungkan hard disk, salah satu di antaranya yaitu hard disk tidak terbaca oleh sistem. Terkadang masalah ini juga menampilkan sebuah pesan notifikasi “USB device not recognized” pada layar laptop. Lantas bagaimanakah cara memperbaikinya? Simak ulasan mengenai penyebab dan cara mengatasi hard disk yang tidak terbaca pada laptop dan komputer berikut ini.
Lihat Juga : 10 Cara Mengatasi No. Connections are Available di Windows 11, 10, 8, 7
Penyebab hard disk eksternal tidak terbaca
Umumnya masalah hard disk eksternal tidak terbaca ini sering kali disebabkan oleh port USB laptop yang bermasalah. Namun hal ini juga tidak menutup kemungkinan terjadi karena konektor HDD yang rusak. Selain itu sering asal copot HDD dari port USB laptop bisa mengakibatkan hard disk sulit terbaca oleh sistem. Lebih lanjut, Anda bisa simak beberapa poin berikut ini.
- Port USB Laptop bermasalah – Masalah hard disk yang tidak terbaca ini terjadi ketika port USB sedang bermasalah. Ini biasanya dialami pada pengguna yang tidak terlalu peduli dengan laptop mereka. Sehingga tidak menutup kemungkinan port USB menjadi berkarat, akibat terkena konflik luar seperti air, debu, faktor usia, dan lain sebagainya.
- HDD rusak – Selain itu masalah ini bisa disebabkan oleh hard disk Anda sendiri yang telah rusak. Terkadang lamanya usia pakai juga bisa mempengaruhi kinerja pada hard disk saat digunakan.
- Masalah pada driver – Meskipun Anda telah menginstall driver pada laptop, namun jika Anda tidak memperbaruinya secara berkala, tentu akan mengakibatkan driver tidak berfungsi dengan baik, dan akibatnya bisa berdampak pada kinerja sistem menjadi tidak stabil. Maka dari itu, cek secara berkala driver laptop melalui Device Manager untuk memastikan semuanya normal, tanpa ada masalah apa pun.
- Bug pada sistem operasi – Setiap pengguna laptop pasti menyadari bahwa bug pada sistem operasi akan menimbulkan banyak kendala pada perangkat saat digunakan. Mungkin saja, bug inilah yang membuat hard disk menjadi tidak terbaca oleh sistem. Anda bisa menjalankan Windows Update untuk memperbaikinya.
- Asal cabut HDD Eksternal tanpa eject – Terkadang melakukan eject / safety removed hardware memang diperlukan, apalagi ketika Anda sedang melakukan transfer data ke dalam hard disk. Jika Anda lebih sering tidak melakukan eject / asal cabut hard disk, lama kelamaan bisa menyebabkan hard disk mengalami gagal fungsi.
- dll.
Lihat Juga : 15 Cara Mengatasi CPU Usage 100% di Windows 10
Cara mengatasi hard disk eksternal tidak terbaca
Di bawah ini ada sejumlah tips yang bisa Anda coba untuk memperbaiki hard disk yang tidak terbaca pada laptop Windows. Anda bisa memulainya dengan opsi paling sederhana, yaitu restart komputer, menghubungkan ke port USB yang berbeda, memeriksa kabel konektor USB, re-install driver, hingga mengganti perangkat keras. Simak dan ikuti langkah-langkahnya di bawah ini.
Catatan : Gambar serta penjelasan pada tutorial ini kami buat dengan menggunakan Windows 10. Jika Anda menggunakan versi Windows 7/8, silakan lakukan sedikit penyesuaian terhadap metode yang ada.
1. Coba restart laptop Anda

Tips pertama yang perlu Anda lakukan adalah memuat ulang perangkat. Memang opsi ini terlihat sederhana dan mudah dilakukan, namun sebagian pengguna laptop Windows beranggapan jika dengan me-restart perangkat bisa mengatasi permasalahan hard disk yang tidak terbaca. Terkadang masalah ini bisa terjadi karena service sistem yang crash atau tidak berjalan dengan baik. Maka dari itu laptop perlu di restart dahulu agar sistem berjalan lebih optimal dibandingkan sebelumnya.
Sebelum Anda melakukan restart, pastikan Anda telah melepas semua perangkat peripheral yang terhubung dengan port USB laptop untuk sementara waktu. Ini dilakukan untuk menghindari masalah konflik antar sistem dengan perangkat.
2. Hubungkan ke port USB yang berbeda

Kalaupun dengan melakukan restart PC / laptop, hard disk masih tidak terbaca. Maka opsi selanjutnya yakni coba hubungkan hard disk ke port USB laptop yang berbeda. Setiap laptop pasti memiliki lebih dari dua port USB yang bisa digunakan ketika salah satu port mengalami kerusakan. Katakanlah sebelumnya Anda menghubungkan ke port USB 3.0, maka Anda bisa coba ke port USB 2.0. Biasanya masalah ini ditimbulkan oleh port yang bermasalah, baik terkena debu atau berkarat akibat lamanya masa pakai. Berikut tips yang perlu Anda lakukan.
- Bersihkan port USB dengan menggunakan kompresor udara atau alat pembersih sejenis.
- Coba hubungkan kembali hard disk ke port USB.
- Jika tidak berhasil, coba juga hubungkan perangkat selain hard disk ke dalam port USB. (Ex: Anda bisa menggunakan flash disk)
- Apabila dengan kedua perangkat tidak terbaca sama sekali, kemungkinan besar port USB laptop Anda telah rusak.
- Kunjungi tempat service laptop untuk melakukan perbaikan perangkat atau penggantian komponen yang rusak.
- Selesai.
Lihat Juga : 15 Cara Mengatasi Aplikasi Tidak Bisa Minimize di Windows 11, 10, 8, 7
3. Reinstall driver hard disk

Kemudian Anda bisa lakukan pemeriksaan terhadap disk driver pada laptop, karena ada kemungkinan jika hard disk yang tidak terbaca ini disebabkan oleh driver yang rusak, usang, atau tidak terinstall. Driver juga berperan penting sebagai penghubung antara laptop dengan perangkat agar bisa menjalankan fungsinya. Ketika driver sedang bermasalah, maka efeknya jug dapat menyebabkan hard disk menjadi tidak terbaca. Oleh karena itu cobalah untuk melakukan update atau reinstall jika diperlukan. Ikuti langkah-langkah berikut ini.
- Pertama, klik Start menu » ketik Device Manager di kolom pencarian Windows.
- Jika sudah, klik Device Manager dari hasil pencarian.
- Selanjutnya expand pada Disk drives » pilih dan klik kanan disk drive USB » klik Uninstall.
- Setelah proses uninstall selesai, silakan cabut perangkat USB » tunggu selama 1 menit.
- Jika sudah, sambungkan kembali USB ke dalam Port » klik kanan pada Disk drives » pilih Scan for hardware changes dan lihat hasilnya.
- Selesai.
Lihat Juga : 7 Aplikasi Pencari Driver PC Otomatis
4. Nonaktifkan USB Selective
Opsi berikutnya yaitu mematikan fitur USB Selective Suspend. Fitur ini merupakan pengatur hemat daya yang membantu mengurangi penggunaan baterai dengan memotong daya ke USB Anda saat dihubungkan. Dengan menonaktifkan fitur USB Selective Suspend, pengaturan manajemen daya tidak akan menimpa controller USB yang membuat Windows tidak bisa mendeteksinya. Ikuti langkah-langah berikut ini untuk mematikannya.
STEP 1 : Langkah pertama, silakan Anda klik kanan ikon Baterai pada Taskbar Windows. Atau Anda juga bisa menekan tombol Windows + X » lalu klik Power Options.
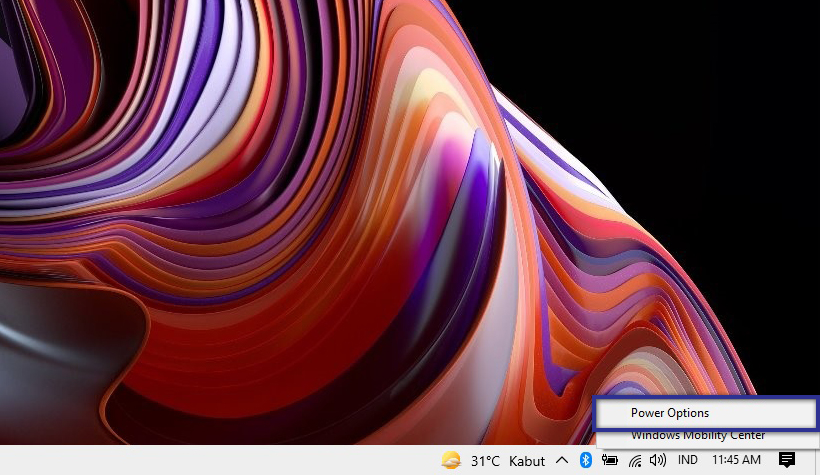
STEP 2 : Selanjutnya klik Change plan settings » pilih Change advanced power settings. Kemudian klik ikon (+) USB Settings » klik (+) USB Selective Suspend setting. Lalu ubah opsi di bagian “On battery” dan “Plugged in” menjadi Disabled » klik Apply » OK.
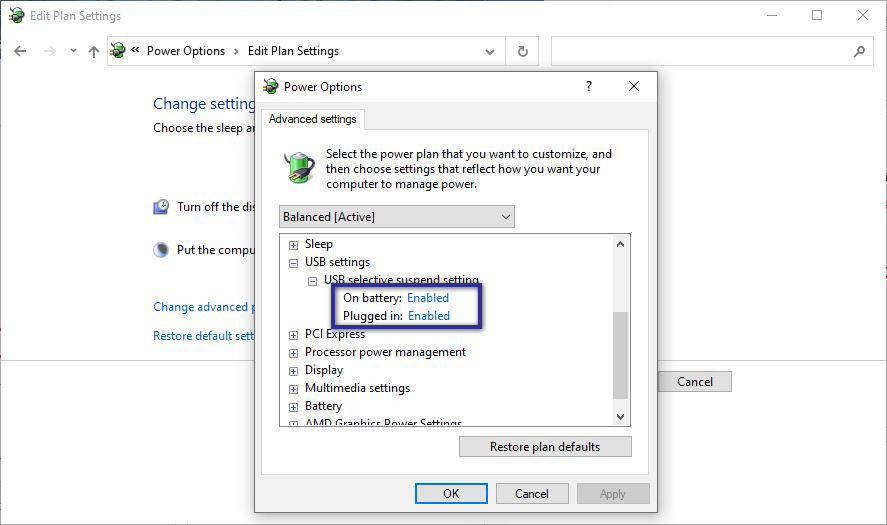
STEP 3 : Sebelum Anda menghubungkan hard disk kembali, silakan restart perangkat terlebih dahulu agar dapat berjalan dengan optimal tanpa kendala.
Lihat Juga : 10 Cara Mengatasi This app can’t open Windows
5. Coba jalankan Windows Update

Cara selanjutnya yaitu menjalankan Windows Update. Melakukan pembaruan sistem memang sangat dibutuhkan sebagai pengguna Windows. Melalui pembaruan ini, Anda tidak hanya menikmati fitur-fitur terbaru dari Microsoft, tetapi juga berguna untuk memperbaiki bugs / error yang terjadi pada versi sebelumnya dan meningkatkan perlindungan sistem. Berikut cara memeriksa ketersediaan pembaruan pada Windows.
- Pertama, masuk pada fitur Update & Security » Windows Update.
- Selanjutnya klik Check for updates untuk melihat versi update Windows terbaru.
- Jika tersedia, Anda bisa lakukan update.
- Selesai update, Anda bisa restart laptop / komputer Anda.
- Selesai.
Pastikan penyimpanan laptop Anda mencukupi sebelum Anda menjalankan Windows Update. Karena pembaruan sistem ini juga membutuhkan ruang penyimpanan yang cukup supaya proses update dan install berjalan optimal tanpa terjadi masalah.
6. Format hard disk lewat Disk Management
Jika dengan metode sebelumnya hard disk masih tidak terbaca, Anda bisa coba melakukan format disk. Mengingat ada kemungkinan jika data yang terdapat pada hard disk telah korup atau bermasalah, sehingga tidak menutup kemungkinan hard disk sulit terdeteksi di File Explorer. Akan tetapi dengan melakukan format, semua data yang ada di dalamnya akan ikut terhapus secara permanen.
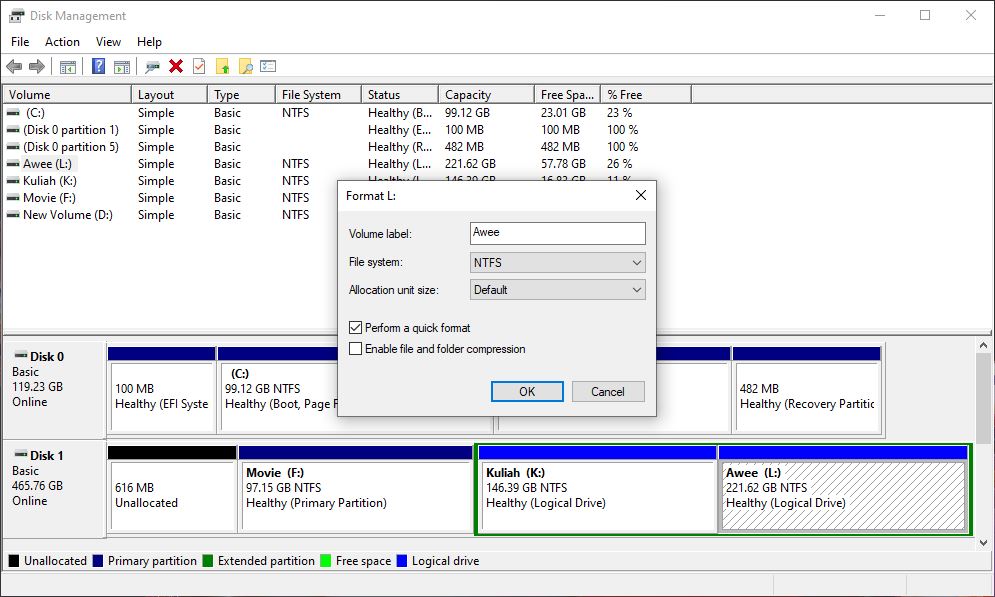
- Pertama, tekan kombinasi Windows + X pada keyboard » pilih Disk Management.
- Jika sudah tampil, perhatikan daftar disk yang tersedia. Mungkin saja Anda menemukan nama hard disk dari daftar.
- Berikutnya klik kanan pada hard disk » pilih Format » OK.
- Setelah itu cek apakah hard disk sudah terbaca atau tidaknya.
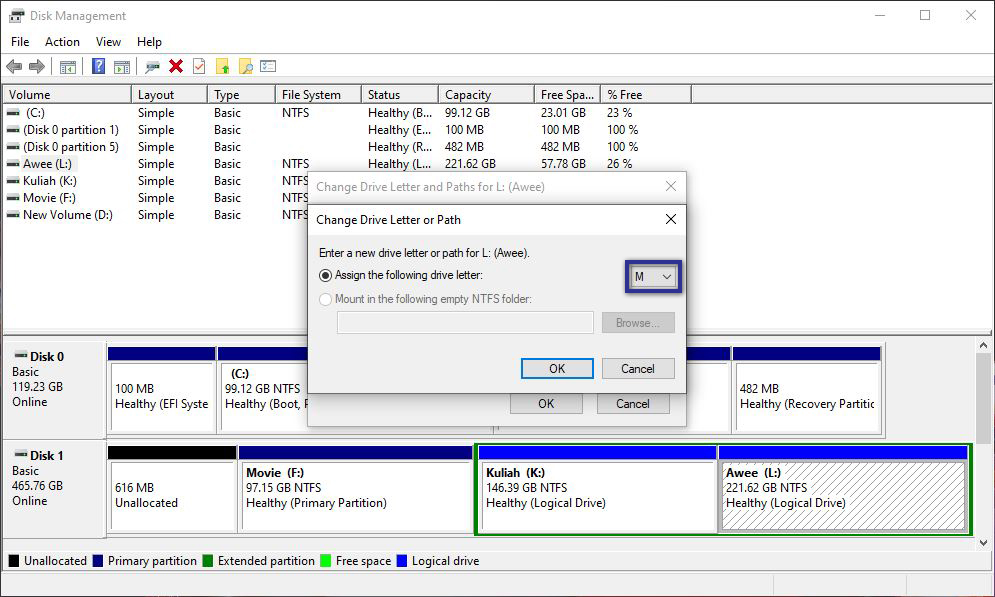
- Jika belum berhasil juga, Anda bisa klik kanan hard disk lagi » pilih Change Drive Letter and Paths » klik Change.
- Kemudian di bagian “Assign the following drive letter”, ubah sesuai keinginan. Jika sudah, klik OK.
- Selesai.
Jika melalui Disk Management juga tidak ditemukan dalam daftar disk, Anda bisa menggunakan aplikasi pihak ketiga seperti HDD Low Level Format. Silakan ikuti langkah-langkah di bawah ini.
Gunakan HDD Low Level Format
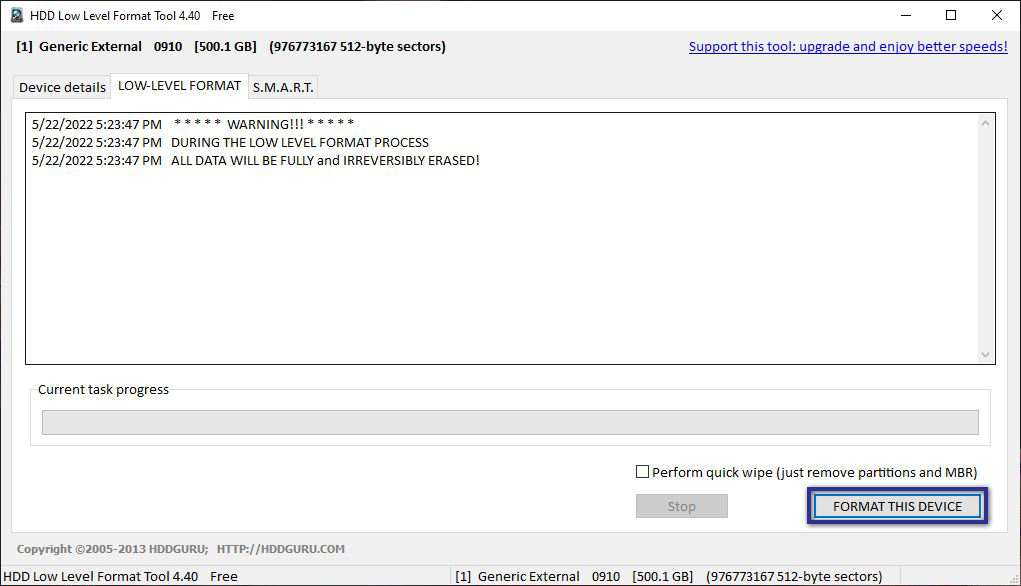
- Pertama, unduh dan install aplikasinya di sini.
- Kemudian hubungkan hard disk ke port USB PC/laptop.
- Jika sudah, buka aplikasi HDD Low Level Format » klik nama hard disk yang ingin di format.
- Lalu klik Continue untuk melanjutkan.
- Selanjutnya klik tab “Low-Level Format”, klik Format This Device » pilih opsi Yes.
- Tunggu proses format beberapa saat.
- Setelah berhasil, lakukan Eject dan lepaskan hard disk Anda » lalu restart PC / Laptop untuk melihat hasilnya.
- Selesai.
7. Periksa kondisi hard disk

Langkah terakhir yang bisa Anda lakukan untuk mengatasi hard disk yang tidak terbaca yaitu memeriksa kondisi hard disk. Terkadang masalah semacam ini tidak selalu disebabkan oleh laptop yang bermasalah, namun juga bisa dikarenakan hard disk yang mengalami kerusakan. Bagaimana cara mengetahuinya? Simak dan perhatikan tips sederhana yang telah kami sediakan di bawah ini.
- Memasang hard disk lain yang Anda miliki ke port – Jika hard disk tersebut terdeteksi oleh sistem Windows, bisa jadi hard disk yang Anda gunakan telah rusak atau error..
- Memasang hard disk ke port USB laptop lain – Jika hard disk Anda tidak terdeteksi oleh sistem, ada kemungkinan hard disk telah rusak.
Dua tips di atas adalah cara termudah untuk mengetahui apakah hard disk berfungsi atau tidak. Namun kendala error pada hard disk tidak selalu terjadi karena kerusakan komponennya, mungkin saja ini disebabkan oleh casing atau kabel konektornya saja yang bermasalah. Maka dari itu Anda harus memastikannya terlebih dahulu sebelum memutuskan apa yang perlu diganti. Di saat Anda telah membelinya, sebaiknya dirawat selalu agar tidak mengalami kendala error yang serupa kembali.
Lihat Juga : 13 Cara Mengatasi Driver Tanda Seru Kuning Device Manager
Tips alternatif melepas hard disk dari laptop
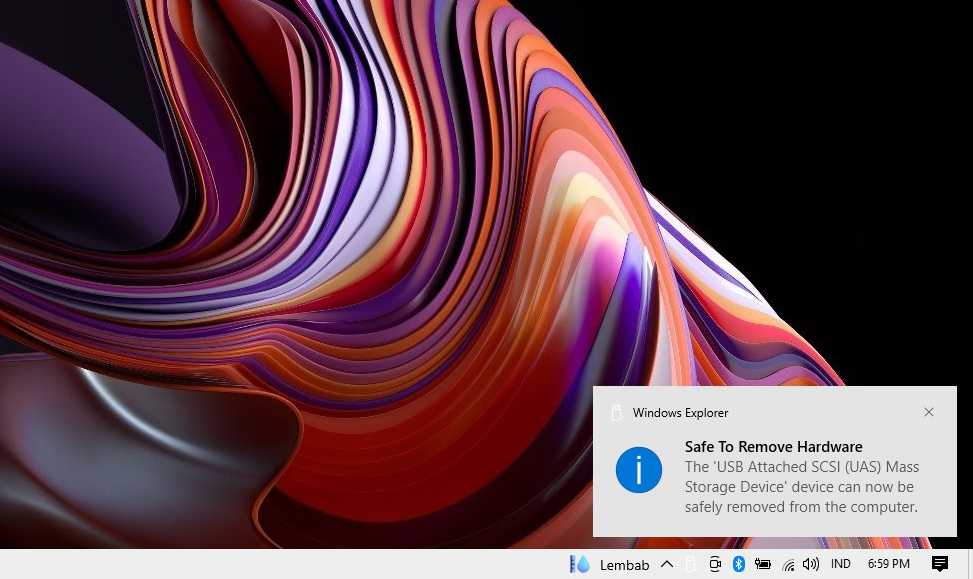
Jika dengan menerapkan salah satu metode di atas bisa memperbaiki kesalahan hard disk tidak terbaca, maka selanjutnya Anda perlu memperhatikan cara melepas hard disk dengan benar seperti langkah-langkah di bawah ini.
- Pastikan posisi hard disk masih terhubung dengan laptop.
- Buka Windows Explorer » klik kanan pada hard disk yang ingin dicabut.
- Lalu pilih opsi Eject » tunggu prosesnya beberapa saat.
- Setelah Anda mendapatkan notifikasi “Safe To Remove Hardware” pada layar, Anda bisa lepaskan kabel konektor hard disk di laptop.
- Selesai.
Tujuan dari melakukan Safety remove hardware ini adalah supaya hard disk lebih aman saat digunakan kembali tanpa kehilangan data saat dicabut. Meskipun terlihat sepele, namun jika Anda tidak memperhatikannya, bisa menurunkan kinerja hard disk itu sendiri. Dampaknya juga bisa bermacam-macam, seperti susah di format, hard disk tidak terbaca, atau bahkan menjadi rusak.
Lihat Juga : 10 Cara Mengatasi Brightness Windows Tidak Berfungsi
Penutup,
Kendala hard disk tidak terbaca memang terkadang sangat menjengkelkan, apalagi terjadi di saat membutuhkannya. Dari sejumlah tips yang kami berikan di atas, Anda bisa memilih salah satu opsi perbaikan yang paling mudah dilakukan, seperti me-restart komputer, re-install driver, hingga menjalankan Windows Update. Namun jika kendala ini terjadi pada komponen hard disk yang rusak, maka Anda perlu menggantinya dengan yang baru.
Bagikan artikel ini jika dirasa membantu dan bermanfaat. Jika ada sesuatu yang perlu Anda tanyakan atau sampaikan, tulis melalui kolom komentar di bawah ini. Terima kasih dan selamat mencoba!
Tentu bisa. Cara paling mudah yang bisa Anda lakukan untuk mengembalikan data yang telah rusak / hilang yaitu menggunakan software recovery data. Anda bisa mendapatkan software ini secara gratis atau berbayar di sini.
Terkadang masalah ini terjadi ketika port USB komputer / laptop Anda sedang bermasalah, baik terkena debu, berkarat, atau faktor lainnya. Selain itu kabel konektor dan casing yang rusak juga bisa menjadi alasan mengapa hard disk tidak terbaca oleh sistem Windows.
Penulis : Wahyu Setia Bintara | Editor : Rudi Dian Arifin
Discussion | 0 Comments
*Komentar Anda akan muncul setelah disetujui
-
Nano Banana AI bukan hanya editor gambar — ini adalah jembatan antara ide kreatif dan visual…Update
-
Berikut kumpulan background foto wisuda yang bisa Anda gunakan!Update
-
Berikut kami sajikan kumpulan gambar anime keren berkualitas HD yang bisa Anda jadikan koleksiUpdate








