10 Cara Memisahkan File PDF per Halaman di PC, Laptop, HP
Dalam beberapa kasus tertentu, terkadang kita membutuhkan opsi split dokumen atau memisahkan file pdf menjadi per halaman atau range. Mengingat, file PDF yang terkadang berukuran cukup besar, akan cukup memakan waktu jika kita tidak memisahkannya. File PDF sendiri memang menjadi file pilihan di mana semua pengguna dapat membukanya, baik untuk pengguna desktop maupun mobile. Tanpa PDF viewer-pun pengguna bisa membuka file PDF menggunakan browser bawaan.
Hingga kini, PDF menjadi bagian dalam mengarsipkan sebuah dokumen atau e-book, baik untuk kebutuhan pembelajaran, dokumen digital, e-learning, dan sebagainya. Jika Anda seorang mahasiswa maka tentu, sering menjumpai dokumen pdf, entah itu dari jurnal-jurnal, skripsi, e-book, ataupun penelitian ilmiah lainnya.
Sebenarnya, ada banyak sekali metode memisahkan file pdf, baik menggunakan aplikasi (offline) atau tanpa aplikasi (online). Melalui artikel ini, saya akan membagikan beberapa metode memisahkan file pdf menjadi per halaman yang mudah untuk Anda ikuti. Lebih jelasnya, simak ulasannya berikut ini.
Lihat Juga : 10 Cara Mengubah File PDF ke Excel
Cara memisahkan file PDF tanpa aplikasi
Opsi pertama, Anda bisa memisahkan file pdf per halaman secara online atau tanpa aplikasi tambahan. Ada banyak layanan atau situs yang menyediakan tools konversi pdf dengan beragam kebutuhan, baik konversi PDF ke Word, PDF ke Excel, PDF ke PPT, dan sebagainya. Berikut beberapa rekomendasi situs yang bisa Anda coba secara gratis.
1. SmallPDF.com – Pisahkan file PDF
SmallPDF.com merupakan salah satu tools yang mudahkan seseorang dalam mengonversi atau mengedit file pdf secara lebih mudah. Tidak hanya sekedar memisahkan file pdf menjadi per halaman saja, ada banyak kebutuhan atau hal lain yang bisa Anda lakukan melalui website ini.
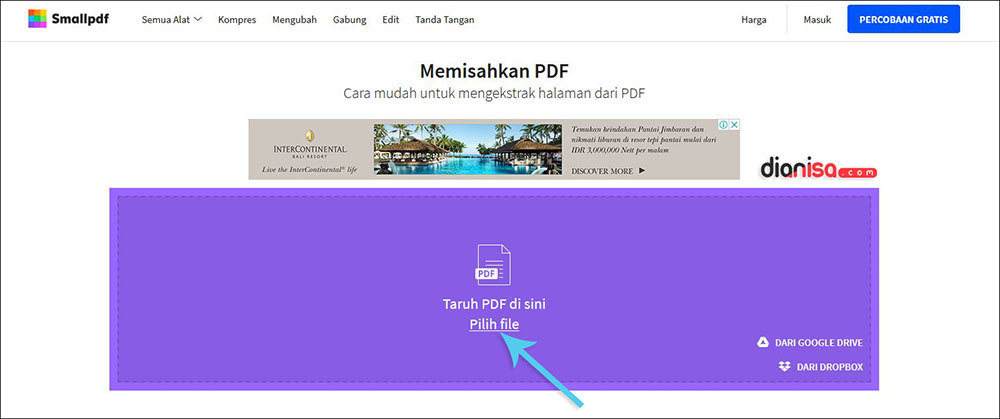
- Pertama, Anda kunjungi halaman tool yang dibutuhkan yakni split atau pisahkan file pdf, klik link berikut ini : SmallPDF.com
- Kemudian klik Pilih File untuk upload file PDF Anda yang ingin dipisahkan.
- Tunggu beberapa saat sampai proses upload selesai.
- Pilih opsi gratisan di mana Anda bisa memisahkan halaman sesuai dengan apa yang diinginkan. Klik Pilih Halaman yang akan diekstrak.
- Lalu lanjutkan dengan klik Pilih Opsi.
- Kemudian tentukan halaman yang ingin dipisahkan, misal halaman 1-3, atau halaman 3 saja.
- Klik Pisahkan PDF!
- Tunggu selama beberapa saat maka halaman akan berhasil dipisahkan.
- Klik Unduh untuk melihat hasilnya.
- Selesai.
2. iLovePDF.com – Split file PDF
Rekomendasi kedua, Anda bisa gunakan iLovePDF.com. Situs ini juga sama seperti SmallPDF.com yang menyediakan semua kebutuhan terkait file pdf, baik konversi, editing, menggabungkan, memisahkan, menghapus, hingga memperbaiki file pdf yang rusak. Tak perlu khawatir masalah dukungan bahasa, karena website ini juga tersedia untuk bahasa Indonesia.
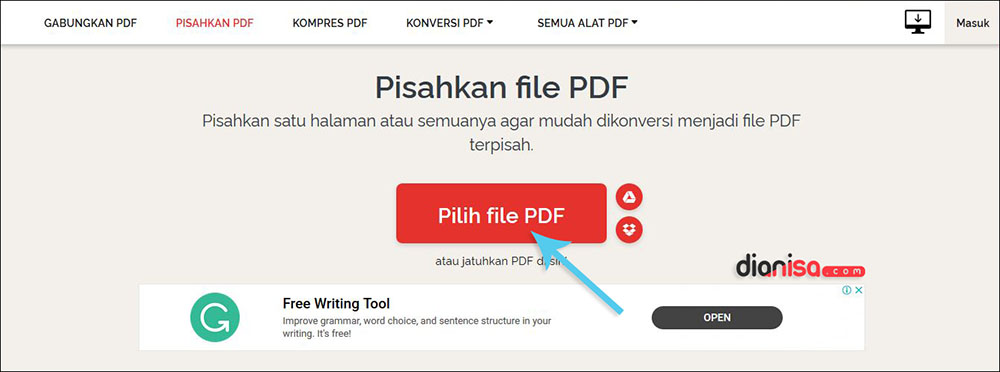
- Seperti biasanya, kunjungi link berikut ini untuk mencoba memisahkan dokumen pdf : iLovePDF.com
- Klik Pilih File PDF untuk upload file PDF Anda.
- Akan ada beberapa pilihan pemisahan halaman. Untuk Pisah dengan Rentang dengan Rentang khusus maksudnya Anda pisahkan File PDF dari halaman A ke B, misal halaman 1-3 dst. Sedangkan Pisah Tetap hanya 1 halaman saja yang dipisah.
- Sedangkan untuk pilihan Ekstrak Halaman, dengan opsi Ekstrak Semua Halaman maka semua halaman akan dipisahkan satu satu per file. Adapun untuk opsi Pilih Halaman, maka hanya halaman yang dipilih yang akan dipisahkan, misal 1, 1-5 dst.
- Tentukan pilihan Anda, jika sudah klik Pisahkan PDF.
- Tunggu beberapa saat sampai proses pemisahan selesai.
- Jika sudah, maka file akan secara otomatis terdownload.
- Jika tidak, maka Anda bisa klik Unduh PDF dipisahkan.
- Selesai.
Lihat Juga : 10 Cara Mengecilkan Ukuran File PDF
3. PDFCandy.com – Pisahkan file PDF
Rekomendasi ketiga, Anda bisa gunakan tool konversi pdf dari PDFCandy.com. Layanan ini menyediakan banyak kebutuhan konversi file pdf seperti memotong, mengubah, mengedit, meng-konversi, menghapus, hingga menyusun ulang lembaran pdf. Selain tersedia secara online, layanan ini juga menyediakan aplikasi PDFCandy offline untuk OS Windows.

- Bagi Anda yang ingin mencobanya secara online, silakan kunjungi link berikut ini : PDFCandy.com
- Adapun yang offline, silakan download software konversi yang hanya tersedia untuk OS Windows : [PDFCandy]
- Klik Tambah File untuk upload file PDF Anda. Atau jika punya, Anda bisa ambil dari Google Drive atau Dropbox.
- Tunggu sampai proses upload dan pemuatan file selesai.
- Akan ada dua pilihan yang bisa Anda coba, Halaman Tunggal berfungsi untuk memisahkan 1 halaman per file dari seluruh halaman.
- Sedangkan untuk Interval, adalah pilihan halaman yang diinginkan. Misalnya, 1, 2-4, 8-13, dst.
- Jika sudah Anda tentukan. Klik Pisah PDF.
- Tunggu beberapa saat, dan hasil pemisahan halaman siap untuk Anda download.
- Klik Unduh File untuk melihat hasilnya.
- Selesai.
4. Sejda.com – Pisahkan PDF per halaman
Rekomendasi keempat, Anda bisa gunakan layanan dari sedja.com. Melalui situs tersebut, Anda bisa melakukan banyak hal terkait file pdf, mulai dari keamanan, membuka kunci, menambahkan watermark, menggabungkan, mengedit, hingga memisahkan file pdf. Selain online, tersedia juga versi offline untuk OS Windows, Mac, dan Linux. Untuk lebih jelasnya, Anda bisa simak cara penggunaan tool dari sedja.com berikut ini.

- Pertama, buka halaman terkait tool yang dibutuhkan, klik link berikut ini: Sedja.com
- Klik Upload PDF Files untuk upload file pdf Anda.
- Akan ada dua pilihan pemisahan, extract every page into a PDF yang artinya mengekstrak semua isi file pdf Anda menjadi per halaman.
- Sedangkan Select pages to split artinya memilih halaman mana yang ingin di ekstrak atau pisahkan.
- Untuk opsi lebih lanjut, bisa pilih More Options. Pilih salah satu yang menurut Anda memang dibutuhkan.
- Jika sudah, klik Continue.
- Lanjutkan dengan memasukkan input atau ketentuan sampai proses pemisahan selesai dilakukan.
- Jika sudah, maka Anda bisa klik Download untuk melihat hasilnya.
- Selesai.
Lihat Juga : 10 Cara Mengubah File PNG ke PDF
Cara memisahkan file PDF dengan aplikasi
Selain online (tanpa aplikasi), Anda bisa memisahkan atau split pdf secara offline dengan dukungan aplikasi editing pdf terbaik. Pada metode sebelumnya, sebenarnya sudah saya singgung, ada layanan seperti PDFCandy dan Sedja yang juga menyediakan versi offline. Adapun jika Anda ingin mencoba versi offline yang lebih populer, simak beberapa rekomendasinya berikut ini.
2. PDFSAM Basic – Pisahkan file PDF offline
Rekomendasi kedua, Anda bisa gunakan PDFSAM Basic di mana software ini hadirkan banyak fitur untuk keperluan editing file pdf, mulai dari memotong, menggabungkan, memutar, menghapus, hingga meng-konversi file pdf. Tenang saja, untuk versi basic, software ini dapat digunakan secara gratis. Simak cara penggunaannya di bawah ini.
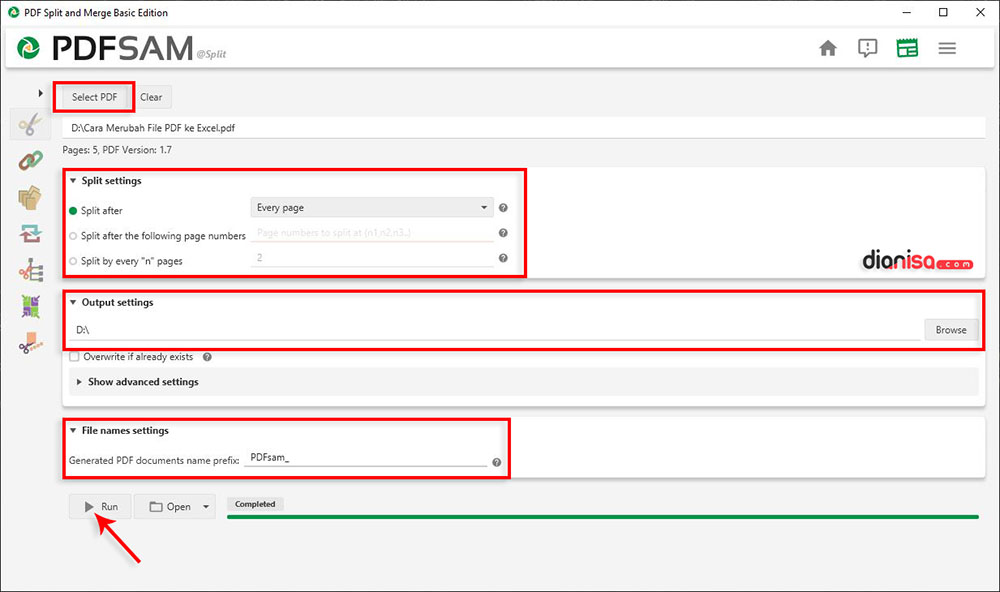
- Pertama, unduh software PDFSAM Basic terlebih dahulu. Klik link berikut ini untuk mengunduh : [PDFSAM Basic]
- Install dan ikuti petunjuk yang ada pada software PDFSAM Basic.
- Setelah itu, Anda akan melihat tampilan halaman utama dari PDFSAM Basic, pilih Split.
- Selanjutnya, klik Select PDF untuk memasukkan file PDF Anda.
- Di bagian Split settings, Anda bisa pilih, apakah ingin memisahkan semua halaman atau hanya halaman tertentu saja.
- Jika ingin semua halaman, maka di bagian Split after, pilih Every Page.
- Jika ingin beberapa halaman, di bagian Split after the following page numbers, masukkan halaman yang diinginkan, misal n1, n2, n3, dst.
- Kemudian jika ingin memisahkan menjadi beberapa halaman, maka pilih Split by every “n” pages. Misal, Anda memasukkan angka 2, maka pemisahan akan dibuat menjadi 2 halaman per dokumen pdf. Halaman 1-2 menjadi 1 dokumen pdf, halaman 3-4 menjadi dokumen pdf, dan seterusnya.
- Selanjutnya, di bagian Output Settings, Anda bisa tentukan tempat lokasi drive folder penyimpanan. Klik Browse untuk menentukannya.
- Anda juga bisa atur bagian nama file di bagian File names settings dengan opsi name prefix. Maksudnya, nama file akan dibuat dengan menambahkan name prefix sebelum dari nama asli.
- Jika semua opsi sudah Anda tentukan, tinggal klik Run.
- Tunggu beberapa saat maka hasilnya akan terlihat.
- Klik Open untuk membuka hasil generated yang Anda lakukan.
- Selesai.
3. Nitro Pro Enterprise – Pisahkan file PDF
Nitro Pro Enterprise juga dapat menjadi alternatif dalam mengedit atau mengubah dokumen pdf secara menyeluruh. Dukungan format dari software ini sebenarnya cukup banyak, mulai dari Word, PowerPoint®, Excel, Photoshop®, rich text, HTML, BMP, TIFF, GIF, JPEG, JPEG2000, PNG, dan masih banyak lagi. Artinya, konversi antara file pdf ke format lain akan sangat beragam jenisnya. Untuk kebutuhan split dokumen pdf, silakan Anda simak langkah-langkahnya di bawah ini.

- Pertama, buka software Nitro Pro yang Anda miliki. Jika belum punya, silakan unduh terlebih dahulu: [Nitro Pro]
- Klik Open, kemudian pilih Browse lalu masukkan file PDF yang ingin Anda pisahkan.
- Setelah itu, di bagian menu atas, pilih Page Layout lalu pilih Split.
- Agar terpisah menjadi per halaman, Anda bisa masukkan angka 1 di bagian Splitting Method pada opsi Into files of.
- Jika Anda tidak ingin semua halaman, maka Anda bisa atur pada bagian By bookmarks starting at level atau By page range (e.g. 1,4-6; 8-9).
- Adapun jika ingin menentukan tempat lokasi penyimpanan, pada menu Destination folder di opsi In, klik Browse dan tentukan sesuai keinginan Anda.
- Jika sudah, klik Split.
- Dan untuk melihat hasilnya, Anda bisa masuk pada destinasi folder yang sudah Anda tentukan sebelumnya.
- Selesai.
Lihat Juga : 10 Cara Mengubah File TXT ke PDF
4. Google Chrome – Simpan file PDF per halaman
Jangan kaget, cukup menggunakan Google Chrome, Anda sebenarnya dapat menyimpan file pdf menjadi per halaman, meskipun nantinya halaman yang Anda simpan adalah halaman pilihan, bukan secara keseluruhan.

- Pertama, buka file PDF Anda menggunakan Google Chrome terlebih dahulu. Langsung tarik saja file ke halaman Google Chrome dan secara otomatis file akan terbuka.
- Selanjutnya, klik icon Print atau menggunakan keyboard shortcut supaya lebih cepat, yakni Ctrl + P.
- Di bagian Destination, Anda bisa pilih Save as PDF.
- Kemudian bagian Pages, pilih Custom, dan tentukan halaman mana yang ingin Anda simpan. Misal halaman 2, maka tulislah 2.
- Setelah itu, klik Save dan tentukan lokasi drive penyimpanan yang Anda inginkan.
- Klik Save lagi.
- Selesai.
Lihat Juga : 10 Cara Mengubah File PPT Menjadi Video Presentasi
Penutup,
Itulah beberapa panduan singkat dalam memisahkan file PDF per halaman. Bagikan artikel ini ke sosial media Anda supaya lebih berguna dan bermanfaat. Jika ada sesuatu yang ingin Anda tanyakan atau sampaikan, silakan tulis melalui kolom komentar di bawah ini. Terima kasih dan selamat mencoba!
Penulis : Rudi Dian Arifin | Editor : Wahyu Setia Bintara
Artikel terkait
Discussion | 0 Comments
*Komentar Anda akan muncul setelah disetujui
-
Nano Banana AI bukan hanya editor gambar — ini adalah jembatan antara ide kreatif dan visual…Update
-
Berikut kumpulan background foto wisuda yang bisa Anda gunakan!Update
-
Berikut kami sajikan kumpulan gambar anime keren berkualitas HD yang bisa Anda jadikan koleksiUpdate








