12 Cara Mengatasi Windows Cannot Connect to the Printer
Printer merupakan salah satu perangkat keras yang berfungsi untuk mencetak dokumen dan terkadang juga bisa dijadikan sebagai alat scanner. Perangkat ini sangat berguna untuk menunjang aktivitas keseharian kita, terutama jika Anda mengerjakan sesuatu yang berhubungan dengan dokumen; seperti surat menyurat, mencetak gambar, foto, poster, dan lain sebagainya. Terlepas dari fungsi dan peranannya sebagai media cetak, beberapa pengguna terkadang mengalami masalah saat menghubungkan PC dengan printer.
Dalam kondisi tertentu, akan ada kendala error pada printer yang menghampiri; yang sering terjadi adalah masalah Windows cannot connect to the printer yang disertai dengan keterangan error. Permasalahan error saat menghubungkan perangkat PC / Laptop dengan printer terjadi karena suatu alasan. Namun dalam konteks ini, keterangan error muncul saat printer terhubung jaringan (Share Printer) atau mungkin menggunakan sejumlah merek printer dalam satu PC / laptop yang sama. Lebih lanjut, Anda bisa simak ulasannya berikut ini.
Lihat Juga : 12 Cara Mengatasi Aplikasi Tidak Bisa Minimize di Windows 11, 10, 8, 7
Jenis keterangan error saat terjadi
Setiap pengguna Windows mendapati pesan error dan respons sistem yang berbeda-beda. Artinya, penyebab dan cara mengatasinya pun sedikit berbeda, tergantung kondisi yang Anda alaminya. Umumnya terdapat beberapa jenis keterangan error yang muncul ketika Anda ingin menghubungkan PC / laptop Windows dengan printer.
- Windows Cannot Connect to the Printer./ Operation Failed with Error 0x0000007e.
- Windows Cannot Connect to the Printer./ Operation Failed with Error 0x0000007a.
- Windows Cannot Connect to the Printer./ Operation Failed with Error 0x00000002.
- Windows Cannot Connect to the Printer./ Operation Failed with Error 0x0000139f.
- Windows Cannot Connect to the Printer./ Operation could not be completed Error 0x000006be.
Penyebab Windows Cannot Connect to the Printer
Sebelum lanjut ke pembahasan lebih dalam, coba ketahui terlebih dahulu apa penyebab dari munculnya keterangan cannot connect to the printer. Kendala ini sering kali terjadi ketika file mscms.dll tidak terbaca oleh sistem. Selain itu, ada faktor lainnya yang bisa menimbulkan error ini, berikut beberapa poin penting yang perlu Anda pahami;
- File mscms.dll tidak terdeteksi – Secara pribadi memang saya tidak mengetahui fungsi utama dari file ini. Namun dari hasil riset yang saya lakukan, beberapa pengguna Windows beranggapan jika setiap printer membutuhkan file mscms.dll supaya sistem bisa terhubung dengan printer.
- Alamat server berubah – Masalah ini mungkin saja timbul ketika alamat server printer telah berubah. Jadi pastikan kembali apakah jaringan yang dijadikan server tersebut masih sama dengan sebelumnya.
- Driver usang / rusak – Pada dasarnya driver memiliki fungsi utama untuk menghubungkan sistem Windows dengan hardware / software. Artinya jika terjadi sesuatu pada driver, maka tidak bisa dipungkiri jika printer akan terkena dampaknya.
- Provider WiFi mengalami gangguan – Dan jika PC / Laptop yang dijadikan server mengalami gangguan jaringan, ini yang menyebabkan si pihak Client (PC lainnya) tidak bisa menggunakan printer untuk mencetak.
- Service printer tidak berjalan dengan baik – Tidak ada yang tahu alasan pasti mengapa service tidak berjalan dengan optimal. Biasanya dengan me-restart PC / laptop, service laptop menjadi normal kembali.
- Printer tidak berfungsi – Meskipun ada yang menyebutkan bahwa keterangan error ini tidak ditimbulkan karena printer yang rusak, namun hal tersebut belum tentu benar adanya. Untuk memastikannya Anda bisa coba hubungkan printer di PC / laptop lainnya.
- dll…
Lihat Juga : 23 Cara Mengatasi Windows 10 Lemot, Sering Macet, LAG
Mengatasi Windows Cannot Connect to the Printer
Terlepas dari apa yang menyebabkan munculnya keterangan cannot connect to the printer, ada beberapa cara yang bisa Anda lakukan untuk memperbaikinya; mulai dari memastikan service printer berjalan, menyalin file mscms.dll, hingga menjalankan Windows Update. Namun sebelum Anda melakukannya, silakan Anda perhatikan dan coba lakukan pemeriksaan sederhana di bawah ini:
- Pastikan printer telah dihidupkan
- Periksa apakah alamat printer sudah benar
- Periksa apakah device printer sudah terinstall
Jika Anda sudah memastikan ketiga poin telah dilakukan, namun Anda tetap menerima keterangan saat menghubungkan PC / laptop dengan printer, silakan Anda simak beberapa tips berikut ini.
Catatan : Di sini saya menggunakan sistem operasi Windows 10 sebagai media gambar dan penjelasannya. Jika Anda pengguna Windows 7/8, silakan Anda menyesuaikan dengan metode yang akan dilakukan.
1. Pastikan service printer berjalan
Metode yang pertama yang perlu Anda coba adalah memastikan Service printer berjalan dengan lancar. Ini dilakukan karena biasanya pengguna kelupaan jika Service printer dinonaktifkan untuk suatu alasan tertentu. Berikut langkah-langkah untuk mengaktifkannya kembali.
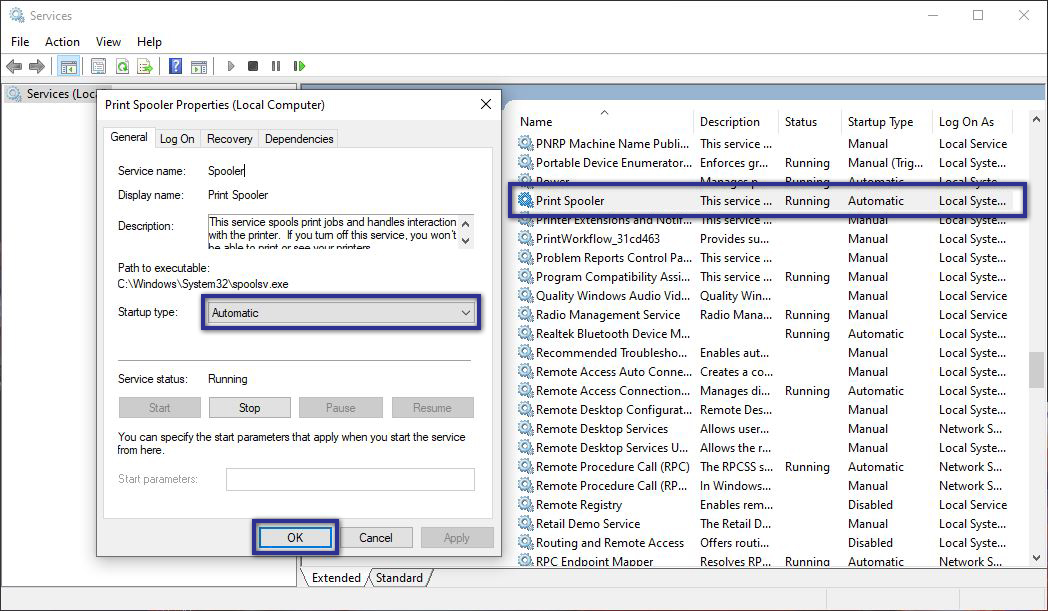
- Pertama, tekan Windows + R untuk membuka jendela “Run”.
- Jika sudah, ketik services.msc » tekan OK/Enter.
- Setelah tampilan baru terbuka, cari Print Spooler dalam daftar.
- Jika sudah, klik kanan Service tersebut » pilih Properties.
- Di bagian “Startup type”, ubah menjadi Automatic » Apply » OK.
- Berikutnya restart PC/laptop untuk melihat hasilnya.
- Selesai.
Namun jika kondisi Service dalam keadaan aktif, silakan Anda coba restart Service tersebut. Mungkin saja masalah ini bisa disebabkan karena Service tidak berjalan dengan optimal di latar belakang Windows, harapannya dengan memuat ulang Service bisa normal kembali.
Coba restart Service
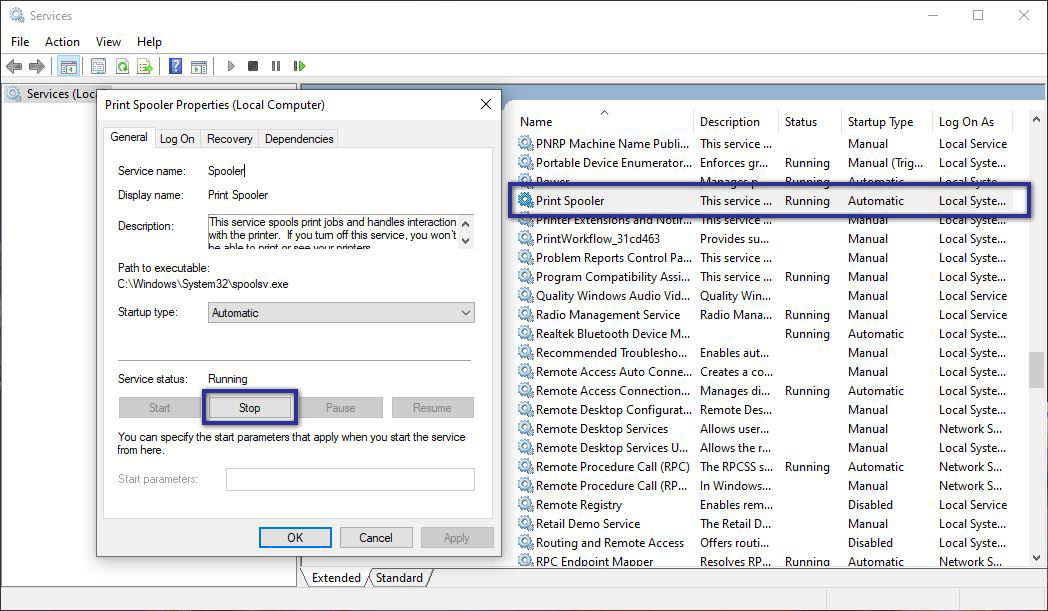
- Buka kembali tampilan Service seperti metode sebelumnya.
- Klik kanan Print Spooler » pilih Properties kembali.
- Di bagian “Service status”, klik Stop dan tunggu beberapa detik.
- Jika sudah, klik Start kembali untuk mengaktifkan.
- Setelah itu, coba hubungkan PC/laptop dengan printer.
- Selesai.
Seharusnya dengan metode ini, keterangan cannot connect to the printer tidak akan tampil kembali. Namun jika tidak berhasil memperbaiki masalah, coba periksa fitur Internet Printing Client di bawah ini.
Lihat Juga : 15 Cara Mengatasi Blue Screen Windows 10, 8, 7
2. Periksa Internet Printing Client
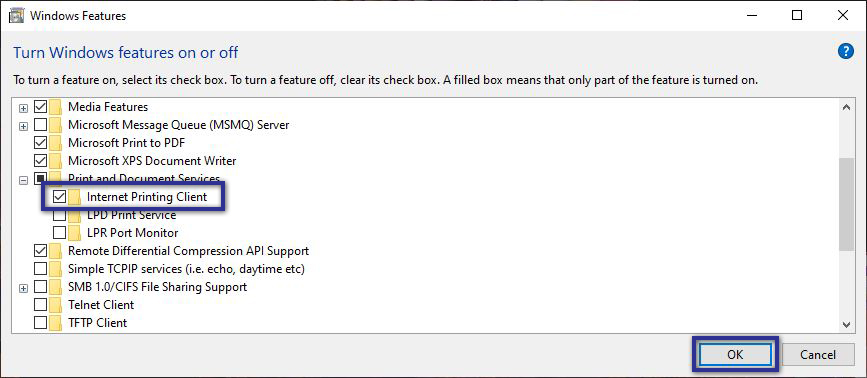
Internet Printing Client merupakan sebuah fitur yang disediakan oleh Windows untuk memudahkan pengguna melakukan cetak file dengan memanfaatkan jaringan internet. Jika fitur ini dalam keadaan non-aktif maka tidak mengherankan apabila perangkat PC / laptop mengalami kendala saat terhubung dengan printer. Berikut cara mengaktifkannya.
- Pertama, buka Windows Search di Start menu Windows.
- Selanjutnya ketik windows features » lalu klik Turn Windows features on or off dari hasil pencarian.
- Jika sudah, dialog Windows Features akan terbuka.
- Kemudian lakukan scroll mouse ke bawah dan klik ikon (+) untuk expand Print and Document Services.
- Jika belum tercentang, silakan centang bagian “Internet Printing Client” » klik OK.
- Setelah itu lakukan restart PC / laptop sebelum menghubungkan printer kembali.
- Selesai.
3. Salin file mscms.dll
Tips berikutnya Anda bisa menyalin file mscms.dll pada direktori folder Print sistem. Mengapa harus file ini? Karena pada dasarnya setiap device printer membutuhkan file mscms.dll di dalam subfolder yang berbeda selain subfolder C:\Windows\System32. Biasanya kesalahan ini terjadi ketika sistem Windows melakukan kesalahan saat mencari file tersebut. Silakan ikut instruksi berikut ini.
STEP 1 : Langkah pertama, silakan Anda buka Windows Explorer di Taskbar PC/Laptop. Lalu akses direktori folder C:\Windows\System32. Temukan dan copy file yang bernama mscms.dll.
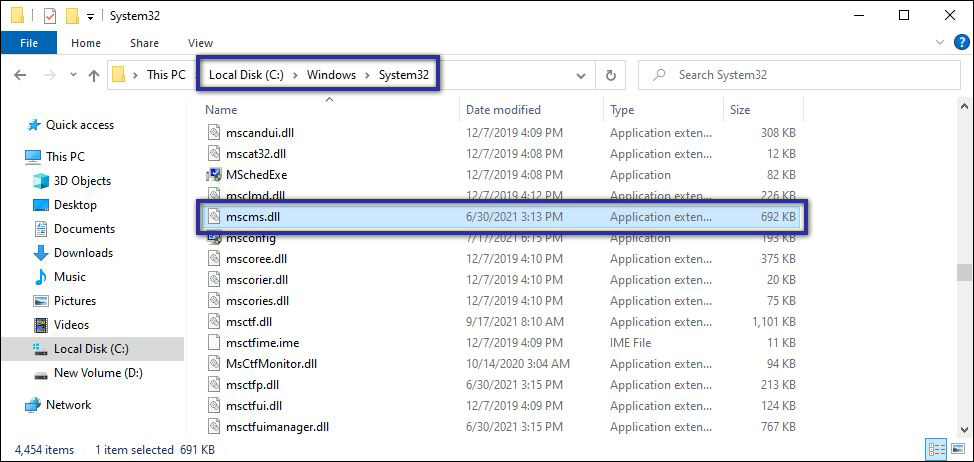
STEP 2 : Jika sudah tersalin, buka folder spool pada folder “System32”. Kemudian pilih folder drivers. Pada tahap ini, sesuaikan arsitektur sistem PC/laptop Anda seperti di bawah ini.
- Pengguna Windows 32-bit : Akses folder W32X86 » klik folder 3
- Pengguna Windows 64-bit : Akses folder x86 » klik folder 3
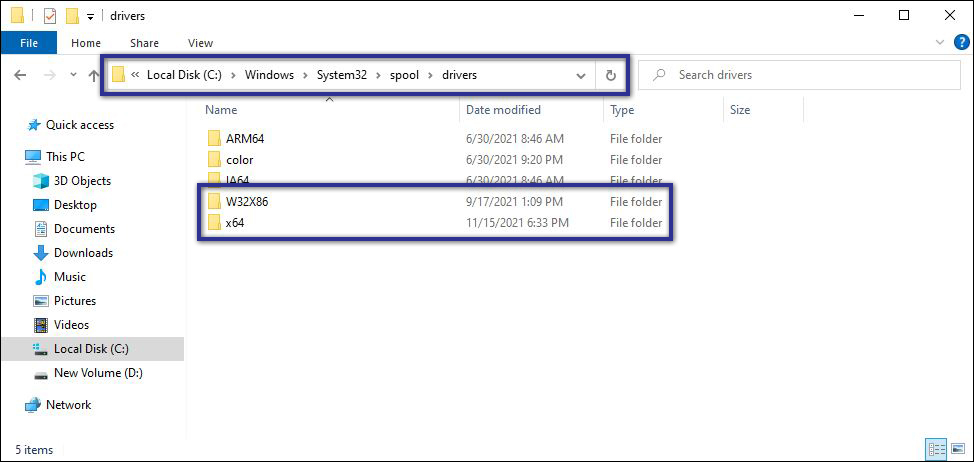
Jika sudah terbuka, lakukan paste file mscms.dll di dalam folder tersebut. Setelah itu coba restart ulang komputer dan coba koneksikan ulang printer yang Anda gunakan.
Lihat Juga : 10 Cara Mengatasi Brightness Windows Tidak Berfungsi
4. Menambahkan ulang device printer
Selanjutnya menambahkan ulang printer ke dalam sistem Windows. Ini dilakukan karena ada kemungkinan device Printer sedang bermasalah, entah mungkin terjadi crash atau kendala lain. Namun, sebelum Anda menambahkannya, silakan Anda hapus terlebih dahulu device yang bermasalah dengan cara seperti di bawah ini.
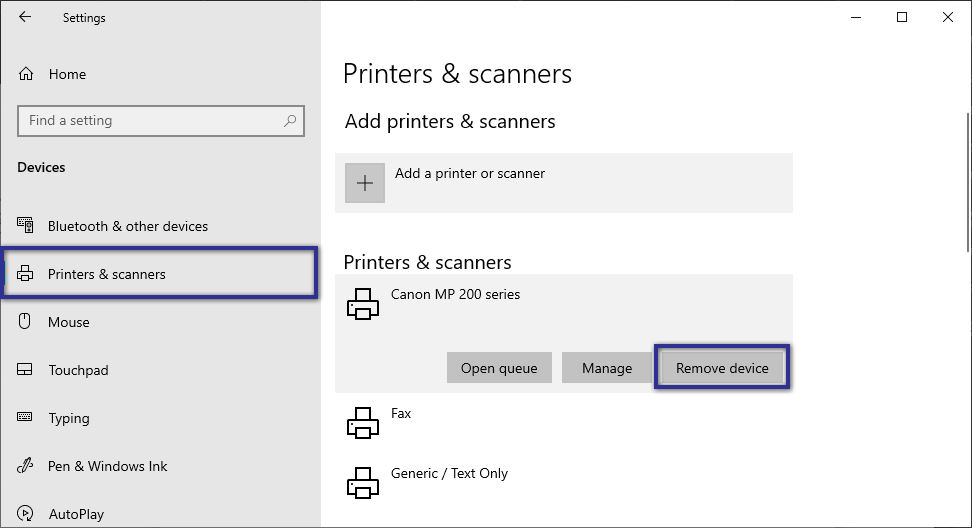
- Pertama, buka menu Settings pada Start menu Windows.
- Selanjutnya klik Devices » pilih tab Printers & scanners.
- Jika sudah, lihat bagian panel sebelah kanan » klik device printer yang bermasalah dari list yang tersedia » klik Remove device.
- Ikuti instruksi yang diberikan.
Setelah Anda menghapus device printer yang bermasalah tersebut, opsi selanjutnya Anda bisa menambahkan ulang printer supaya bisa digunakan kembali. Ada dua cara yang bisa Anda lakukan untuk menambahkan ulang printer, namun ini tergantung kondisi yang Anda alami; misal sebagai Client yang ingin terhubung menggunakan Share Printer atau sebaliknya Anda menggunakan Printer secara langsung.
Jika Anda sebagai Client
STEP 1 : Langkah pertama, buka fitur Printers & scanners seperti langkah sebelumnya. Lalu klik Add a printer or scanner, tunggu beberapa detik proses pemindaian. Jika Anda tidak menemukannya, klik opsi The printer that i want isn’t listed.

STEP 2 : Sebelumnya pastikan juga Anda memakai jaringan yang sama dengan Server / Penyedia. Jika sudah, klik opsi “Select a shared printer by name” » masukkan IP Address (Server/Penyedia Share Printer) dan nama printer. Contohnya seperti berikut ini.
\\192.168.0.14\Canon MP 200 series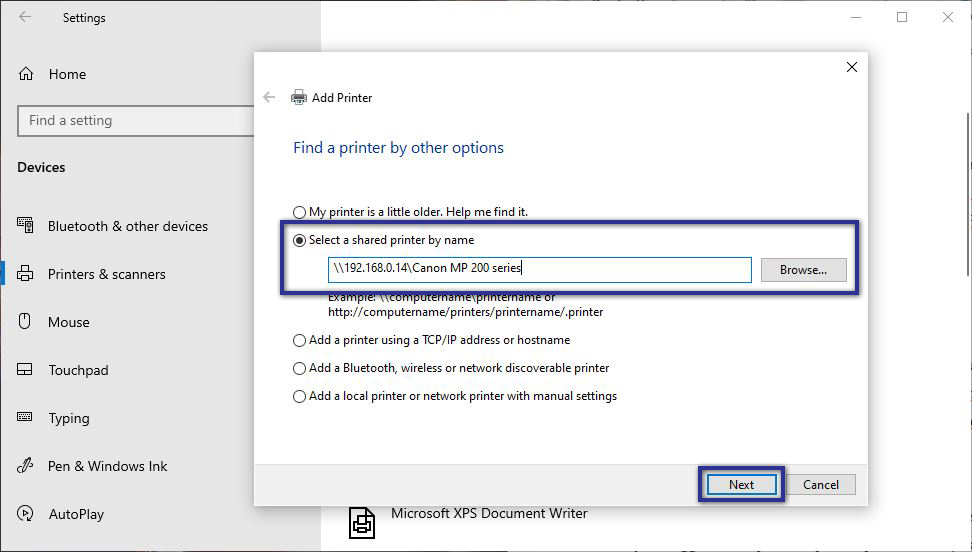
STEP 3 : Setelah Anda menambahkannya di kolom yang tersedia, klik Next. Tunggu beberapa saat untuk proses connecting dengan printer. Jika berhasil, akan menampilkan keterangan “You’ve successfully added Canon MP 200 series on 192.168.0.14” » klik Next » lalu Finish.
Jika terhubung langsung dengan Printer
STEP 1 : Langkah pertama, klik Add a printer or scanner seperti langkah sebelumnya, tunggu beberapa detik proses pemindaian. Jika Anda tidak menemukannya, klik opsi The printer that i want isn’t listed.

STEP 2 : Jika sudah, klik opsi “Add a local printer or network printer with manual settings” » klik Next. Di bagian “Choose a printer port”, pilih Use an existing Port » ubah menjadi LPT1: (Printer Port) » lalu klik Next.
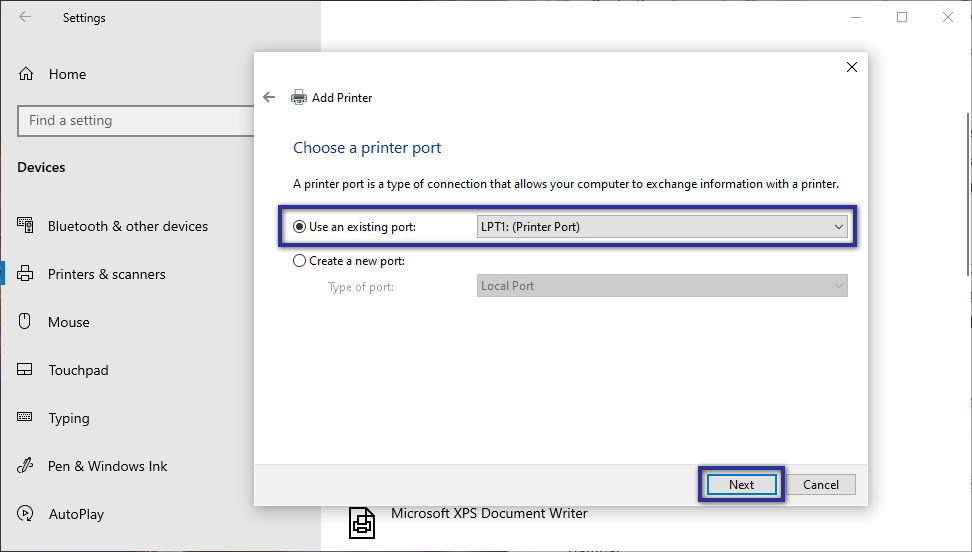
STEP 3 : Pada step ini Anda akan menambahkan device dengan driver printer yang Anda miliki. Anda bisa memanfaatkan CD Instalasi bawaan printer atau download manual melalui situs resmi. Jika sudah, klik Have Disk » klik Browse, lalu cari tempat penyimpanan » klik OK » Next untuk melanjutkan proses.
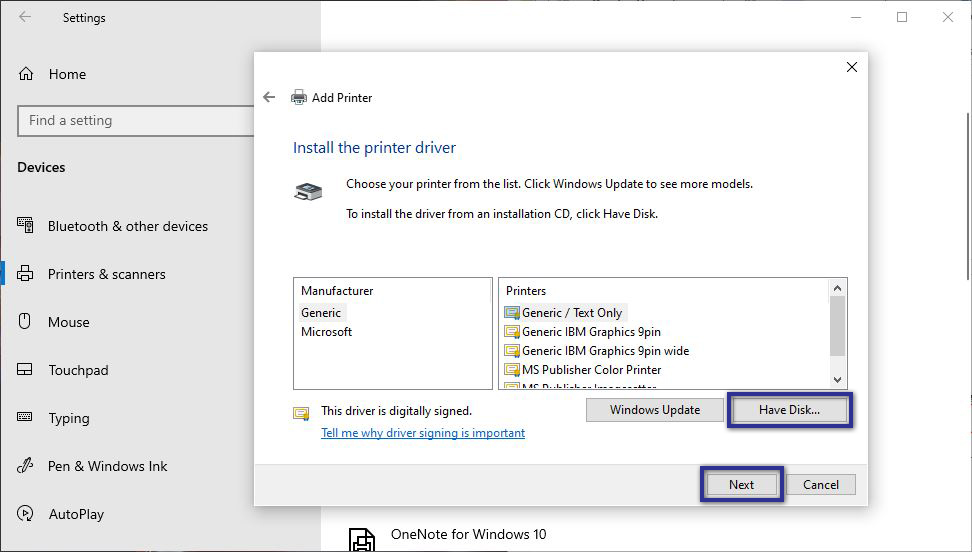
STEP 4 : Di sini Anda bisa mengubah nama printer, klik Next jika ingin mengabaikannya. Berikutnya pilih opsi Do not share the printer » klik Next. Jika perlu, silakan klik Print a test Page untuk mengujinya. Dan langkah terakhir klik Finish.
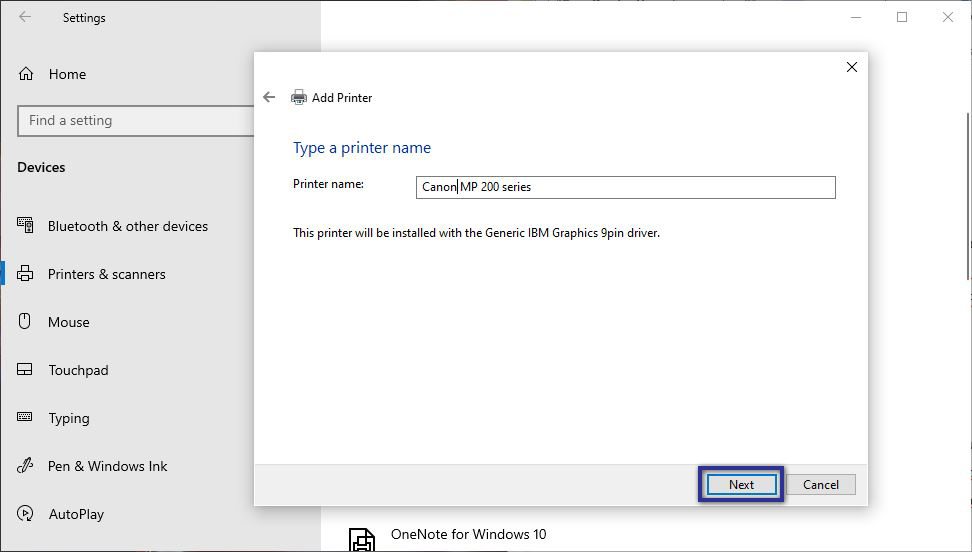
Lihat Juga : 17 Cara Mengatasi Aplikasi Not Responding di Windows 10, 8, 7
5. Install ulang driver printer
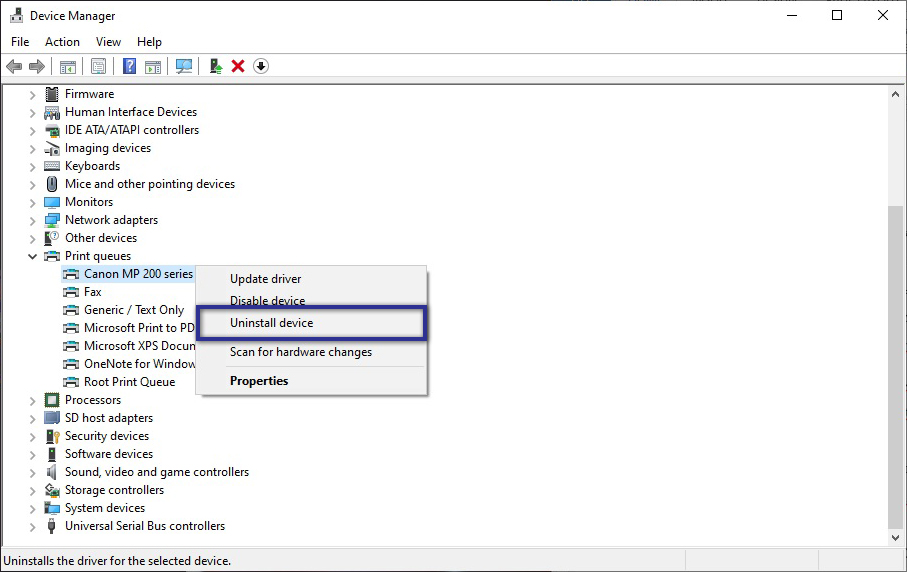
Driver merupakan fitur yang menghubungkan antara sistem dengan hardware / software supaya bisa digunakan sesuai fungsinya. Mungkin saja, driver ini menjadi pemicu atas munculnya keterangan error cannot connect to the printer. Jika memang benar demikian, opsi perbaikan yang bisa Anda lakukan adalah dengan uninstall driver printer seperti di bawah ini.
- Pertama, tekan Windows + X pada keyboard » Device Manager.
- Kemudian expand pada bagian Print queues » klik kanan driver printer » pilih Uninstall devices.
- Berikutnya ikuti instruksi yang diberikan.
- Jika sudah terinstall, lakukan install driver printer ulang seperti pada umumnya.
- Jika perlu, Anda bisa menggunakan CD bawaan printer untuk mempermudah.
- Selesai.
6. Jalankan fitur troubleshoot printer
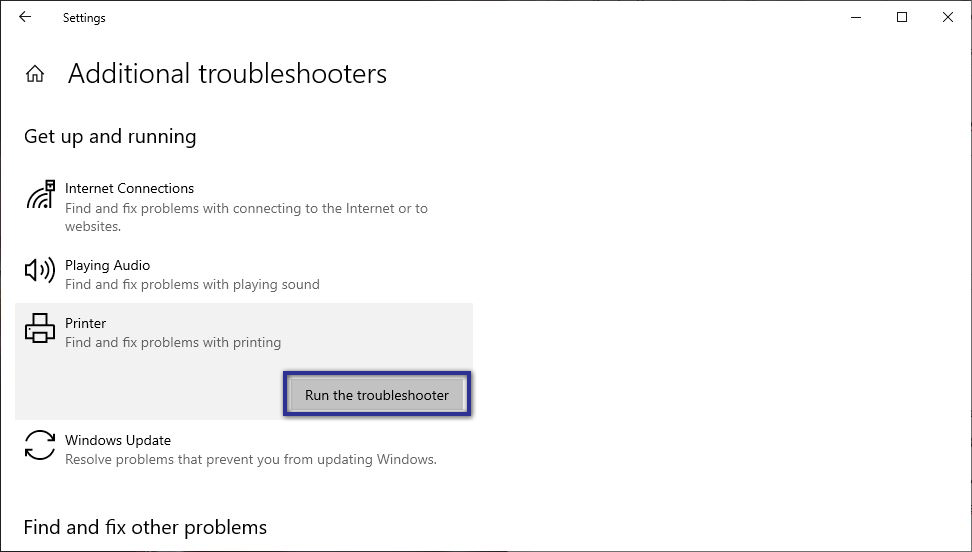
Anda juga bisa memanfaatkan fitur troubleshooter ketika mendapatkan kendala saat terhubung dengan printer. Fitur ini berfungsi untuk mendeteksi dan memperbaiki segala kesalahan secara otomatis pada sistem yang mengakibatkan tidak bisa menggunakan printer.
- Pertama, klik Start menu » pilih Settings » Update & Security.
- Selanjutnya pilih tab Troubleshoot » klik Additional troubleshooters.
- Jika sudah, silakan klik Printer » Run the troubleshooter.
- Tunggu proses pengecekan beberapa saat » ikuti instruksi yang diberikan.
- Selesai.
Lihat Juga : 13 Cara Mengatasi File Explorer Not Responding Windows
7. Unintall pembaruan Windows yang bermasalah
Meskipun Windows update menyediakan fitur / layanan terbaru dan bahkan perbaikan bugs secara otomatis, namun bukan berarti pembaruan ini akan berjalan dengan lancar. Mengingat dalam beberapa kondisi tertentu, terkadang proses update ini juga bisa terkendala error. Sehingga tidak menutup kemungkinan akan terjadi kesalahan saat menjalankannya, termasuk munculnya keterangan error cannot connect to the printer. Jika memang Anda mengalami kondisi seperti ini, sebaiknya uninstall pembaruan dengan cara seperti berikut ini.
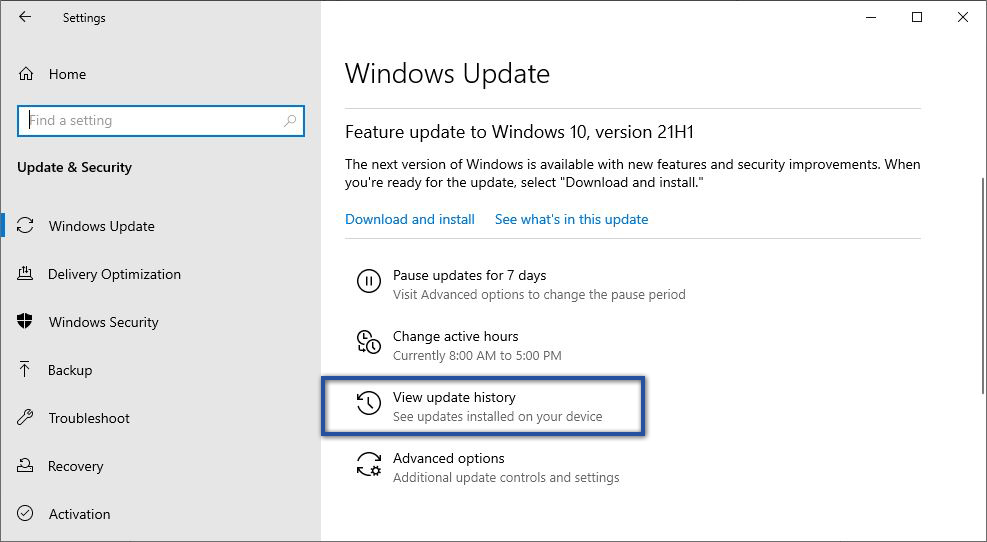
- Pertama, silakan klik ikon Start menu » pilih Settings » Update & Security.
- Jika sudah, klik View update history » Uninstall updates.
- Setelah itu pilih pembaruan yang ingin dihapus, lalu klik Uninstall.
- Selesai.
Catatan : Ketika Anda mendapati pembaruan yang tidak bisa dihapus, artinya pembaruan tersebut bersifat wajib dan tidak bisa di uninstall.
Setelah uninstall pembaruan, coba jalankan Windows Update kembali. Tapi sebelum melakukannya, pastikan koneksi internet Anda tidak mengalami gangguan serta Local Disk C Anda tidak penuh (setidaknya masih tersisa 20% dari total kapasitas penyimpanan). Ini dilakukan untuk menghindari kendala Windows Update yang error setelah pembaruan. Jika sudah, silakan ikuti langkah-langkah berikut ini.
Jalankan Windows Update

- Pertama, buka menu Settings » masuk pada fitur Update & Security » Windows Update.
- Selanjutnya klik Check for updates untuk melihat versi update Windows terbaru.
- Jika tersedia, Anda bisa lakukan update.
- Setelah update, Anda bisa restart laptop / komputer Anda.
- Selesai.
8. Bawa ke tempat Service
Jika semua metode di atas tidak membuahkan hasil sama sekali, saya sarankan untuk datang ke tempat service supaya mendapatkan penanganan yang lebih baik. Mengingat ada kemungkinan jika masalah ini terjadi pada printer tersebut, entah karena kerusakan pada salah satu komponen atau mungkin telah habis masa pakainya. Untuk mengetahui kondisi printer Anda, ini membutuhkan tenaga ahli dalam bidang terkait. Artinya jika Anda memang tidak mempunyai pemahaman mengenai perangkat komputer, terutama printer, akan lebih baik jika Anda meminta bantuan ke orang yang lebih ahli.
Lihat Juga : 13 Cara Mengatasi Problem With Shortcut di Windows 10, 8, 7
Penutup,
Terdapat banyak faktor yang menyebabkan PC / laptop tidak bisa terhubung dengan printer. Katakanlah jika Anda memanfaatkan layanan Share Printer, maka periksa terlebih dahulu alamat IP Address / Nama PC dengan pihak Server (Administrator). Sedangkan bagi Anda yang menggunakan printer dengan kabel, pastikan driver / device printer telah terinstall dan service printer berjalan dengan normal. Semoga dengan mencoba sejumlah tips perbaikan di atas, masalah Windows cannot connect to the Printer dapat teratasi dengan baik dan printer dapat berjalan dengan normal kembali.
Jika Anda memiliki pertanyaan atau pendapat yang perlu Anda sampaikan, silakan tulis melalui kolom komentar di bawah ini. Terima kasih dan selamat mencoba!
Masalah ini biasanya terjadi ketika Service printer tidak berjalan dengan baik, atau mungkin driver sedang bermasalah.
Sering kali aktivitas multitasking yang berlebih tanpa melihat sumber daya PC / laptop menyebabkan aplikasi tidak berfungsi secara optimal.
Caranya adalah meminimalkan perangkat yang terhubung dengan jaringan, sehingga bandwidth tidak terbagi-bagi.
Penulis : Wahyu Setia Bintara, Editor : Rudi Dian Arifin
Discussion | 0 Comments
*Komentar Anda akan muncul setelah disetujui
-
Berikut kami bagikan kumpulan Livery BUSSID Full Strobo, Pandawa, Sugeng Rahayu, super jernih, yang bisa yang…Update
-
Berikut kami bagikan kumpulan Livery BUSSID SDD Super Mewah berkualitas jernih, beragam PO, racing, full striker,…Update
-
Berikut kami bagikan kumpulan Livery BUSSID JB3 Rombak, varian Jetbus, XHD, Srikandi, super jernih, yang bisa…Update








