10 Cara Mengubah File Word ke PDF
PDF menjadi salah satu file yang terbilang cukup efektif dan instan di mana seseorang akan lebih mudah membaca dokumen tanpa dibatasi oleh device atau program tertentu. Bahkan, bagi para mahasiswa hal ini pasti sangat penting, karena biasanya beberapa dosen sering meminta tugas dikirim via email dalam bentuk file PDF.
Tak hanya mahasiswa, kini para pelajar SMA dan SMK pun juga diminta hal yang sama untuk mengirim tugas mereka dalam bentuk file PDF. Alasan meminta file PDF sangat jelas, karena PDF support pada banyak sistem dan tidak terikat pada satu software. File PDF bisa dibuka menggunakan banyak software, seperti Office Word, Adobe Reader, dan lainnya. Bahkan kini PDF bisa dibuka hanya menggunakan browser seperti Google Chrome, Firefox, Opera, dan lainnya.
Sedikit informasi juga, kebanyakan file PDF yang tersebar luas, sebelumnya pasti berbentuk Word di mana pengguna lebih leluasa dalam menulis dan mengedit dokumen, kemudian di simpanlah dalam bentuk PDF. Tak jarang, ada sebagian orang yang masih kebingungan dalam mengubah file Word ke PDF. Terutama bagi seseorang yang masih pemula dalam menggunakan laptop atau komputer. Nah, mengenai hal tersebut, berikut beberapa tutorial yang bisa Anda lakukan dalam mengubah file Word ke PDF. Berikut ulasannya!
Lihat Juga : 10 Cara Mengecilkan Ukuran File PDF
Cara mengubah file Word ke PDF
Menyimpan file dalam bentuk PDF, tidak akan membuat perubahan pada file itu sendiri. Semua bentuk font, ukuran, gambar, halaman, daftar isi, dan lainnya akan tetap sama dan tidak akan berubah sama sekali. Hanya saja, pengguna yang membuka file tersebut akan terbatas dalam mengedit atau mengubah tulisan. Untuk mengubah file Word ke PDF, ada banyak cara yang bisa Anda lakukan, bisa offline dan online. Lebih jelasnya, silakan pilih salah satu cara yang menurut Anda lebih mudah untuk dilakukan.
1. Menggunakan Microsoft Word [Save as type] PDF
Sampai saat ini, Office Word menjadi salah satu software editing docx yang kebanyakan di pakai oleh pengguna Windows. Nah, jika sebelumnya Anda telah membuat atau mengedit dokumen Word (.docx) menggunakan Office Word, maka sebenarnya Anda bisa langsung melakukan penyimpanan dalam bentuk file PDF. Lebih jelasnya, Anda bisa ikuti langkah-langkahnya di bawah ini.
- Pertama, buka dokumen file yang ingin di convert, entah itu doc atau docx menggunakan Office Word.
- Pilih menu File » dan lanjutnya memilih opsi Save As.
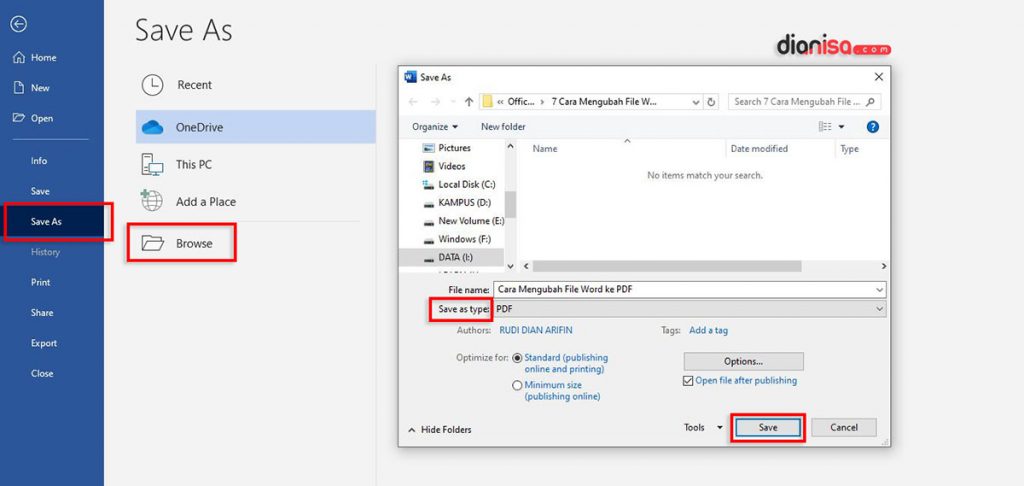
- Pilih Browse » dan pilih tempat / lokasi drive folder untuk menyimpan file.
- Di bagian save as type, pilih PDF (*.pdf), lalu klik Save.
- Selesai.
NOTE : metode di atas saya lakukan pada Office Word 2019. Bagi Anda yang mungkin masih menggunakan versi di bawahnya, maka Anda bisa melakukan penyesuaian. Langkah-langkahnya mungkin akan sedikit berbeda, hanya saja ketika menyimpan file tetap sama, pilih save as type [*.pdf].
Lihat Juga : 10 Cara Menyimpan File Word ke PDF dengan Office Word
2. Convert file menggunakan Foxit Reader
Foxit Reader merupakan salah satu aplikasi PDF reader atau viewer gratisan dan open source. Selain digunakan untuk membaca file PDF, Anda bisa menggunakan software ini untuk convert file .doc atau docx menjadi file PDF. Penasaran bagaimana caranya, simak langkah-langkahnya di bawah ini.
- Sebelumnya, jika Anda belum memiliki software Foxit Reader maka Anda bisa download dan install terlebih dahulu. Klik link berikut untuk mengunduh : [Foxit Reader]
- Ikuti petunjuk instalasi software dan pastikan software berhasil terinstal di komputer Anda.
- Jika sudah, coba klik kanan pada dokumen doc atau docx yang ingin Anda convert menjadi PDF. Pilih Convert to PDF in Foxit Reader.

- Tunggu hingga proses convert selesai, dan secara otomatis dokumen akan terbuka di lembar kerja Foxit Reader.
- Setelah itu, simpan dokumen dengan klik menu File » Save as.
- Kemudian klik Browse dan pilih tempat / lokasi penyimpanan file. Lalu klik Save.
- Selesai.
Lihat Juga : 10 Cara Convert File Word ke PDF dengan Foxit Reader
3. Menggunakan fitur Export di LibreOffice
LibreOffice merupakan salah satu aplikasi alternatif Microsoft Word yang bisa digunakan secara gratis. Sama seperti Office Word, Anda bisa gunakan software ini untuk menyimpan atau export file dalam bentuk PDF.
- Jika Anda belum memiliki software LibreOffice, silakan download dan install terlebih dahulu. Klik link berikut untuk mengunduh : [LibreOffice]
- Setelah itu, jalankan software LibreOffice dan buka dokumen yang ingin Anda export menjadi file PDF melalui Menu » Open, kemudian temukan dokumen yang Anda inginkan.
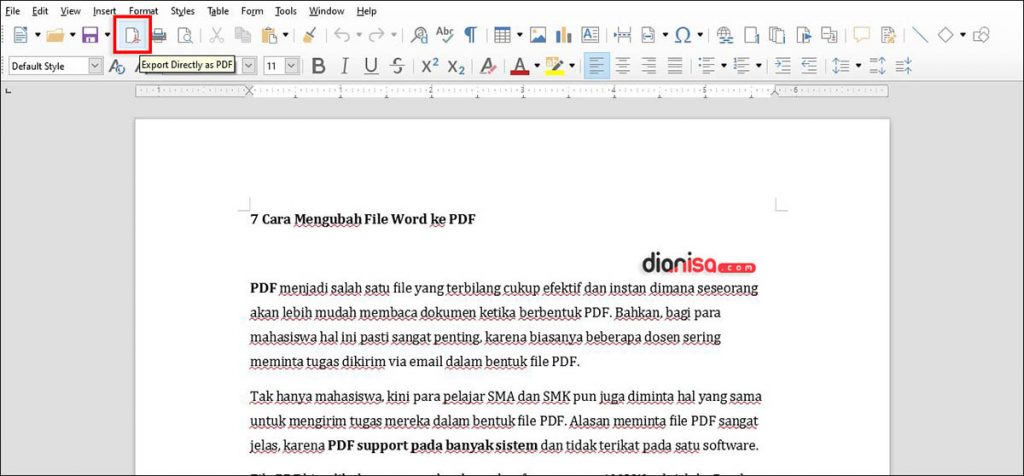
- Setelah itu, klik icon Export seperti yang terlihat pada gambar.
- Tulis nama file yang diinginkan kemudian klik Save.
- Selesai.
Lihat Juga : Export File Word ke PDF dengan LibreOffice
4. Convert file Word ke PDF online
Opsi lain, Anda bisa melakukan convert file Word ke PDF secara online. Ada banyak tools gratis yang Anda Anda kunjungi untuk melakukan convert, beberapa di antaranya seperti smallpdf.com, freepdfconvert.com, ilovepdf.com, dan masih banyak lagi. Sebagai contohnya, saya akan mencoba salah satu layanan dari smallpdf.com, simak langkah-langkahnya di bawah ini.
- Buka situs smallpdf.com.
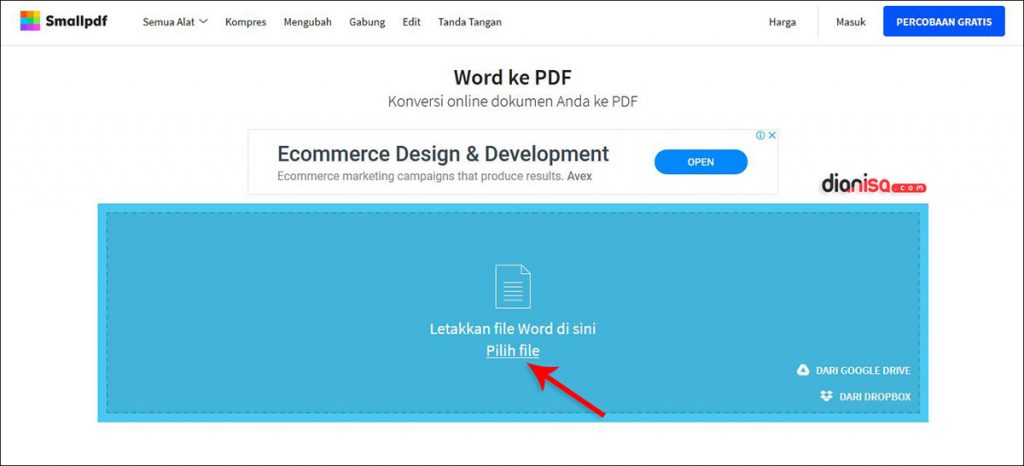
- Kemudian klik Pilih File, dan pilih dokumen Word yang ingin Anda convert menjadi PDF. Tunggu hingga proses upload dan converting selesai dilakukan.
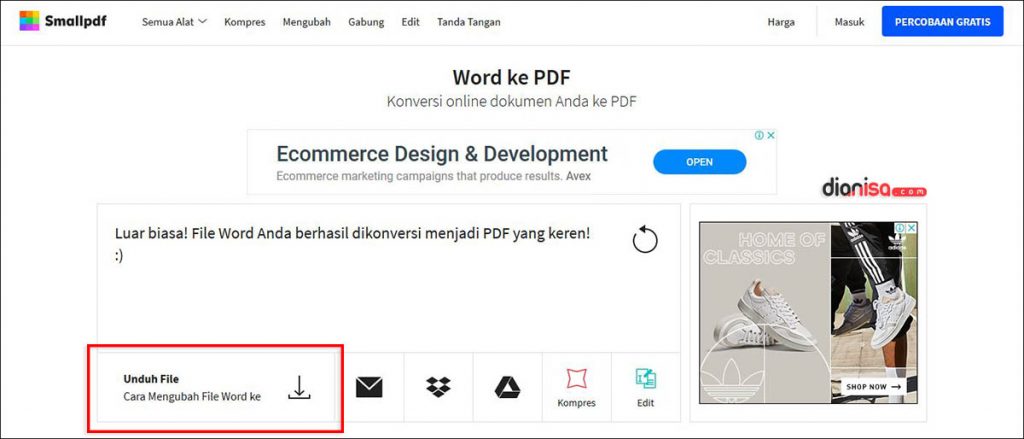
- Setelah semuanya selesai, Anda bisa download hasil converting PDF dengan klik Unduh File. Alternatif lain, Anda juga bisa menyimpan hasil convert ke Google Drive atau Dropbox.
- Selesai.
Lihat Juga : 10 Cara Menghilangkan Protected View Microsoft Office
Penutup,
Dan itulah beberapa metode yang bisa saya bagikan terkait cara mengubah file Word ke PDF. Ada banyak cara mudah yang bisa Anda lakukan, baik offline maupun online. Bahkan jika Anda tidak memiliki software office sama sekali, Anda tetap bisa melakukan converting secara online.
Bagi Anda yang mungkin punya tips lain dalam melakukan converting file, silakan bagikan langsung melalui kolom komentar. Terima kasih dan selamat mencoba!
Penulis : Rudi Dian Arifin | Editor : Wahyu Setia Bintara
Artikel terkait
Discussion | 0 Comments
*Komentar Anda akan muncul setelah disetujui
-
Nano Banana AI bukan hanya editor gambar — ini adalah jembatan antara ide kreatif dan visual…Update
-
Berikut kumpulan background foto wisuda yang bisa Anda gunakan!Update
-
Berikut kami sajikan kumpulan gambar anime keren berkualitas HD yang bisa Anda jadikan koleksiUpdate








