10 Cara Menghentikan Program yang berjalan Otomatis saat komputer Menyala
Ketika komputer/ laptop mulai di nyalakan, semua komponen hardware akan bekerja untuk melakukan proses booting dengan me-load semua modul sistem operasi Windows. Terkadang, tidak hanya sistem operasi yang dijalankan namun bisa tambahan program bawaan atau pihak ketiga (third-party). Program yang dijalankan secara bersamaan (dalam booting) sebenarnya tidak menjadi masalah, hanya saja proses booting akan berjalan lebih lama.
Selain itu, beberapa program biasanya juga berjalan/ terbuka sendiri setelah proses booting Windows. Misalnya saja browser Firefox yang di atur untuk berjalan setelah komputer di nyalakan. Alhasil, Firefox terbuka tanpa Anda mengeklik ikon Firefox.
Lihat Juga : 5 Cara Setting Jam Windows 10
Cara menghentikan program yang berjalan otomatis
Melalui artikel ini, Anda bisa mencoba beberapa cara dalam menghentikan program yang berjalan otomatis ketika komputer di nyalakan. Anda bisa menghentikan program dengan masuk pada fitur Startup atau masuk pada Setelan program terkait. Untuk melakukannya, simak beberapa metodenya berikut ini.
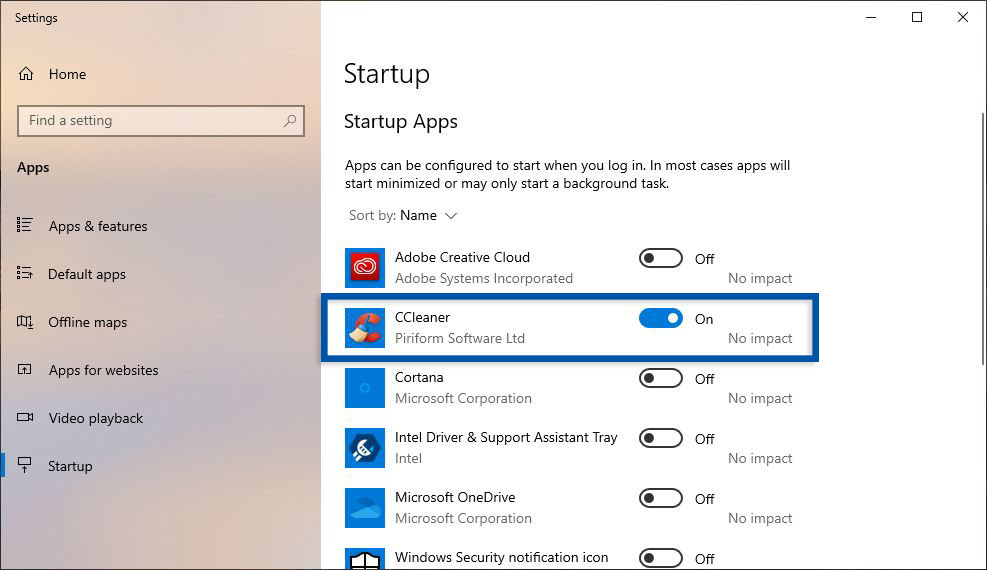
Cara pertama, Anda bisa mematikan program berjalan dengan masuk pada fitur Startup Apps melalui menu Settings. Adanya fitur tersebut sangat memudahkan pengguna untuk melihat program apa saja yang berjalan ketika Startup (booting Windows). Metode ini dapat Anda lakukan pada Windows 10 Build 17017 ke atas (versi yang lebih baru lagi).
- Buka menu Settings » Apps » Startup.
- Kemudian Anda akan melihat daftar program yang berjalan di startup.
- Pilih program yang ingin Anda matikan, geser tombol On ke Off untuk mematikannya.
- Selesai.
Lihat Juga : 10 Cara Mengatasi Blue Screen Laptop Windows 7
2. Menghentikan program Startup melalui Task Manager
Metode kedua, Anda bisa mematikan program dengan masuk pada menu Task Manager di Windows 10 dan 8. Banyak pengguna Windows lebih sering memanfaatkan fitur ini untuk mematikan program yang sedang berjalan, startup, error, not responding, serta melihat penggunaan resource memori, CPU, dan penyimpanan.
Step 1: Pertama, klik kanan pada Taskbar Windows, kemudian pilih Task Manager. Atau bisa juga dengan shortcut keyboard CTRL + SHIFT + ESCAPE.
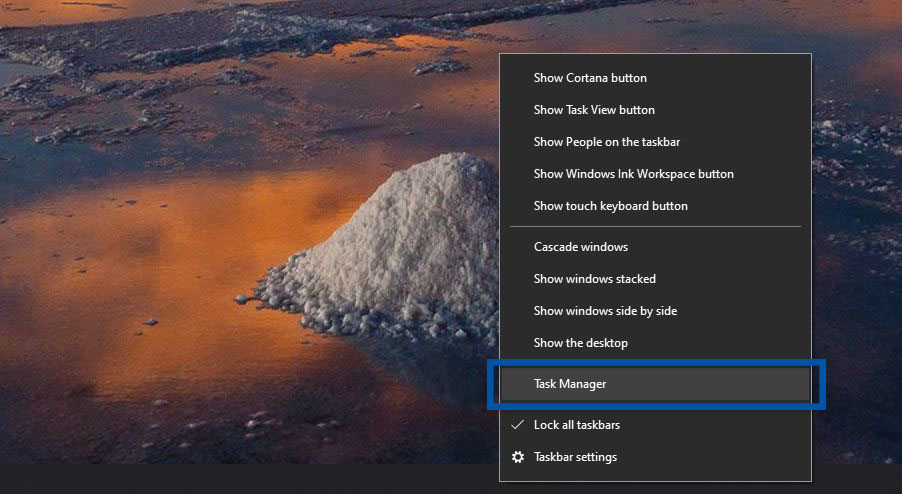
Step 2: Kemudian klik More details untuk melihat Task Manager dalam versi yang lebih detail.
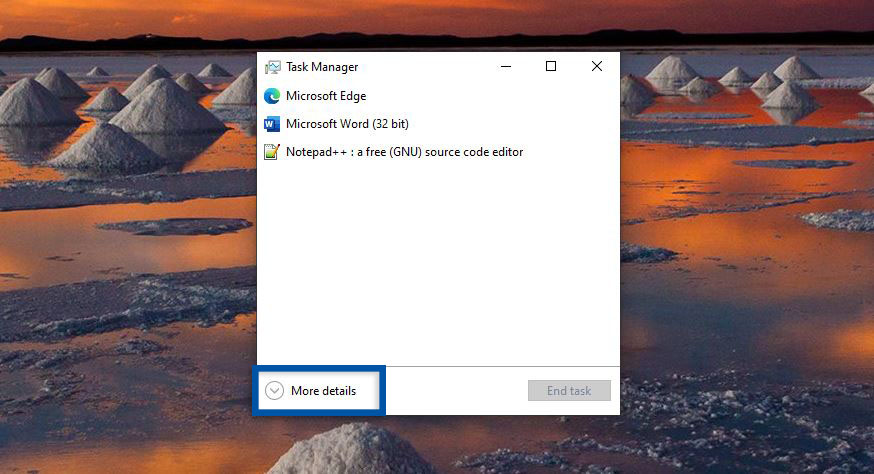
Step 3: Selanjutnya, klik pada tap Startup, pilih program yang ingin Anda matikan. Klik Disable (nonaktif) untuk mematikan program.
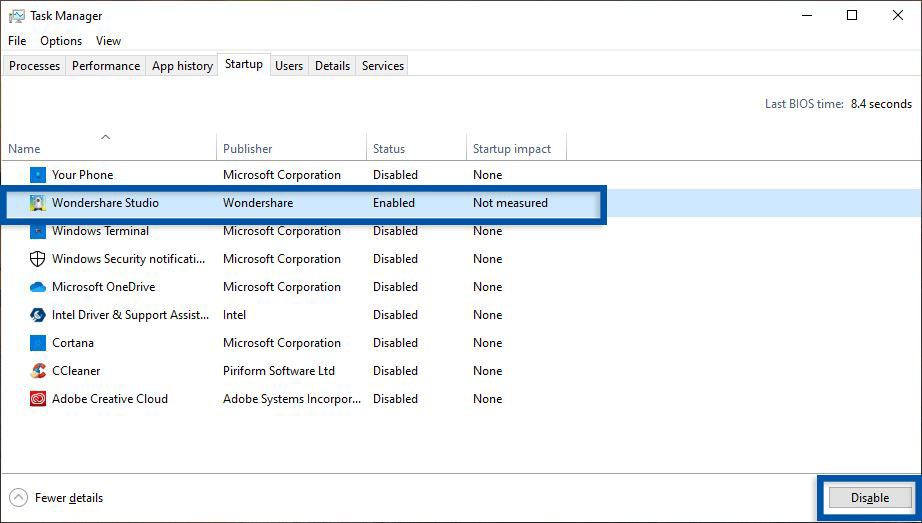
Jika diurutkan, berikut langkah-langkahnya.
- Klik kanan pada Taskbar » Task Manager » More details.
- Pilih tab Startup » pilih program yang ingin dimatikan.
- Klik Disable untuk menonaktifkan program.
- Selesai.
Lihat Juga : 4 Cara Mempercepat Booting Windows 7
3. Menghentikan program Startup dari msconfig (System Configuration)
Berikutnya adalah mematikan program Startup melalui fitur msconfig (System Configuration) pada Windows 7. Pada Windows 8 dan 10 sendiri, fitur Startup berdiri sendiri. Sedangkan pada Windows 7 memang masih melekat di System Configuration. Namun Anda tetap dapat melakukan metode ini pada Windows 8 dan 10 yang mana nantinya juga di alihkan ke fitur Startup.
Step 1: Buka program Run dengan shortcut keyboard Windows + R. Ketik msconfig lalu OK/ Enter. Nantinya Anda akan diarahkan pada fitur System Configuration.
msconfig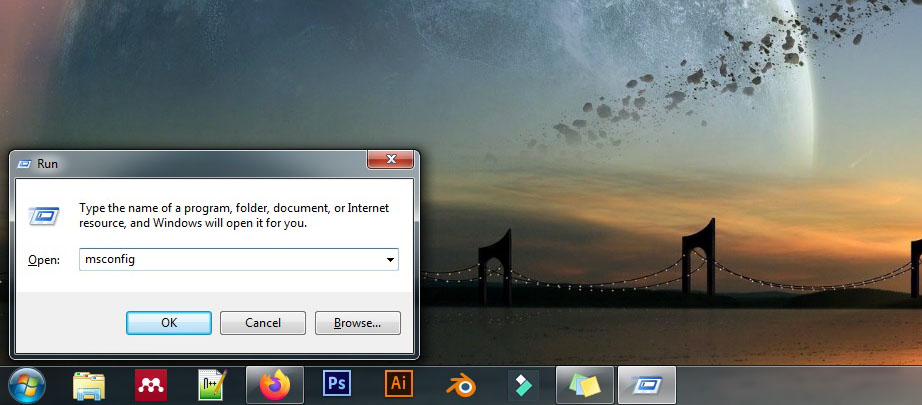
Step 2: Pada fitur System Configuration, pilih tab Startup. Kemudian hilangkan centang pada program yang ingin Anda nonaktifkan. Setelah itu klik Apply dan OK.
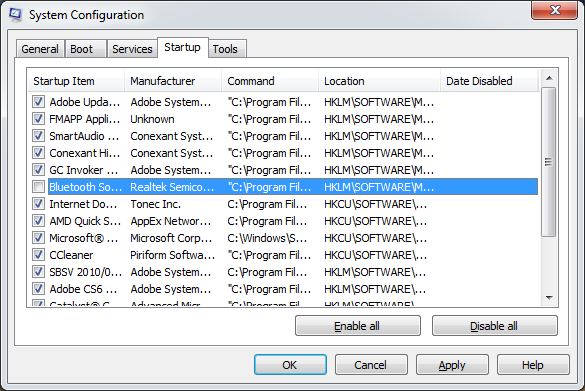
Step 3: Apabila muncul kotak dialog, Anda bisa pilih Restart untuk melihat perubahannya secara langsung atau klik Exit without restart jika Anda ingin melihat perubahannya nanti.
Jika diurutkan, berikut langkah-langkahnya.
- Buka program Run dengan Windows + R, lalu klik OK.
- Pilih tab Startup, hilangkan centang pada program yang Anda inginkan.
- Klik Apply dan OK.
- Pilih dialog yang Anda inginkan.
- Selesai.
Lihat Juga : Cara Mempercepat Startup Windows Dengan Msconfig
4. Menghentikan program Startup menggunakan Third-Party Software
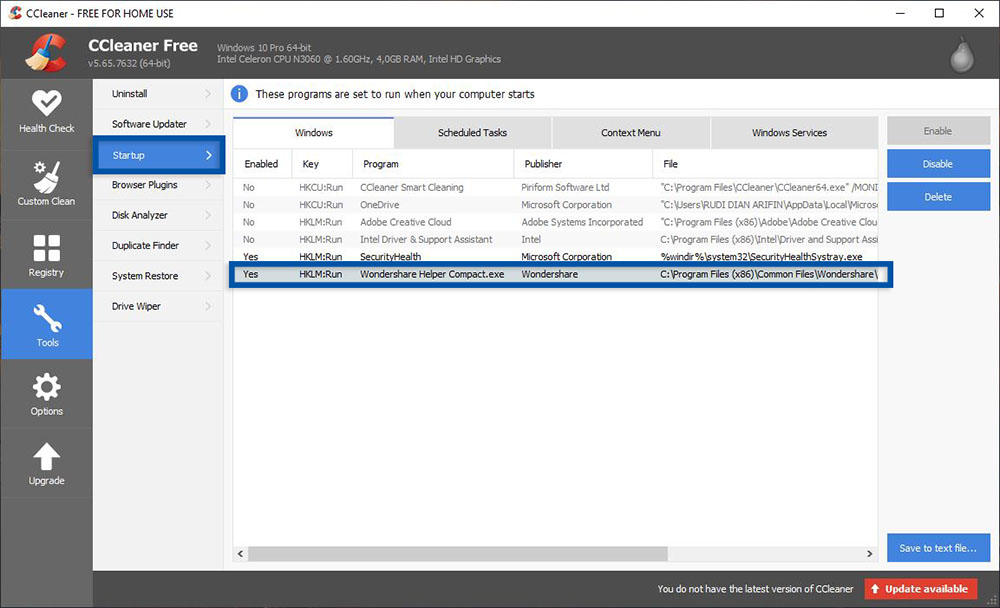
Berikutnya adalah menghentikan program Startup menggunakan aplikasi pihak ketika (third-party). Ada banyak aplikasi utility Windows yang juga menyediakan fitur disable program Startup secara mudah dan gratis. Salah satu aplikasi yang bisa Anda gunakan secara gratis adalah CCleaner yang dikembangkan oleh Piriform.
- Unduh dan install CCleaner di sini.
- Buka CCleaner » pilih Tools » Startup.
- Kemudian pilih program yang ingin Anda matikan.
- Klik Disable untuk menonaktifkan.
- Selesai.
Alternatif lain dari CCleaner juga sangat beragam seperti AVG PC TuneUp, Glary Utilities, Advanced SystemCare, dan lainnya.
Lihat Juga : 6 Cara Mengubah Tampilan Kursor Windows 10
Kesimpulan,
Menghentikan program yang berjalan otomatis ketika laptop/ komputer di nyalakan sangat mudah untuk Anda lakukan. Selain membuat proses booting lebih cepat, mematikan program Startup juga membuat Windows lebih ringan ketika digunakan untuk beraktivitas. Agar lebih maksimal, Anda juga perlu membersihkan semua file sampah Windows.
Jika Anda merasa kebingungan dalam mematikan program Startup, silakan tulis pertanyaan Anda melalui kolom komentar. Bagikan artikel ini ke sosial media Anda supaya lebih berguna dan bermanfaat. Terima kasih dan selamat mencoba!
Penulis : Rudi Dian Arifin | Editor : Wahyu Setia Bintara
Discussion | 2 Comments
*Komentar Anda akan muncul setelah disetujui
-
Tingkat kan automatis yang di lakukan untuk mencegah gangguan terhadap pengguna lain nya
-
program apa saja yang sebaiknya dimatikan
-
Nano Banana AI bukan hanya editor gambar — ini adalah jembatan antara ide kreatif dan visual…Update
-
Berikut kumpulan background foto wisuda yang bisa Anda gunakan!Update
-
Berikut kami sajikan kumpulan gambar anime keren berkualitas HD yang bisa Anda jadikan koleksiUpdate








