15 Cara Mengganti Wallpaper Laptop
Memiliki tampilan wallpaper yang segar dan menarik pada layar laptop adalah suatu hal yang kita butuh kan. Karena tidak hanya memberikan nuansa keren pada layar, namun juga bisa memberikan dampak positif tersendiri bagi pengguna laptop, apalagi yang setiap harinya beraktivitas di depan layar laptop dalam jangka waktu cukup lama. Salah satu manfaat yang bisa dirasakan yaitu bisa menghilangkan rasa jenuh, bosan atau mungkin stres karena beban tugas pekerjaan yang banyak.
Pada laptop Windows, Microsoft telah menyediakan wallpaper yang berbeda di setiap versinya. Namun terbatasnya pilihan wallpaper dalam daftar, membuat sebagian pengguna laptop tidak menyukainya. Maka dari itu Windows juga menyediakan opsi lainnya bagi Anda yang ingin mengganti wallpaper laptop sesuai keinginan, yakni menggunakan foto / gambar yang tersimpan di penyimpanan laptop. Lantas bagaimana cara melakukannya? Anda bisa simak tutorialnya berikut ini.
Lihat Juga : 9 Cara Mengganti IP Address di Windows 11, 10, 8, 7
Cara mengganti wallpaper laptop Windows
Ada beberapa cara yang bisa Anda lakukan untuk mengganti wallpaper pada laptop. Anda bisa memulainya dari menu Settings Windows, melalui Windows Explorer atau mungkin menggunakan Windows Photos Viewer. Di samping itu juga Anda bisa melakukan custom wallpaper sesuai keinginan, baik background pemandangan, warna solid, atau dibuat seperti slideshow. Namun ada sejumlah hal yang perlu Anda perhatikan, sebelum mengganti wallpaper pada laptop Windows agar tampil lebih menarik. Simak beberapa poin berikut ini.
- Pastikan Anda memiliki background gambar sesuai keinginan.
- Resolusi gambar paling tidak berukuran 1280 x 720 (HD) atau lebih tinggi lebih baik.
- Dan rekomendasi gambar yang digunakan yaitu berorientasi landscape atau posisi tidur, agar sesuai dengan bentuk layar laptop.
Catatan : Meskipun kami menggunakan Windows 10 sebagai media gambar dan penjelasan. Akan tetapi metode yang tersedia di bawah ini bisa juga Anda terapkan di sistem operasi Windows 11 / 8 / 7, Anda hanya perlu menyesuaikannya saja.
Opsi yang pertama, Anda bisa ganti wallpaper laptop Windows Anda melalui menu Settings. Pada menu Settings ini, nantinya Anda akan menemukan beberapa opsi dalam mengubah wallpaper. Simak dan ikuti langkah-langkahnya berikut ini.
STEP 1 : Langkah pertama, klik Start menu pada Taskbar Windows 10 Anda » lalu klik menu Settings. Anda bisa menggunakan kombinasi Windows + I untuk membukanya. Jika sudah, klik menu Personalization » pilih tab Background.
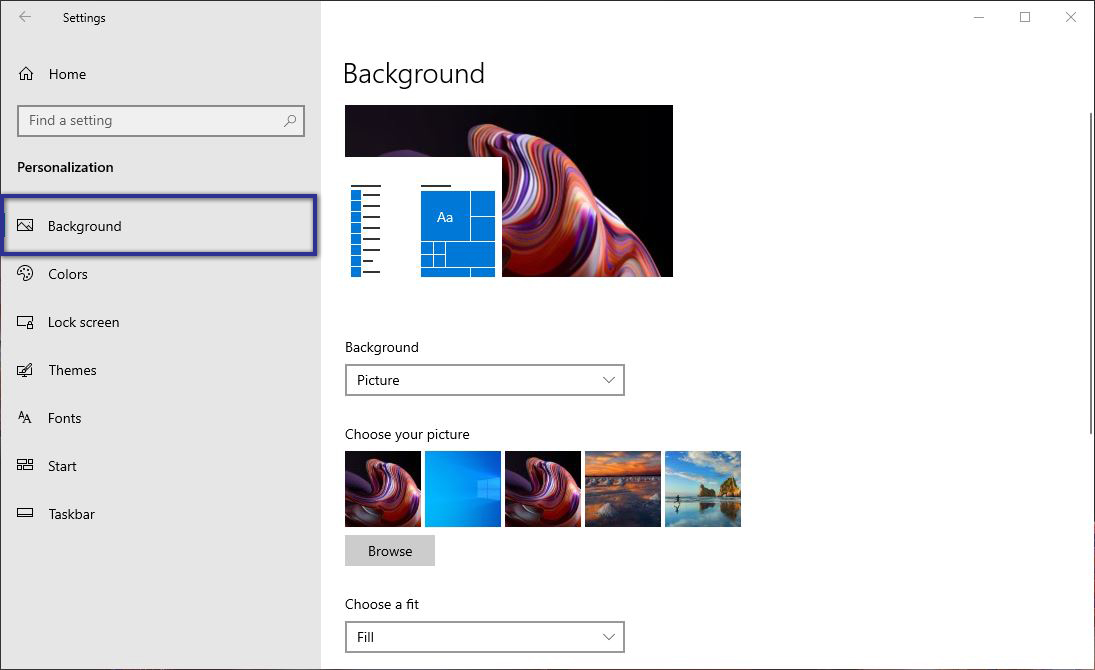
STEP 2 : Di halaman Background ini, tersedia tiga opsi jenis wallpaper yang bisa Anda pilih sesuai keinginan. Di mulai dari Picture, Solid color dan Slideshow. Kemudian di langkah selanjutnya ini Anda bisa simak perbedaan dari ketiga opsi tersebut.
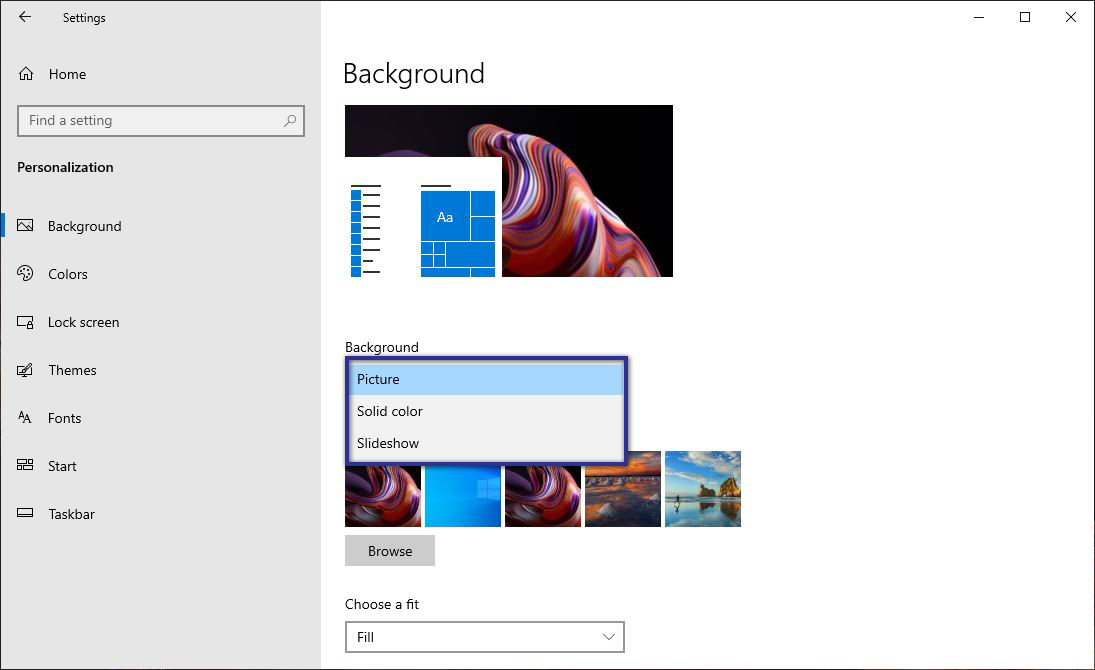
Lihat Juga : 17 Cara Mempercepat Booting Windows
Opsi gambar custom
Pada opsi ini terdapat dua pilihan yang bisa Anda gunakan, yaitu memilih gambar default Windows atau menggunakan gambar lain yang Anda miliki. Jika Anda menginginkan gambar bawaan Windows, Anda bisa klik gambar pada “Choose your picture” » lalu secara otomatis wallpaper akan berubah sesuai pilihan.
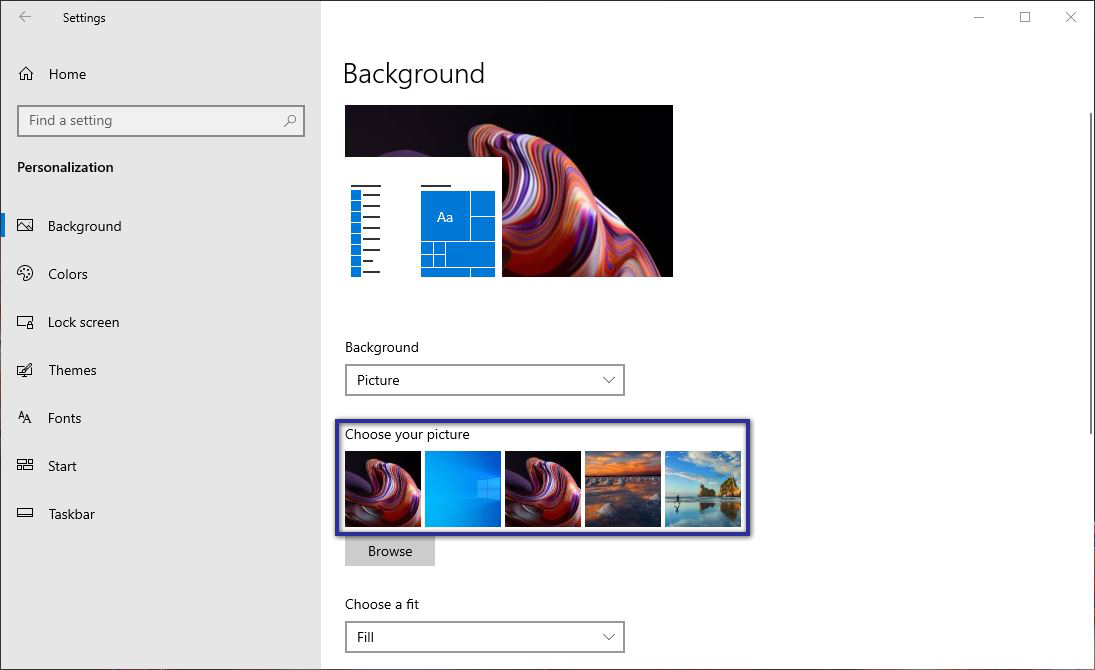
Sebaliknya jika Anda merasa tidak puas dengan gambar yang telah disediakan oleh Windows 10, Anda bisa menggantinya dengan gambar sesuai keinginan. Namun sebelum memilih gambar dari penyimpanan perangkat, pastikan Anda telah mempersiapkan gambar terlebih dahulu dengan memperhatikan kriteria gambar seperti yang kami sampaikan di atas. Jika sudah, Anda bisa melanjutkannya.
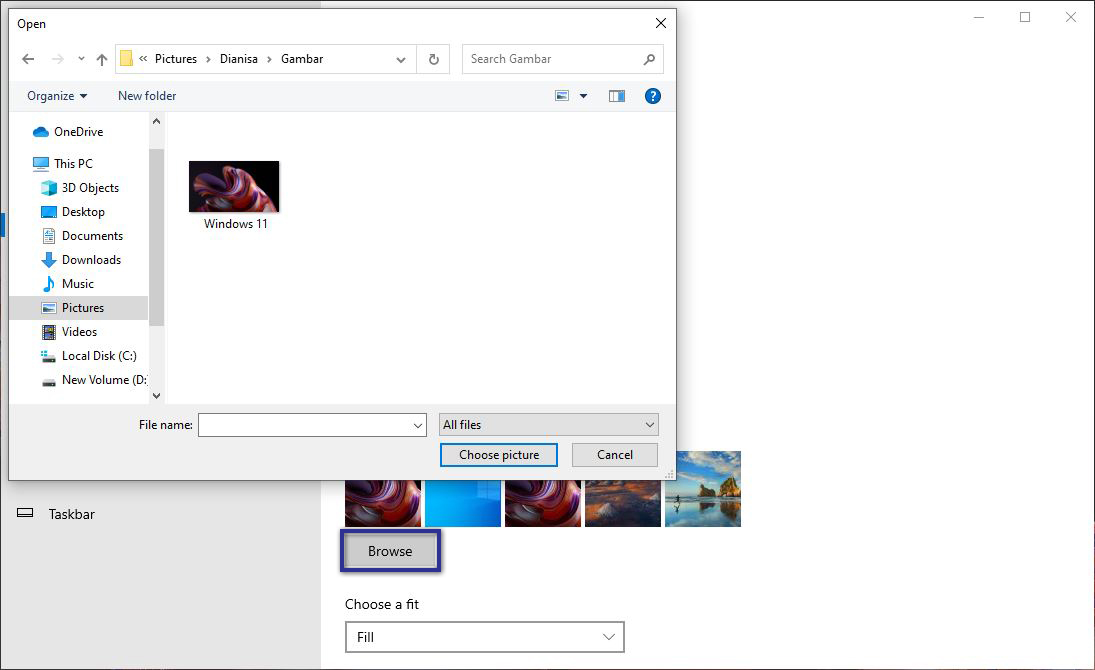
- Di halaman Background, klik Browse.
- Cari dan pilih gambar yang ingin dijadikan wallpaper laptop.
- Jika sudah menemukan, klik gambar » klik Choose picture.
- Setelah itu wallpaper akan berubah sesuai pilihan.
- Selesai.
Setelah Anda berhasil mengganti wallpaper laptop Windows, selanjutnya Anda bisa mengatur kesesuaian gambar dengan layar. Untuk melakukannya, Anda bisa klik menu drop-down Choose a fit » lalu pilih opsi yang cocok untuk Anda.
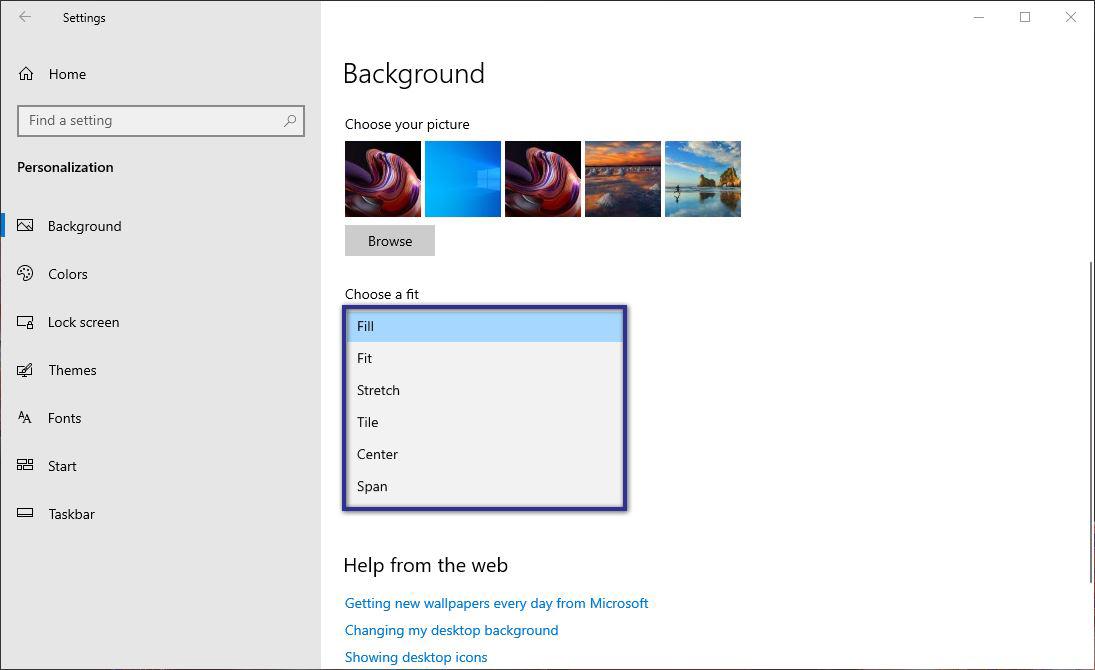
Apabila Anda merasa bingung dengan pilihan yang tersedia, Anda bisa lihat penjelasannya berikut ini.
- Fill – Merenggangkan gambar agar sesuai dengan lebar layar laptop Anda, dengan tetap menjaga aspek rasio dari gambar.
- Fit – Merenggangkan gambar agar sesuai dengan ketinggian layar laptop Anda, dengan tetap menjaga aspek rasio dari gambar.
- Stretch – Merenggangkan gambar agar sesuai dengan dimensi layar laptop tanpa mempertahankan aspek rasio dari gambar.
- Tile – Mengulangi gambar sesuai ubin dari kiri ke kanan, mulai dari sudut kiri atas hingga memenuhi seluruh ruang layar desktop.
- Center – Menampilkan gambar yang dipusatkan pada layar laptop dengan menempatkan ukuran dan aspek rasio yang sebenarnya.
- Span – Menampilkan gambar di seluruh desktop pada beberapa monitor, membentang di antaranya.
Opsi warna solid
Berbeda dengan sebelumnya, opsi ini menggunakan media warna polos sebagai wallpaper layar laptop. Contohnya seperti orange, merah, ungu, biru, hijau dan sebagainya. Untuk melakukannya, Anda bisa ikuti langkah-langkah di bawah ini.
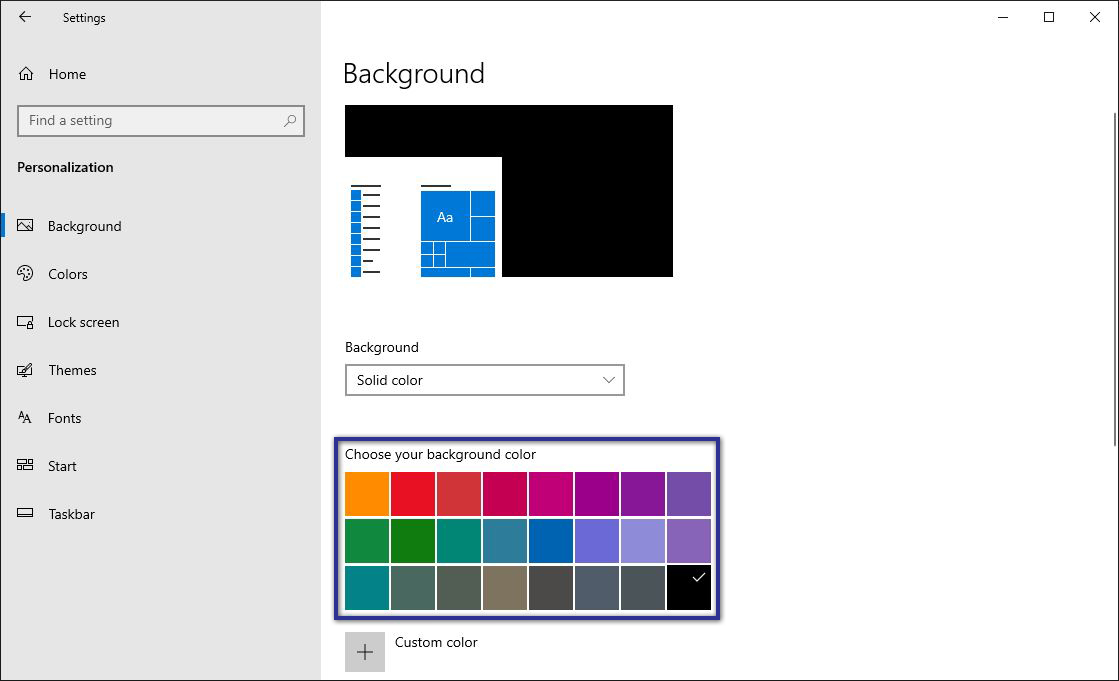
- Di halaman Background, pilih opsi Solid color.
- Lalu Anda akan ditampilkan beragam jenis warna yang bisa Anda jadikan wallpaper.
- Klik salah satu warna dalam daftar yang tersedia.
- Jika sudah, wallpaper Anda akan berubah menjadi warna polos sesuai pilihan.
- Selesai.
Apabila Anda tidak menemukan warna solid yang cocok dalam daftar tersedia, Anda bisa setel warna khusus dengan klik tombol Custom color. Kemudian Anda bisa atur sedemikian rupa agar sesuai dengan keinginan Anda.
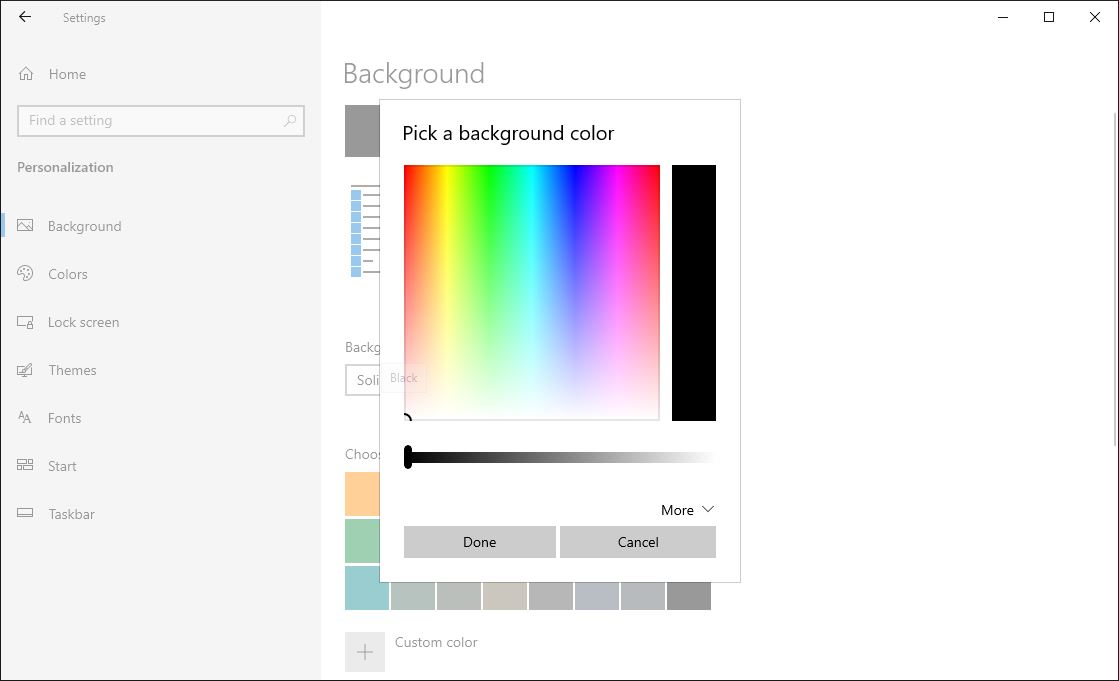
Opsi Slideshow
Tidak hanya menerapkan satu gambar sebagai wallpaper laptop Windows, namun Anda juga bisa menerapkan beberapa gambar sekaligus untuk dijadikan wallpaper yang ditampilkan dalam bentuk slideshow. Silakan ikuti langkah-langkahnya di bawah ini.
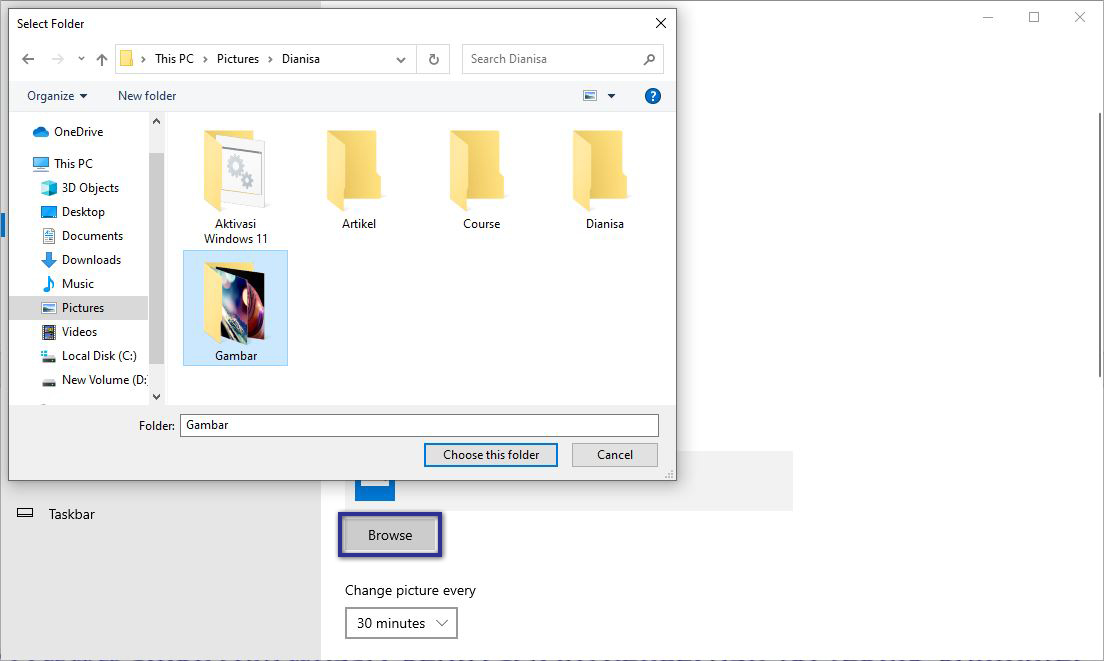
- Masih di halaman Background, pilih opsi Slideshow.
- Selanjutnya di bagian “Choose albums for your slideshow”, klik menu Browse.
- Jika sudah, pilih folder album yang berisikan banyak gambar di penyimpanan perangkat Anda » lalu klik Choose this folder.
- Setelah itu wallpaper laptop Windows Anda akan berubah secara otomatis sesuai urutan gambar yang ada di dalam folder album.
- Selesai.
Secara default, gambar yang ditampilkan akan berubah setiap 30 menit, namun Anda bisa mengatur frekuensinya sesuai keinginan di bagian drop-down Change picture every. Di sini Anda bisa pilih mulai dari 1 menit hingga 1 hari.
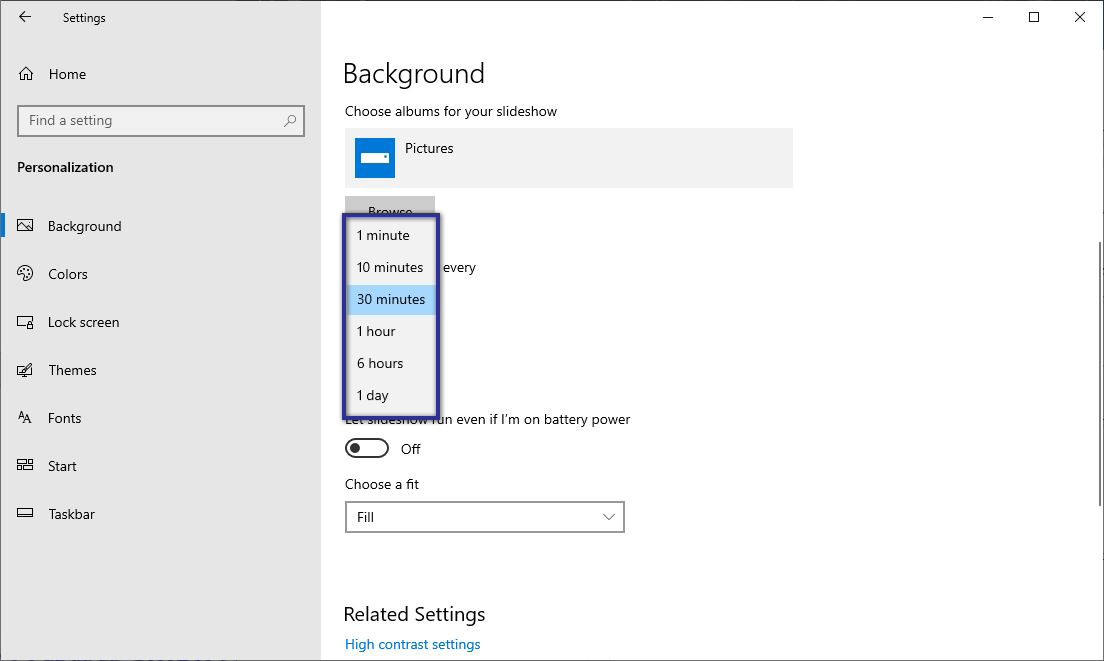
Selain frekuensi perubahan gambar, Anda juga bisa mengatur agar perubahan gambar yang ditampilkan secara acak dengan mengaktifkan toggle “Shuffle”.
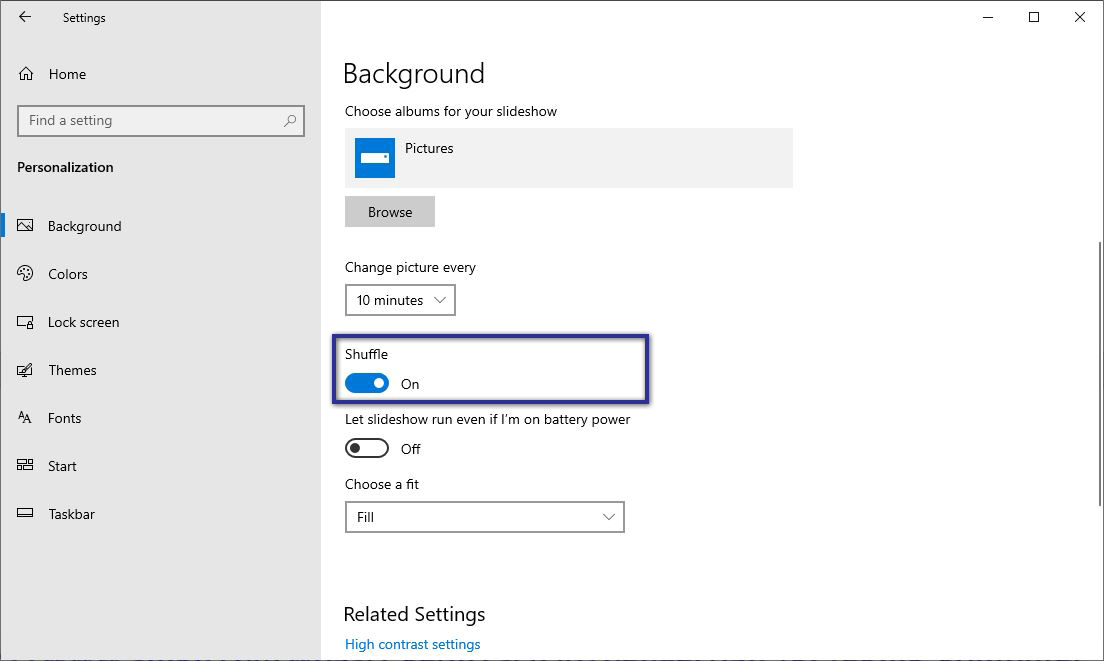
Di samping itu juga, apabila Anda ingin laptop tetap menggunakan wallpaper slideshow meskipun menggunakan baterai, maka Anda bisa aktifkan toggle “Let slideshow run even if i’m on battery power”. Karena penggunaan slideshow pada wallpaper sebenarnya bisa menghabiskan lebih banyak energi dibandingkan wallpaper statis.
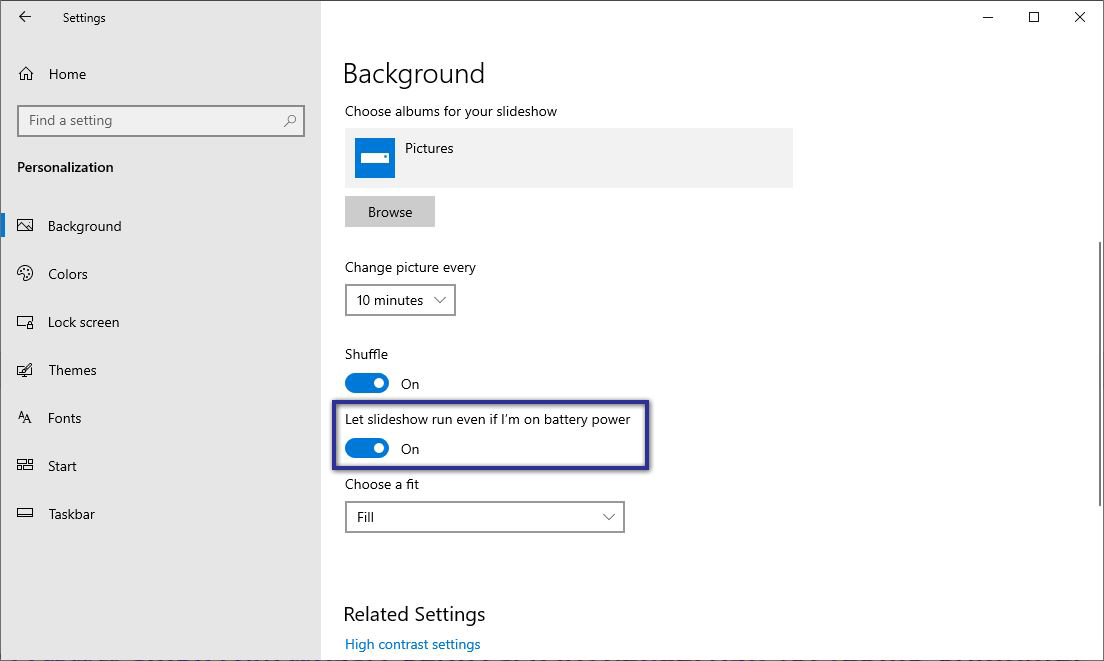
Lihat Juga : 10 Cara Menghilangkan Test Mode di Windows 10, 8, 7
2. Ubah lewat Windows Explorer
Cara berikutnya yaitu Anda bisa mengganti tampilan wallpaper laptop Windows melalui Windows Explorer. Di bandingkan dengan membuka menu Personalize, ini adalah cara paling cepat dalam mengubah wallpaper. Berikut cara menggantinya!
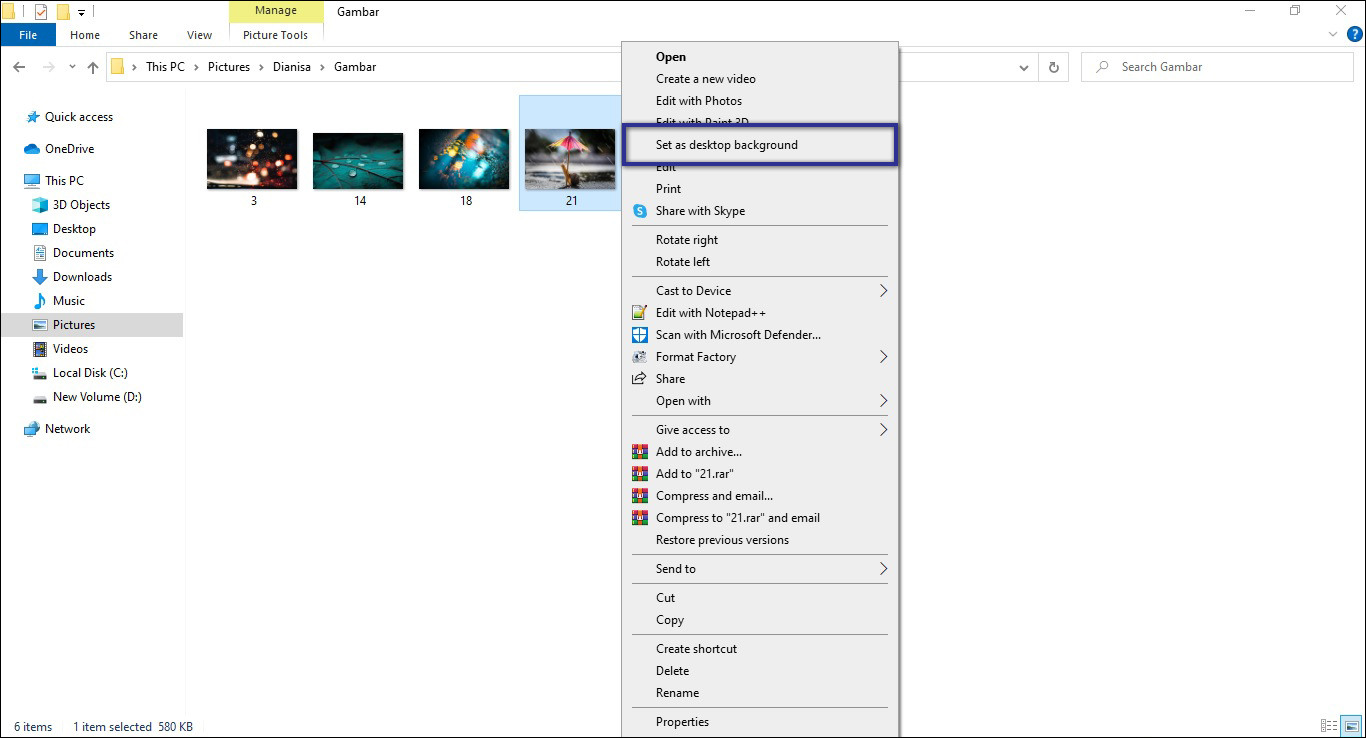
- Pertama, buka Windows Explorer dengan menekan kombinasi Windows + E pada keyboard.
- Jika sudah tampil, silakan cara dan pilih gambar yang ada di penyimpanan perangkat Anda.
- Selanjutnya, klik kanan pada gambar » pilih Set as desktop background.
- Selesai.
Catatan : Metode ini hanya bisa digunakan untuk format gambar yang didukung oleh Windows. Ketika Anda klik file gambar dengan format yang tidak dikenal, opsi ini tidak akan tersedia di menu konteks.
3. Menggunakan Windows Photos Viewer
Opsi lain yang bisa Anda coba untuk mengganti wallpaper laptop Windows yaitu menggunakan aplikasi Photos Viewer. Software ini merupakan aplikasi bawaan Microsoft yang digunakan sebagai alat penampil gambar pada Windows. Ikuti langkah-langkahnya di bawah ini.
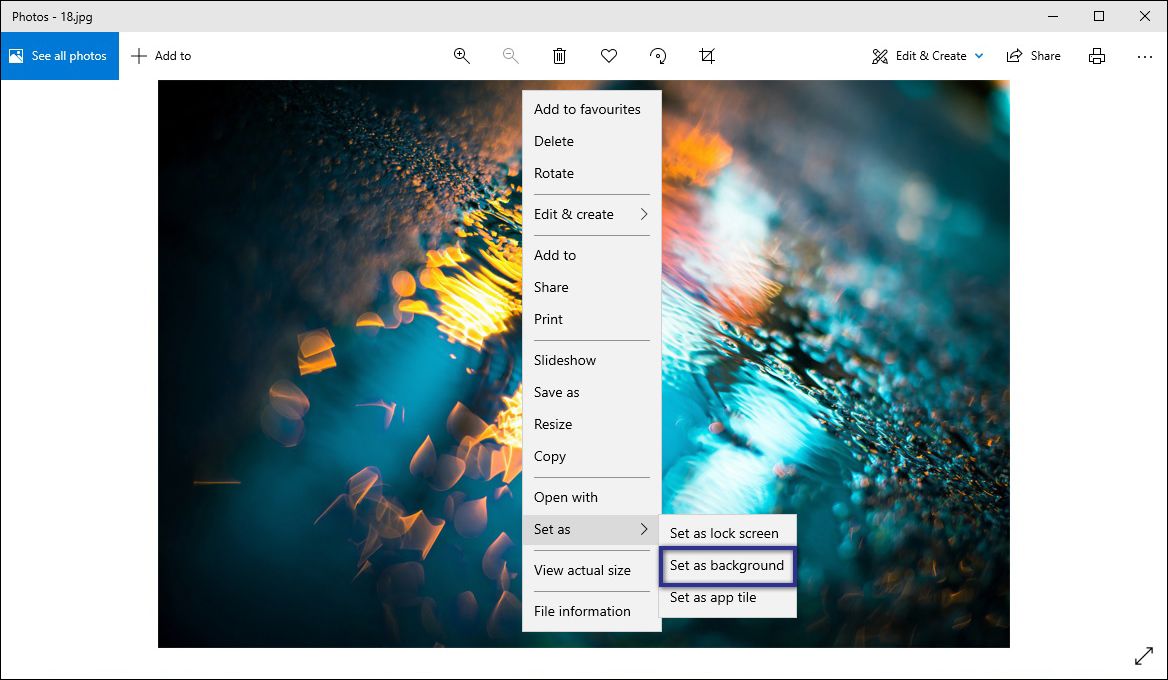
- Pertama, buka aplikasi Photos Viewer pada Start menu Windows.
- Kemudian cari dan pilih gambar yang ingin Anda jadikan wallpaper Windows.
- Jika sudah menemukan, buka gambar tersebut.
- Selanjutnya klik kanan gambar » pilih opsi Set as » Set as background.
- Selesai.
Lihat Juga : 15 Cara Mengatasi Windows Automatic Repair di Windows 11, 10, 8
Cara mengganti wallpaper di macOS
Sebagai informasi tambahan, khusus bagi Anda yang menggunakan MacBook sebagai alat penunjang aktivitas harian, Anda bisa mengikuti langkah-langkahnya di bawah ini. Kurang lebih caranya hampir sama seperti pengguna Windows, di mana Anda bisa memilih gambar sesuai keinginan atau gambar yang telah disediakan oleh Apple.
- Pertama, klik Apple Menu atau Anda bisa klik logo Apple di bagian pojok kiri atas.
- Jika sudah, klik System Preferences » pilih Desktop & Screen Saver.
- Di bagian jendela “Desktop” panel sebelah kiri, pilih Desktop Picture atau Colors.
- Kemudian di panel sebelah kanan, Anda bisa cari gambar yang ingin dijadikan wallpaper layar laptop.
- Setelah Anda klik gambar, secara otomatis wallpaper akan berubah.
- Selesai.
Lihat Juga : 10 Cara Mengatasi Kursor Hilang di Windows 11, 10, 8, 7
Mengapa saya tidak bisa ganti Wallpaper?
Ada sebagian pengguna yang terkadang merasa kesulitan saat mengganti wallpaper. Jika Anda mengalami kondisi yang serupa, maka ada dua kemungkinan yang menyebabkan masalah ini bisa terjadi. Berikut penjelasannya!
- Windows belum di aktivasi – Ketika laptop Windows Anda belum diaktifkan, maka dapat dipastikan semua fitur personalisasi Windows tidak bisa digunakan atau terkunci, termasuk mengganti wallpaper. Maka dari itu Anda perlu mengaktivasi Windows Anda terlebih dahulu agar bisa mengatur tampilan sistem.
- Sistem Windows bermasalah – Terkadang masalah bug pada sistem operasi juga bisa membuat pengguna Windows merasa jengkel, karena bug ini bisa menimbulkan banyak kendala pada perangkat saat digunakan. Umumnya masalah ini bisa di atasi dengan menjalankan Windows Update. Namun jika masih tidak bermasalah, coba install ulang OS Windows Anda.
Lihat Juga : 10 Cara Menghilangkan Windows 11 Pro Insider Preview Evaluation copy
Penutup,
Sebenarnya dalam mengganti wallpaper pada laptop tidaklah sesulit yang Anda bayangkan. Seperti yang telah kami paparkan di atas, Anda bisa memilih metode ganti wallpaper yang paling mudah untuk Anda lakukan. Dengan adanya wallpaper baru ini, paling tidak bisa memberikan kesan menyegarkan saat beraktivitas lama di depan layar laptop. Jangan lupa, bagikan artikel ini ke media sosial Anda jika dirasa berguna dan bermanfaat.
Jika ada sesuatu yang ingin Anda tanyakan atau sampaikan, tulis melalui kolom komentar di bawah ini. Terima kasih dan selamat mencoba!
Pastikan gambar yang ingin Anda jadikan wallpaper memiliki kriteria seperti minimal beresolusi HD, gambar berorientasi landscape dan pilihlah tema gambar yang enak dipandang mata agar tidak memberikan kesan membosankan.
Tidak ada keharusan dalam memilih kedua orientasi gambar tersebut. Namun akan lebih baik jika gambar yang dijadikan wallpaper menyesuaikan bentuk layar laptop pribadi masing-masing agar tampil lebih menarik dan tidak menyisakan space kosong.
Penulis : Wahyu Setia Bintara | Editor : Rudi Dian Arifin
Discussion | 1 Comments
*Komentar Anda akan muncul setelah disetujui
-
Jika pemiliham baground untuk memakai yang slide dari picture tidak jadi gimana kak
-
Nano Banana AI bukan hanya editor gambar — ini adalah jembatan antara ide kreatif dan visual…Update
-
Berikut kumpulan background foto wisuda yang bisa Anda gunakan!Update
-
Berikut kami sajikan kumpulan gambar anime keren berkualitas HD yang bisa Anda jadikan koleksiUpdate








