10 Cara Mengatasi Windows Explorer Terbuka Otomatis Saat Startup Windows
Umumnya program startup pada Windows berfungsi untuk memudahkan pengguna dalam menjalankan sebuah aplikasi secara otomatis ketika komputer / laptop dinyalakan. Memang tidak sedikit pengguna Windows beranggapan jika fitur ini sangat bermanfaat. Namun di sisi lain, keberadaan program startup ini justru dapat menghalangi atau mengganggu kinerja pengguna. Misalnya seperti Windows Explorer terbuka otomatis saat startup.
Kondisi seperti ini biasanya terjadi ketika Anda melakukan kesalahan pada saat ingin menambahkan program startup pada sistem. Kendala semacam ini sebenarnya tidaklah berbahaya seperti yang Anda bayangkan. Untuk menghentikan atau mematikan Windows Explorer yang berjalan otomatis, ada beberapa cara yang dapat Anda lakukan. Simak informasi selengkapnya berikut ini.
Lihat Juga : 15 Mengatasi Windows Explorer Has Stopped Working
Penyebab Windows Explorer terbuka sendiri
Pada umumnya penyebab dari Windows Explorer terbuka sendiri ini biasanya terjadi ketika secara tidak sadar pengguna menambahkan Windows Explorer ke dalam program startup. Berikut penjelasan terkait alasan mengapa Windows Explorer terbuka otomatis.
- Terdapat shortcut Windows Explorer pada folder Startup – Folder startup merupakan tempat di mana Anda dapat menambahkan aplikasi pada startup Windows. Jadi tidak mengherankan ketika folder tersebut berisikan shortcut Windows Explorer, maka program akan tampil dengan dengan sendirinya saat startup selesai dilakukan.
- Adanya shortcut Windows Explorer di folder Accessories – Tidak hanya itu saja, adanya shortcut di dalam folder Accessories juga dapat menimbulkan Windows Explorer terbuka sendiri ketika perangkat dinyalakan. Untuk itu Anda perlu memeriksa, apakah terdapat shortcut Windows Explorer di dalam folder Accessories atau tidak.
- dll.
Lihat Juga : 11 Cara Mengatasi Windows Update Error Windows 10
Cara mengatasi Windows Explorer terbuka sendiri saat startup
Terdapat beberapa solusi yang dapat dilakukan ketika Anda mengalami Windows Explorer yang terbuka sendiri saat startup. Misalnya dengan menghapus shortcut Windows Explorer pada folder startup, menonaktifkan program startup hingga menggunakan bantuan aplikasi pihak ketiga. Supaya permasalahan dapat teratasi dengan mudah dan cepat, silakan ikuti beberapa metode di bawah ini.
1. Cek folder Accessories & Startup
Metode yang pertama adalah memeriksa folder Accessories dan folder startup. Mengapa demikian? Karena seperti yang telah saya informasikan di atas, penyebab utama dari permasalahan Windows Explorer yang terbuka saat startup ini adalah terdapat shortcut program terkait di dalam folder tersebut. Untuk itu, silakan cek folder tersebut dengan mengikuti langkah-langkah di bawah ini.
Akses folder Accesories
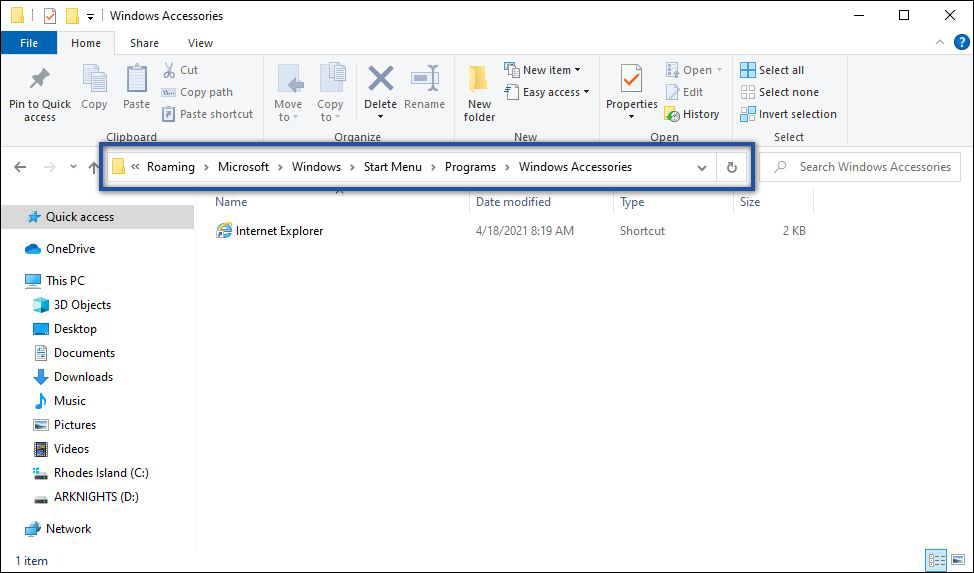
C:\Users\”Nama Komputer”\AppData\Roaming\Microsoft\Windows\Start Menu\Programs\Accessories- Pertama, buka Windows Explorer » lalu klik menu File » pilih Change folder and search options.
- Jika sudah, dialog Folder Options akan muncul » aktifkan bagian Show hidden files, folders and Drive » klik Apply » OK.
- Kemudian akses folder Accessories seperti yang saya tunjukkan di atas.
- Jika terdapat Windows Explorer pada folder Accessories, hapus shortcut tersebut.
- Setelah itu, lakukan restart perangkat untuk melihat perubahannya.
- Selesai.
Catatan : Jika Anda pengguna Windows 7, untuk membuka dialog “Folder Options” akan sedikit berbeda dengan di atas. Yaitu dengan klik Organize » pilih Folder and search options.
Membuka folder Startup
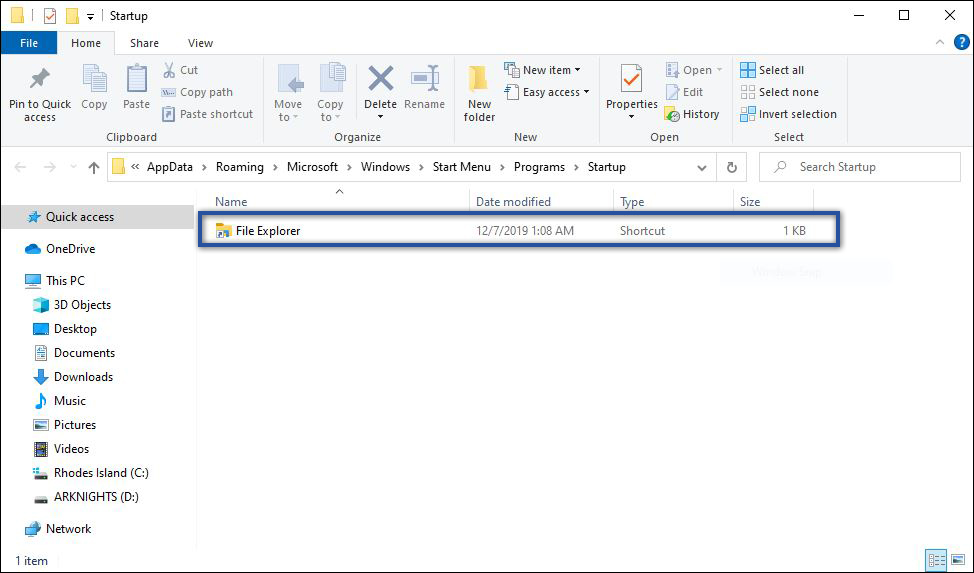
shell:startup- Pertama, tekan tombol Windows + R untuk membuka dialog Run.
- Selanjutnya ketik kan shell:startup » tekan Enter / OK.
- Jika sudah, folder startup akan tampil dengan sendirinya.
- Kemudian periksa, “Apakah terdapat shortcut Windows Explorer atau tidak” » jika ada, silakan hapus.
- Setelah itu, lakukan restart perangkat untuk melihat hasilnya.
- Selesai.
Lihat Juga : 12 Cara Mempercepat Booting Windows
2. Nonaktifkan Startup Windows Explorer
Selain itu, jika memang secara tidak sadar Anda telah mensetting Windows Explorer untuk terbuka otomatis saat startup. Maka untuk mengembalikannya seperti semula, Anda hanya perlu menonaktifkan Windows Explorer saja. Dalam hal ini dapat Anda lakukan dengan 3 cara yang berbeda, namun Anda cukup memilih salah satu metode yang sesuai dengan sistem operasi Anda.
Melalui Task Manager
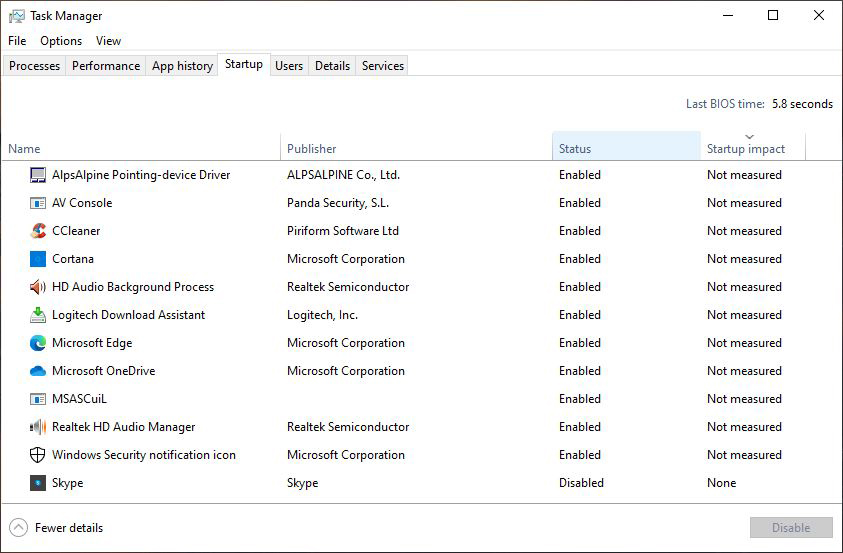
- Pertama, klik kanan pada Taskbar Windows » pilih Task Manager.
- Berikutnya klik tab startup » klik kanan Windows Explorer » pilih Disable.
- Setelah itu, restart perangkat untuk melihat perubahannya.
- Selesai.
Catatan : Sayangnya, metode di atas hanya berlaku untuk Windows 10 & 8 saja.
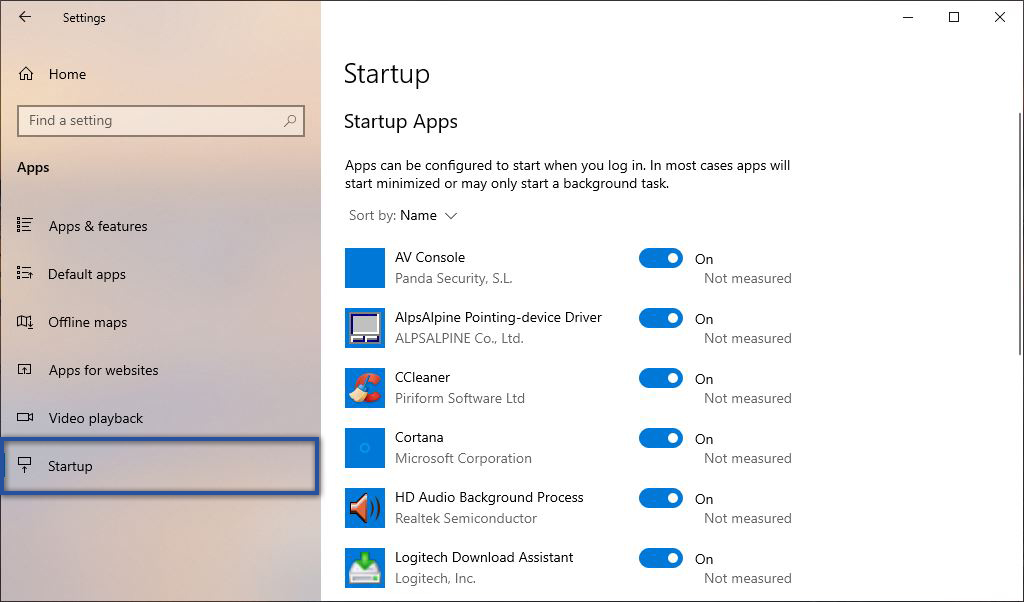
- Pertama, buka menu Settings » Apps » Startup.
- Kemudian Anda akan melihat daftar program yang berjalan di startup.
- Pilih program Windows Explorer, dengan menggeser tombol On ke Off untuk mematikannya.
- Selesai.
Catatan : Fitur ini hanya tersedia pada Windows 10 Build 17017 ataupun versi yang lebih baru.
Lewat System Configuration

msconfig- Pertama, tekan Windows + R untuk membuka dialog Run.
- Selanjutnya ketik msconfig » tekan Enter / OK.
- Jika sudah, dialog System Configuration akan tampil.
- Kemudian klik tap Startup » hilangkan centang pada program Windows Explorer » klik Apply » OK.
- Setelah itu akan muncul dialog baru, pilih Restart untuk melihat perubahan secara langsung atau Exit without restart jika ingin melihat perubahannya nanti.
- Selesai.
Catatan : Metode ini hanya dapat Anda lakukan pada sistem operasi Windows 7 dan 8 saja. Meskipun pada Windows 10 Anda dapat mengakses program startup di System Configuration, nantinya tetap akan dialihkan ke Task Manager.
Lihat Juga : 10 Cara Mengatasi Layar Laptop Blank Putih Windows
3. Hilangkah centang “Restore Previous Folder Windows”
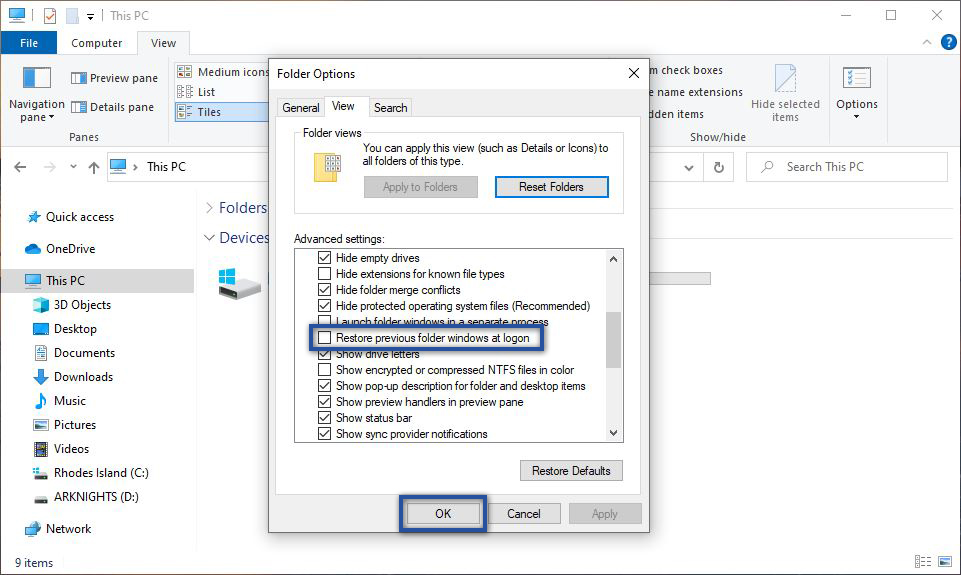
Apabila dengan beberapa metode di atas masih tidak menghasilkan perubahan sama sekali. Maka langkah selanjutnya adalah memastikan bahwa opsi Restore previous folder Window at logon tidak tercentang pada pengaturan Folder di Windows Explorer. Dari hasil Research yang telah kami lakukan di beberapa website, metode ini mampu memperbaiki Windows Explorer yang terbuka otomatis. Silakan ikuti langkah-langkah berikut ini:
- Pertama, buka Windows Explorer » lalu klik menu File » pilih Change folder and search options.
- Jika sudah, dialog Folder Options akan muncul » lakukan scroll ke bawah » hilangkan centang Restore previous folder Window at logon » klik Apply » OK.
- Setelah itu lakukan restart perangkat untuk melihat perubahannya.
- Selesai.
4. Menggunakan aplikasi pihak ketiga
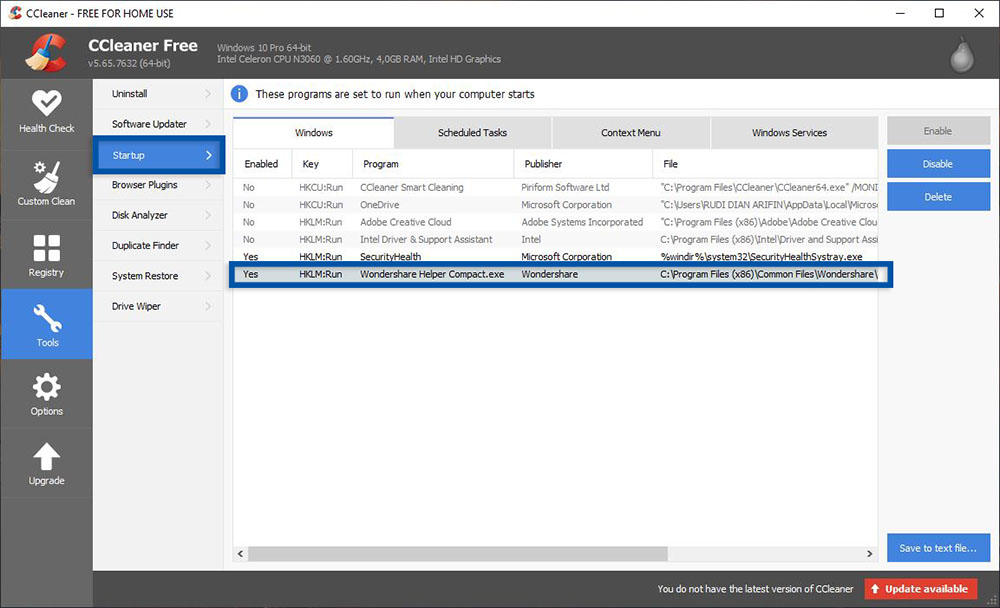
Metode terakhir yang dapat Anda lakukan untuk mengatasi permasalahan Windows Explorer yang terbuka saat startup adalah dengan menggunakan aplikasi pihak ketiga, atau lebih tepatnya aplikasi CCleaner. Dengan aplikasi tersebut Anda dapat mengatur aplikasi startup secara praktis dan cepat. Untuk melakukannya, silakan Anda ikuti langkah-langkah berikut ini:
- Unduh dan install CCleaner di sini.
- Buka CCleaner » pilih Tools » Startup.
- Kemudian pilih program Windows Explorer.
- Jika sudah, klik Disable untuk menonaktifkan Windows Explorer.
- Selesai.
Lihat Juga : 10 Cara Mengatasi Photos Tidak Bisa Dibuka Windows
Penutup,
Sebenarnya permasalahan Windows Explorer yang terbuka otomatis saat startup memang tidak begitu meresahkan dibandingkan permasalahan Windows lainnya. Meskipun masalah ini nantinya dapat mengganggu aktivitas, pengguna hanya perlu melakukan beberapa pengaturan untuk menghapus atau menonaktifkan program Windows Explorer.
Itulah ulasan singkat mengenai penyebab dan cara mengatasi Windows Explorer terbuka sendiri saat startup. Semoga dengan mencoba beberapa tips di atas permasalahan Windows Explorer dapat teratasi dengan baik. Jika Anda mempunyai pertanyaan atau pendapat yang ingin disampaikan, silakan tulis melalui kolom komentar di bawah ini. Terima kasih dan selamat mencoba!
Karena program Windows Explorer tersebut telah ditambahkan ke dalam folder startup. Dengan begitu, Windows Explorer dapat terbuka otomatis ketika startup.
Bagi Anda pengguna Windows 10 & 8, Anda hanya perlu menonaktifkannya melalui Task Manager. Namun jika Anda menggunakan Windows 7, silakan atur melalui System Configuration.
Penulis : Wahyu Setia Bintara | Editor : Rudi Dian Arifin
Discussion | 0 Comments
*Komentar Anda akan muncul setelah disetujui
-
Nano Banana AI bukan hanya editor gambar — ini adalah jembatan antara ide kreatif dan visual…Update
-
Berikut kumpulan background foto wisuda yang bisa Anda gunakan!Update
-
Berikut kami sajikan kumpulan gambar anime keren berkualitas HD yang bisa Anda jadikan koleksiUpdate








