Apa itu Taskbar Adalah? Kenali Pengertian, Fungsi dan Opsi Penggunaannya
Berbicara mengenai Taskbar tentu tidak dapat dipisahkan dari laptop dan komputer, Taskbar dapat dikatakan sebagai salah satu fitur utama yang mempermudah penggunaan komputer. Taskbar juga merupakan bagian dari Graphical User Interface (GUI) yang memungkinkan pengguna untuk berinteraksi dengan sistem secara visual, dan membuatnya lebih intuitif daripada antarmuka baris perintah yang hanya menggunakan teks.
Taskbar menyediakan lokasi yang mudah diakses untuk menampilkan dan membuka aplikasi yang sedang berjalan, sehingga pengguna dapat dengan cepat beralih antara aplikasi yang berbeda tanpa harus mencari ikon atau menu di desktop. Bagi Anda yang ingin mengetahui lebih dalam apa itu Taskbar, kami telah menyediakan ulasan mengenai Taskbar yang dapat Anda ketahui berikut ini!
Ringkasan
- Taskbar adalah area pada layar komputer yang terletak di bagian bawah atau di bagian atas atau samping yang menampilkan ikon dan tombol untuk mengakses program-program yang sedang berjalan.
- Fungsi utama Taskbar adalah memberikan akses cepat ke program yang sedang berjalan, dan memfasilitasi navigasi antar jendela.
- Ada beberapa opsi untuk penggunaan Taskbar yang dapat Anda gunakan yaitu: when Taskbar is full, never, dan always hide labels.
Lihat Juga : 7 Fungsi, Manfaat, dan Kegunaan Google Chrome
Pengertian Taskbar
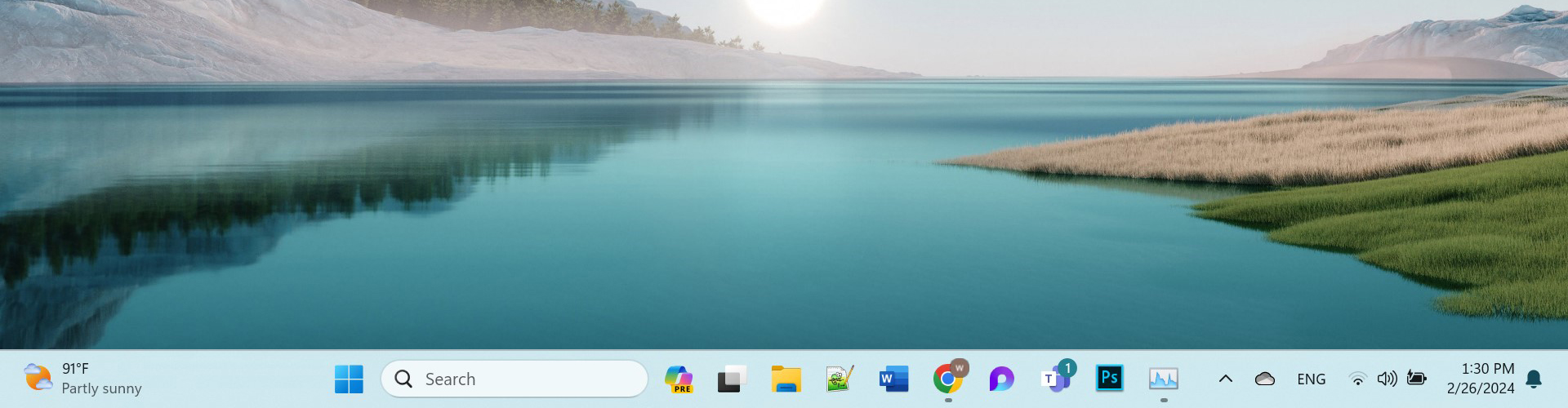
Taskbar adalah area pada layar komputer yang terletak di bagian bawah (default pada sistem operasi Windows) atau di bagian atas atau samping (tergantung pada pengaturan) yang menampilkan ikon dan tombol untuk mengakses program-program yang sedang berjalan, jendela-jendela yang terbuka, serta sistem informasi seperti waktu dan status jaringan.
Taskbar memungkinkan pengguna untuk dengan cepat beralih antara aplikasi yang sedang digunakan dan melakukan tindakan tertentu, seperti membuka program, mengelola jendela, atau menavigasi ke pengaturan sistem.
Fungsi Taskbar
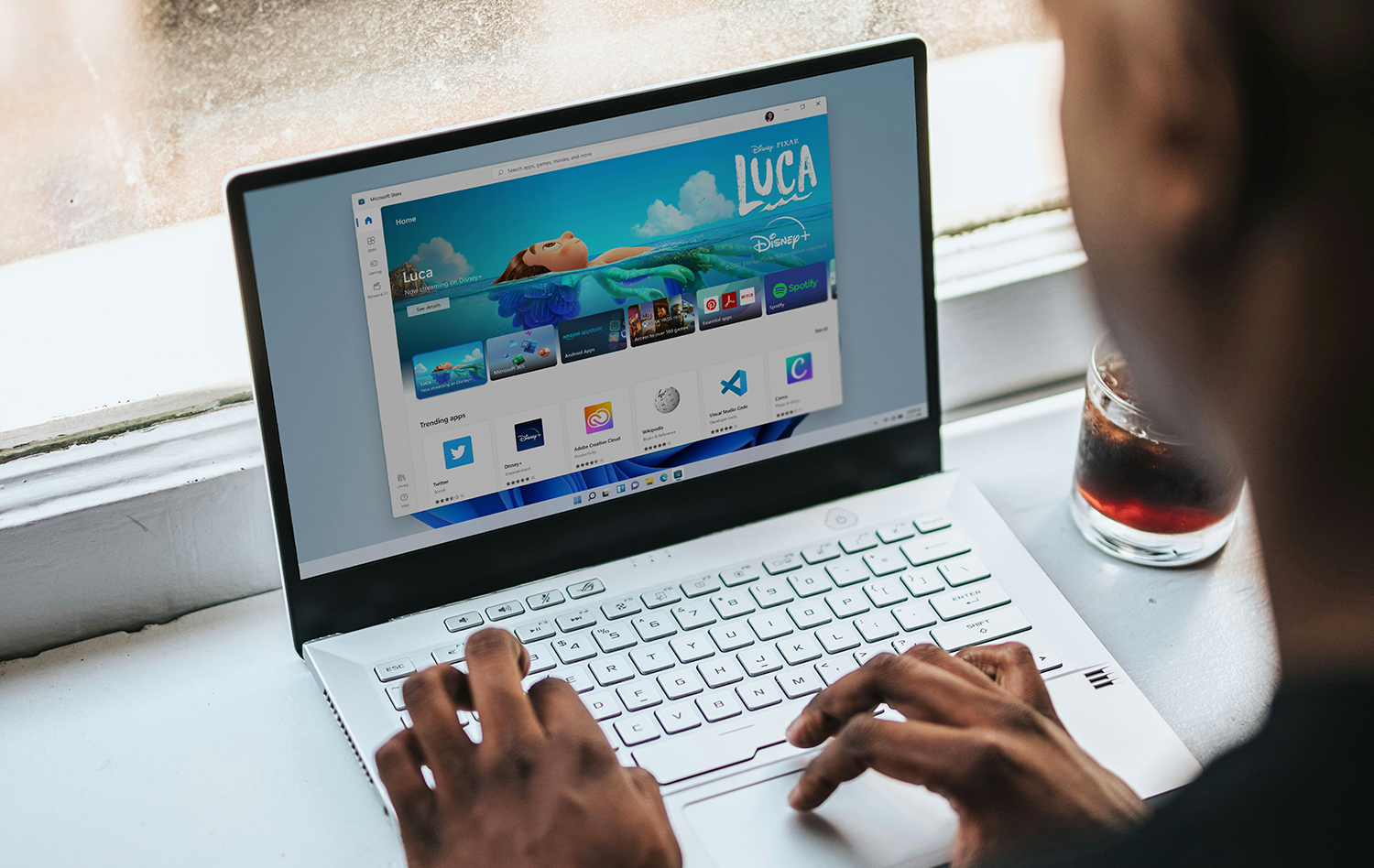
Fungsi utama Taskbar adalah memberikan akses cepat ke program yang sedang berjalan, dan memfasilitasi navigasi antar jendela. Namun masih ada lagi beberapa fungsi Taskbar yang dapat Anda ketahui, yaitu:
- Taskbar juga memungkinkan pengguna untuk meluncurkan program baru atau membuka jendela yang sudah terbuka.
- Menampilkan pemberitahuan sistem seperti status jaringan, jam, dan ikon volume suara.
- Selain itu, di dalamnya juga terdapat tombol Start yang memberikan akses ke menu Start untuk membuka aplikasi, mengakses file, dan melakukan tugas lainnya.
Lihat Juga : Komponen Komputer Beserta Fungsi dan Contohnya
Opsi Penggunaan Taskbar
Anda juga harus tahu bahwa ada beberapa opsi untuk menggunakan Taskbar yang berguna dalam meningkatkan produktivitas dan efisiensi saat menggunakan komputer, antara lain yaitu:
1. When Taskbar is Full
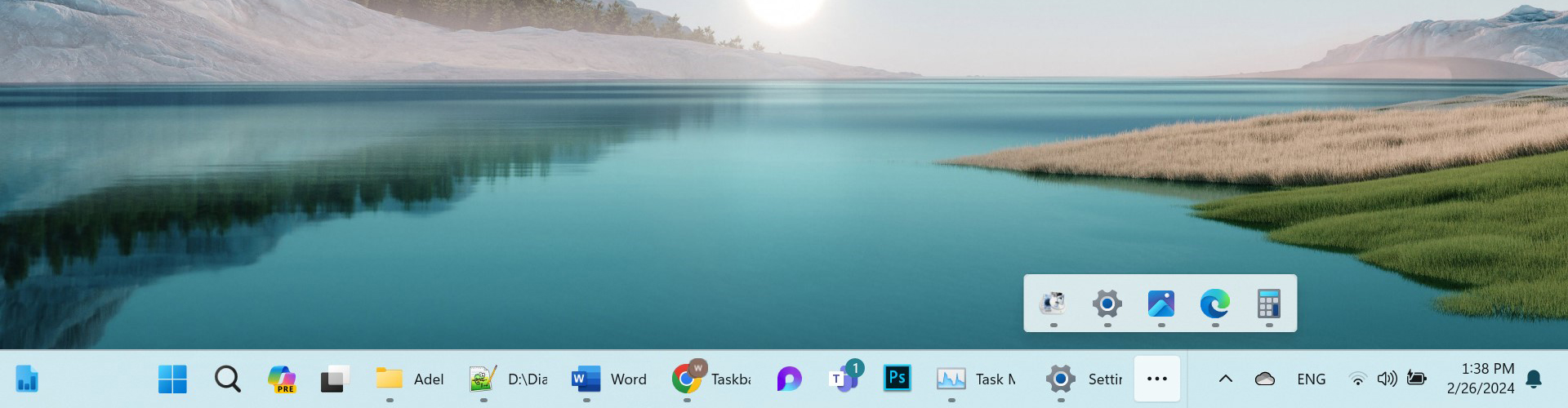
“Opsi Taskbar When Taskbar is Full” adalah salah satu pengaturan yang dapat Anda temukan di pengaturan tampilan atau penyesuaian Taskbar pada sistem operasi Windows. Opsi ini mengatur bagaimana Taskbar akan menampilkan tombol-tombol aplikasi ketika ruang pada Taskbar telah terisi penuh oleh aplikasi yang sedang berjalan.
Ketika pengaturan “When Taskbar is Full” diaktifkan, maka ketika Taskbar telah penuh dengan tombol-tombol aplikasi, Windows akan mulai menyusutkan ukuran tombol-tombol aplikasi atau menggunakan tombol ‘gabungan’ untuk menyimpan lebih banyak tombol aplikasi dalam ruang yang terbatas. Ini bertujuan untuk menghindari tampilan yang terlalu padat dan sulit dikelola di Taskbar.
2. Never
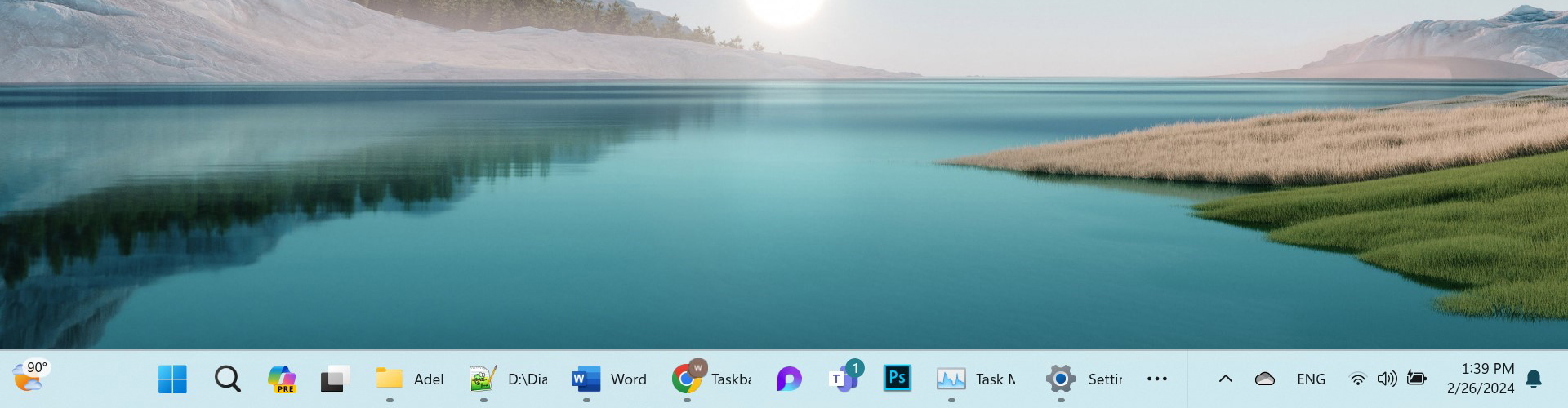
Kemudian ada opsi “Never” dalam konteks Taskbar pada sistem operasi Windows yang mengacu pada pengaturan yang memungkinkan Anda untuk menentukan apakah tombol-tombol aplikasi pada Taskbar akan digabungkan menjadi satu tombol tunggal ketika ruang di Taskbar mulai terbatas. Jika Anda memilih opsi “Never“, ini berarti tombol-tombol aplikasi tidak akan pernah digabungkan menjadi satu tombol tunggal, bahkan ketika Taskbar telah penuh dengan aplikasi yang berjalan.
Dengan kata lain, setiap aplikasi yang terbuka akan memiliki tombolnya sendiri pada Taskbar, bahkan jika itu berarti Taskbar akan menjadi sangat padat dengan tombol-tombol aplikasi. Ini bisa berguna jika Anda ingin memiliki akses cepat dan langsung ke setiap aplikasi yang sedang berjalan tanpa perlu mengelompokkannya menjadi satu tombol tunggal.
Namun, perlu diingat bahwa pilihan ini mungkin membuat Taskbar terlihat lebih ramai dan sulit dikelola jika ada banyak aplikasi yang sedang berjalan secara bersamaan. Ini tergantung pada preferensi pengguna terhadap tampilan dan organisasi Taskbar mereka.
3. Always Hide Labels
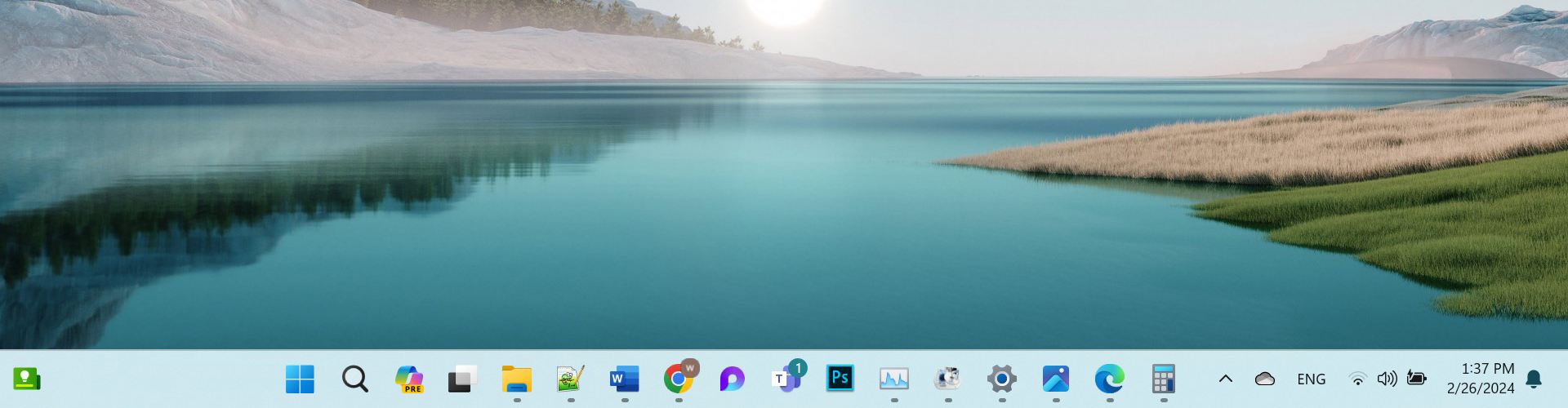
Opsi “Always Hide Labels” (Selalu Sembunyikan Label) dalam konteks Taskbar pada sistem operasi Windows mengacu pada pengaturan yang memungkinkan Anda untuk menentukan apakah label teks yang menunjukkan judul aplikasi akan ditampilkan di sebelah ikon aplikasi pada Taskbar.
Ketika opsi “Always Hide Labels” diaktifkan, label teks yang menunjukkan judul aplikasi tidak akan ditampilkan secara default di Taskbar. Sebagai gantinya, hanya ikon aplikasi yang akan ditampilkan. Ini membantu menghemat ruang pada Taskbar dan memberikan tampilan yang lebih bersih.
Namun, meskipun label teks disembunyikan, Anda masih dapat melihat judul aplikasi dengan mengarahkan kursor mouse ke ikon aplikasi yang terkait pada Taskbar. Label teks akan muncul dalam tooltip atau info tambahan yang muncul saat Anda mengarahkan kursor mouse ke ikon tersebut.
Pilihan ini berguna terutama jika Anda memiliki banyak aplikasi yang berjalan secara bersamaan dan ingin meminimalkan kekacauan visual pada Taskbar, sambil tetap memberikan akses cepat ke aplikasi yang sedang berjalan.
Lihat Juga : Pengertian Driver Adalah
Penutup
Dari informasi di atas dapat diketahui bahwa Taskbar merupakan fitur umum pada sistem operasi Windows yang memberikan akses cepat ke program yang sedang berjalan dan fungsi sistem lainnya. Oleh karena itu, Tidak heran jika Taskbar dapat digunakan di semua versi sistem operasi Windows. Namun penting untuk Anda perhatikan bahwa pengalaman pengguna dan fitur tambahan Taskbar juga dapat bervariasi tergantung pada versi Windows yang Anda gunakan.
Tekan tombol dengan logo Windows di keyboard juga dapat membantu Anda untuk menampilkan Taskbar. Selain itu Anda juga dapat menekan tombol Windows + T jika Anda ingin memunculkan Taskbar yang disembunyikan.
Klik kanan pada area kosong di Taskbar, pilih opsi “Taskbar Setting” atau “Pengaturan Taskbar”. Kemudian cari opsi “Automatically hide the Taskbar on desktop mode” atau “Sembunyikan tugas secara otomatis dalam mode desktop” dan aktifkan opsi tersebut dengan mencentang kotak centang di sebelahnya.
Menu yang terdapat di Taskbar Windows dapat bervariasi tergantung pada konfigurasi dan aplikasi yang sedang berjalan, tetapi biasanya menu yang paling banyak muncul di Taskbar yaitu start menu, programs & Applications, Notification Area, Quick launch icons, System icons, Task View, dan Search Box.
Penulis : Adella Eka Ridwanti | Editor : Rudi Dian Arifin, Wahyu Setia Bintara
Artikel terkait
Discussion | 0 Comments
*Komentar Anda akan muncul setelah disetujui
-
Berikut kami bagikan kumpulan nada dering HP VIVO versi original, islami, remix, dan TikTok yang bisa…Update
-
Berikut kami bagikan kumpulan nada dering Nokia jadul versi lama MP3 yang bisa kamu download dan…Update
-
Berikut kami bagikan kumpulan nada dering iPhone 14, Plus, Pro, dan Pro Max yang bisa kamu…Update








