10 Cara Membuat Simbol Centang (✓) di Microsoft Excel
Dalam melakukan pengolahan data, tentunya banyak dari kita pasti menggunakan Microsoft Excel. Di era digital saat ini, data merupakan salah satu aset yang sangat berharga. Data menjadi bagian penting untuk membantu menunjang banyak sekali aktivitas. Misalnya di perusahaan, pasti membutuhkan data untuk dapat melihat hal apa yang terjadi di internal perusahaan, mitra, hingga konsumen perusahaan. Setiap data tersebut akan dilakukan analisis secara komprehensif lalu diolah untuk menjadi sebuah pengetahuan baru yang bisa digunakan para petinggi perusahaan untuk mengambil keputusan.
Salah satu software untuk mengolah data adalah menggunakan Microsoft Excel. Aplikasi milik Microsoft ini memiliki banyak sekali fitur-fitur yang dapat menunjang berbagai hal dalam pengelolaan dan pengolahan data. Hasilnya, Microsoft Excel menjadikan olahan data tersebut berupa grafik ataupun chart yang dapat dipahami dengan mudah. Namun terkadang ada beberapa hal yang kita butuh kan seperti mengisi status kumpulan data menggunakan tanda centang. Bagi Anda yang belum mengetahui cara untuk membuat simbol centang di Microsoft Excel, bisa mengikuti langkah-langkah berikut ini. Simak baik-baik ya.
Lihat Juga : Cara Menghilangkan Protect View Microsoft Excel
Cara Membuat Simbol Centang (✓) di Microsoft Excel
Pada umumnya, pengelolaan data pada Microsoft Excel membutuhkan beberapa simbol yang digunakan untuk mempermudah pembacaan dalam mengelola data. Salah satunya adalah menggunakan simbol centang. Ada beberapa data yang membutuhkan seperti check list, namun biasanya untuk mempermudah ada yang hanya menggunakan huruf “v” untuk pengganti simbol centang. Namun nyatanya, kita bisa dengan mudah menampilkan simbol centang loh.
Ada 2 cara untuk membuat simbol centang di Microsoft Excel. Berikut ini langkah-langkahnya.
Menambahkan Simbol Centang (✓) melalui Menu Simbol di Microsoft Excel
Melalui cara ini, Anda perlu sedikit waktu karena memerlukan beberapa langkah.
STEP 1: Letakkan cell di kolom yang ingin diisi simbol centang
- Buka file Anda atau buat file baru.
- Klik pada kolom cell yang akan diberi simbol. Bisa Anda lihat pada gambar di bawah ini, saya meletakkannya di kolom E2.
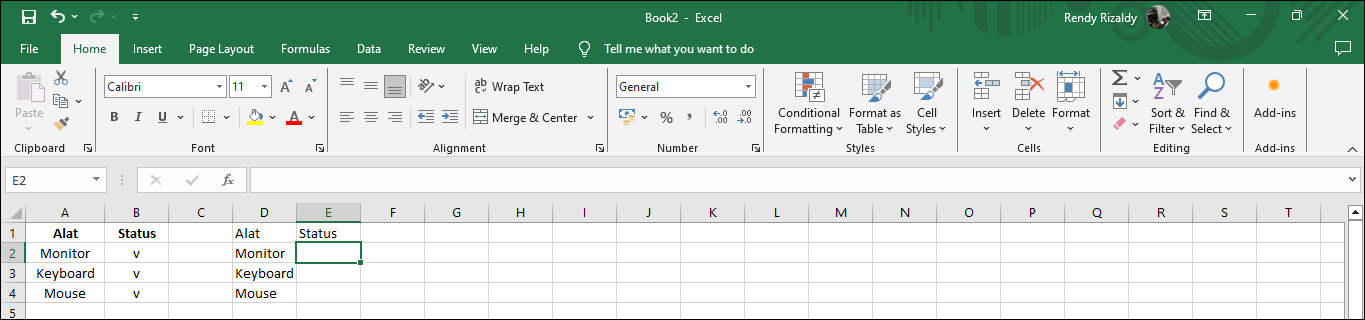
STEP 2: Cari menu Insert simbol
- Klik Insert.
- Disisi paling kanan temukan grup Symbols.
- Lalu klik menu Symbols.
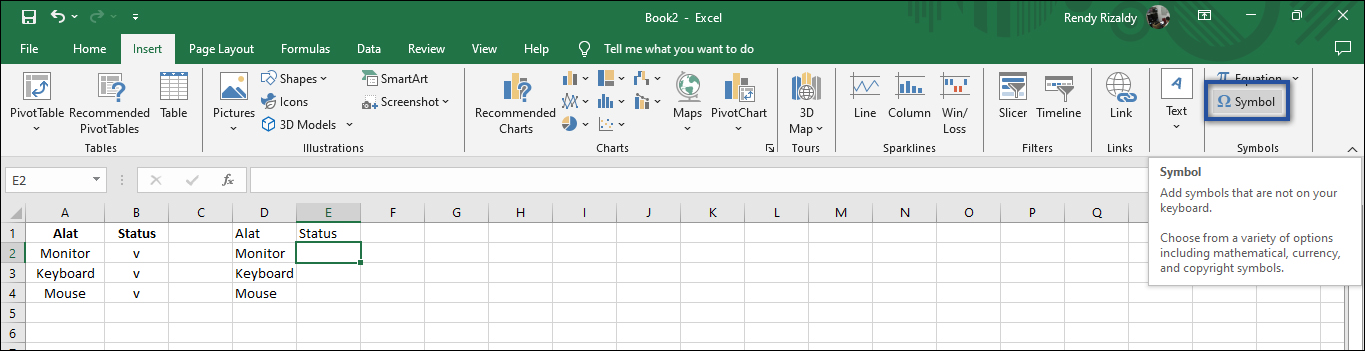
STEP 3: Ubah jenis font dan kode karakter untuk simbol centang
- Pada pilihan jenis font, pilih Wingdings.
- Pada isian Character code, isi dengan angka 252.
- Lalu akan otomatis memilih simbol centang. Pastikan simbol centang sudah memiliki background biru sebagai tanda bahwa simbol centang yang akan ditambahkan.
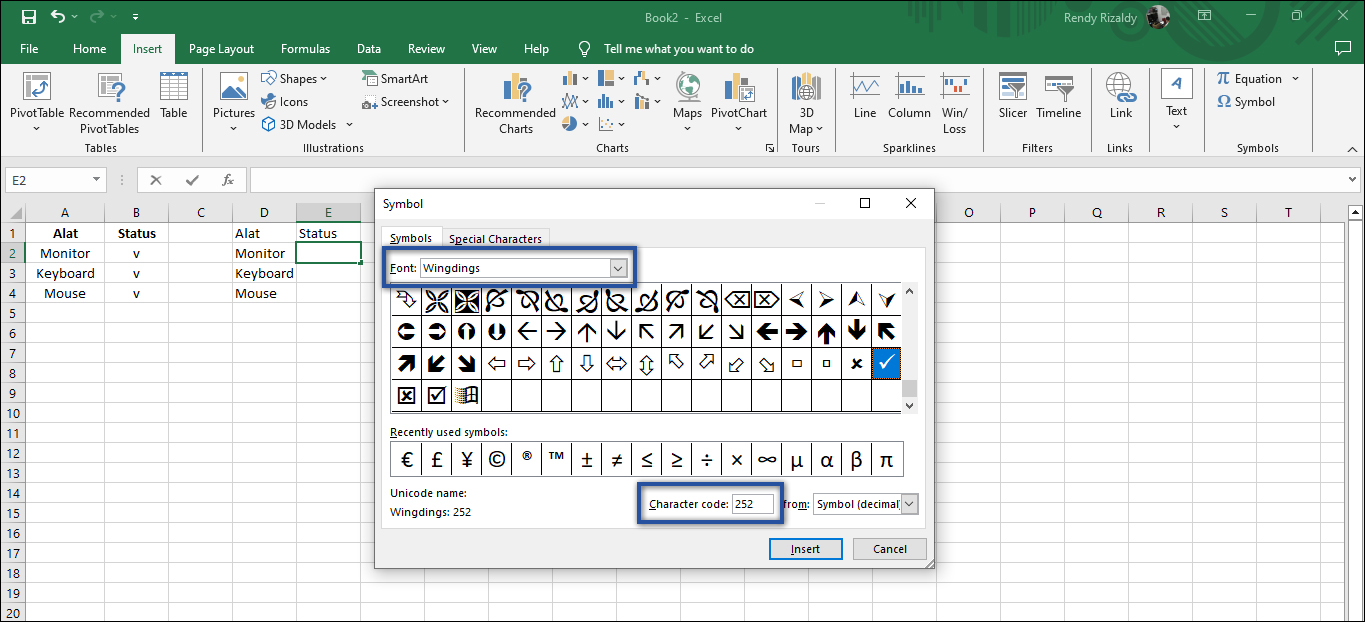
STEP 4: Tambahkan simbol centang
- Klik tombol Insert.
- Di kolom cell akan muncul simbol centang.
- Selesai.
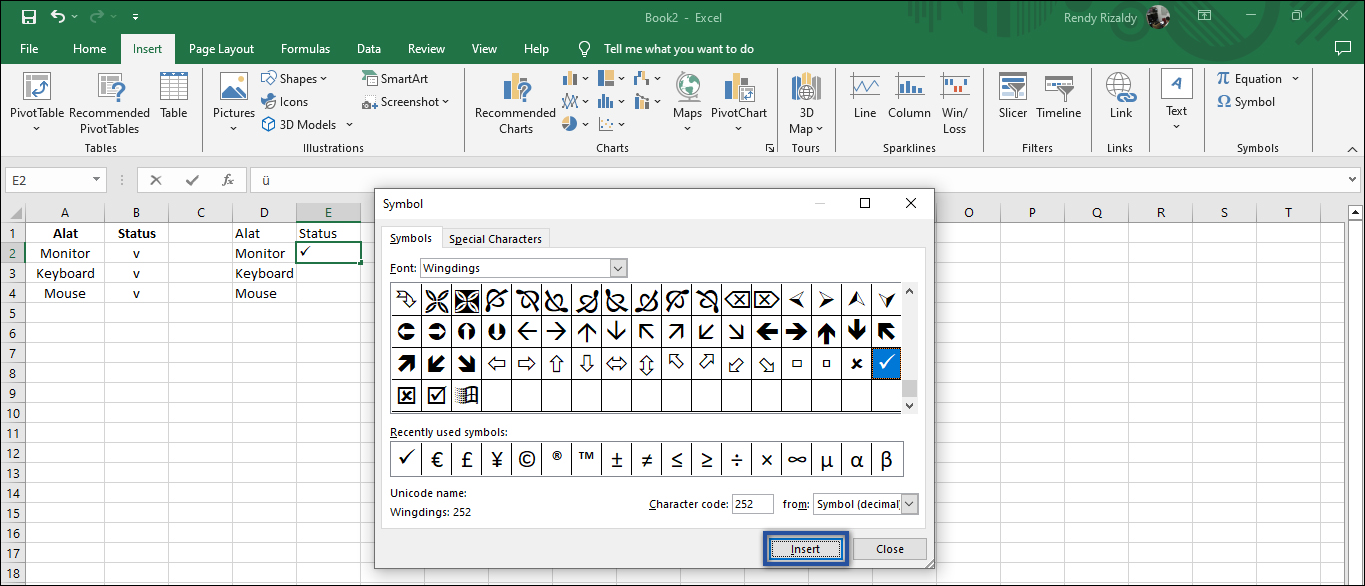
Menambahkan Simbol Centang (✓) Menggunakan Rumus / Fungsi di Microsoft Excel
Bagi Anda yang tidak mau ribet , menambahkan simbol centang menggunakan rumus, tentunya lebih mudah. Rumus/fungsi yang digunakan adalah CHAR function. Untuk memudahkan, Anda hanya perlu menghafal kode karakternya saja.
STEP 1: Ubah font ke Wingdings
- Pilih cell pada kolom yang ingin ditambahkan simbol centang.
- Ubah jenis font pada cell tersebut ke Wingdings.
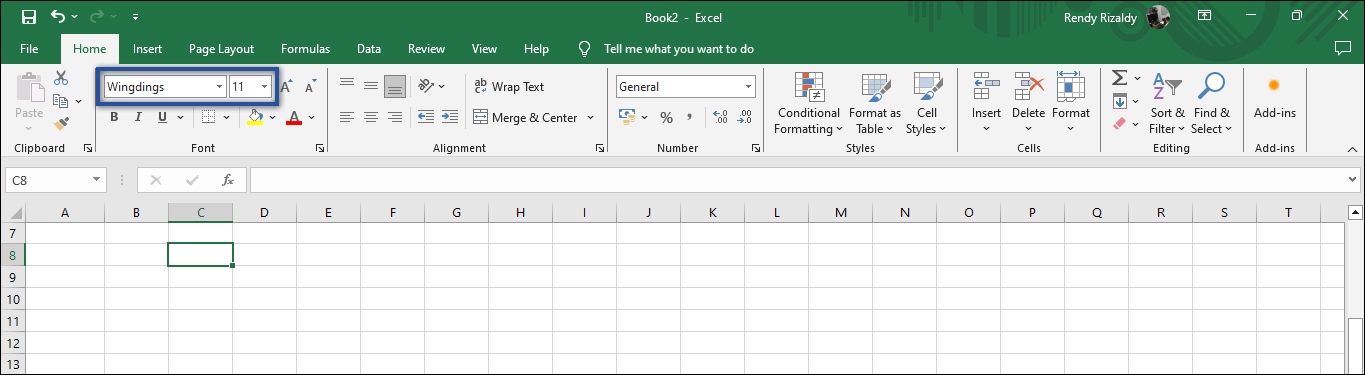
STEP 2: Masukkan rumus / fungsi CHAR
- Pada formula bar, ketik =CHAR(252). Angka 252 adalah kode karakter simbol centang pada font Wingdings.
- Tekan tombol Enter pada keyboard Anda.
- Selesai.
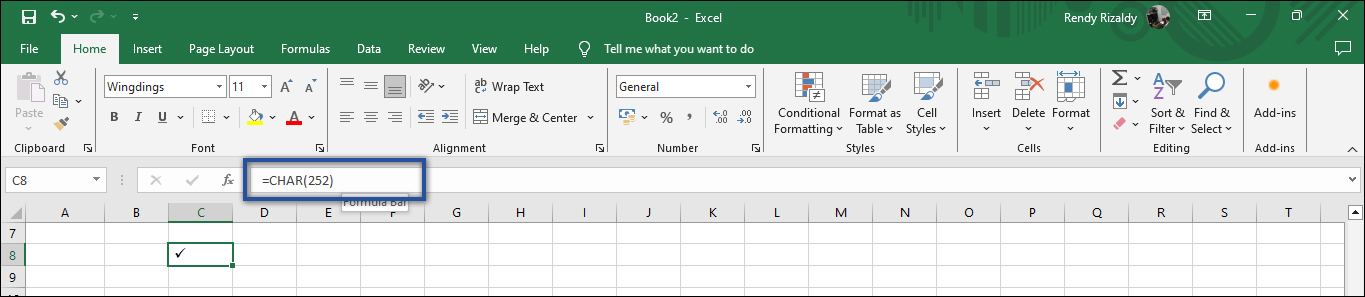
Mudah sekali pastinya jika menggunakan cara ini. Perlu Anda ketahui, pada font Wingdings terdapat 2 buah simbol centang yang bisa digunakan. Berikut ini adalah kedua tampilan simbol centang beserta kode karakternya.
| Simbol Centang | Kode Karakter | Jenis Font |
|---|---|---|
| ü | 252 | Wingdings |
| þ | 254 | Wingdings |
Lihat Juga : Cara Mengatasi Microsoft Excel Tidak Dibuka
Penutup
Saat ini Anda sudah mengetahui cara membuat simbol centang di Microsoft Excel. Tentunya paling mudah adalah menggunakan rumus langsung, karena Anda tidak perlu ribet untuk masuk ke beberapa menu lagi. Lebih mudah ketika menambahkan simbol melalui rumus / fungsi CHAR. Ternyata ada 2 jenis simbol centang yang sering digunakan pada pengolahan data di Microsoft Excel. Hal terpenting lainnya adalah Anda cukup menghafal kode karakter yaitu 252 atau 254 untuk membuat simbol centang di Microsoft Excel.
Itulah panduan yang mudah ketika Anda membutuhkan membuat simbol centang di Microsoft Excel. Silakan mencobanya ya, semoga berhasil dan terus diingat.
Anda dapat membuatnya melalui menu Insert Simbol ataupun menggunakan rumus / fungsi CHAR.
Gunakan jenis font bernama Wingdings untuk membuat simbol centang di Microsoft Word, Microsoft Excel hingga Microsoft Power Point.
Ada 2 kode karakter yang bisa digunakan yaitu 252 dan 254. Anda harus menggunakan jenis font Wingdings untuk membuat simbol centang tersebut.
Rumus simbol centang adalah =CHAR(252) atau =CHAR(254). Pastikan pada kolom cell, Anda sudah menggunakan font Wingdings.
Penulis : Rendy Rizaldy | Editor : Rudi Dian Arifin, Wahyu Setia Bintara
Download Microsoft Office
Discussion | 0 Comments
*Komentar Anda akan muncul setelah disetujui
-
Nano Banana AI bukan hanya editor gambar — ini adalah jembatan antara ide kreatif dan visual…Update
-
Berikut kumpulan background foto wisuda yang bisa Anda gunakan!Update
-
Berikut kami sajikan kumpulan gambar anime keren berkualitas HD yang bisa Anda jadikan koleksiUpdate








