10 Cara Membuat Password di Laptop Windows
Terkadang memberikan password pada PC / laptop memang sangat diperlukan, agar keamanan dan privasi perangkat tetap terjaga selalu. Dengan membuat password di laptop, sistem Windows tidak akan bisa diakses oleh seseorang tanpa seizin Anda. Selain itu password juga bisa dimanfaatkan untuk meminimalisir kehilangan data ketika laptop hilang / dititipkan kepada seseorang. Pada intinya, password dibuat untuk tujuan keamanan dari akses tanpa izin yang dilakukan secara internal maupun eksternal.
Setiap laptop dengan berbagai jenis sistem operasi pastinya memiliki fitur keamanan yang berbeda-beda. Salah satu di antaranya yaitu password berupa kata sandi yang muncul setiap kali laptop dinyalakan. Meskipun ada banyak cara yang bisa Anda lakukan dalam membuat password pada laptop, namun tidak sedikit orang yang masih bingung terkait bagaimana cara membuat password yang baik dan benar. Oleh karena itu, melalui artikel ini kami akan menjelaskannya. Caranya cukup mudah, Anda hanya perlu menyimak dan mengikuti setiap langkah berikut ini!
Lihat Juga : 10 Cara Memperbaiki Flashdisk Write Protected
Cara membuat password di laptop Windows 11, 10
Bagi Anda yang menggunakan sistem operasi Windows 11 atau Windows 10, Anda dua cara yang bisa Anda coba untuk membuat password pada PC/laptop, di antaranya yaitu melalui menu Settings dan melalui menu Control Panel. Silakan Anda simak dan ikuti langkah-langkahnya berikut ini.
STEP 1 : Langkah pertama, klik ikon Start menu pada Taskbar Windows. Lalu akses menu Settings » pilih menu Accounts (Your accounts, email, sync, work, family) seperti gambar di bawah ini.

STEP 2 : Pada tampilan “Accounts”, klik tab Sign-in options di bagian sebelah kiri panel. Kemudian klik opsi Password dari daftar yang tersedia » klik Add. Selain menu “Password”, Anda juga bisa opsi lainnya seperti Windows Hello Face, Hello Fingerprint, Hello PIN, Physical Security Key dan Picture Password.

STEP 3 : Jika sudah, tampilan “Create a password” akan muncul. Perhatikan informasi berikut untuk mengisi beberapa kolom yang tersedia.
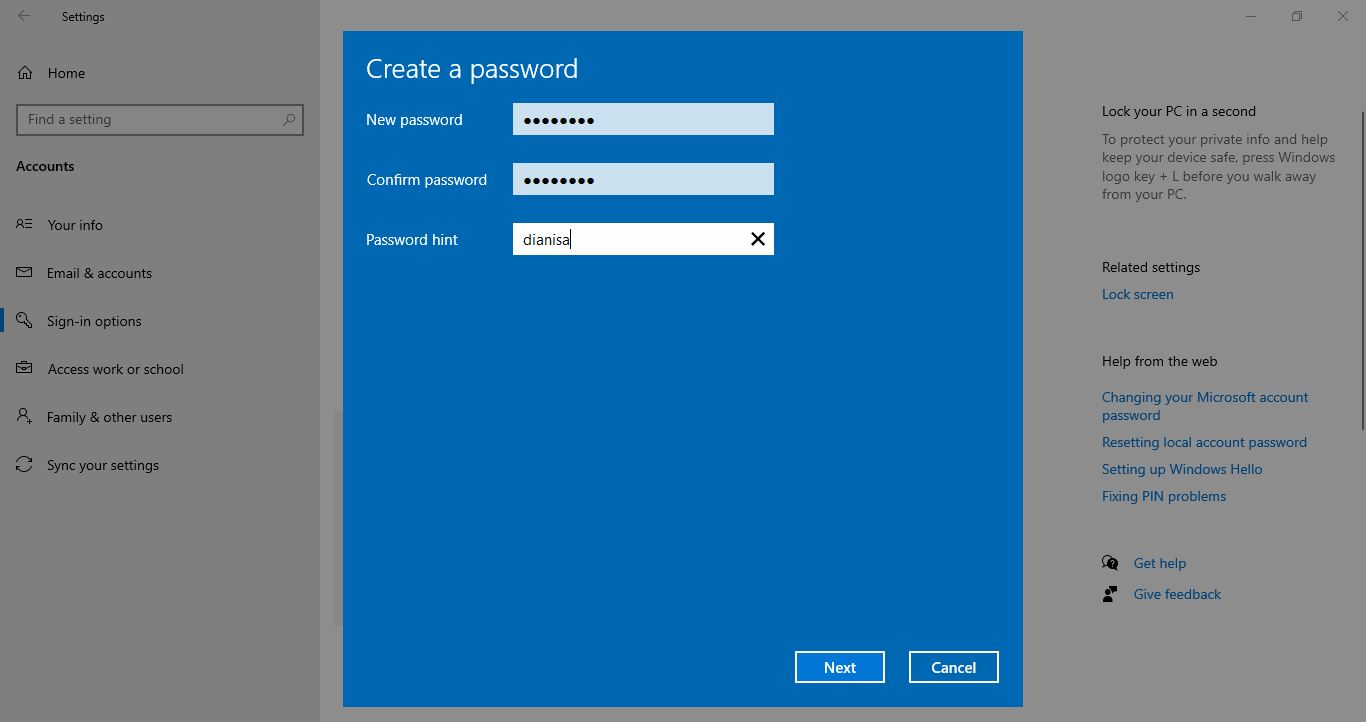
- New password – Memasukkan password baru yang dibuat. Bisa berupa huruf, angka ataupun kombinasi karakter.
- Confirm password – Memasukkan ulang password yang telah Anda buat sebelumnya untuk mengonfirmasi.
- Password hint – Kolom ini bisa Anda isi dengan kata / kalimat kesukaan atau yang mudah diingat. Karena jika Anda lupa dengan password sewaktu-waktu, Anda bisa memasukkannya agar bisa login ke sistem Windows.
STEP 4 : Jika setiap kolom sudah terisi, Anda bisa klik Next. Setelah dialihkan ke tampilan berikutnya, klik Finish agar password yang Anda buat tersimpan pada PC/laptop. Anda juga bisa melakukan restart perangkat jika ingin melihat perubahannya.

2. Melalui Control Panel
STEP 1 : Langkah pertama, klik ikon Search Box pada Taskbar Windows. Lalu ketik control di kolom yang tersedia. Jika sudah, klik Control Panel dari hasil pencarian.
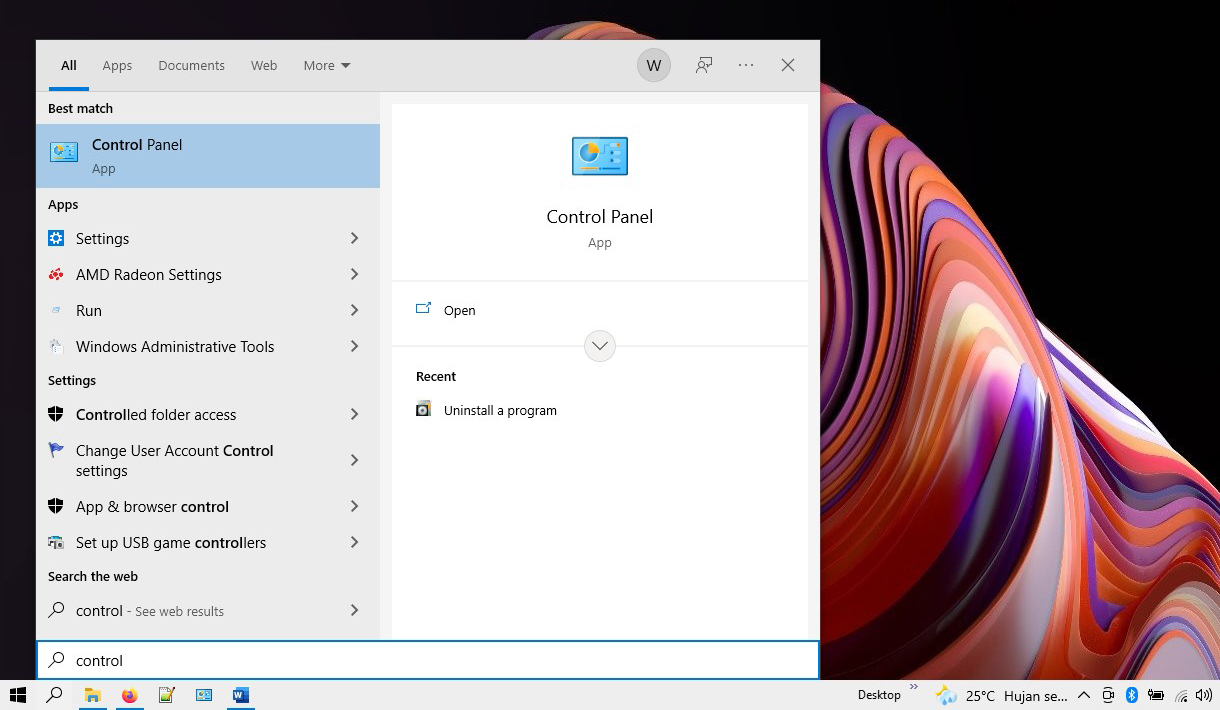
STEP 2 : Selanjutnya di halaman utama Control Panel, klik menu User Accounts. Klik menu User Accounts lagi » cari dan klik opsi Manage another account seperti gambar di bawah ini.

STEP 3 : Berikutnya klik salah satu akun (jika mempunyai beberapa akun) yang akan diberi password » lalu pilih opsi Create a password.

STEP 4 : Langkah terakhir, Anda hanya perlu memasukkan password baru di kolom yang tersedia. Jika perlu, Anda bisa memasukkan “Password hint” seperti kata/kalimat untuk berjaga-jaga apabila lupa dengan password yang dibuat. Setelah terisi semua, klik Create password.

Lihat Juga : 10 Cara Mengatasi Driver Power State Failure di Windows 10, 8, 7
Cara membuat password di laptop Windows 8, 8.1
Tidak jauh berbeda dengan Windows 10, melalui Windows 8/8.1 Anda juga bisa membuat password di PC / Laptop lewat PC Settings dan Control Panel. Mungkin di Windows 8 ini tata letak menunya akan sedikit berbeda, namun pada intinya tetap lah sama. Berikut langkah-langkah yang bisa Anda ikuti.
1. Lewat PC Settings
STEP 1 : Langkah pertama, silakan tekan kombinasi Windows + C secara bersamaan pada keyboard. Setelah “Charm Bar” muncul, klik menu Settings » pilih Change PC Settings.
STEP 2 : Lihat panel sebelah kiri, klik menu Accounts » pilih tab Sign-in options. Lalu di bagian “Password”, klik Add. Tidak hanya itu saja, Anda juga bisa memilih opsi membuat password lain seperti Picture Password atau menggunakan PIN.
STEP 3 : Di tampilan berikutnya, tersedia beberapa kolom yang harus Anda isi sesuai keinginan. Di mulai dari memasukkan password di kolom “New password”, mengonfirmasi ulang password di kolom “Reenter password” dan masukkan kata / kalimat di bagian “Password hint”. Tahapan ini kurang lebih sama seperti yang telah saya informasikan pada menu Settings Windows 10 di atas.
STEP 4 : Jika semua kolom telah terisi, Anda bisa klik Next. Lalu di langkah terakhir, klik Finish untuk mengonfirmasi password yang telah di buat. Selanjutnya Anda bisa lakukan restart perangkat jika ingin melihat hasilnya.
2. Lewat Control Panel
- Pertama, tekan kombinasi Windows + C pada keyboard.
- Selanjutnya klik menu Settings » pilih opsi Control Panel.
- Tunggu beberapa saat hingga jendela “Control Panel” tampil.
- Jika sudah, akses menu User Account » klik Create Password.
- Lalu masukkan password yang diinginkan.
- Selesai.
Lihat Juga : 9 Cara Mematikan Update Windows 10, 8, 7
Cara membuat password di laptop Windows 7
Teruntuk Anda yang masih menggunakan Windows 7 sebagai sistem operasi andalan di PC/laptop, Anda bisa membuka Control Panel untuk membuat password. Caranya cukup mudah untuk dilakukan, ikuti langkah-langkah di bawah ini.
- Pertama, klik ikon Start menu di pojok kiri bawah Windows 7 Anda.
- Jika sudah, pilih Control Panel » tunggu beberapa saat.
- Kemudian akses menu User Account » klik Create a password your account.
- Lalu masukkan password yang Anda inginkan » masukkan ulang password di kolom selanjutnya.
- Setelah itu klik Create Password untuk mengonfirmasi.
- Selesai.
Lihat Juga : 12 Cara Mengatasi Windows Defender Tidak Bisa Dimatikan
Tips mengatur password
Meskipun membuat password terlihat sederhana dan mudah dilakukan, namun bukan berarti Anda bisa memasukkannya secara asal-asalan. Karena jika demikian, password akan mudah diketahui oleh seseorang atau justru Anda yang kelupaan akibat kerumitan password yang telah dibuat sebelumnya. Di bawah ini tersedia sejumlah tips dalam mengatur password laptop yang perlu Anda ketahui.
- Gunakan password yang mudah diingat atau sering Anda pakai di media online dan pastinya tidak perlu terlalu panjang.
- Jika Anda pelupa, sebaiknya Anda catat setiap password yang Anda buat di buku atau note smartphone.
- Perhatikan tombol Capslock pada keyboard, terkadang beberapa pengguna tidak menyadari tombol tersebut aktif tanpa sengaja.
Lihat Juga : 10 Cara Mematikan Keyboard Laptop
Penutup,
Ada beberapa opsi yang bisa Anda pilih dalam membuat password di laptop, Anda bisa membuatnya lewat fitur Control Panel atau melalui menu Settings Windows. Jika setiap langkah-langkah di atas Anda lewati dengan benar, secara otomatis password akan tersimpan ke dalam sistem laptop. Untuk melihat perubahannya, cukup Anda lakukan restart laptop terlebih dahulu. Jika Anda merasa bingung dalam mengikuti beberapa langkah-langkah di atas atau mungkin memiliki metode lain dalam membuat password pada laptop, silakan Anda tulis melalui kolom komentar di bawah ini. Terima kasih dan selamat mencoba!
Merupakan kata kunci yang digunakan sebagai password cadangan. Jika Anda lupa dengan password sendiri, Anda bisa memasukkan hint sebagai alternatif login. Biasanya password hint ini berupa kalimat yang mudah di ingat oleh pembuat password.
Membuat keamanan data dan privasi laptop seseorang lebih terjaga, mengamankan laptop ketika hilang, dan agar orang lain tidak bisa mengakses laptop tanpa seizin kita.
Jika Anda menggunakan Windows 10, Anda bisa mengubahnya lewat menu Sign in Option di menu Settings. Di bagian tersebut, nanti Anda bisa klik Remove password » kemudian lakukan verifikasi. Setelah itu, lakukan restart perangkat dan password tidak akan muncul kembali saat laptop dinyalakan.
Penulis : Wahyu Setia Bintara | Editor : Rudi Dian Arifin
Discussion | 0 Comments
*Komentar Anda akan muncul setelah disetujui
-
Unduh video Facebook kini semakin mudah dengan bantuan pengunduh daring. Tanpa aplikasi tambahan, Anda bisa menyimpan…Update
-
Beralih ke smartphone baru tidak harus membuatmu kehilangan percakapan penting di WhatsApp. Dengan metode yang tepat,…Update
-
Foto bisa menangkap momen, tapi video mampu bercerita. Dengan teknologi AI, foto-fotomu bisa diubah menjadi video…Update








