10 Fungsi Free Transform Tool pada Adobe Photoshop
Adobe Photoshop memberikan kemudahan bagi kita dalam mengubah dan mengatur objek gambar atau foto sesuai keinginan kita; seperti memperbesar, memperkecil, merotasi, hingga melengkungkan objek. Di Adobe Photoshop sendiri, sudah ada tools yang bisa melakukannya; namanya adalah Free Transform Tool. Tidak hanya sekedar memperbesar ataupun memperkecil ukuran gambar, Anda juga dapat mengubah bentuk gambar dari fitur tersebut.
Sebagian dari Anda mungkin masih belum memahami fungsi dan cara menggunakan fitur Free Transform Tool, khususnya untuk para pemula yang baru belajar Adobe Photoshop. Tapi tenang saja, artikel ini akan menjelaskan secara rinci penggunaan dan fungsi dari fitur tersebut. Selengkapnya, Anda bisa simak ulasannya berikut ini!
Lihat Juga : 21 Fungsi, Manfaat, dan Tools Adobe Illustrator
Fungsi Free Transform Tool pada Adobe Photoshop
Free Transform Tool adalah fitur Adobe Photoshop yang dapat digunakan untuk mengubah ukuran, memutar, melengkungkan, merotasi, memanipulasi bentuk objek, membalikkan objek, dll. Untuk penggunaannya sendiri, fitur ini dibagi menjadi beberapa tool, yaitu Free Transform, Distort, Skew, Scale, Rotate, Perspective, Warp, Rotate 180, Rotate 90 CW, Rotate 90 CCW, Flip Horizontal, dan Flip Vertical.
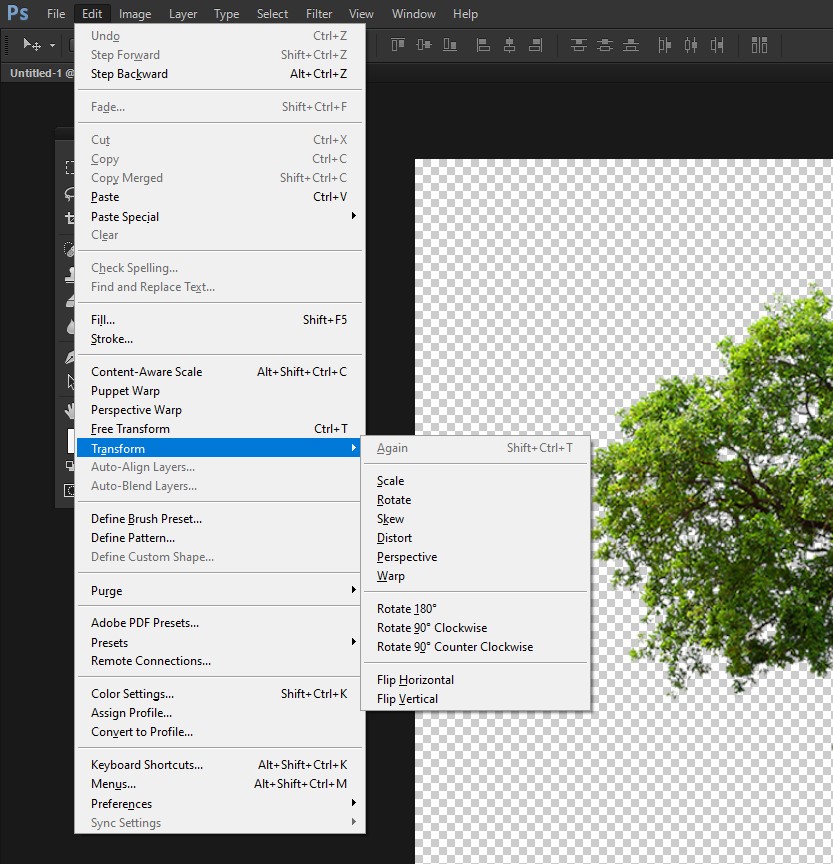
Anda bisa mencoba fitur ini dengan mengaksesnya melalui bilah menu Edit » Transform » lalu pilih tool sesuai keinginan. Cara cepatnya, Anda juga bisa mengakses Free Transform dengan menekan CTRL + T. Untuk mempelajari lebih lanjut, simak penjelasannya di bawah ini.
1. Free Transform

Free Transform adalah sebuah fitur yang memungkinkan Anda untuk menerapkan transformasi (memutar, menskala, memiringkan, mendistorsi, dan perspektif) dalam satu operasi berkelanjutan. Ketika Anda memilih menggunakan Free Transform, Anda tidak perlu memilih tool lain untuk melakukan hal yang berbeda; seperti Scale, Rotate, Skew, dan lainnya. Anda cukup menahan tombol pada keyboard; seperti CTRL, SHIFT, atau ALT untuk beralih di antara jenis transformasi. Cara menggunakan fitur Free Transform cukup mudah, ikuti langkah-langkah di bawah ini.
- Pertama, pilih layer pada objek yang ingin Anda transformasi.
- Kemudian pilih bilah menu Edit » Free Transform atau bisa juga dengan menekan tombol CTRL + T.
- Anda akan melihat bahwa perbatasan telah muncul di objek yang Anda pilih. Klik kanan pada objek dan Anda akan melihat beberapa opsi lain di sana.
- Selanjutnya, Anda bisa mencoba mentransformasikan objek sesuai keinginan Anda.
- Anda bisa kombinasikan perintah dengan tombol CTRL, SHIFT, dan ALT.
- Selengkapnya, Anda bisa ikuti tutorialnya pada artikel berikut.
- Selesai.
2. Scale
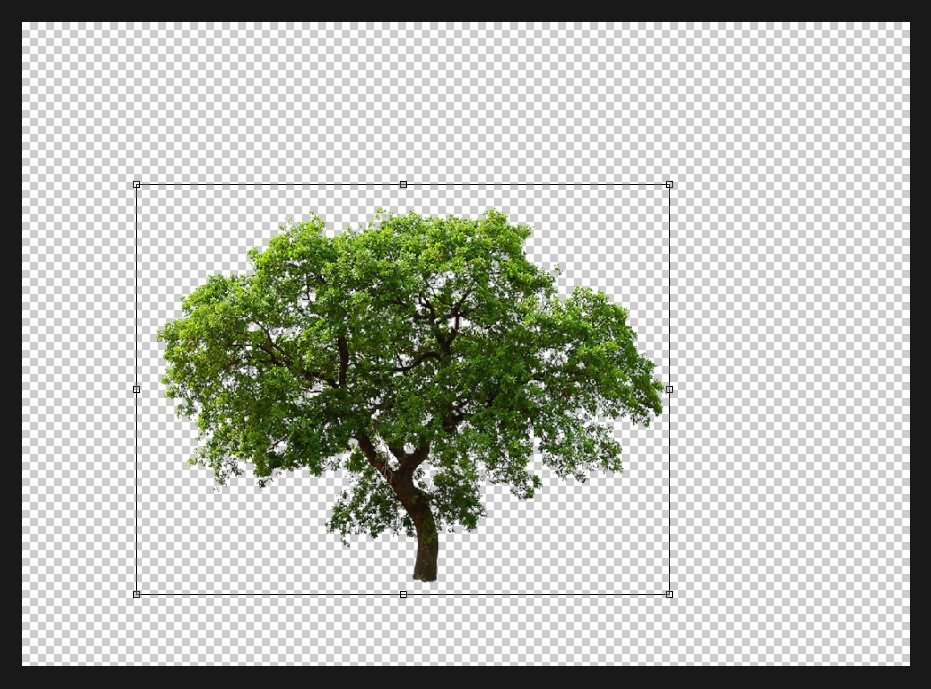
Scale dapat digunakan untuk mengubah ukuran objek (resize) menjadi lebih kecil atau menjadi lebih besar. Untuk menggunakannya tool ini cukup mudah, Anda bisa klik kotak kecil yang ada di sekitar objek sesuai keinginan Anda, terlepas dari mempertahankan rasio aspek (rasio tinggi terhadap lebar). Jika Anda ingin memperbesar atau memperkecil objek tanpa mengganggu rasio aspek, tahan tombol SHIFT pada keyboard Anda lalu klik dan seret kotak kecil. Ini akan mengubah dimensi objek tetapi akan tetap mempertahankan rasio aspek.
3. Rotate

Rotate sama seperti namanya “rotasi” bisa Anda gunakan untuk merotasi atau memutar objek sesuai keinginan Anda. Anda bisa klik dan seret sudut di luar bingkai untuk memutar objek. Tidak ada batasan dalam memutar objek, Anda bisa memutarnya hingga 360 derajat jika Anda mau. Rotate juga diaktifkan secara default bersama dengan Scale ketika Anda mengaktifkan Free Transform.
4. Skew

Skew adalah tool yang dapat Anda gunakan untuk mencondongkan sudut pandang objek ke titik tertentu. Anda bisa menggunakannya dengan menyeret sisi kanan atau kiri objek ke sudut tertentu; bisa ke atas dan ke bawah, dan sisi atas atau bawah objek; bisa ke kiri dan ke kanan. Ini akan membantu Anda meregangkan objek ke satu arah tertentu sehingga memberikan bentuk yang miring sesuai keinginan.
5. Distort
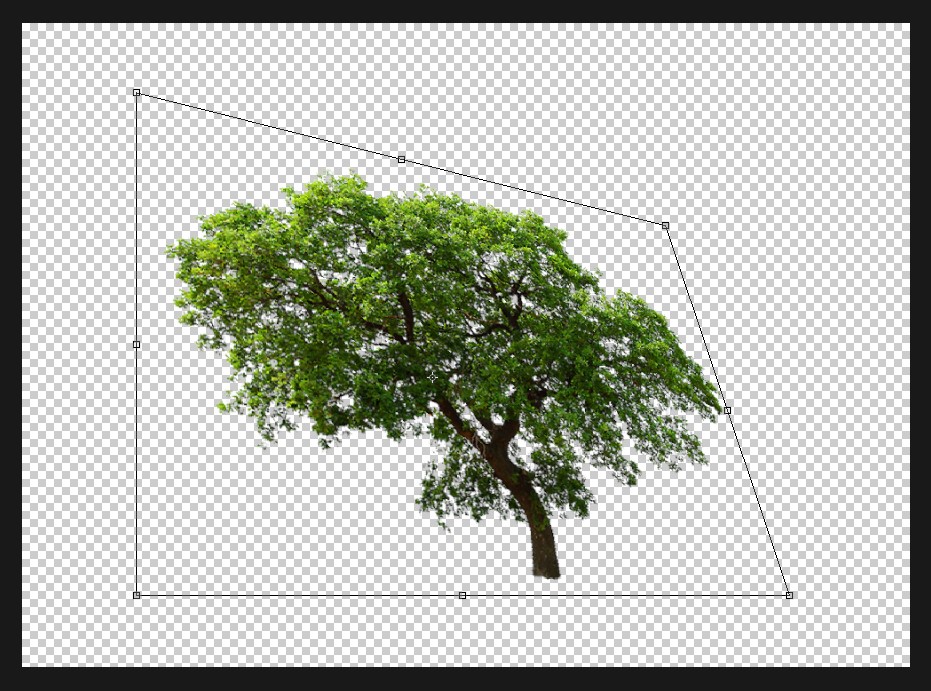
Distort bekerja mirip dengan Skew, perbedaan terbesar adalah Skew hanya akan menggeser tepi objek ke atas dan ke bawah atau ke kanan dan ke kiri. Sedangkan di Distort, Anda bahkan dapat meregangkan dan mengompres. Jika Anda berada pada mode Free Transform, Anda bisa tahan tombol CTRL pada keyboard lalu klik dan seret kotak kecil. Ini akan membantu Anda memutar balikkan objek pada sudut tertentu sesuai keinginan Anda.
6. Perspective
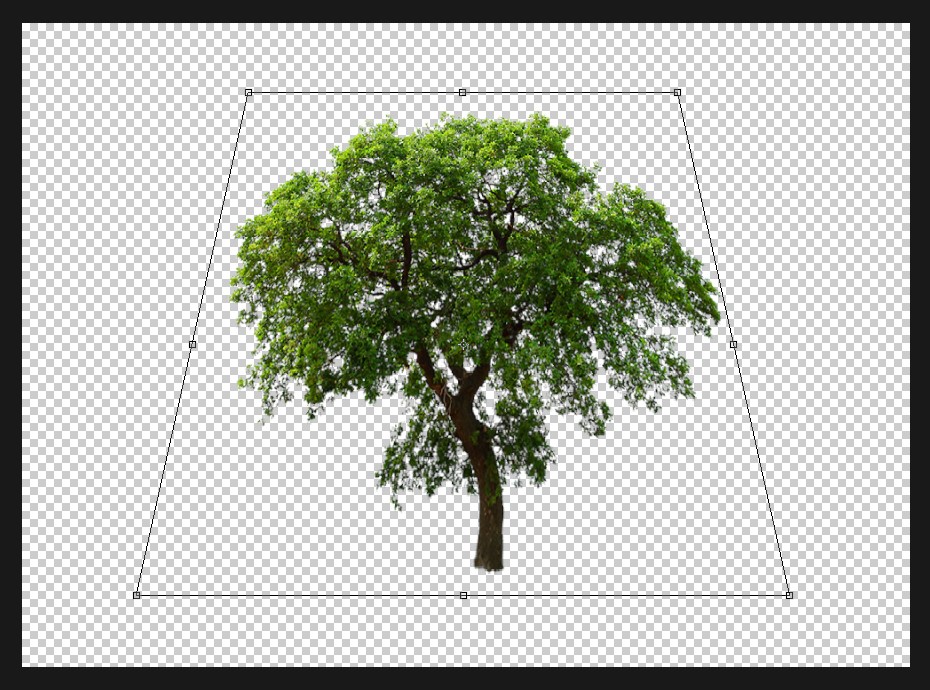
Perspective hampir mirip dengan Skew dan Distort, tetapi bekerja sedikit berbeda. Perspective memungkinkan Anda untuk mengubah bentuk objek dengan menyeret sudut objek yang bergerak ke arah yang berlawanan. Jika Anda berada pada mode Free Transform, Anda bisa tahan tombol CTRL + SHIFT + ALT pada keyboard lalu klik dan seret kotak kecil. Menyeret sudut akan mengubah jarak titik yang membuatnya pergi lebih jauh atau lebih dekat. Ini mungkin terdengar sedikit rumit, tetapi cobalah sendiri. Anda akan memahami dan menguasainya.
7. Warp
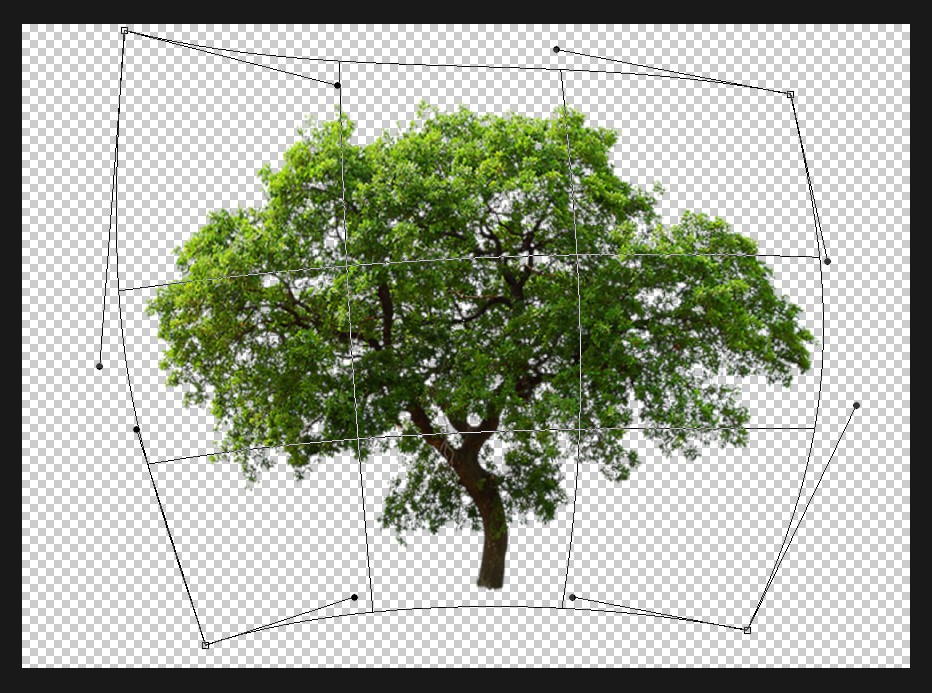
Warp memungkinkan Anda untuk melakukan perubahan bentuk objek secara bebas dengan beberapa titik acuan yang telah ditetapkan. Tool ini akan memudahkan Anda untuk mengubah semua sisi; dari kanan, kiri, atas, bawah, dan sisi dalam objek. Anda bisa klik dan menyeret di sekitar titik mana pun untuk mengubah bentuk dan posisi objek. Ini adalah kombinasi antara Skew, Distort, dan Perspective.
8. Rotate 180/ 90 cw/90 ccw

Seperti namanya, Rotate digunakan untuk memutar objek sebesar 180 derajat tanpa mempengaruhi objek lainnya. Ada tiga pilihan rotasi yang bisa Anda coba; Rotate 180o, Rotate 90o Clockwise, dan Rotate 90o Counter Clockwise. Selain merotasi objek 180 derajat, Anda juga bisa memutarnya ke 90 derajat searah jarum jam (clockwise) atau berlawanan arah jarum jam (counter clockwise).
9. Flip Horizontal / Flip Vertical

Terakhir, Flip Horizontal dan Flip Vertical yang bisa Anda gunakan untuk membalikkan objek seperti cermin. Flip Horizontal akan membuat refleksi cermin dari objek yang menghadap kanan akan berbalik menghadap ke kiri. Sedangkan Flip Vertical akan membuat objek yang menghadap atas akan berbalik menghadap ke bawah.
Lihat Juga : 10 Perbedaan Adobe Photoshop dan Adobe Illustrator
Penutup,
Semua fitur dan fungsionalitas yang ditawarkan Free Transform Tool dapat digunakan dengan cara kreatif. Anda bisa menggunakannya untuk beragam kebutuhan; seperti pengeditan foto, retouch, dan manipulasi foto. Anda akan lebih mudah memahami semua fitur tersebut dengan mencobanya langsung pada Adobe Photoshop.
Pilih layer pada objek yang ingin Anda atur, tekan tombol CTRL + T pada keyboard untuk mengaktifkan fitur Free Transform Tool. Setelah itu, Anda bisa lanjutkan dengan mentransformasikan objek sesuai keinginan Anda (memutar, memperbesar, memperkecil, hingga membalikkan objek).
Anda bisa atur ukuran gambar dengan klik bilah menu Image » Image Size, lalu atur ukuran gambar (width dan height) sesuai keinginan Anda.
Anda bisa atur gambar dengan klik bilah menu Edit » Transform » lalu pilih Rotate, lalu rotasi atau putar objek sesuai keinginan Anda.
Penulis : Rudi Dian Arifin | Editor : Wahyu Setia Bintara
Artikel terkait
Discussion | 0 Comments
*Komentar Anda akan muncul setelah disetujui
-
Jangan sampai Anda membayar premi rutin, tapi risiko yang sebenarnya ingin dilindungi justru tidak termasuk dalam…Update
-
Di bawah ini tersedia sejumlah informasi mengenai fungsi dan manfaat jaringan komputerUpdate
-
Melalui artikel ini, Anda akan mengetahui fungsi, manfaat, dan kegunaan laptop dalam kehidupan sehari-hariUpdate








