2 Cara Melihat Password WiFi Windows 10
Melihat Password WiFi Windows 10 – Konektivitas WiFi saat ini sudah menjadi kebutuhan pokok bagi generasi masa kini dan masa mendatang. Bahkan saat ini sudah banyak layanan WiFi gratis tersedia di mana – mana, mulai dari kampus, kantor, café, warung, gerai, restoran, hingga tempat – tempat wisata tertentu.
Kebutuhan akan akses internet yang tinggi menjadikan WiFi sebagai layanan unggulan serta andalan karena kecepatan dan kemudahannya.
Bicara masalah WiFi, bagi kamu yang merasa lupa dengan password WiFi yang tersimpan pada komputer atau laptop Windows 10 kamu maka jangan khawatir. Di artikel ini saya membantu menjelaskan dan memberikan langkah – langkahnya.
Memang terkadang kita sering lupa masalah WiFi yang lama tersimpan di Windows yang akhirnya secara kebiasaan otomatis terhubung tanpa harus memasukkan password. Lalu bagaimana jika teman kita tanya passwordnya? Inilah alasan kamu perlu untuk lihat password WiFi yang tersambung.
Ada dua metode yang bisa kamu lakukan, yakni melalui Control Panel atau Command Prompt (CMD). Dan untuk metode ini tidak hanya berlaku pada Windows 10, tetapi juga pada Windows 8, Windows 8.1, dan Windows 7.
Jangan salah sangka, ini bukanlah metode membobol WiFi tetapi hanya melihat history password yang tersimpan oleh komputer.
Lihat Juga : 7 Cara Mengatasi WiFi Android Tidak Bisa Tersambung
Melihat Password WiFi Windows dari Network and Sharing Center
Metode pertama, anda bisa mencoba melihatnya melalui Control Panel Windows 10. Jikapun kamu tidak menggunakan Windows 10, tetap bisa mengikutinya. Tinggal menyesuaikan saja.
1. Pertama, lihat icon WiFi yang berada pada bagian kanan bawah taskbar di Windows 10 yang kamu gunakan. Kli kanan pada icon tersebut, kemudian pilih Open Network & Internet Settings.

2. Kemudian setelah kamu masuk pada Settings Windows, cobalah untuk pilih Network and Sharing Center.
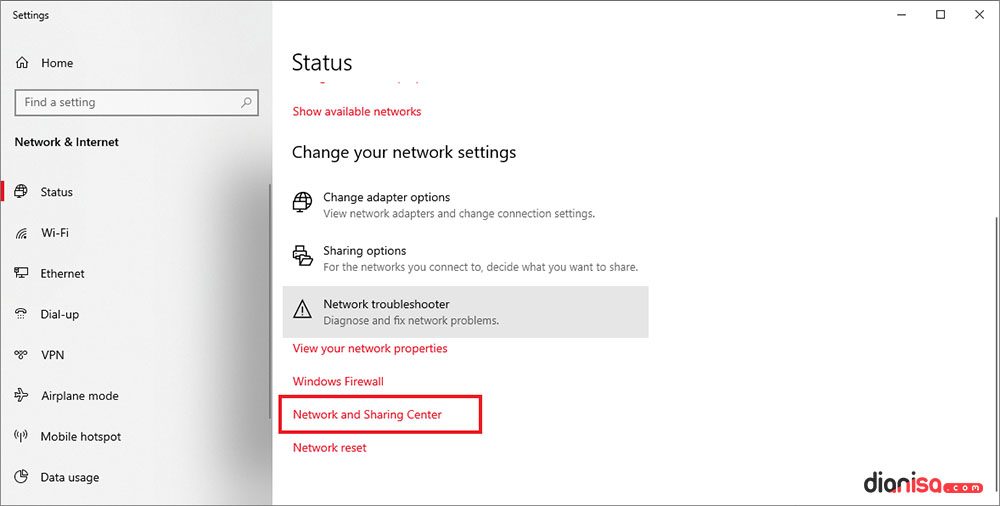
3. Pada bagian tersebut akan terlihat WiFi yang terhubung dengan laptop atau Windows kamu. Klik pada nama WiFi yang sedang kamu gunakan.
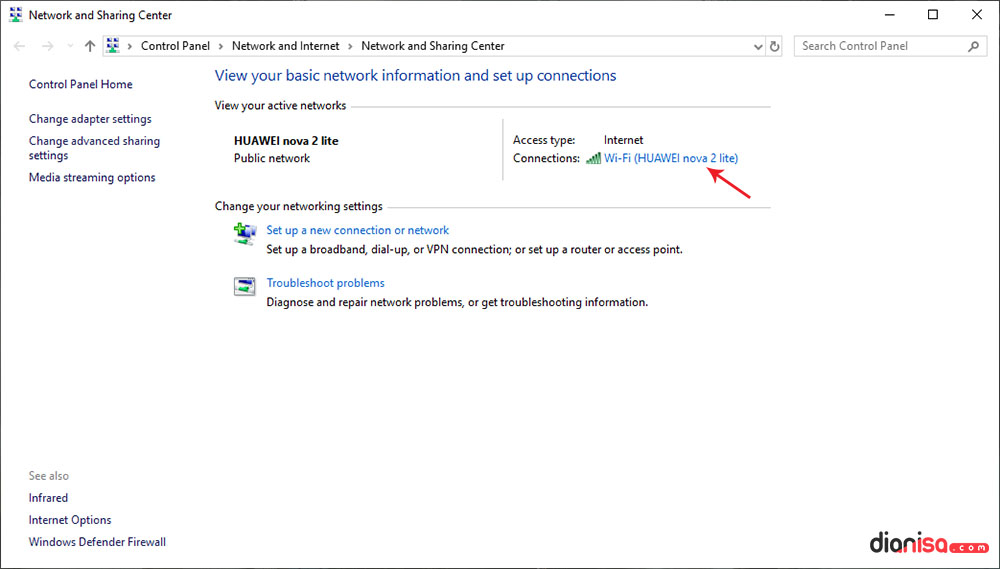
4. Dari pilihan tersebut, akan muncul jendela status. Pilih Wireless Properties.
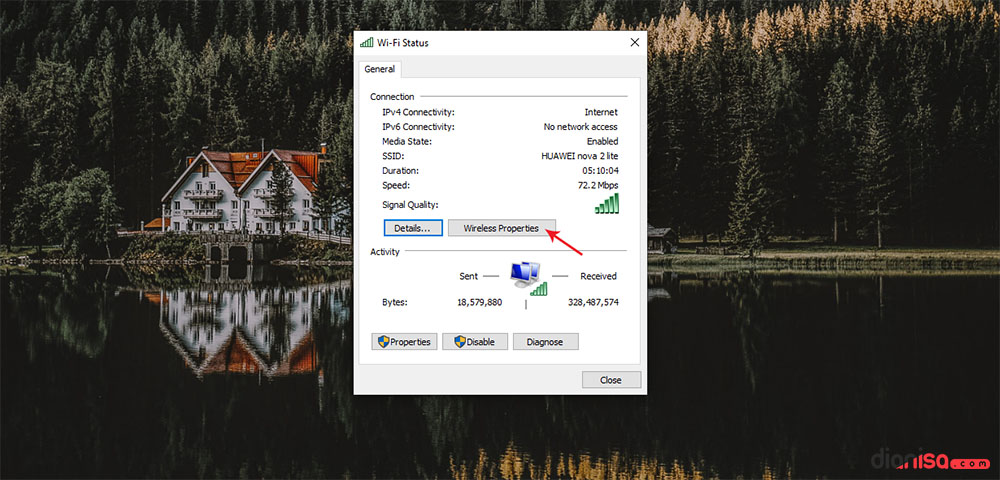
5. Setelah itu, masuk pada tab Security, kemudian centang bagian Show Characters. Dan disitulah akan terlihat password WiFi yang sedang anda gunakan.
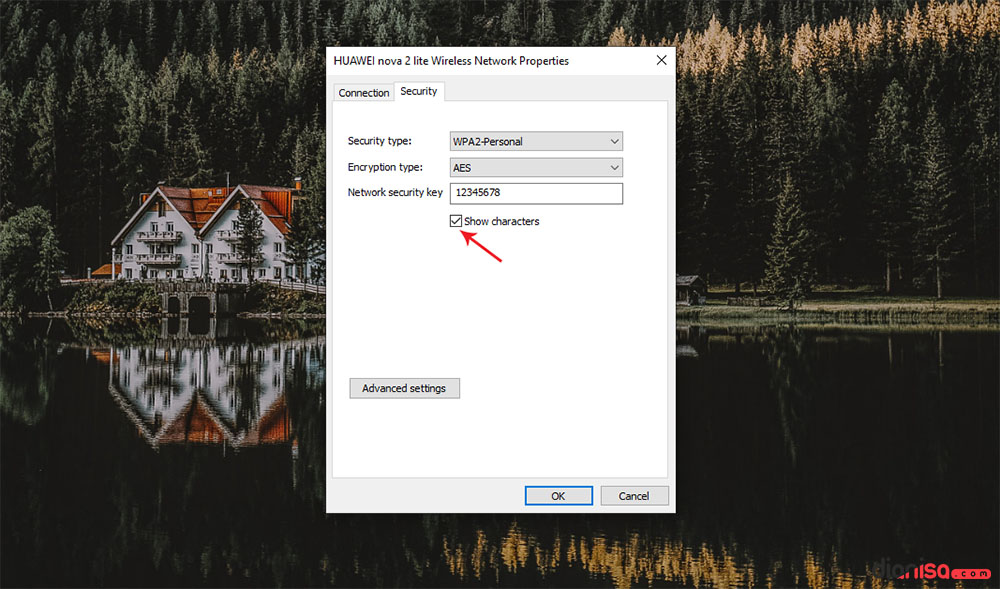
6. Dengan begitu kamu sudah berhasil melihat password WiFi yang terhubung ke laptop kamu.
7. Selamat mencoba!!
Lihat Juga : 3 Cara Menjadikan HP Xiaomi Sebagai Modem
Cara Melihat Password WiFi dari CMD
Selain melalui Network and Security Center diatas, kamu juga bisa melakukannya melalui CMD atau Command Prompt. Sedikit informasi bagi kamu yang belum mengerti CMD, CMD merupakan baris perintah yang dieksekusi ke sistem operasi Windows.
Ini artinya setiap eksekusi yang kita lakukan akan dijalankan oleh sistem, sama halnya kita membuka dokumen, membuat directory, membuka file, menyalin, menampilkan file, dan lain sebagainya.
Untuk lebih jelas mengenai perintah untuk melihat password WiFi, simak langkah – langkahnya dibawah ini.
1.Pertama, jalankan Command Prompt (CMD) pada Windows 10 kamu. Masuk pada Start Menu kemudian ketikkan CMD, kemudian enter secara langsung akan terbuka atau bisa juga dengan membuka RUN lalu ketikkan CMD.
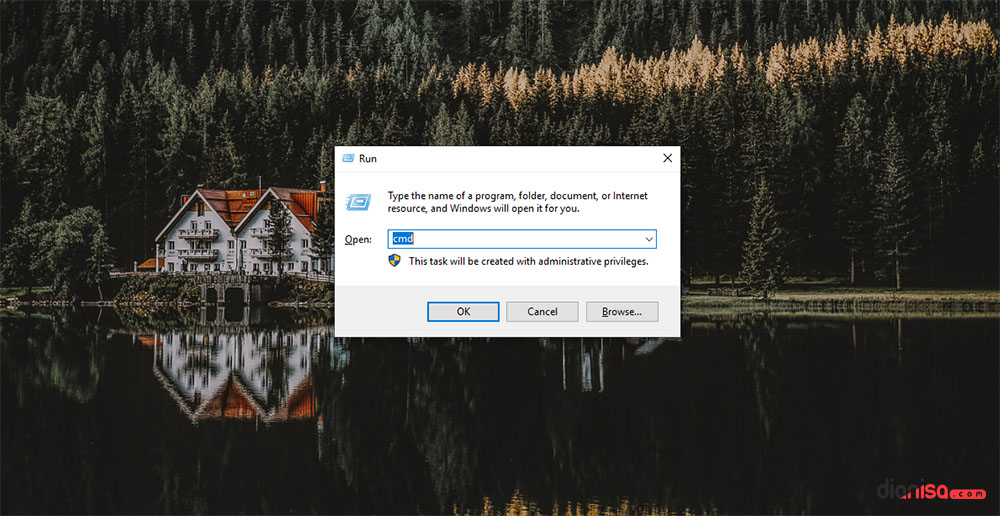
2. Setelah itu, ketikkan perintah berikut netsh wlan show profile lalu ketan Enter. Nah, situlah akan terlihat history WiFi yang tersimpan di Komputer kamu. Coba masuk pada salah satunya …
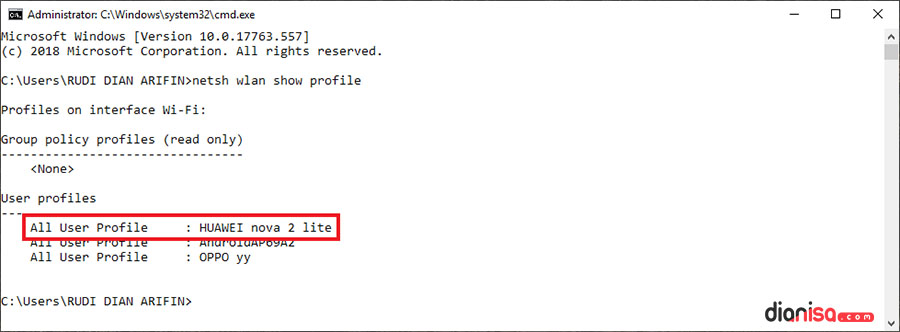
3. Selanjutnya, untuk dapat melihat password WiFi, coba ketikan perintah netsh wlan show profil name=”Nama WiFi” key=clear kemudian tekan Enter.
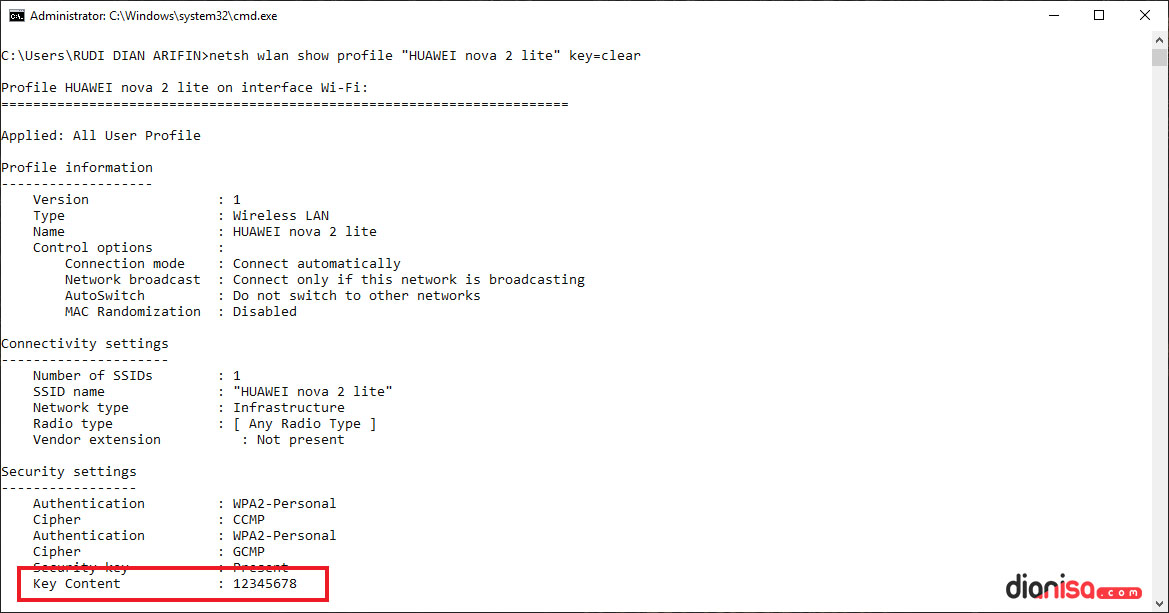
4. Dan dari situlah akan terlihat semua informasi dari WiFi yang kamu pilih. Pada bagian Security Settings terlihat password WiFi atau Key Content.
5. Dan saya rasa hal ini cukup mudah buat kamu lakukan.
6. Selesai.
Akhir Kata
Dan itulah beberapa cara yang bisa kamu lakukan untuk Melihat Password WiFi yang terhubung ke komputer. Bagikan artikel ini ke sosial media kamu supaya lebih berguna dan bermanfaat.
Apabila ada yang ingin anda tanyakan seputar metode diatas, silahkan tulis melalui kolom komentar yang ada dibawah ini.
Terima kasih dan selamat mencoba!!
Tips Windows Lainnya
Discussion | 1 Comments
*Komentar Anda akan muncul setelah disetujui
-
Kenapa pada saat terakhir key content tidak dapat terdeteksi?
-
Nano Banana AI bukan hanya editor gambar — ini adalah jembatan antara ide kreatif dan visual…Update
-
Berikut kumpulan background foto wisuda yang bisa Anda gunakan!Update
-
Berikut kami sajikan kumpulan gambar anime keren berkualitas HD yang bisa Anda jadikan koleksiUpdate








