Apa Arti Scan? Dan Apa Perbedaannya dengan Scanner?
Bagi Anda yang sering kali melakukan kegiatan arsip dokumen, pasti sudah tidak asing lagi dengan istilah scan. Apalagi jika Anda bekerja di bagian perkantoran atau sedang menempuh pendidikan juga sering kali diminta untuk mengumpulkan berkas-berkas dan dokumen penting. Berkas dan dokumen tersebut sering kali dikumpulkan dalam bentuk digital sehingga Anda perlu melakukan scan untuk mempermudah kegiatan tersebut.
Lalu apa itu scan? apakah Anda sudah mengetahui lebih dalam mengenai pengertian, fungsi, dan bagaimana cara melakukan scan. Tentu jika Anda sudah mengetahui informasi tersebut Anda juga pasti dapat membedakan antara apa itu scan dan scanner. Untuk itu berikut ini informasi mengenai scan dan perbedaannya dengan scanner yang dapat Anda simak dan ketahui.
Lihat Juga : Arti Ping, VC, TC, PC, PM, P, di WhatsApp
Pengertian Scan dan Scanner

Scan adalah sebuah tindakan memindai objek dokumen dan mengubahnya menjadi data digital dalam bentuk file. Sedangkan Scanner yaitu sebuah alat yang digunakan untuk memasukkan data yang dipindai berupa gambar dan diproses melalui bantuan sensor cahaya yang ada di dalamnya. Sehingga hasil scan tersebut dapat ditampilkan dalam layar personal komputer dan dapat dipindah pada semua perangkat.
Fungsi Scan
Scan biasanya digunakan untuk menggandakan atau menduplikat dokumen yang terdeteksi oleh sensor mesin scanner dan mengubahnya menjadi data digital berupa file. File tersebut biasanya dapat berupa format PDF atau JPEG yang dapat dikonversi. Sehingga hal Ini dapat membuat Anda lebih mudah untuk menyimpan file. Jadi meskipun dokumen fisiknya rusak atau hilang, Anda masih memiliki salinanya dalam bentuk digital.
Lihat Juga : Arti Status Pengiriman JNE Express Terbaru
Jenis – Jenis Scanner

Ada beberapa jenis scanner yang dapat Anda ketahui, tergantung dari jenis dan bentuknya. Berikut ini merupakan beberapa jenis scanner yang biasa Anda temui.
Scanner drum
Seperti namanya, pemindai ini berbentuk seperti tabung. Resolusi yang dihasilkan pemindai jenis ini sangat detail dan tinggi, hingga 24000 piksel per inci. Kelebihan scanner jenis ini adalah dapat menghasilkan hasil gambar yang bagus. Hasilnya juga bebas distorsi dan getaran, bahkan objek datar dan potongan kertas yang cukup besar juga dapat dipindai.
Scanner Flatbed
Alat pemindai datar jenis ini sering dijumpai dalam pekerjaan manajemen kantor dan pencetakan digital. Scanner jenis ini paling banyak digunakan karena kompatibel dengan ukuran kertas standar seperti Legal, Letter hingga A3 dan A4. Pemindai jenis ini juga menggunakan teknologi CCD (Charge Coupled Device) untuk memproses dokumen yang dipindai.
Scanner Film
Scanner film merupakan salah satu jenis pemindai yang menggunakan teknologi film negatif dan hanya dapat memindai dalam bentuk format film negatif saja, bukan format objek dokumen lainnya. Scanner jenis ini sangat mahal dan sulit ditemukan. Namun, yang perlu Anda ketahui bahwa scanner film ini sangat berguna untuk keperluan khusus. Dan memiliki beberapa kelebihan misalnya objek yang disimpan pada film negatif dapat diubah menjadi bentuk digital dan disimpan pada perangkat Anda.
Hand Scanner
Hand scanner memiliki bentuk minimalis yang terlihat menarik, dan praktis. Scanner jenis ini biasanya digunakan sebagai alat keamanan. Misalnya untuk melakukan scan pada barang bawaan orang, scan barcode, dan scan isi dokumen.
Roller Scanner
Alat scanner jenis ini sangat mirip dengan jenis scanner flatbed yang secara fisik memindai objek seperti lembaran yang ditempatkan di dalamnya. Namun perbedaan antara jenis roller dan jenis lainnya yaitu terletak pada proses cara kerjanya.
Memiliki cara kerja yang mirip dengan printer di mana dokumen ditempatkan di salah satu ujung pemindai, kemudian dokumen atau kertas dimasukkan ke dalam perangkat dan dikeluarkan di ujung pemindai lainnya. Namun perbedaannya, ketika pemindai flatbed menggunakan teknologi CCD untuk menggerakkan mata sensor untuk memindai dokumen, roller scanner tidak menggerakkan mata sensor pemindai. Melainkan menggerakkan dokumen.
Kemudian ada dua jenis roller scanner yang dapat Anda ketahui. Yang pertama adalah scanner ADF (Automatic Document Feeder) untuk memindai sejumlah besar dokumen, tetapi dimasukkan satu per satu. Dan yang kedua adalah scanner sheet-fed, yang bekerja seperti pemindai ADF tetapi memiliki faktor bentuk yang lebih kecil dan disebut pemindai genggam.
Lihat Juga : Arti kata “On Process” dalam Pengiriman Paket JNE, J&T
Cara melakukan Scan dengan Scanner

Jika Anda ingin memindai dokumen Anda, namun masih bingung dengan bagaimana caranya. Berikut ini merupakan cara melakukan scan yang dapat Anda simak.
- Tempatkan kertas yang ingin Anda scan pada layar dan tekan tombol scan.
- Kemudian perangkat akan secara otomatis menampilkan proses pemindaian atau scanning.
- Perangkat scan tersebut akan memancarkan cahaya sensor CCD. Dan teknologi CCD tersebut akan mengirimkan hasil scan ke ADC.
- Kemudian ADC menerima data dari CCD dan mengubahnya menjadi bentuk digital.
- Setelah memasukkan hasil konversi dan menyimpannya ke komputer Anda, Anda dapat menyimpan file tersebut dan mengeditnya sesuai dengan kebutuhan.
- Selesai.
Lihat Juga : Arti Panggilan dari Greater Jakarta, Apakah Termasuk Penipuan?
Cara melakukan scan di HP Android
Setelah mengetahui beberapa cara untuk melakukan scan di atas. Anda juga dapat melakukan scan pada smartphone Android yang Anda miliki. Hal tersebut tentu memudahkan Anda ketika akan melakukan scan pada dokumen. Caranya juga ada beberapa macam yang dapat Anda lakukan. Misalnya yaitu:
1. Google Drive
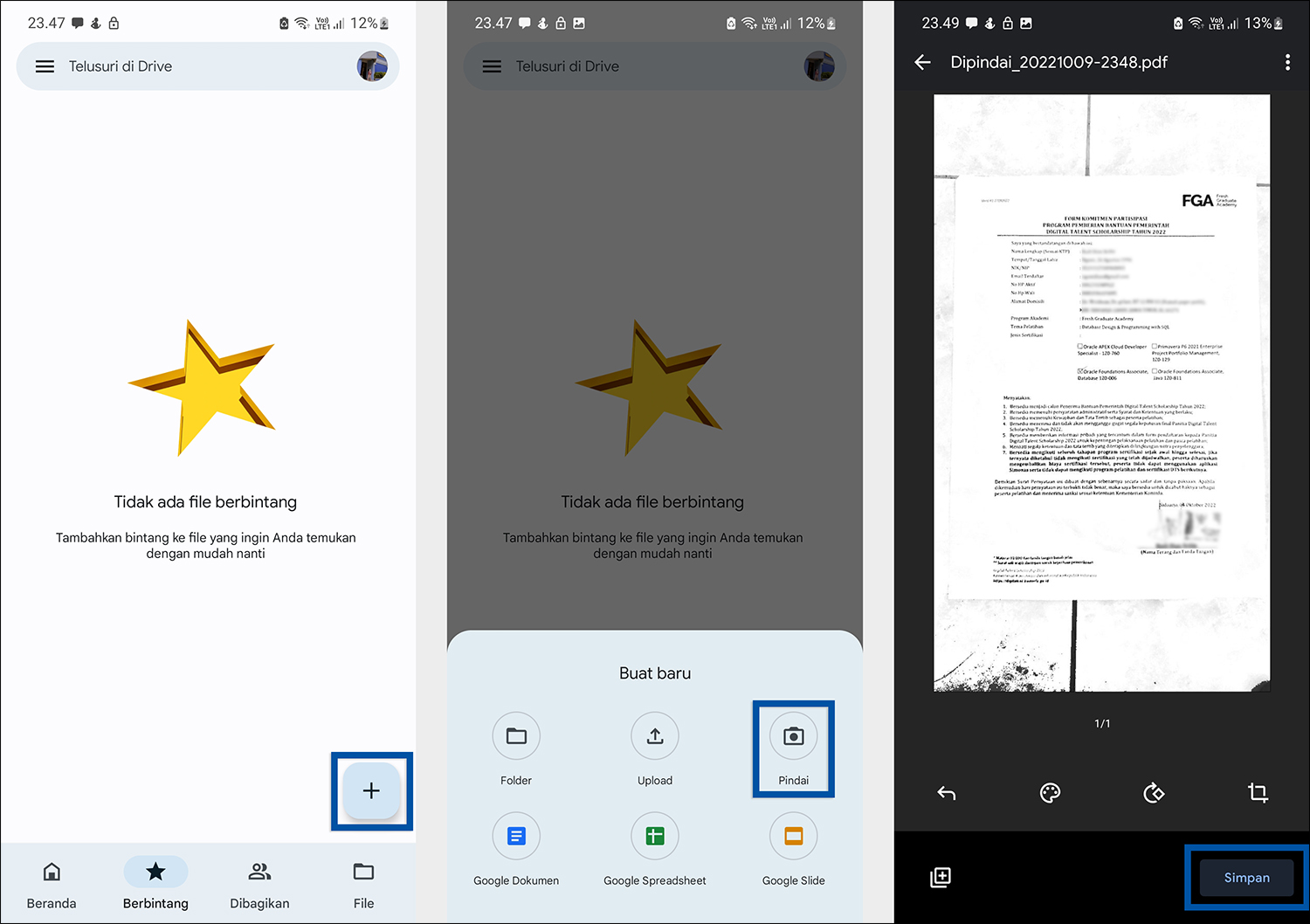
Bagi pengguna smartphone, Google Drive juga dapat digunakan untuk melakukan scan dokumen Anda. Pengguna tidak perlu lagi menginstall aplikasi untuk menjalankan proses scanning. Berikut ini merupakan cara scanning dengan menggunakan Google Drive pada smartphone.
- Langkah pertama yaitu Anda dapat membuka aplikasi Google Drive terlebih dahulu.
- Kemudian klik “Add” di pojok kanan bawah.
- Pilih opsi “Scan”.
- Siapkan dokumen dalam bentuk hard copy untuk dipindai dan ambil foto dokumen yang sesuai.
- Kemudian crop hasil pengambilan dokumen foto untuk mengatur area scan.
- Ambil foto lain dan klik “Re-scan current page” atau “Re scan halaman” untuk melakukan scan ulang pada dokumen lainnya. Kemudian klik “Tambah” atau “Add”.
- Dan yang terakhir, klik Simpan untuk menyimpan hasil scanning.
- Selesai.
2. Aplikasi Scanner
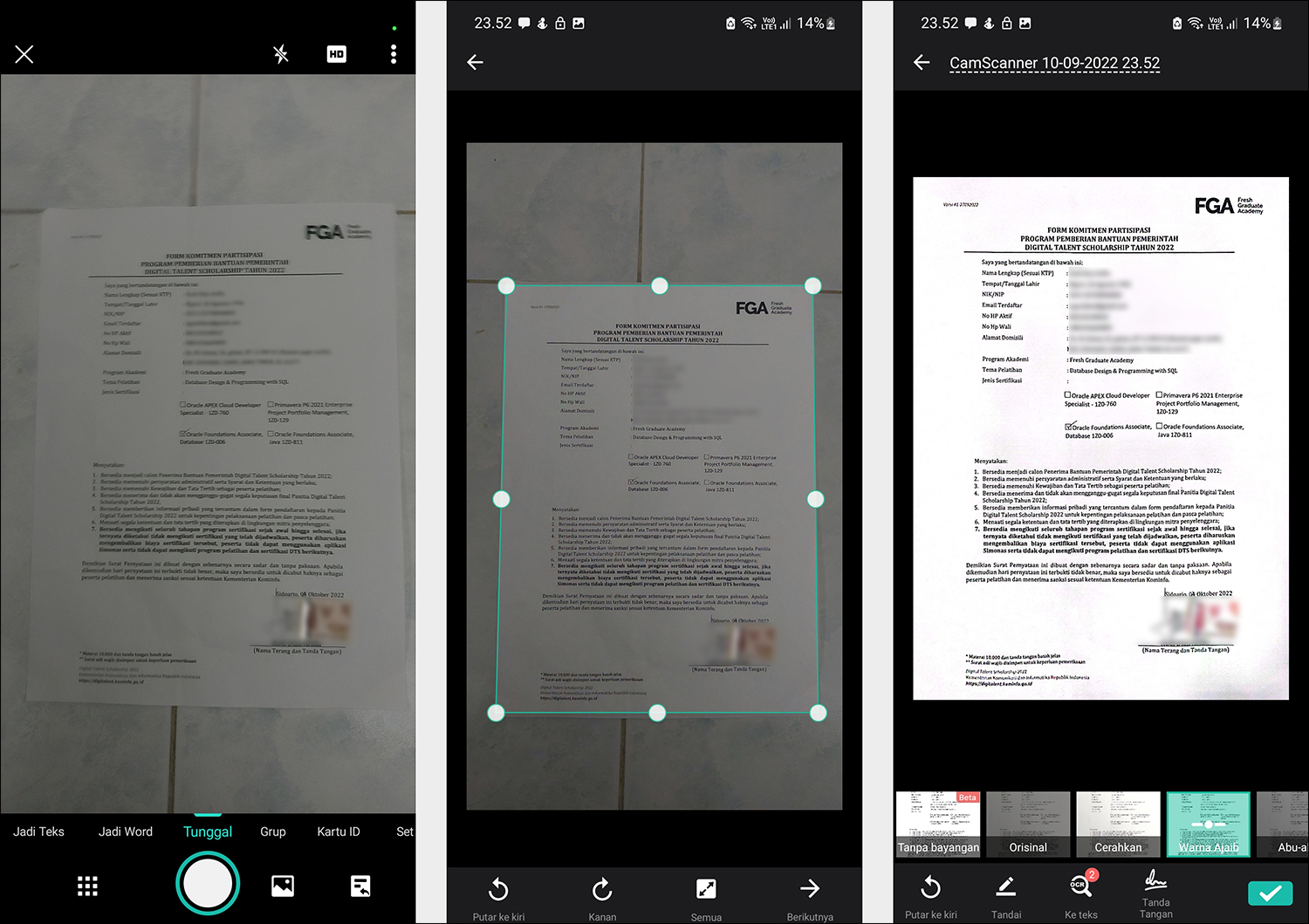
Selain menggunakan Google Drive, Anda juga dapat melakukan scanning pada dokumen dengan menggunakan beberapa aplikasi Scanner. Ada banyak sekali aplikasi Scanner gratis di Google Play Store dan dapat Anda pilih sesuai dengan keinginan Anda. Berikut ini merupakan cara melakukan scan dengan menggunakan aplikasi scanner yang di unduh dari Google Play Store.
- Langkah pertama, buka terlebih dahulu aplikasi scanner. Apabila Anda tidak punya aplikasi tersebut. Anda dapat mengunduh pada play store terlebih dahulu.
- Kemudian pilih ikon foto atau ikon galeri yang berada pada bagian paling bawah. Pilih ikon foto jika Anda ingin mengambil foto secara langsung atau pilih ikon galeri jika Anda ingin mengambil foto dari galeri.
- Setelah memilih foto dokumen yang akan di scan, sesuaikan dengan potong beberapa bagian gambar.
- Kemudian jika sudah sesuai, klik OK.
- Setelah itu foto atau file tersebut sudah berhasil di scan. Anda juga dapat memilih format scan yang diinginkan. Baik dalam bentuk PDF, PNG atau JPG. Hasil scan tersebut juga dapat dibagikan melalui WhatsApp, Drive, Bluetooth, E-mail, dan lain-lain.
- Selesai.
Lihat Juga : Arti kata Suhu, Mastah dan Newbie
Cara melakukan scan di iPhone (iOS)
Selain dapat melakukan scan dokumen dengan smartphone Android, Anda juga dapat menggunakan iPhone (iOS) untuk melakukan scan dokumen yang Anda miliki. Namun Anda harus memastikan iPhone tersebut telah diperbarui ke iOS 11 atau lebih tinggi terlebih dahulu. Cara melakukannya yaitu dengan menggunakan fitur Scan di Notes.
- Langkah pertama buka aplikasi Notes.
- Klik ikon kotak dengan pena di dalamnya untuk membuat catatan baru.
- Kemudian klik lingkaran dengan tanda “+” di dalamnya.
- Setelah itu, menu akan muncul di atas keyboard. Dan pada menu tersebut, klik lagi lingkaran dengan simbol + di dalamnya.
- Pilih opsi scan dokumen.
- Arahkan kamera smartphone Anda ke dokumen yang ingin Anda scan.
- Fitur Notes akan secara otomatis menyesuaikan fokus dan mengambil gambar dokumen. Namun Anda juga dapat mengaturnya secara manual.
- Setelah memindai halaman, aplikasi Notes menampilkan pratinjau dan memberi Anda opsi untuk menyimpan hasil pemindaian (Keep Scan) atau pindai lagi (Retake).
- Kemudian setelah Anda selesai memindai semua halaman, Anda dapat melihat daftar dokumen di Notes.
- Anda juga dapat mengubah hasil scan dan memangkas gambar atau memutar posisi gambar dengan cara klik gambar halaman yang ingin Anda ubah. Dan Notes akan membuka halaman dengan opsi pengeditan.
- Setelah selesai, klik Selesai untuk menyimpan hasil scan dokumen Anda.
- Selesai.
Lihat Juga : Apa Itu Metaverse?
Cara mengubah dokumen hasil scan ke Microsoft Word
Jika Anda ingin mengubah hasil scan dokumen dalam bentuk Microsoft Word agar dokumen tersebut dapat Anda edit. Maka Anda dapat melakukan beberapa langkah berikut ini:
- Pastikan terlebih dahulu bahwa dokumen yang Anda scan disimpan dalam bentuk PDF.
- Kemudian buka dokumen PDF tersebut di Microsoft Word.
- Klik OK dan tunggu beberapa saat.
- Kemudian aktifkan fitur penyuntingan jika Anda ingin mengedit dokumen Anda. Dengan cara klik “Enable Editing”.
- Lalu rapikan format dokumen Anda karena biasanya hasil scan yang muncul jika dibuka di Word terkadang memiliki format tulisan yang tidak rapi, dan beberapa huruf yang hilang.
- Kemudian jika sudah selesai Anda dapat menyimpan dokumen tersebut dan memilih lokasi penyimpanannya.
- Maka file hasil scan tersebut akan tersimpan dalam bentuk word.
- Selesai.
Lihat Juga : Apa itu Virtual Reality?
Penutup
Berikut merupakan beberapa informasi mengenai scan dan perbedaannya dengan scanner. Dengan adanya informasi di atas diharapkan Anda tidak perlu khawatir jika ingin melakukan scan pada dokumen Anda karena pada saat ini, Anda juga bisa melakukan scan secara mudah pada smartphone Android, iOS, maupun Scanner yang Anda miliki. Tidak hanya itu, Anda juga dapat menyimpan hasil scan tersebut dalam berbagai format dan menyimpannya dalam bentuk digital. Sehingga ketika Anda lupa meletakkan dokumen tersebut Anda masih punya salinannya pada folder digital Anda.
Ada beberapa macam aplikasi scanner yang dapat Anda unduh di Google Play Store misalnya seperti CamScanner, Genius Scan, Handy Scanner, TurboScan, Adobe Scan, Tiny Scanner, dan lain-lain.
Hasil scan biasanya disimpan dalam format gambar atau JPEG. Namun, pada saat ini file yang di scan bisa juga disimpan dalam bentuk JPG, JPEG, PNG atau PDF.
Anda dapat menyimpan file hasil scanning pada folder My Documents yang ada pada smartphone atau komputer Anda.
Kedua produk ini memiliki konsep tujuan yang berbeda. Scanner ditujukan untuk pengarsipan digital, sedangkan Multi Function ditujukan untuk memperbanyak dokumen (foto copy).
Penulis : Adella Eka Ridwanti | Editor : Rudi Dian Arifin
Discussion | 0 Comments
*Komentar Anda akan muncul setelah disetujui
-
Jangan sampai Anda membayar premi rutin, tapi risiko yang sebenarnya ingin dilindungi justru tidak termasuk dalam…Update
-
Di bawah ini tersedia sejumlah informasi mengenai fungsi dan manfaat jaringan komputerUpdate
-
Melalui artikel ini, Anda akan mengetahui fungsi, manfaat, dan kegunaan laptop dalam kehidupan sehari-hariUpdate








