10 Cara Membuat Folder Baru di Windows 11, 10, 8, 7
Windows merupakan salah satu sistem operasi yang sangat memudahkan penggunanya dengan memberikan beberapa layanan dan juga fitur yang beragam. Windows juga memiliki dukungan aplikasi yang beragam untuk meninjau pekerjaan pengguna. Melihat dari sifat bawaan OS nya saja, Windows didesain dengan antarmuka grafis yang cukup nyaman digunakan, sehingga pengguna dapat menguasai secara cepat pengoperasian dasar yang sudah tersedia. Seperti halnya Windows Explorer atau File Explorer, ini merupakan aplikasi file bawaan Windows yang berfungsi untuk mengakses sistem berkas.
File Explorer dapat diakses tanpa batas mulai dari menampilkan, mengubah, membuat, menyimpan, hingga mengatur folder atau file pada perangkat. File Explorer termasuk fungsi bagian Windows yang selalu berperan aktif saat Anda menggunakan komputer / laptop. Membahas mengenai File Explorer, sudah pasti Anda terbiasa menggunakannya untuk menyimpan file maupun memindahkan file pada suatu folder. Folder memberikan kemudahan pengguna komputer dalam mengelompokkan file dan folder sejenis sehingga dapat terorganisir dengan baik. Anda dapat membuat beberapa folder untuk menyusun file Anda agar rapi dan terstruktur.
Lihat Juga : 5 Cara Menghilangkan Recent Files di Windows 10, 8, 7
Cara membuat folder di Windows
Sebagai pengguna Windows Anda harus pintar-pintar dalam mengelola folder untuk tempat penyimpanan file Anda mulai dari file musik, dokumen, video, gambar, dan lain sebagainya. Ini akan memudahkan Anda dalam melakukan pencarian file serta kegunaan lainnya. Ada beberapa cara mudah yang dapat dilakukan untuk membuat folder di File Explorer. Berikut cara-cara membuat folder di File Explorer yang dapat Anda simak dan ikuti.
1. Membuat folder di File Explorer
STEP 1 – Pertama, silakan buka File Explorer. Selanjutnya, masuk dan pilih lokasi penyimpanan untuk membuat folder baru. Misalnya saja Anda ingin menambahkan folder baru di Local Disk (E:), pastikan halaman File Explorer Anda berada di menu Home.
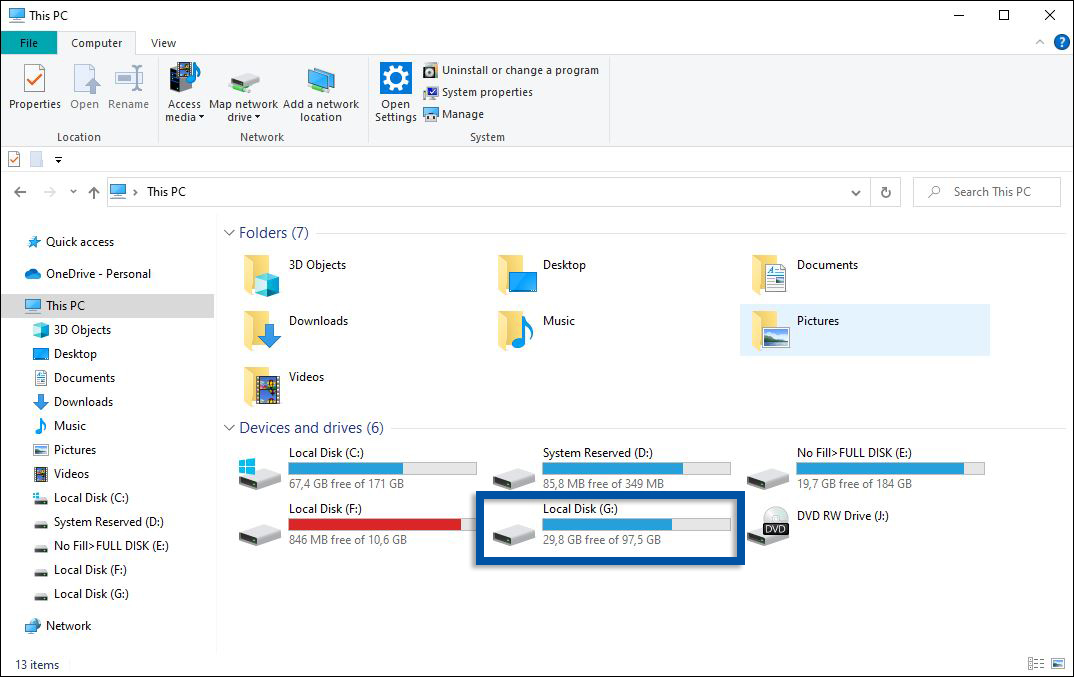
STEP 2 – Kemudian cari dan klik ikon “New Folder”, untuk membuat folder baru. Lihat contohnya pada gambar di bawah.
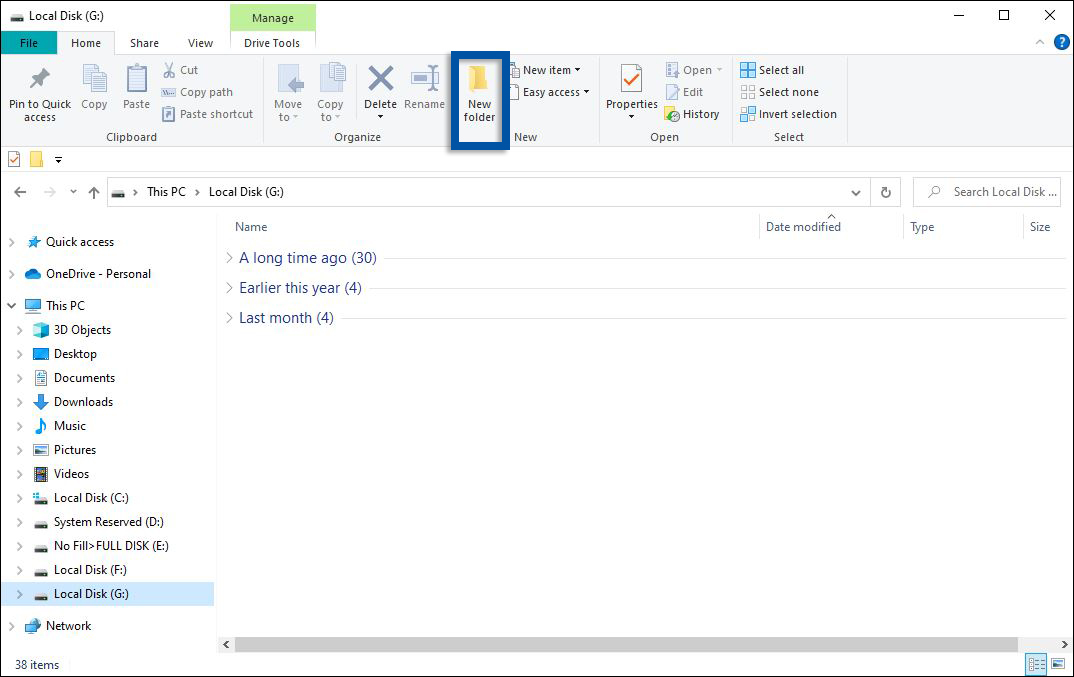
STEP 3 – Setelah Klik New Folder berhasil, secara otomatis folder baru akan tampil pada halaman penyimpanan. Anda dapat mengubah nama folder tersebut dan juga mengisinya dengan beberapa file.
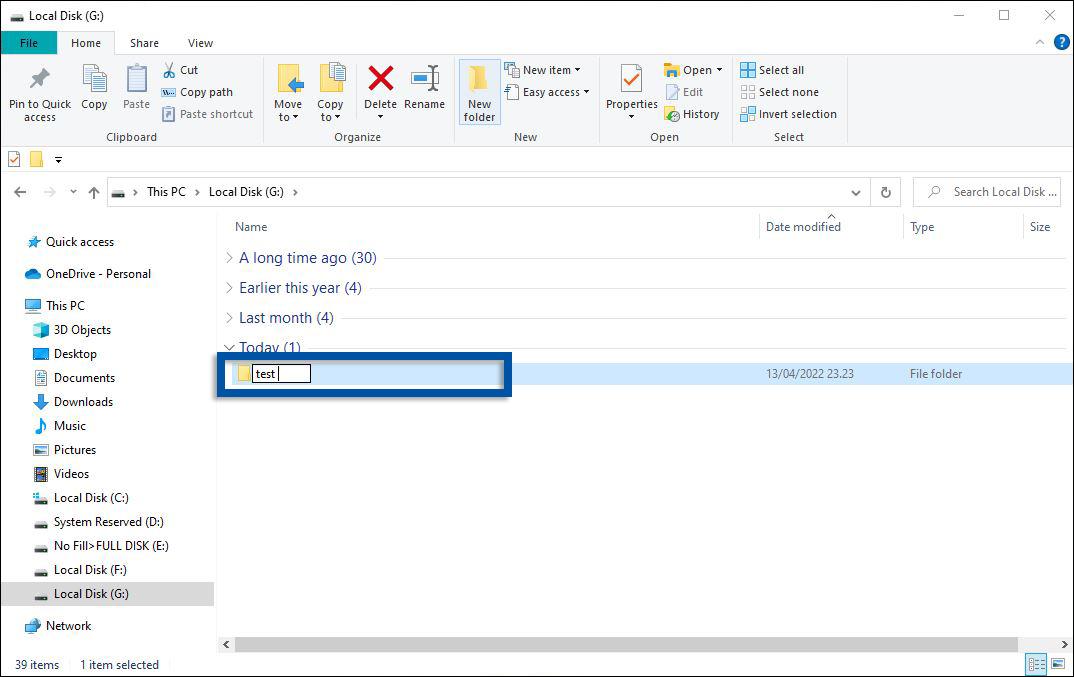
Catatan: Jika mau, Anda juga dapat menggunakan shortcut CTRL+SHIFT+N pada File Explorer dan desktop untuk membuat folder baru dengan cepat dan praktis.
2. Membuat folder di dalam folder
STEP 1 – Bukalah File Explorer pada komputer Anda. Masuk ke disk penyimpanan Anda, misalnya buka Local Disk (D:). Kemudian cari folder yang ingin kamu tambahkan folder baru.
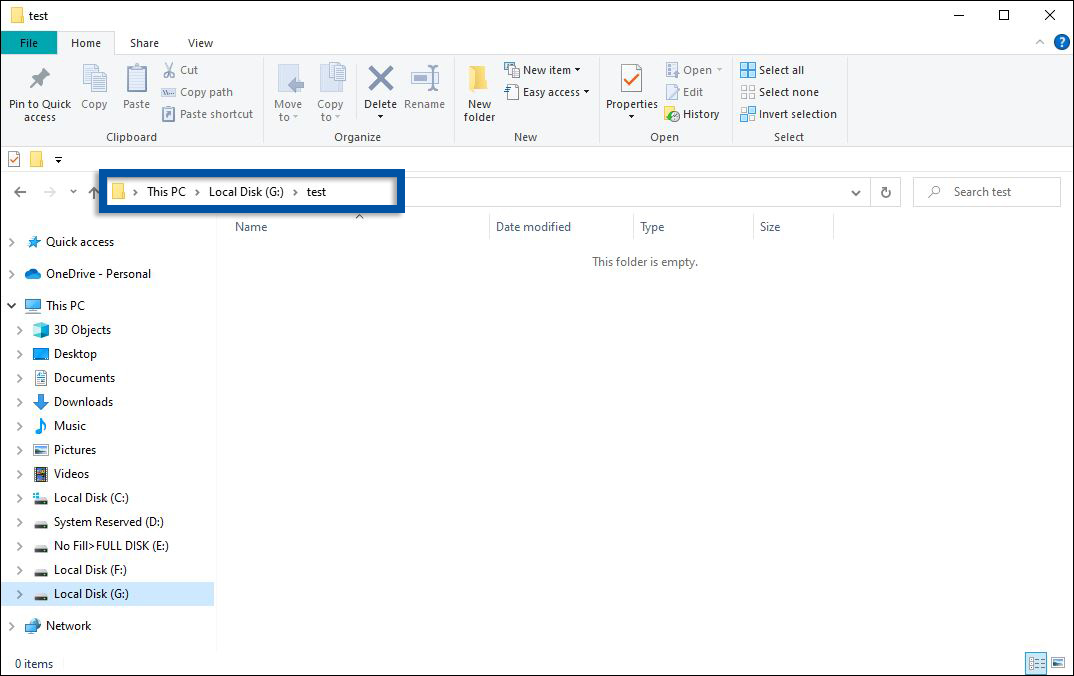
STEP 2 – Jika sudah, klik kanan folder tersebut, kemudian pilih New dan klik Folder. Folder baru akan muncul dan selesai.
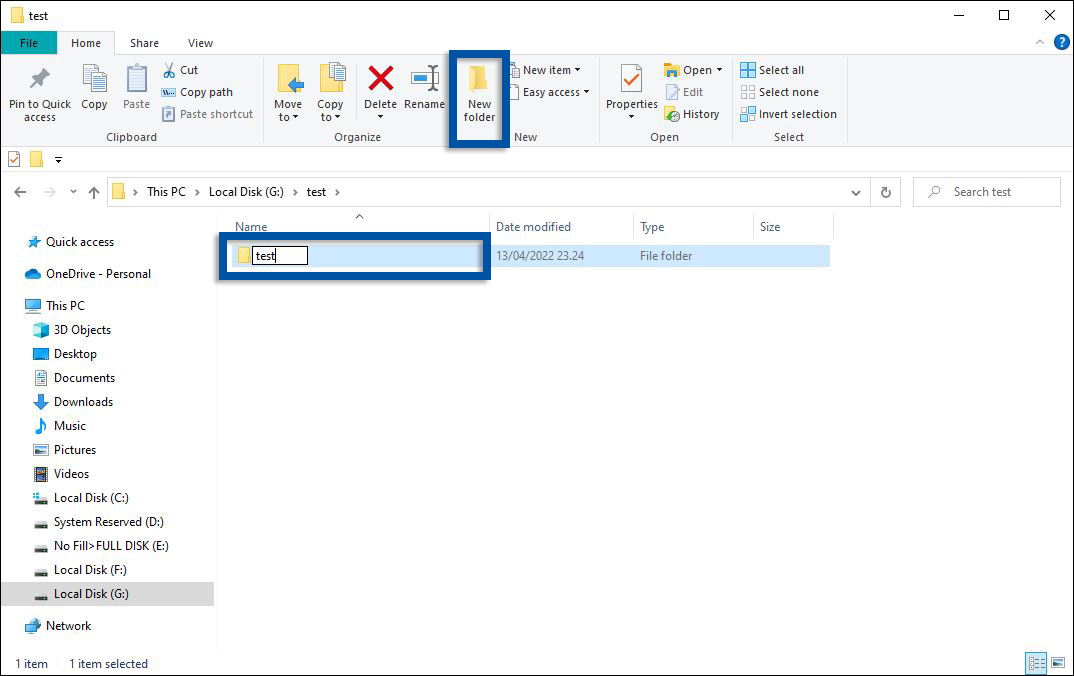
3. Membuat folder dengan Command Prompt (CMD)
STEP 1 – Pertama, silakan buka Command Prompt pada laptop / komputer Anda. Caranya tekan Windows + R, untuk membuka kotak dialog Run. Ketikkan cmd pada kolom Open dan klik OK.
cmd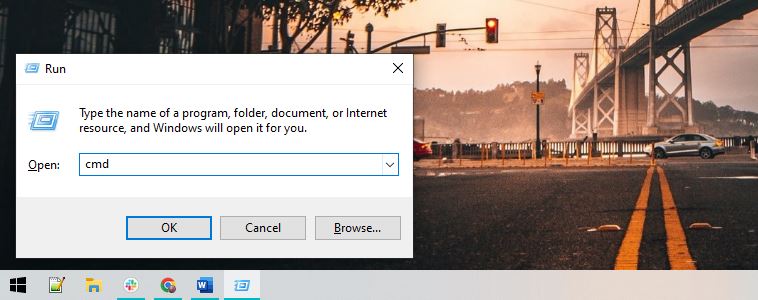
STEP 2 – Selanjutnya Command Prompt akan terbuka. Pada kotak Command Prompt, drive yang aktif biasanya adalah drive (C:). Jika Anda ingin membuat folder baru pada drive lain, Anda tinggal mengubah lokasi drive nya dengan mengetikkan E: kemudian Enter, maka secara otomatis akan berpindah ke drive (E:).
E: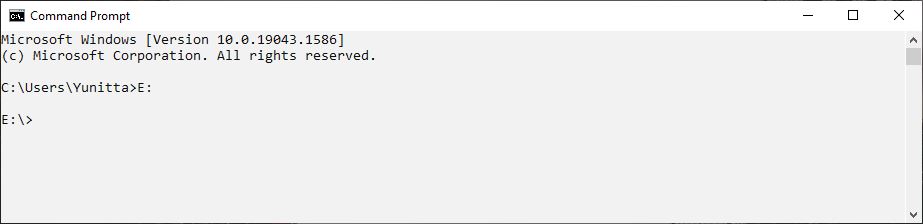
STEP 3 – Kemudian untuk membuat folder baru di dalam folder, pada baris drive (E:) yang sedang aktif cukup ketikkan cd (nama folder). Misalnya Anda akan menyimpan folder baru ke dalam folder Kampus, langsung ketikkan “cd kampus” kemudian Enter.
cd kampus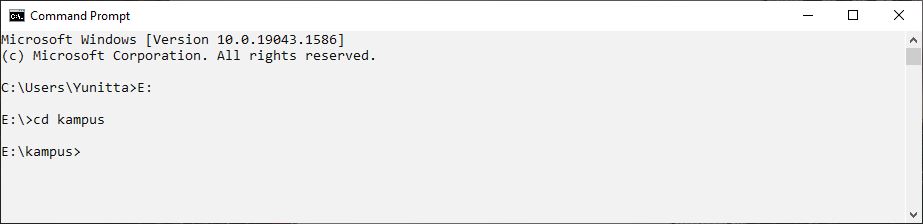
STEP 4 – Selanjutnya buatlah folder baru pada folder kampus, caranya gunakan perintah md atau mkdir. Misalnya Anda akan membuat folder baru “Desain”, maka langsung ketikan perintah “mkdir desain” dan Enter.
mkdir “desain”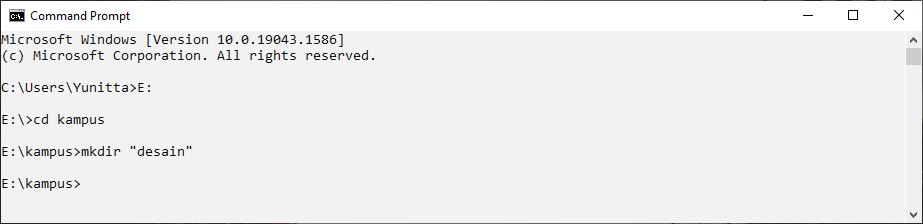
STEP 5 – Anda juga bisa membuat folder dengan dua suku kata atau lebih, caranya gunakan perintah md “nama folder”. Jangan lupa setelah md Anda harus menggunakan tanda petik dua (“). Misalnya untuk membuat folder baru dengan nama desain promosi, maka Anda harus mengetikkan perintah md “desain promosi”.
md “desain promosi”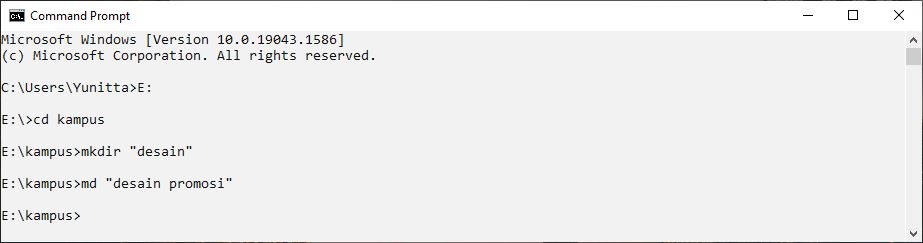
STEP 6 – Adapun cara untuk membuat nama folder baru sekaligus dengan tetap menggunakan perintah md. Misalnya Anda butuh untuk membuat dua atau lebih folder baru dengan beberapa nama, seperti Elemen, Materi, dan Produk. Maka Anda perlu menuliskan dengan perintah “md Elemen Materi Produk” kemudian klik Enter. Perbedaan dengan cara sebelumnya, setelah perintah md dilanjutkan dengan nama-nama folder baru yang dipisahkan dengan spasi tanpa tanda petik dua.
md elemen materi produk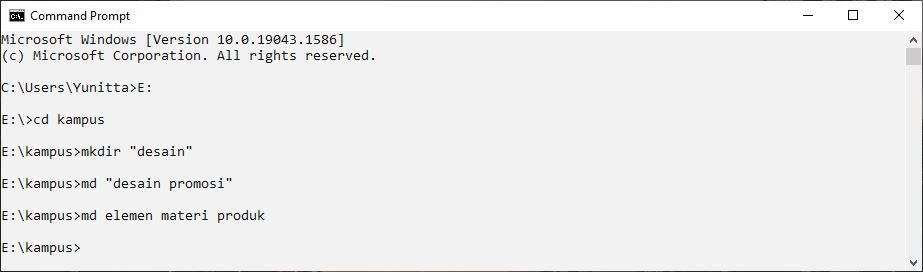
STEP 7 – Pastikan seluruh pembuatan folder baru melalui Command Prompt tersebut berhasil, dengan memeriksanya pada drive di File Explorer Anda.
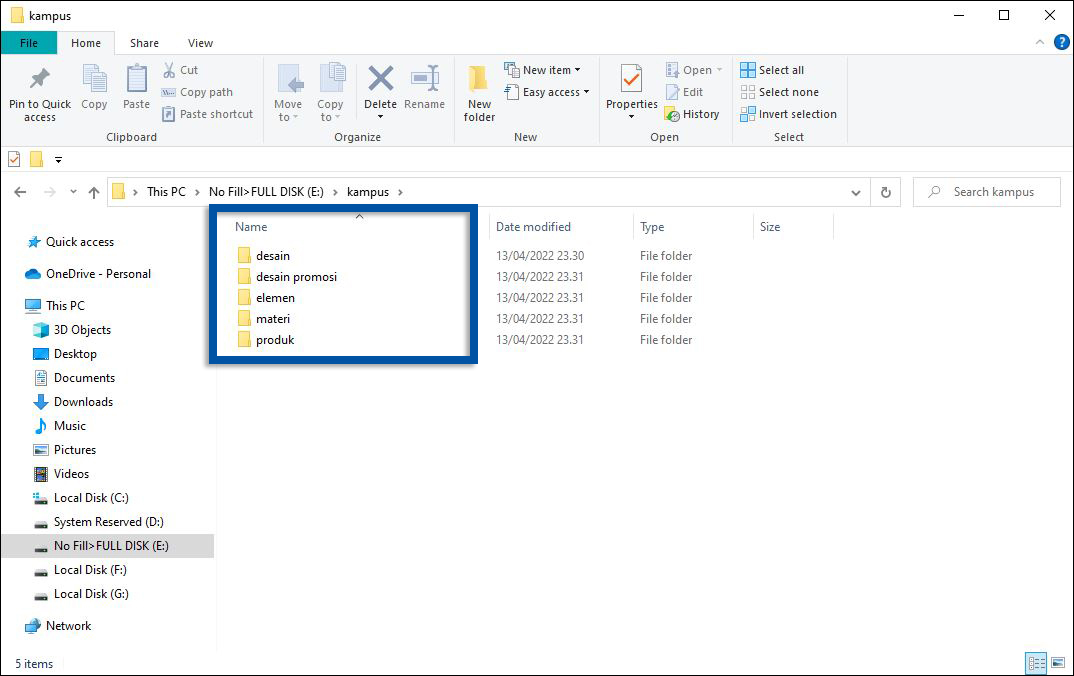
Lihat Juga : 7 Cara Membuka Command Prompt di Windows 11
4. Membuat folder di desktop
STEP 1 – Pertama, pastikan Anda berada pada halaman desktop laptop / PC Windows Anda. Klik kanan pada area kosong di layar desktop Anda, kemudian klik New dan pilih Folder untuk membuat folder baru.
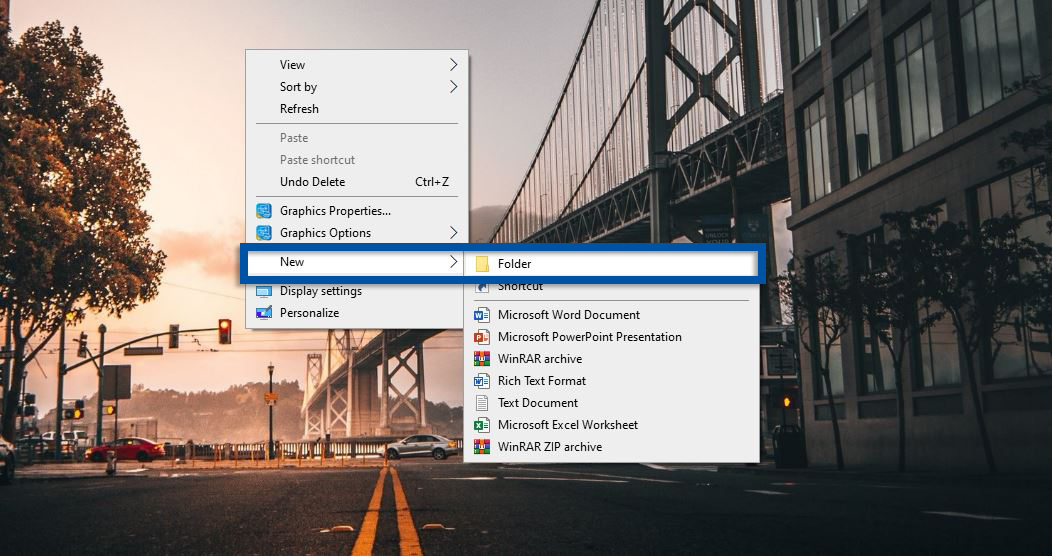
STEP 2 – Selanjutnya, tulis nama folder yang Anda inginkan, dan klik Enter untuk menyimpan nama folder tersebut.

Lihat Juga : 10 Cara Mengganti Ikon Folder di Windows
Penutup,
Terdapat beragam cara dalam membuat folder di PC / laptop Windows, Anda bisa memilih salah satu cara yang menurut Anda paling mudah untuk dilakukan, baik membuatnya secara manual, menggunakan shortcut keyboard, atau melalui Command Prompt. Semua metode yang kami paparkan dapat Anda lakukan pada Windows 7, 8, 10, dan 11. Jika Anda memiliki pertanyaan atau pendapat yang ingin disampaikan, silakan tulis melalui kolom komentar di bawah ini. Terima kasih dan selamat mencoba!
Anda bisa mengatasi File Explorer yang mengalami not responding dengan menutupnya secara paksa atau menunggunya selama beberapa saat sampai File Explorer normal kembali.
Anda bisa menggunakan shortcut CTRL + SHIFT + N untuk membuat folder baru dengan cepat di File Explorer atau desktop Windows Anda.
Untuk mengubah nama folder, Anda bisa klik kanan pada folder, lalu pilih Rename. Kemudian buat nama folder baru sesuai keinginan Anda, lalu tekan Enter untuk menyimpan nama folder.
Penulis : Yunita Setiyaningsih | Editor : Rudi Dian Arifin
Discussion | 0 Comments
*Komentar Anda akan muncul setelah disetujui
-
Nano Banana AI bukan hanya editor gambar — ini adalah jembatan antara ide kreatif dan visual…Update
-
Berikut kumpulan background foto wisuda yang bisa Anda gunakan!Update
-
Berikut kami sajikan kumpulan gambar anime keren berkualitas HD yang bisa Anda jadikan koleksiUpdate








