Cara Mengubah Posisi Taskbar Windows 11 ke Sisi Kiri
Untuk pertama kalinya, Microsoft merilis OS penerus dari Windows 10 yakni Windows 11 dengan mengubah tata letak dari menu taskbar ke bagian tengah (center). Hal ini memang tidak pernah dibayangkan oleh pengguna Windows sebelumnya. Dan tentu saja, ini membuat pengguna Windows merasa senang karena OS terbaru dari Microsoft terkesan lebih sederhana namun tetap modern. Selain itu, ada beragam fitur, ikon, serta animasi yang tidak tersedia di Windows 10, salah satunya adalah bagian sudut layout yang sedikit membulat (rounded corner).
Perubahan posisi taskbar Windows 11 sebelumnya telah diperkenalkan pada Windows 10X, namun secara mengejutkan Microsoft membatalkan pengembangan Windows 10X, hingga akhirnya Microsoft memperkenalkan Windows 11 sebagai penerus dari Windows 10. Posisi taskbar Windows 11 yang berada di tengah memang terlihat elegan, hal yang sama sebelumnya juga telah ada di Chrome OS milik Google. Artinya, bagi sebagian pengguna yang juga menggunakan Chrome OS mungkin sudah terbiasa dengan adanya taskbar di bagian tengah.

Sayangnya, hal ini tidak berlaku pada pengguna Windows. Banyak pengguna Windows yang belum terbiasa dengan posisi taskbar di bagian tengah, bahkan sebagian justru merasa tidak suka dengan perubahan tersebut. Hal ini beralasan karena pengguna Windows sudah sangat lama terbiasa membuka aplikasi melalui taskbar di sisi kiri. Namun seiring berjalannya waktu, pengguna akan terbiasa dengan posisi taskbar di bagian tengah.
Lihat Juga : Cara Mengubah Ukuran Taskbar Windows 11
Memindahkan posisi taskbar Windows 11 ke sisi kiri
Jangan khawatir, jika Anda tetap ingin mengubah posisi taskbar ke sisi kiri, Anda bisa melakukannya. Microsoft juga tetap menyediakan opsi kepada pengguna untuk mengubah posisi taskbar ke sisi kiri. Anda bisa melakukannya dengan masuk ke menu Settings » Taskbar » Taskbar behaviors. Untuk lebih jelasnya, Anda bisa mengikuti langkah-langkah di bawah ini.
1. Langkah pertama, buka menu Settings di Windows 11 Anda.

2. Selanjutnya pilih fitur Personalization » lalu pilih Taskbar.
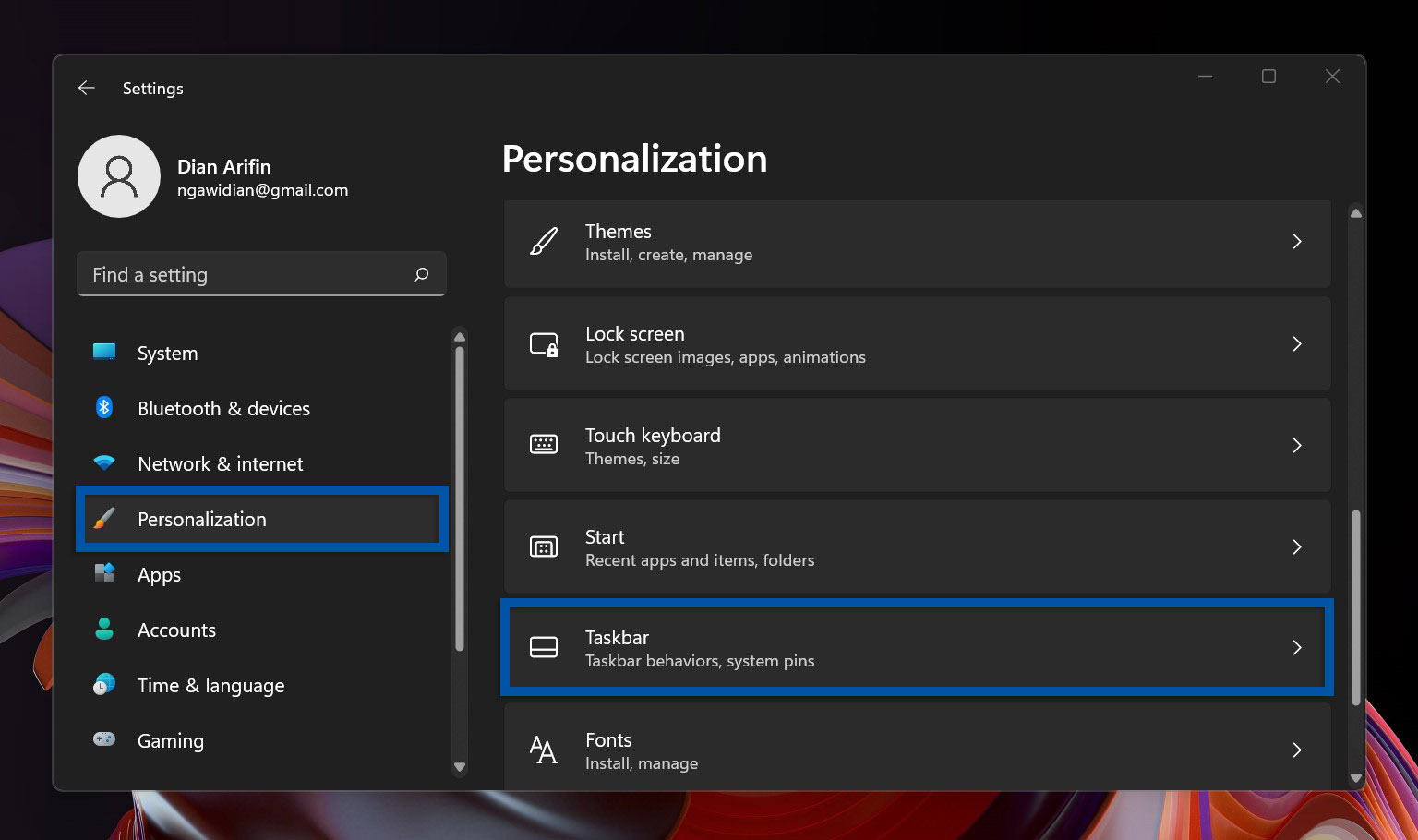
3. Geser ke bawah, kemudian temukan fitur Taskbar behaviors. Pada bagian Taskbar alignment, ubah posisinya menjadi Left. Dengan begitu, posisi taskbar akan bergeser ke sisi kiri.
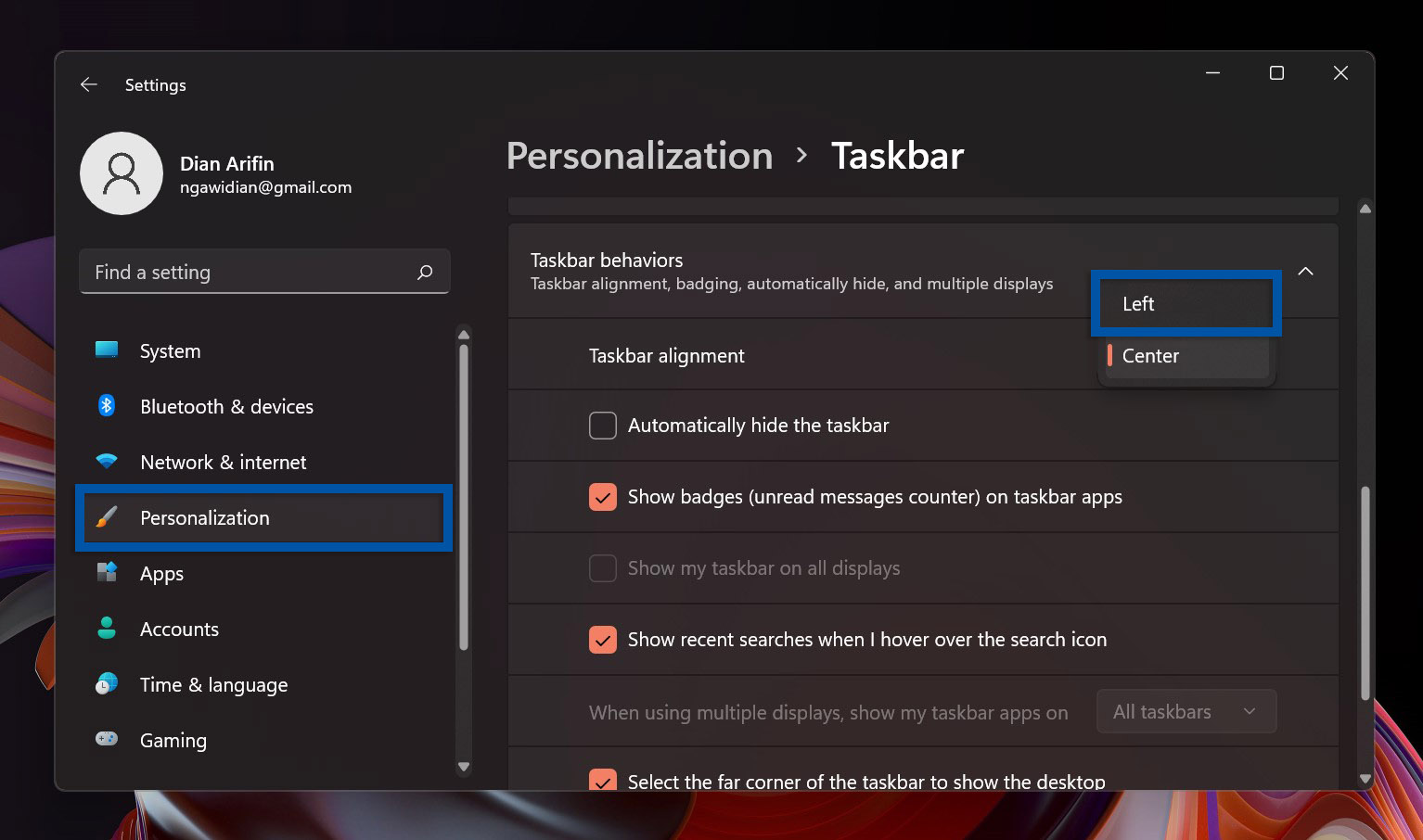
4. Anda bisa melihat hasilnya seperti terlihat pada gambar di bawah ini.
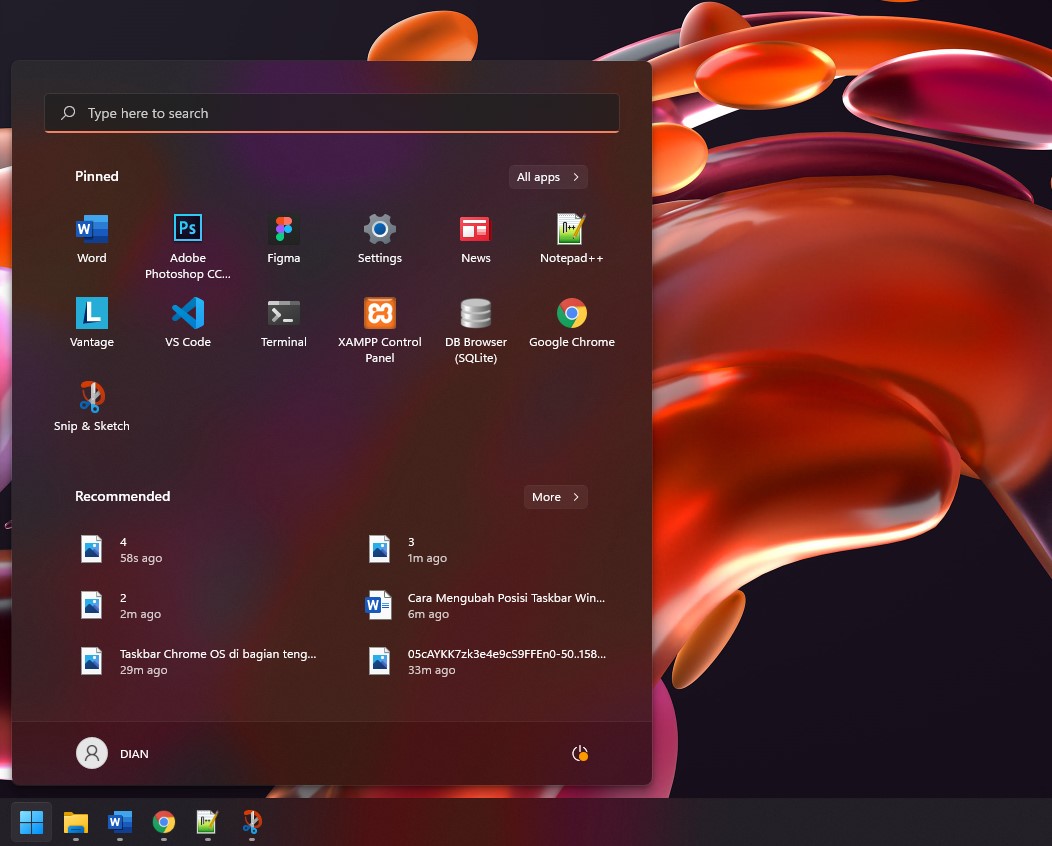
Lihat Juga : 15 Cara Mengatasi Aplikasi Force Close di Windows 11, 10, 8, 7
Penutup,
Saya rasa, tutorial di atas sangat mudah untuk Anda ikuti. Selain mengubah posisi taskbar, Anda juga dapat melakukan kustomisasi pada bagian lain seperti jumlah notifikasi, lencana, pencarian terbaru, bilah tugas, ikon aplikasi, widgets, dan lain sebagainya. Ada banyak perubahan yang bisa Anda lakukan di taskbar Windows 11.
Bagikan artikel ke media sosial Anda supaya lebih berguna dan bermanfaat. Jika ada sesuatu yang perlu Anda tanyakan atau sampaikan, silakan tulis melalui kolom komentar di bawah ini. Terima kasih dan selamat mencoba!
~ Artikel ditulis oleh Rudi Dian Arifin, Editor oleh Wahyu Setia Bintara
Discussion | 0 Comments
*Komentar Anda akan muncul setelah disetujui
-
Nano Banana AI bukan hanya editor gambar — ini adalah jembatan antara ide kreatif dan visual…Update
-
Berikut kumpulan background foto wisuda yang bisa Anda gunakan!Update
-
Berikut kami sajikan kumpulan gambar anime keren berkualitas HD yang bisa Anda jadikan koleksiUpdate








