10 Cara Mengubah File PDF ke PPT
Penggunaan format file PDF ini sekarang sudah menjadi format file yang sering digunakan oleh kebanyakan orang. Seperti siswa, mahasiswa maupun kalangan pekerja. Mungkin penggunaan file PDF pada siswa masih terbilang jarang digunakan. Berbeda lagi dengan mahasiswa dan pekerja. Kenapa sih selalu menggunakan format file PDF? Mungkin banyak orang bertanya-tanya, atau bahkan termasuk Anda sendiri.
Jadi alasan mengapa kebanyakan orang menggunakan format file PDF adalah karena format file PDF ini mendukung berbagai sistem. Ketika Anda ingin membuka file PDF, Anda bisa menggunakan berbagai software seperti Microsoft Word atau mungkin perangkat lainnya seperti Google Chrome, Adobe Reader, dan yang lainnya.
Pernahkah Anda saat ingin mendownload sebuah materi yang berformat PPT di website namun setelah Anda download format file tersebut berupa PDF? Jika pernah, hal tersebut pastinya sangat menjengkelkan bukan? Oleh karenanya, Anda pasti repot dan bingung bagaimana cara mengubahnya. Nah, untuk itu jika Anda merasa kebingungan. Simak beberapa metode cara mengubah file PDF ke PPT yang telah penulis paparkan ini.
Lihat Juga : 10 Cara Mengubah File TXT ke PDF
Cara mengubah format file PDF ke PPT
Mungkin di beberapa kasus hasil yang di konversi akan sedikit berbeda dari aslinya. Entah dari penulisannya atau bahkan jika ada gambar mungkin bisa jadi ukurannya mengecil. Tetapi Anda tidak perlu risau terkait masalah tersebut, karena masalah terjadi hanya di beberapa kasus saja. Dan untuk cara mengubah file PDF ke PPT, penulis menggunakan beberapa metode yang mana dapat Anda lakukan dengan mudah dan gratis. Mungkin kebanyakan tips yang akan dilakukan dengan cara online (melalui website). Baik, langsung saja berikut ini tools yang bisa Anda gunakan.
1. Konversi PDF ke PPT – Smallpdf.com
Untuk tips yang pertama adalah dengan mengunjungi website Smallpdf.com. Dapat Anda ketahui, smallpdf.com ini merupakan salah satu situs website konverter dan juga free (bebas biaya). Di website ini Anda dapat mengubah file PDF ke PPT dengan mudah dan cepat. Selain itu Anda juga dapat melakukan konversi lainnya yang telah disediakan oleh smallpdf.com. Nah, langsung saja berikut langkah-langkahnya!
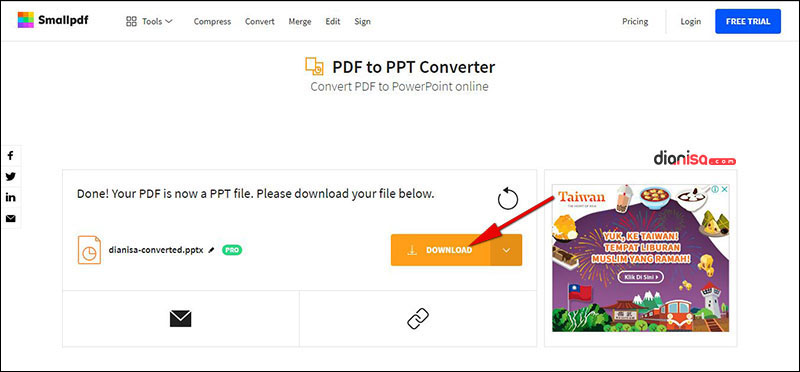
- Pertama, kunjungi situs website Smallpdf.com berikut ini : Smallpdf.com
- Setelah itu, klik Choose file > pilih file .pdf > klik Open (Anda juga bisa mengambil file melalui Google Drive maupun Dropbox).
- Tunggu proses converting hingga selesai.
- Klik Download jika Anda ingin mengunduhnya langsung.
- Selesai.
2. Mengubah PDF ke PPT – iLovePDF.com
Selanjutnya adalah dengan mengunjungi website iLovePDF.com. Di website ini Anda juga dapat mengubah PDF ke PPT. Selain itu, banyak tool-tool yang disediakan website tersebut dan bisa Anda gunakan untuk melakukan konversi. Baik, berikut panduannya!
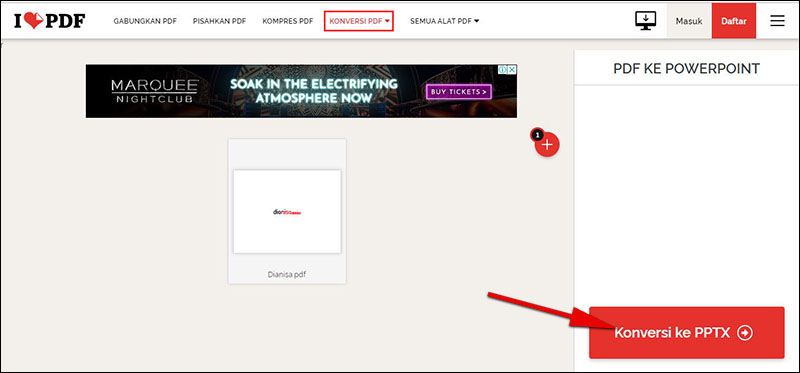
- Pertama, Anda harus mengunjungi situs website iLovePDF.com berikut ini : iLovePDF.com
- Selanjutnya, klik Pilih file PDF > tunggu upload > klik Konversi ke PPTX.
- Tunggu proses konversi selama beberapa saat.
- Setelah itu, klik Unduh POWERPOINT (Anda juga menyimpan melalui google drive maupun Dropbox).
- Selesai.
Lihat Juga : 8 Cara Mengubah File PPT ke PDF
3. Convert PDF ke PPT – Sodapdf.com
Untuk tips yang ke tiga adalah dengan mengunjungi website Sodapdf.com. Seperti halnya website sebelumnya sodapdf.com merupakan salah satu situs website konverter yang sering digunakan oleh banyak orang. Tidak hanya mengubah file PDF ke PPT saja, namun Anda juga bisa melakukan konversi lainnya. Seperti mengubah PDF ke Word, dan masih banyak lagi.
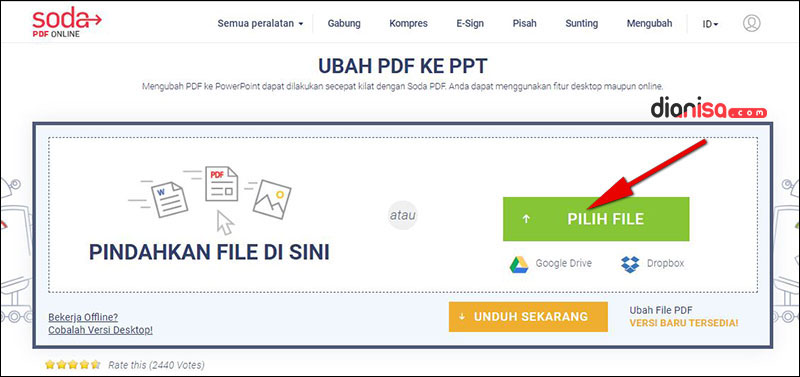
- Pertama, kunjungi situs website Sodapdf.com terlebih dahulu. Dengan cara klik link berikut ini : Sodapdf.com
- Selanjutnya adalah klik Pilih File > pilih file Format PDF > klik Open
- Tunggu beberapa detik file Anda otomatis akan dilakukan proses upload dan konversi.
- Jika sudah Anda dapat mengunduhnya langsung, dengan klik Lihat & Unduh Pada Browser atau Anda bisa kirim file melalui email.
- Selesai.
4. Konversi PDF ke PPT – Convertio.co
Situs konverter selanjutnya adalah Convertio.co. Memang website ini bisa dibilang sama seperti website konverter lainnya. Akan tetapi jika dilihat dari fitur yang disediakan, pastinya tidak kalah dengan situs lainnya. Konversi video, foto, dan sejenisnya tersedia lengkap di situs ini.

- Pertama, buka browser Anda dan kunjungi website Convertio.co berikut ini : Convertio.co
- Lalu klik Pilih File > pilih file dengan format PDF > klik Open (Anda juga dapat mengambil file melalui Dropbox, Google Drive, atau URL).
- Klik Konversi jika Anda ingin mengubahnya langsung.
- Tunggu selama beberapa detik untuk proses upload dan konversi.
- Klik Download untuk mengunduh file PPT Anda.
- Selesai.
5. Ubah PDF ke PPT – Hipdf.com
Dan yang terakhir mengenai cara mengubah file PDF ke PPT secara online adalah melalui Hipdf.com. Seperti halnya yang lain, website ini juga dapat mengubah file PDF ke PPT juga. Tidak sampai di situ saja. Banyak juga fitur yang disediakan oleh website ini. Tidak perlu lama-lama, berikut langkah-langkah untuk mengonversinya.
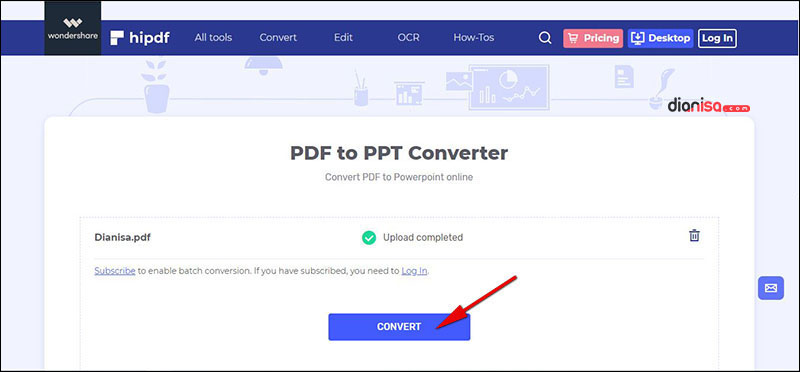
- Pertama, kunjungi terlebih dahulu website Hipdf.com di link berikut ini : Hipdf.com
- Lalu, klik Choose File > pilih file PDF > klik Open (Anda juga bisa mengambil file dari beberapa media yang disediakan).
- Tunggu proses upload selama beberapa detik > klik Convert.
- Setelah itu, tunggu proses converting hingga selesai > klik Download untuk mengunduh file PPT.
- Selesai.
Lihat Juga : 9 Cara Mengubah File PDF ke Excel
Cara mengubah file PDF ke PPT secara offline
Seperti yang penulis katakan di atas, memang kebanyakan tips yang penulis berikan dilakukan secara online. Namun ada juga tips yang dapat Anda lakukan secara offline. Namun Anda harus memiliki aplikasinya terlebih dahulu.
1. Adobe Acrobat
Metode pertama mengubah file pdf ke ppt secara offline adalah dengan cara download aplikasi yang terkait. Seperti halnya Adobe Acrobat ini. Dengan Adobe Acrobat ini Anda dapat dengan mudah melakukan konversi file PDF ke PPT. Nah, untuk cara menggunakan aplikasi ikuti langkah berikut ini!
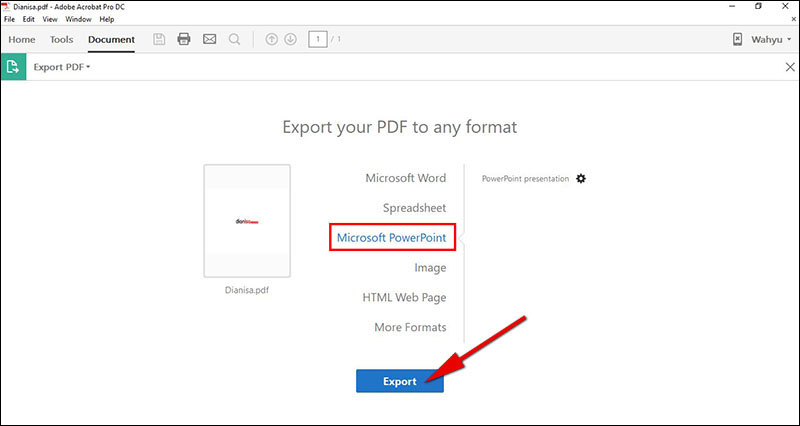
- Pertama, download aplikasi Adobe Acrobat terlebih dahulu. Dengan cara klik link berikut ini : [Adobe Acrobat]
- Jalankan aplikasinya, klik File > pilih Open > pilih file format PDF > klik Open.
- Setelah terbuka, klik Export PDF pada menu tools di samping kanan.
- Lalu, pilih Microsoft PowerPoint > klik Export.
- Pada tampilan Export klik Choose a Different Folder… > pilih tempat penyimpanan > klik Save jika sudah memilih.
- Tunggu beberapa saat untuk Export File.
- Selesai.
Lihat Juga : 10 Cara Mengubah File PNG ke PDF
2. PDF Element
Untuk tips yang ke dua menggunakan aplikasi PDF Element. Yup, dengan aplikasi tersebut Anda dapat mengubah file PDF ke PPT. Dapat Anda ketahui aplikasi ini merupakan aplikasi berbayar, jadi Anda harus membelinya terlebih dahulu. Akan tetapi, jika Anda tidak ingin membayarnya atau hanya ingin sekedar convert. Maka Anda hanya menginstall versi trial-nya saja. Seperti berikut ini.
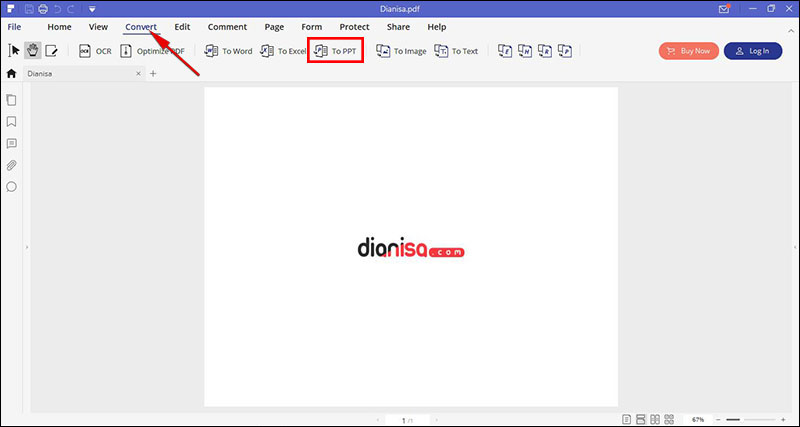
- Pertama, Anda harus download PDF Element di website berikut ini : [PDF Element]
- Lalu, install aplikasi di laptop / komputer Anda > dan klik Start Now untuk menjalankannya.
- Jika sudah terbuka, klik Open File… > pilih file PDF > klik Open.
- Tunggu proses Opening beberapa saat.
- Klik Convert pada menu bar > pilih opsi pilihan To PPT > klik Continue.
- Setelah itu, Anda memilih tempat penyimpanan > lalu klik Save.
- Tunggu proses Convert beberapa detik > jika sudah selesai klik Finish.
- Selesai.
Lihat Juga : 10 Cara Mengubah File Excel ke PDF
Cara mengubah file PDF ke PPT di HP Android
Cara alternatif lain jika Anda tidak ingin menggunakan laptop adalah dengan menggunakan smartphone android. Namun, untuk melakukannya pasti Anda harus mendownload aplikasinya terlebih dahulu? Langsung saja, ikuti langkah-langkah berikut ini.
1. PDF to PowerPoint
Dan untuk tips yang terakhir, penulis menggunakan aplikasi android dan dapat Anda download di Play Store. Cukup ketuk nama PDF to PowerPoint di dalam kolom pencarian. Lalu pilih aplikasi dengan nama developer Cometdocs.com Inc. Aplikasi tersebut Anda dapat mengubah file PDF ke PPT dengan mudah. Nah, jika Anda masih bingung dengan cara kerja aplikasinya. Simak langkah-langkah berikut ini …
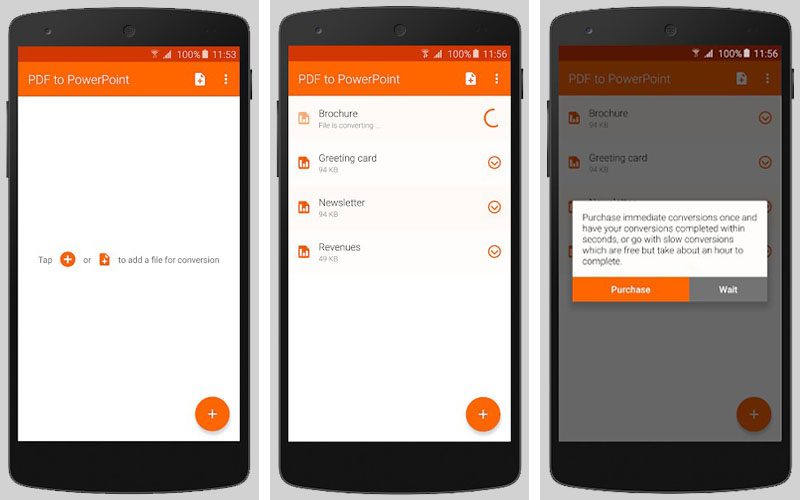
- Pertama, download aplikasi PDF to PowerPoint terlebih dahulu. Dengan cara klik link berikut ini : [Google Play]
- Buka aplikasi tersebut, tekan ikon ( + ) pada pojok kanan bawah untuk menambahkan file
- Tekan Berkas pada perangkat ini (Anda juga bisa mengambil file melalui Dropbox maupun Google Drive)
- Pilih Konversi Lambat (jika Anda tidak ingin membayar) atau pilih Konversi Cepat (jika Anda ingin konversi cepat, tetapi Anda harus membayar terlebih dahulu)
- Jika Anda sudah memilih, maka tunggu konversi hingga selesai (Note: jika Anda memilih konversi lambat maka file akan dikonversi dalam 1 jam, sebaliknya jika Anda memilih konversi cepat maka file akan dikonversi dalam beberapa detik)
- Selesai.
Penulis : Wahyu Setia Bintara | Editor : Rudi Dian Arifin
Artikel terkait
Discussion | 1 Comments
*Komentar Anda akan muncul setelah disetujui
-
Mantap min informasinya semoga bermanfaat bagi kita semua.
-
Nano Banana AI bukan hanya editor gambar — ini adalah jembatan antara ide kreatif dan visual…Update
-
Berikut kumpulan background foto wisuda yang bisa Anda gunakan!Update
-
Berikut kami sajikan kumpulan gambar anime keren berkualitas HD yang bisa Anda jadikan koleksiUpdate








