10 Cara Membuat, Merekam, Download Suara Google Translate
Google Translate merupakan salah satu layanan dari Google yang memiliki fungsi sebagai mesin penerjemah bahasa. Dengan Google Translate, Anda bisa menerjemahkan kata atau kalimat dari berbagai bahasa dengan mudah dan cepat tanpa perlu menggunakan kamus lagi. Bahkan saat ini Google Translate telah mendukung lebih dari 100 bahasa di dunia yang bisa Anda manfaatkan untuk berbagai kebutuhan, baik untuk mengerjakan tugas atau mungkin saat traveling di negara tertentu.
Melihat fungsi dan perannya, tentu saja tidak mengherankan jika masyarakat merasa terbantu dengan adanya layanan Google yang satu ini. Apalagi tersedianya fitur Suara pada Google Translate, bisa membantu Anda dalam pelafalan bahasa asing dengan baik dan benar. Namun jika Anda ingin mendengarkannya secara berulang kali, mungkin akan lebih baik Anda merekam suara tersebut. Ini dilakukan untuk mengantisipasi jika tidak ada koneksi di suatu daerah.
Sebab Google Translate juga memerlukan koneksi internet yang stabil agar bisa menggunakannya dengan lancar, Lantas bagaimana cara merekam / download suaranya? Simak panduan cara membuat dan merekam suara Google Translate lewat PC / Laptop dan HP Android Anda.
Lihat Juga : 10 Cara Masuk ke Google Com SG (Singapura), Aman 100%!
Cara merekam suara Google Translate di PC / Laptop
Opsi yang pertama yaitu Voice Recorder. Voice Recorder merupakan aplikasi bawaan Windows yang bisa digunakan untuk merekam audio hingga tiga jam per file perekaman. Dengan memanfaatkan fitur Voice Recorder Windows, Anda bisa merekam suara Google Translate atau suara lainnya dengan cepat. Caranya cukup mudah, Anda tidak perlu memasang aplikasi pihak ketiga untuk melakukan perekaman. Langsung saja, silakan Anda ikuti langkah-langkah di bawah ini.
STEP 1 : Langkah pertama, buka aplikasi browser di PC / laptop terlebih dahulu. Lalu buka Google Translate dengan klik tautan berikut: translate.google.com. Jika halaman Google Translate telah tampil, pilih bahasa dalam daftar yang tersedia » ketik kalimat sesuai keinginan Anda.
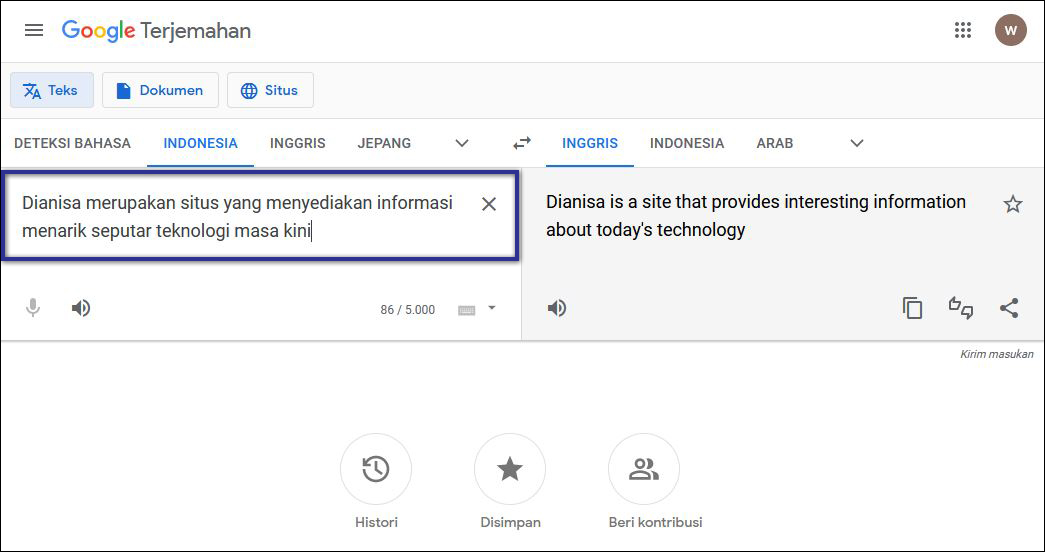
STEP 2 : Kemudian buka aplikasi Voice Recorder dengan cara klik ikon Start menu pada Taskbar Windows. Kemudian ketik voice di kolom pencarian Windows » klik Voice Recorder dari hasil pencarian.
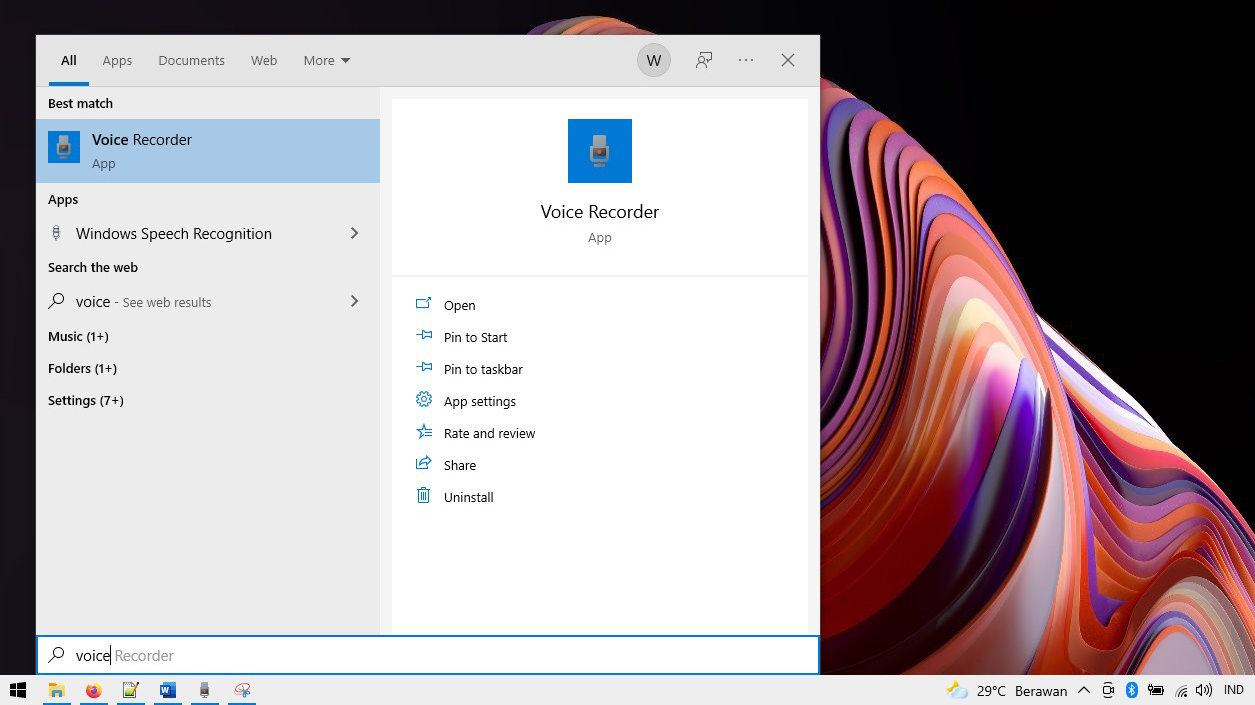
STEP 3 : Jika aplikasi sudah terbuka, Anda bisa klik tombol “Record” yang berada di bagian tengah aplikasi untuk memulai proses rekam suara Google Translate.
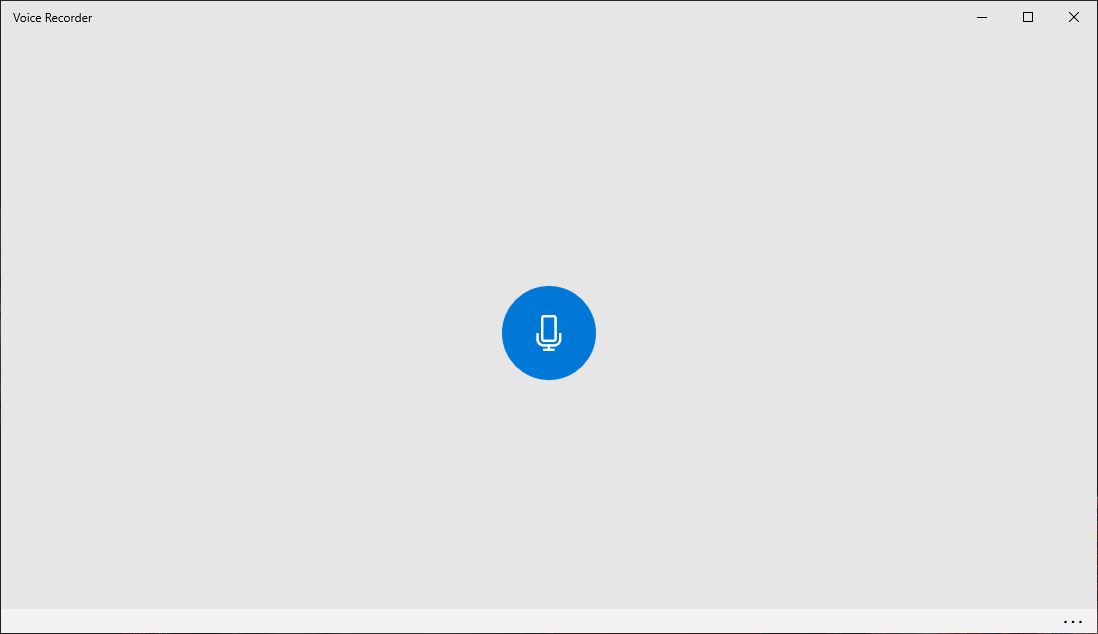
STEP 4 : Saat proses perekaman sedang berlangsung, silakan beralih ke Google Translate yang sudah dibuka sebelumnya. Lalu klik ikon Speaker agar Google menyampaikan pesan / kalimat dalam bentuk suara yang Anda tulis sebelumnya di kolom yang tersedia.
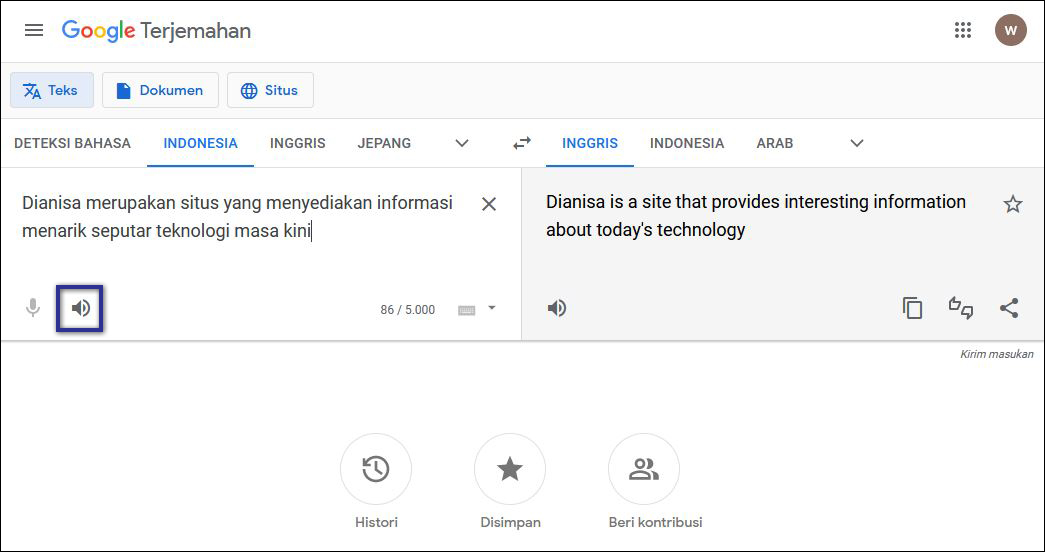
STEP 5 : Setelah proses perekaman selesai, Anda bisa klik tombol “Stop” di bagian tengah aplikasi untuk menghentikan dan hasil rekaman akan tersimpan otomatis di penyimpanan Anda. Jika diperlukan, Anda juga bisa melakukan jeda saat rekaman berjalan dengan cara klik ikon kecil “Garis dua” di bagian kiri bawah.
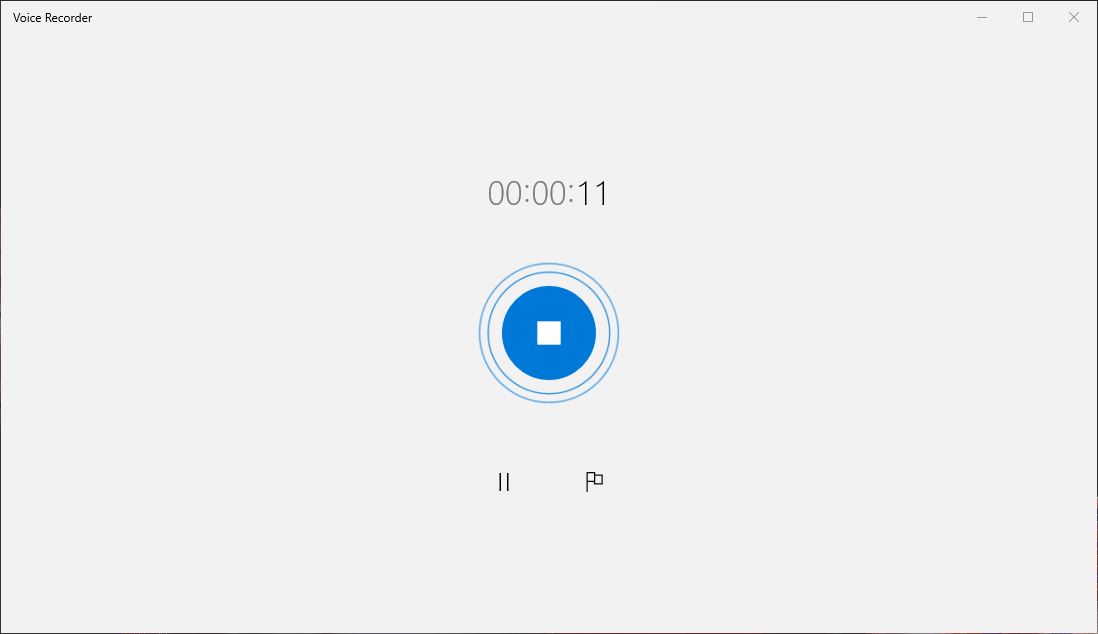
STEP 6 : Hasil ini bisa Anda buka dengan klik kanan Rekaman pada aplikasi Voice Recorder » pilih Open File Location. Lalu Windows Explorer akan terbuka otomatis dan hasil rekaman bisa Anda gunakan.
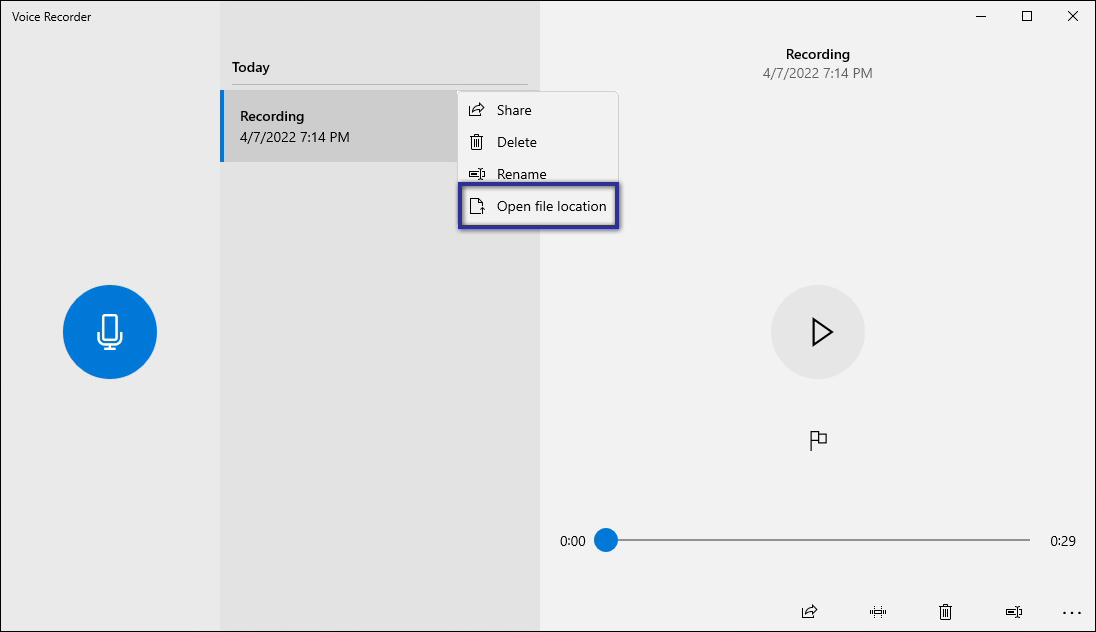
Lihat Juga : 9 Cara Mengatasi Telegram Tidak Bisa Dibuka di HP Android
Cara merekam suara Google Translate di HP
Sedangkan untuk pengguna HP Android, Anda bisa memanfaatkan fitur dan layanan aplikasi pihak ke tiga agar bisa merekam suara Google Translate dan menyimpannya ke dalam perangkat. Salah satu aplikasi yang bisa Anda gunakan secara gratis tidak lain adalah Easy Voice Recorder. Anda bisa download terlebih dahulu aplikasi ini di Google Play Store atau App Store dengan klik tautan link di bawah ini.
STEP 1 : Langkah pertama, buka aplikasi Easy Voice Recorder. Tepat di halaman utama aplikasi, Anda bisa tekan tombol “Record” di bagian tengah bawah untuk memulai proses rekam suara.
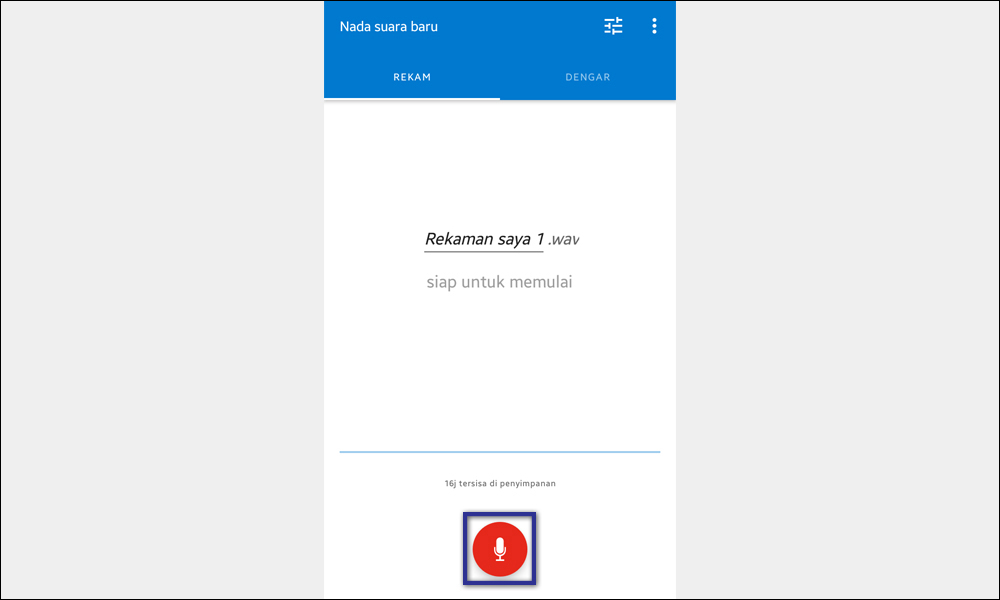
STEP 2 : Selama proses rekaman sedang berlangsung, buka aplikasi Google Translate pada HP Anda. Lalu ketik kalimat yang ingin Anda buat rekamannya. Contohnya seperti yang terlihat pada gambar di bawah ini.
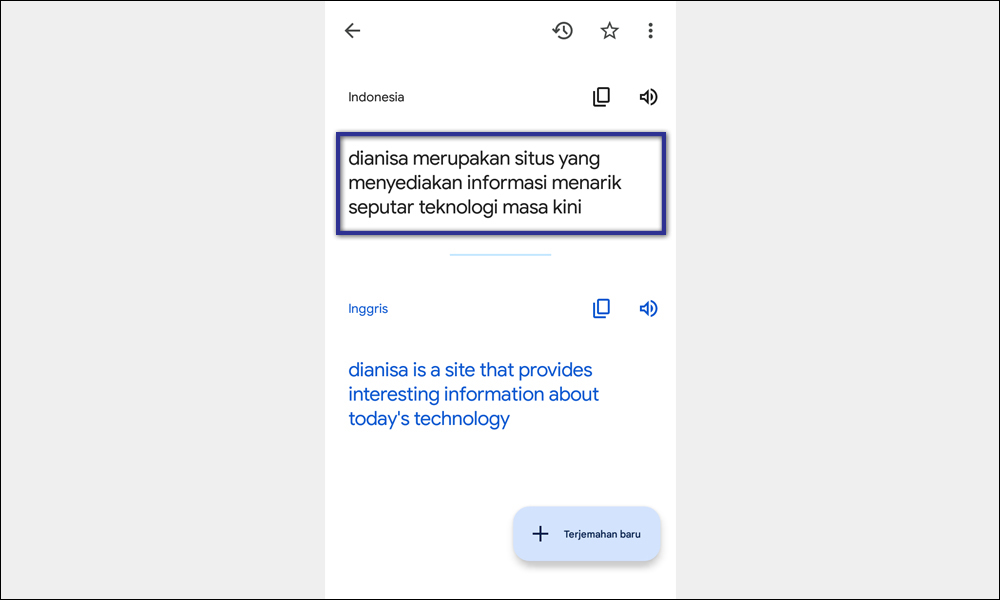
STEP 3 : Jika sudah tekan ikon Speaker yang tersedia, agar Google Translate menampilkan pesan / kalimat dalam bentuk suara yang sesuai dengan Anda tulis sebelumnya.

STEP 4 : Kemudian klik tombol Checklist untuk menghentikan proses rekaman yang berlangsung. Rekaman ini akan tersimpan secara otomatis pada perangkat Anda. Anda bisa melihat hasil rekamannya di bagian menu Listen / Dengar.
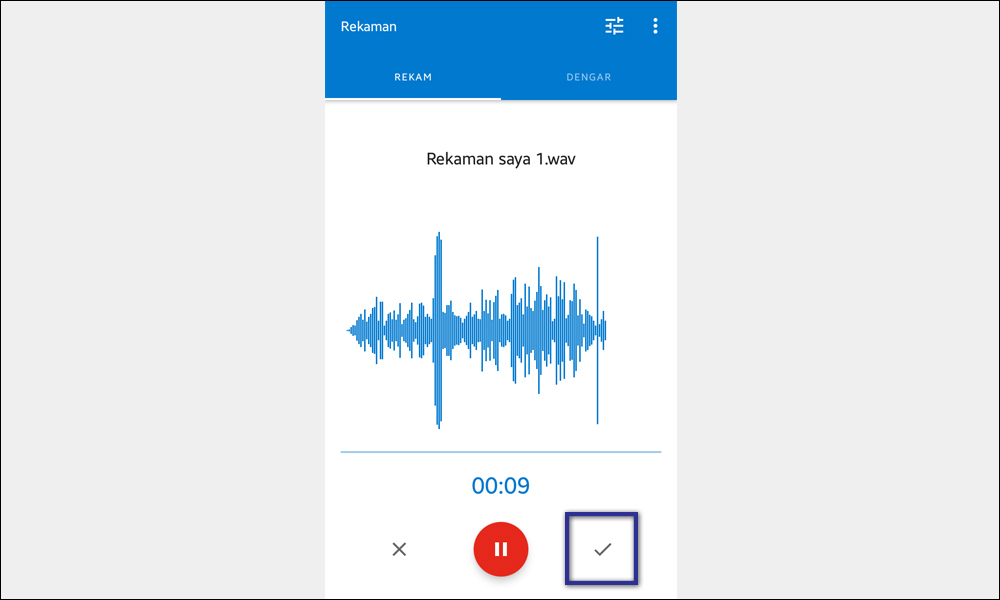
Lihat Juga : 8 Cara Mengatasi WhatsApp Kadaluwarsa
Cara membuat dan download suara Google Translate dari situs pihak ketiga
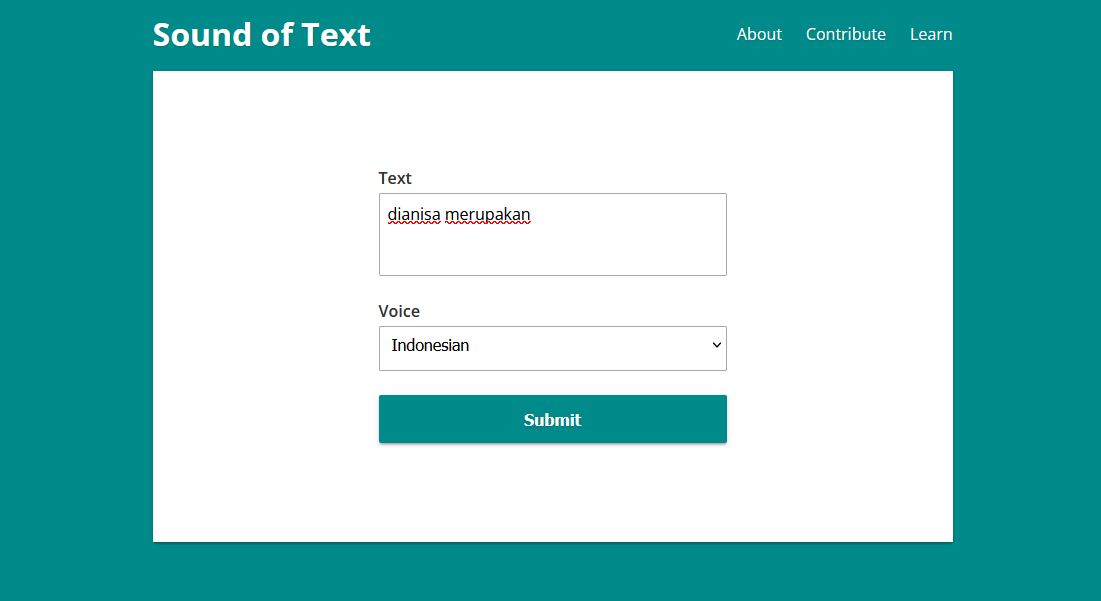
Sebenarnya opsi ini tidak digunakan untuk merekam suara dari Google Translate secara langsung, melainkan layanan ini hanya memungkinkan Anda membuat suara yang mirip sekali dengan Google Translate dan Anda juga bisa mengunduhnya. Cara kerja dari layanan ini yaitu mengubah text yang Anda ketik menjadi suara. Berikut langkah-langkahnya:
- Pertama, akses situs soundoftext.com di aplikasi browser Anda.
- Jika sudah, ketik kata-kata di bagian kolom “Text” dan pilih opsi Indonesian dalam daftar “Voice”. Lalu klik Submit.
- Tunggu proses konversi beberapa saat.
- Kemudian hasilnya akan muncul otomatis di bawah.
- Klik Play untuk memutar suara yang dihasilkan, atau klik Download untuk menyimpannya.
- Selesai.
Lihat Juga : 17 Cara Mengatasi Kartu SD Tidak Terbaca di HP Android
Penutup,
Itulah beberapa cara yang bisa Anda lakukan untuk membuat, mereka, serta download suara Google Translate dari berbagai perangkat. Jika Anda menggunakan PC / Laptop, Anda bisa memanfaatkan layanan Voice Recorder Windows. Sedangkan jika Anda pengguna HP Android atau iPhone (iOS), maka Anda perlu memasang aplikasi pihak ketiga, seperti yang kami sarankan di atas. Jika Anda memiliki pertanyaan atau pendapat yang ingin disampaikan, silakan tulis melalui kolom komentar di bawah ini. Terima kasih dan selamat mencoba!
Tentu saja ada. Anda bisa memanfaatkan aplikasi sejenis yang tersedia gratis di Google Play Store atau App Store, seperti Smart Voice Recorder, Audio Recorder, Voice Recorder HD, dan masih banyak lagi.
Manfaat utama dari Google Translate yaitu sebagai alat penerjemahan multibahasa yang bisa digunakan oleh masyarakat dunia secara gratis. Layanan ini sangat membantu ketika Anda berada dilingkungan asing yang tidak paham dengan bahasa yang digunakan.
Terdapat batasan karakter yang bisa disisipkan dalam kolom terjemahan, kurang lebih maksimal 5000 karakter. Selain itu, terkadang hasil terjemahan dari Google Translate tidak selalu akurat atau ada beberapa kata yang ambigu.
Tentu saja bisa. Anda bisa mengubahnya lewat setelan suara pada aplikasi Google. Caranya yaitu Anda bisa buka HP Android » buka aplikasi Google. Akses menu Lainnya .. » Setelan » Suara » pilih Bahasa yang diinginkan. Jika sudah, Anda bisa menyimpan konfigurasinya.
Penulis : Wahyu Setia Bintara | Editor : Rudi Dian Arifin
Discussion | 0 Comments
*Komentar Anda akan muncul setelah disetujui
-
Jangan sampai Anda membayar premi rutin, tapi risiko yang sebenarnya ingin dilindungi justru tidak termasuk dalam…Update
-
Di bawah ini tersedia sejumlah informasi mengenai fungsi dan manfaat jaringan komputerUpdate
-
Melalui artikel ini, Anda akan mengetahui fungsi, manfaat, dan kegunaan laptop dalam kehidupan sehari-hariUpdate








