5 Cara Membersihkan History Browser Microsoft Edge
Ketika menjelajahi suatu website/ halaman web di internet, browser akan menyimpan riwayat pencarian tersebut pada komputer. Atau jika Anda melakukan sinkronisasi menggunakan akun browser, maka semua aktivitas Anda juga tersimpan ke cloud. Contohnya saja Google yang mana menyimpan semua aktivitas penggunanya untuk diolah dan dijadikan penargetan dalam pengiklanan online. Microsoft juga melakukan hal demikian melalui browser barunya, Microsoft Edge.
Selain kontrol terhadap akun, pengguna juga perlu menghapus riwayat browser yang ada pada komputer. Selain membersihkan memori komputer, hal ini juga menjadi bagian dalam menjaga privasi. Sebagai antisipasi ketika perangkat kita dipinjam oleh orang lain dan orang tersebut melihat riwayat penjelajahan kita. Pada Microsoft Edge sendiri, ada beberapa cara yang bisa Anda lakukan dalam membersihkan riwayat browser. Mau tahu caranya seperti apa, simak ulasannya berikut ini.
Lihat Juga : 4 Cara Membersihkan History Pencarian, Cache, Mozilla Firefox
Cara Membersihkan Riwayat Browser Microsoft Edge
Melalui artikel ini, saya akan menjelaskan beberapa cara dalam menghapus riwayat browsing pada Microsoft Edge. Panduan ini dapat Anda lakukan pada Microsoft Edge versi desktop atau mobile (Android). Selain itu, Anda juga dapat menggunakan aplikasi pihak ketiga seperti CCleaner untuk membersihkan history secara lebih cepat dan efisien. Simak panduannya berikut ini.
1. Melihat History Pencarian Microsoft Edge
STEP 1: Buka browser Microsoft Edge yang Anda gunakan. Klik ikon tiga titik yang ada pada pojok kanan atas » History » Manage History. Untuk mempercepat akses, Anda juga dapat menggunakan shortcut keyboard CTRL+H.
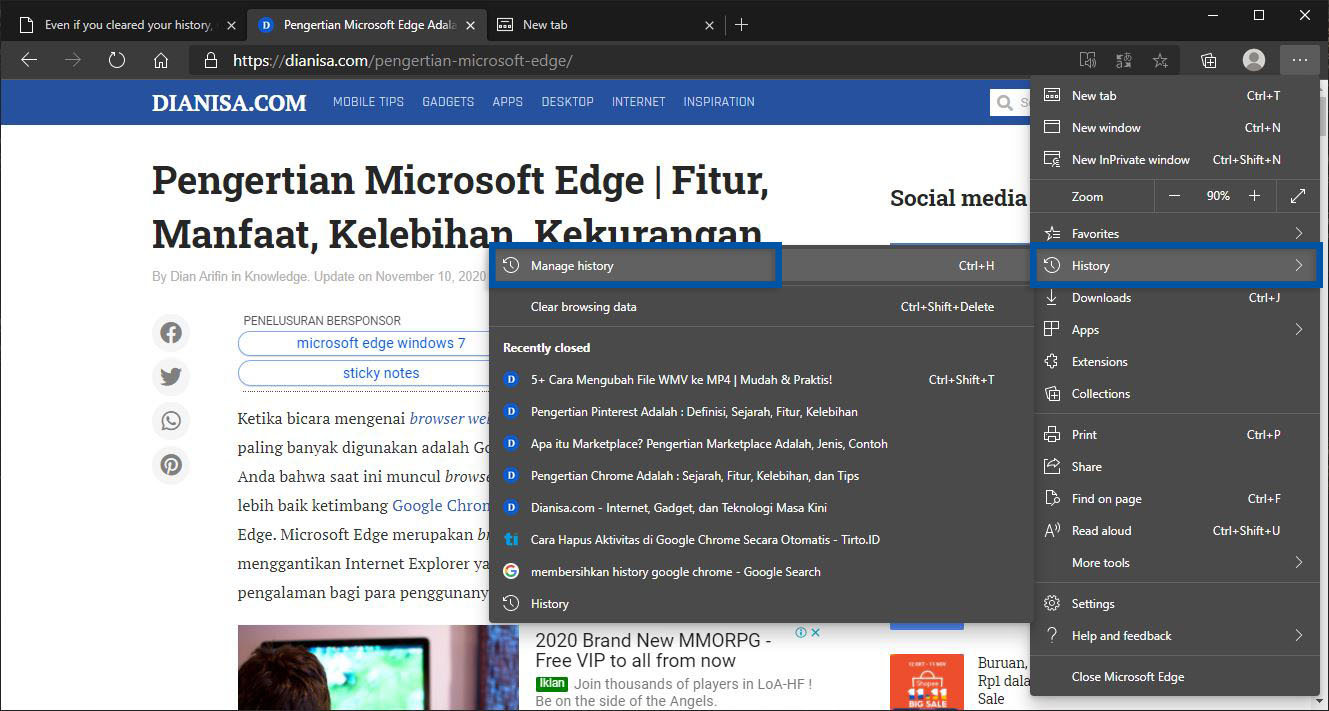
STEP 2: Nah, di bagian tersebut Anda bisa lihat semua riwayat pencarian dari semua situs yang pernah Anda kunjungi berdasarkan hari ini, kemarin, minggu terakhir, dan yang paling lama.
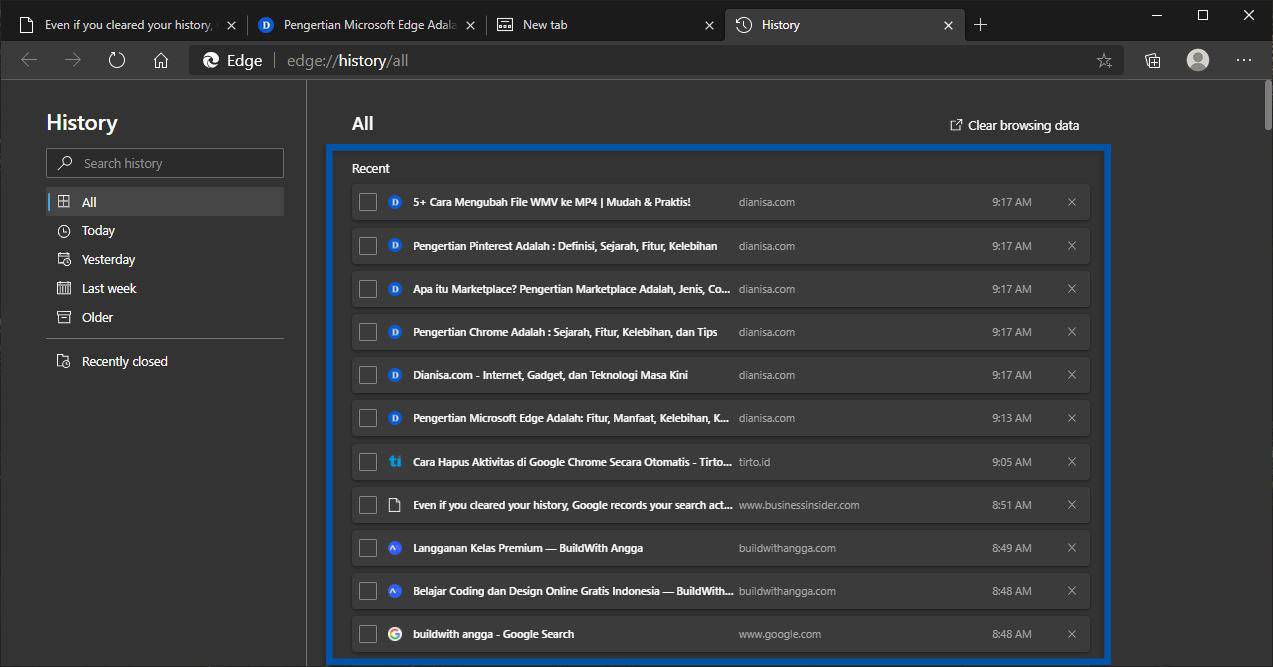
2. Membersihkan History Browser Microsoft Edge
STEP 3: Untuk membersihkan history pencarian, Anda bisa klik Clear browsing data.Nantinya, Anda akan dialihkan ke halaman penghapusan.
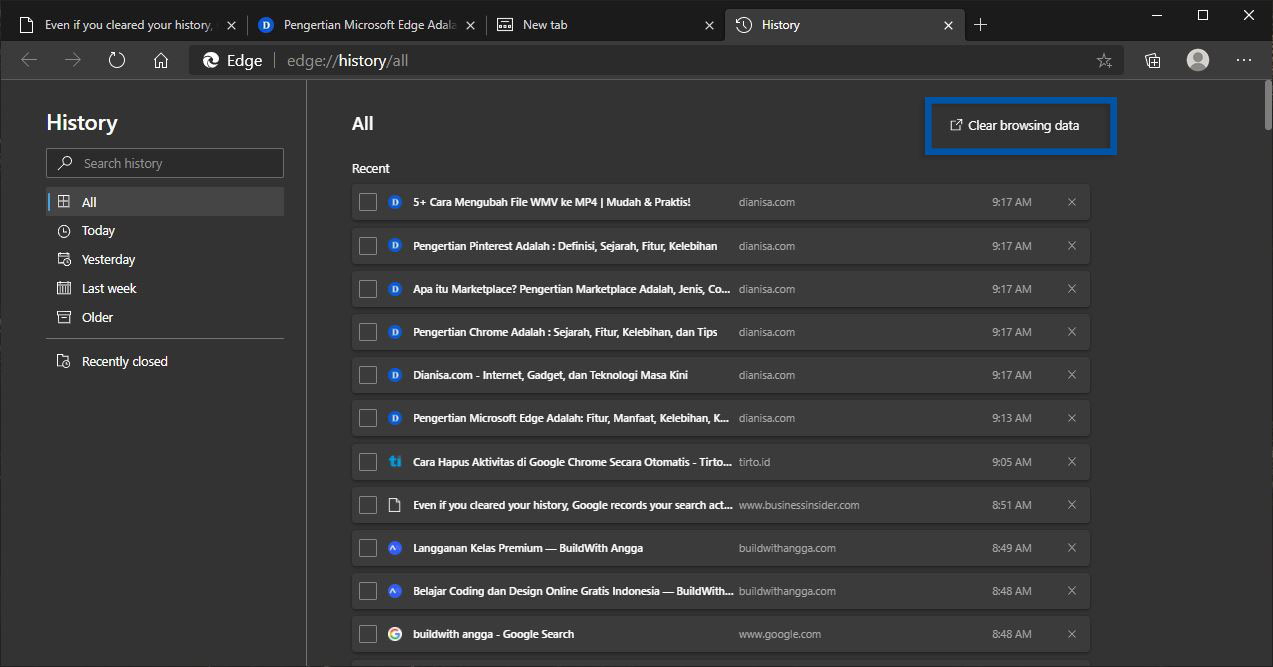
STEP 4: Pada bagian Time range, pilih berdasarkan waktu yang Anda inginkan, apakah jam terakhir, satu hari, tujuh hari, atau semuanya.Kemudian centang data-data yang ingin dihapus, klik Clear now untuk menghapus.
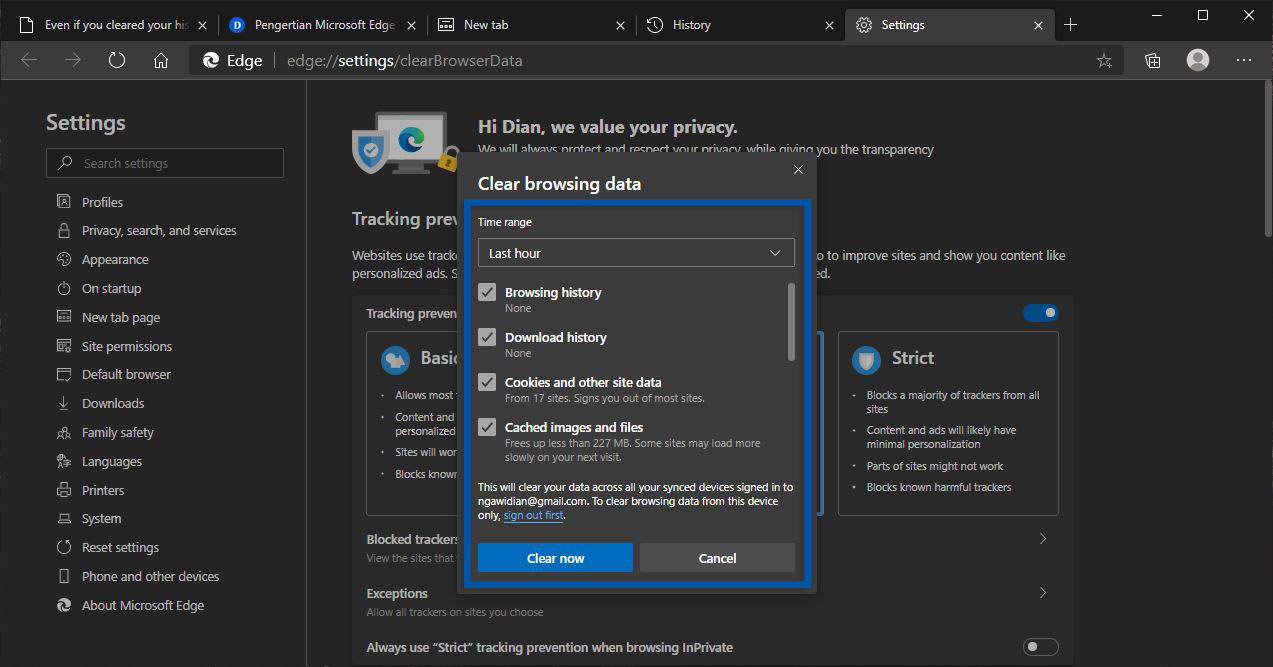
3. Menghapus History Browser Pada Web Tertentu
STEP 5: Untuk menghapus history pada halaman tertentu, Anda bisa centang melalui daftar history. Setelah itu, Anda hapus dengan klik tombol Delete yang ada di bagian atas.

STEP 6: Atau Anda juga bisa menghapusnya dengan klik kanan pada halaman tersebut, lalu pilih Delete.
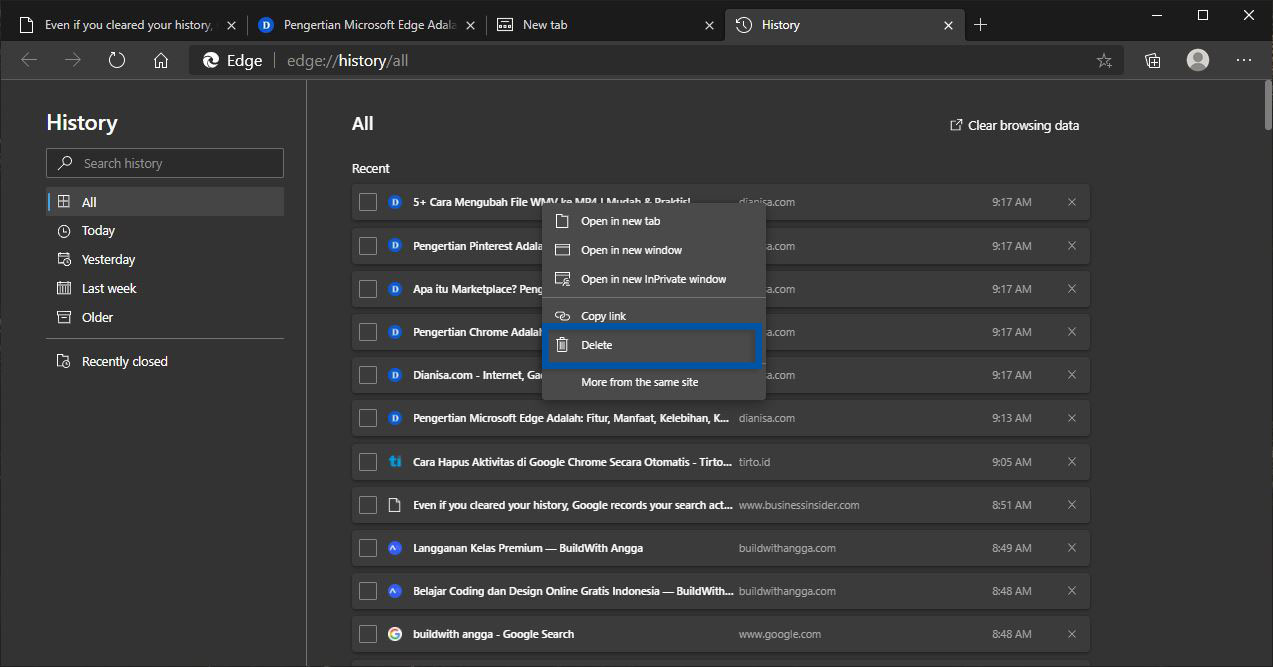
Lihat Juga : 4 Cara Membersihkan History Pencarian, Cache, Cookies Google Chrome
4. Membersihkan History Microsoft Edge Menggunakan CCleaner
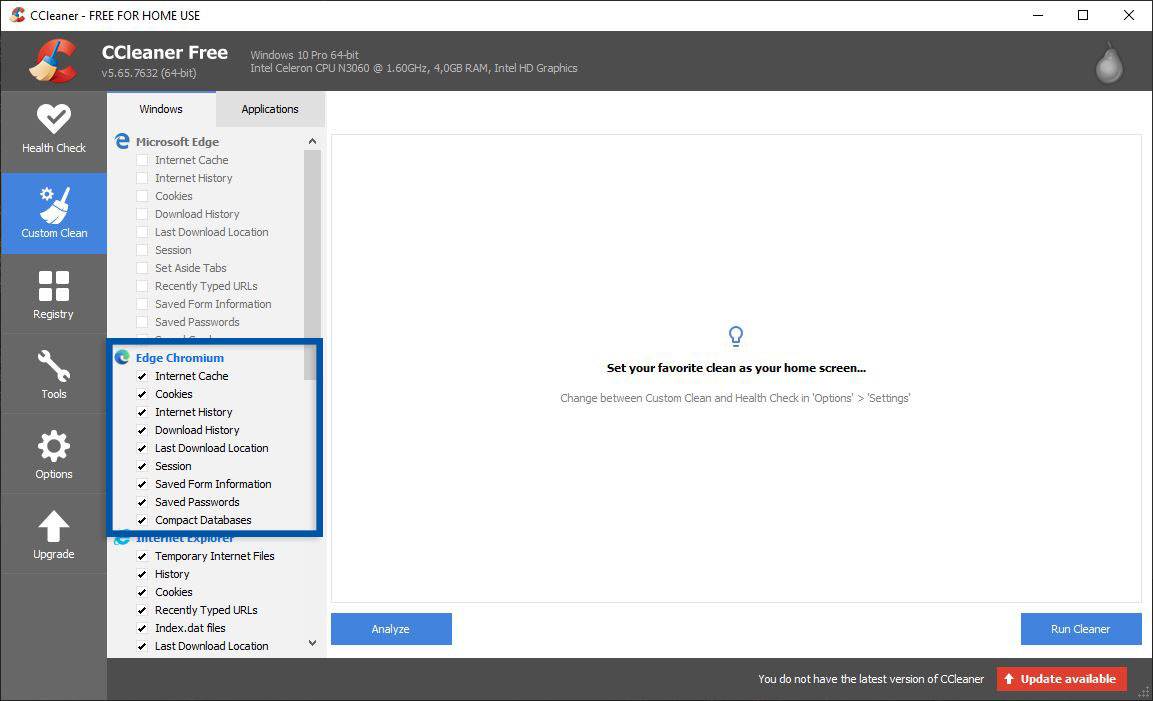
- Jika belum memiliki aplikasi CCleaner, silakan untuk terlebih dahulu. Klik link berikut untuk mengunduh: [Windows] [Mac]
- Install dan buka software tersebut.
- Kemudian centang history Microsoft Edge (Edge Chromium) yang ingin dihapus.
- Jika sudah, klik Run Cleaner dan tunggu sampai proses penghapusan selesai.
- Selesai.
Lihat Juga : 4 Cara Membersihkan Cache Windows 7, 8, dan 10
5. Membersihkan History Microsoft Edge (Android)
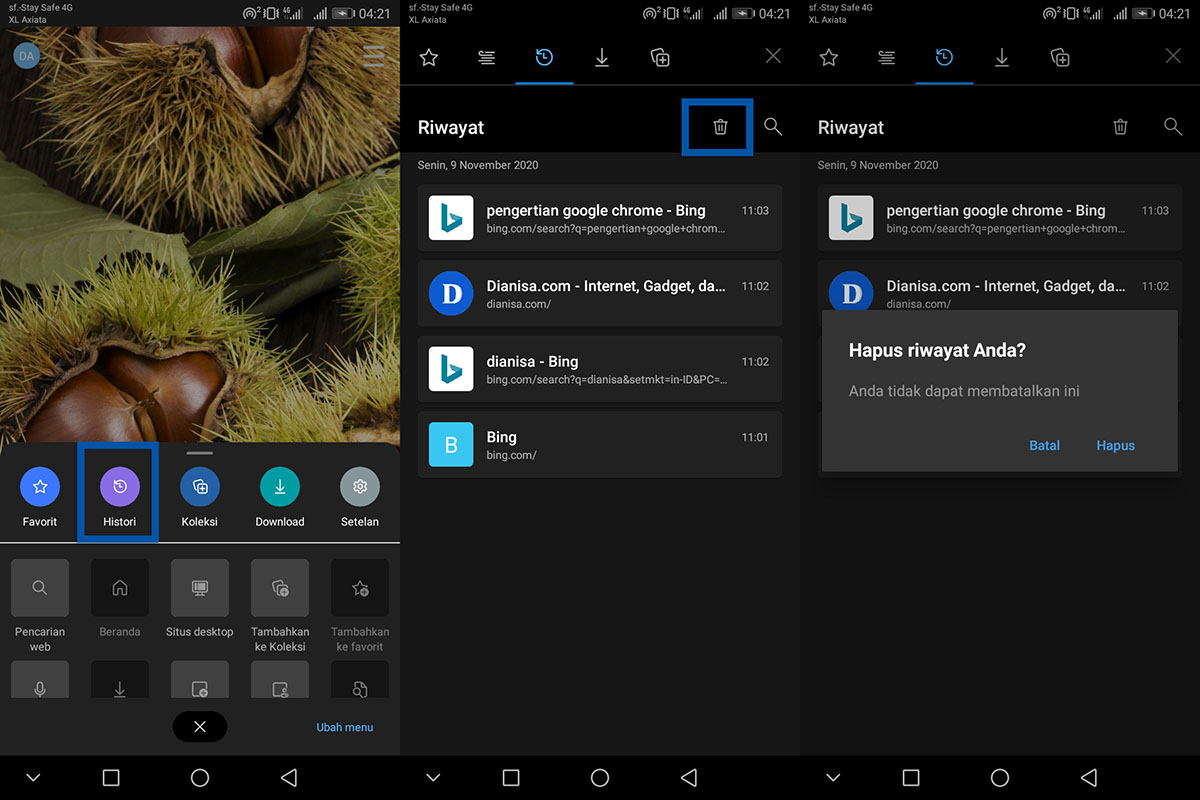
- Buka aplikasi Microsoft Edge yang ada di HP Android Anda.
- Tap ikon tiga titik yang ada di bagian tengah » pilih Histori.
- Untuk menghapus, tap ikon sampah (Delete).
- Konfirmasi dengan tap Hapus.
- Selesai.
Lihat Juga : 6 Cara Membersihkan Cache Realme
Penutup,
Untuk membersihkan history browser Microsoft Edge, ada beragam cara yang bisa Anda lakukan. Dari beberapa metode di atas, Anda bisa pilih metode yang dirasa paling mudah dan cepat. Bagikan artikel ini ke sosial media Anda supaya lebih berguna dan bermanfaat. Jika ada sesuatu yang ingin Anda tanyakan atau sampaikan, silakan tulis melalui kolom komentar di bawah ini. Terima kasih dan selamat mencoba!
Discussion | 1 Comments
*Komentar Anda akan muncul setelah disetujui
-
Membersihkan riwayat
-
Berikut kami bagikan kumpulan nada dering HP VIVO versi original, islami, remix, dan TikTok yang bisa…Update
-
Berikut kami bagikan kumpulan nada dering Nokia jadul versi lama MP3 yang bisa kamu download dan…Update
-
Berikut kami bagikan kumpulan nada dering iPhone 14, Plus, Pro, dan Pro Max yang bisa kamu…Update








