10 Cara Membuat File PDF di WPS Office
File PDF adalah sebuah format dokumen portabel yang sering kali digunakan sebagai format pilihan dalam mengirim suatu dokumen di internet. PDF menjadi pilihan karena isinya yang tetap dan tidak berubah meskipun dibuka dari beragam perangkat berbeda. Jadi, siapa pun yang memiliki file PDF, isi dokumennya akan sama dan tidak berubah sama sekali. Hal ini tentu berbeda dengan file lainnya seperti docx, yang mana file docx bisa berubah isi dokumennya ketika dibuka pada aplikasi office dalam versi yang berbeda.
WPS Office menjadi salah satu aplikasi perkantoran gratis yang memungkinkan pengguna untuk membuat, mengedit, dan berbagi file dokumen secara mudah dan cepat. Bagi Anda yang ingin membuat file PDF di PC, laptop, maupun perangkat mobile, WPS Office dapat Anda jadikan pilihan. Tidak hanya file PDF, Anda juga dapat menggunakan WPS Office untuk membuat dan mengedit file docx, xlsx, ppt, dan lainnya. Untuk membuat dokumen di WPS Office sangat mudah, Anda bisa simak ulasannya berikut ini!
Lihat Juga : 10 Cara Membuat Simbol Kurang Lebih (±) di Microsoft Word
Cara membuat file PDF di WPS Office
Untuk membuat file PDF di WPS Office, Anda dapat melakukannya pada perangkat PC, laptop, dan mobile (HP). Simak dan ikuti beberapa metodenya berikut ini.
PC, Laptop
Bagi Anda yang ingin membuat file PDF di PC / laptop, pastikan Anda sudah menginstall aplikasi WPS Office pada perangkat PC / laptop Anda. Untuk mengunduh dan menginstall aplikasi WPS Office, Anda bisa kunjungi halaman download di bawah ini.
Setelah menginstall aplikasi WPS Office, simak langkah-langkah membuat file PDF di bawah ini.
STEP 1: Pertama, silakan buka aplikasi WPS Office di PC / laptop Anda. Kemudian buat dokumen baru dengan memilih jenis dokumen yang ingin Anda buat, apakah itu dokumen (docx), spreadsheets (xlsx), atau presentasi (pptx).
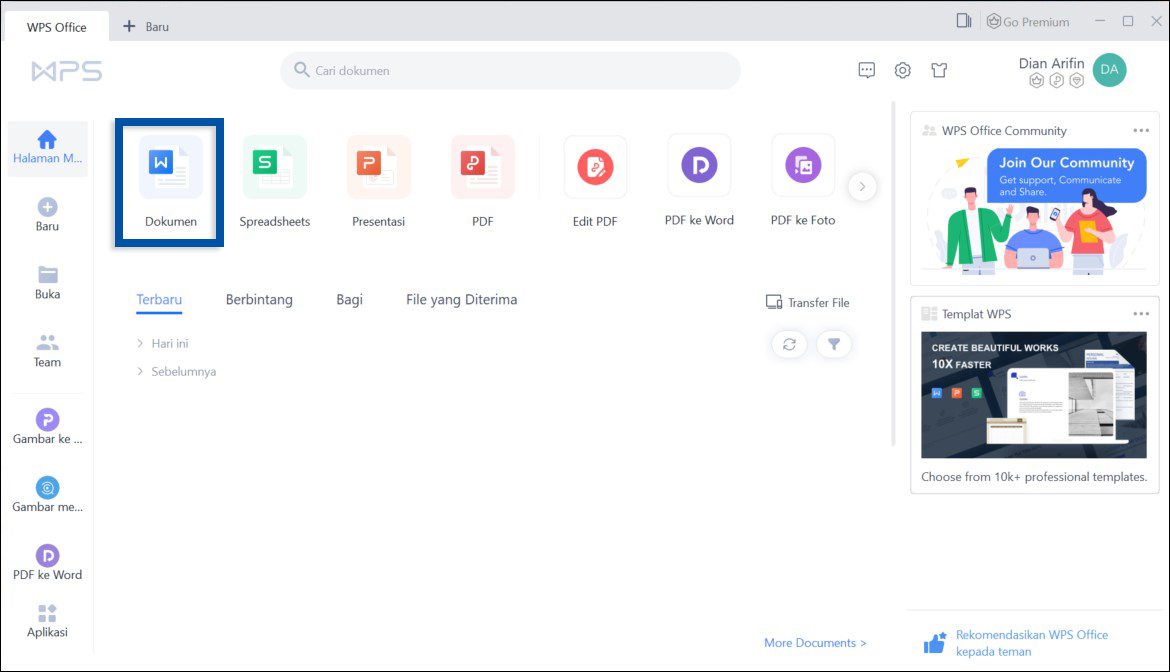
STEP 2: Selanjutnya, Anda bisa klik dokumen “Kosong” atau dokumen yang sudah ber-template.

STEP 3: Sekarang, Anda bisa kerjakan dokumen sesuai keinginan Anda. Untuk menyimpan dokumen dalam format file PDF, Anda bisa klik Menu (pojok kiri atas) » Klik Simpan Sebagai.
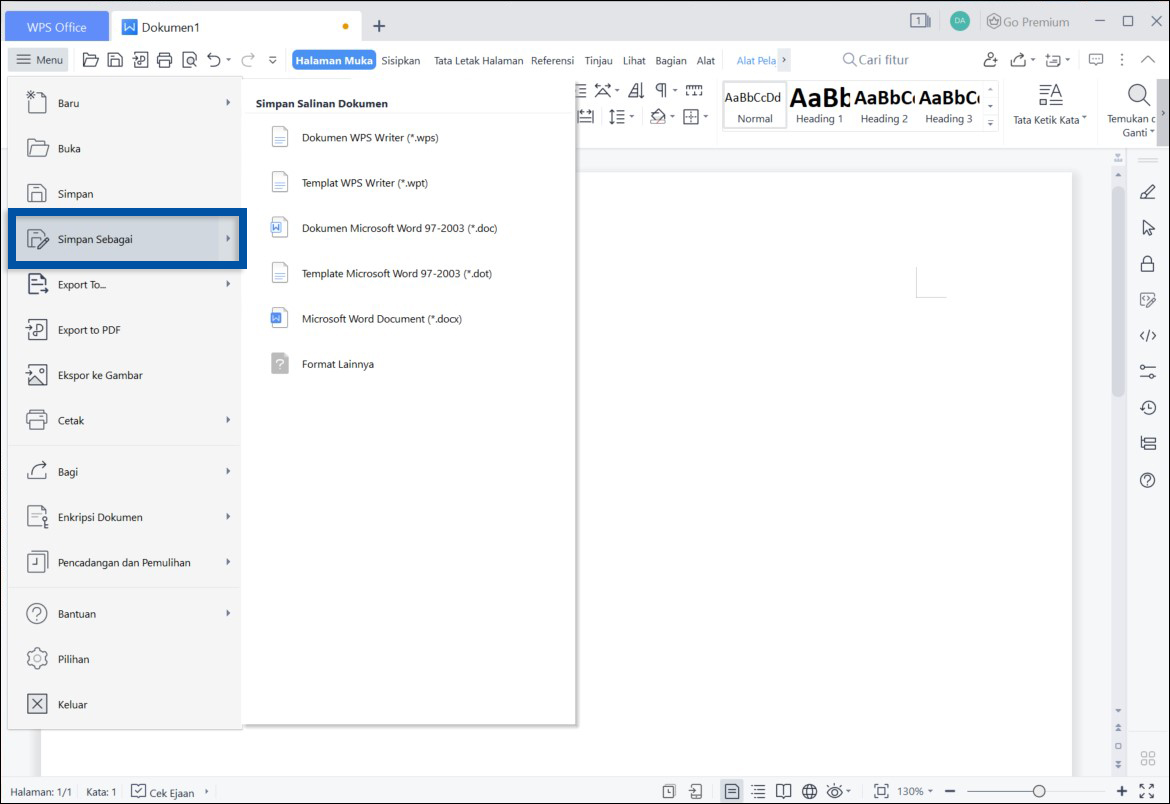
STEP 4: Selanjutnya, Anda bisa tentukan lokasi penyimpanan dokumen yang Anda inginkan. Kemudian tulis nama dokumen, dan pilih Tipe File menjadi Format PDF (.pdf). Klik Save untuk menyimpan dokumen.
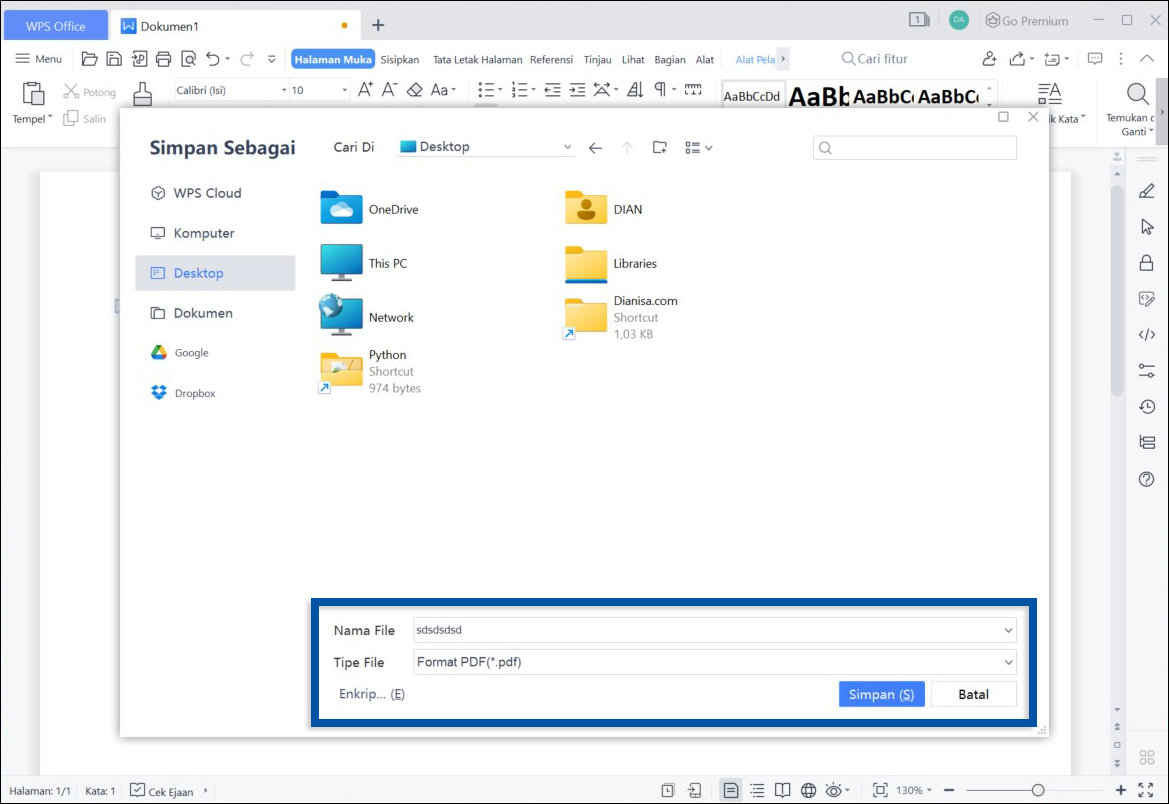
Lihat Juga : 100 Fungsi Icon Menu Microsoft Word Terbaru
Android, iOS (iPhone)
Selanjutnya, bagi Anda yang ingin membuat file PDF di HP Android atau iOS (iPhone), pastikan juga bahwa Anda sudah menginstall aplikasi WPS Office pada perangkat yang Anda gunakan. Untuk mengunduh aplikasi WPS Office, Anda bisa kunjungi halaman Google Play Store atau App Store di HP Anda.
Setelah menginstall aplikasi WPS Office, Anda bisa membuat file PDF dengan mengikuti langkah-langkah di bawah ini.
STEP 1 : Pertama, silakan buka aplikasi WPS Office di HP Anda.
- Klik ikon “+” yang ada di pojok kanan bawah untuk membuat dokumen baru.
- Pilih jenis dokumen yang ingin dibuat, apakah itu dokumen (docx), spreadsheets (xlsx), atau presentasi (pptx).
- Klik halaman “Kosong” untuk dokumen baru Anda.
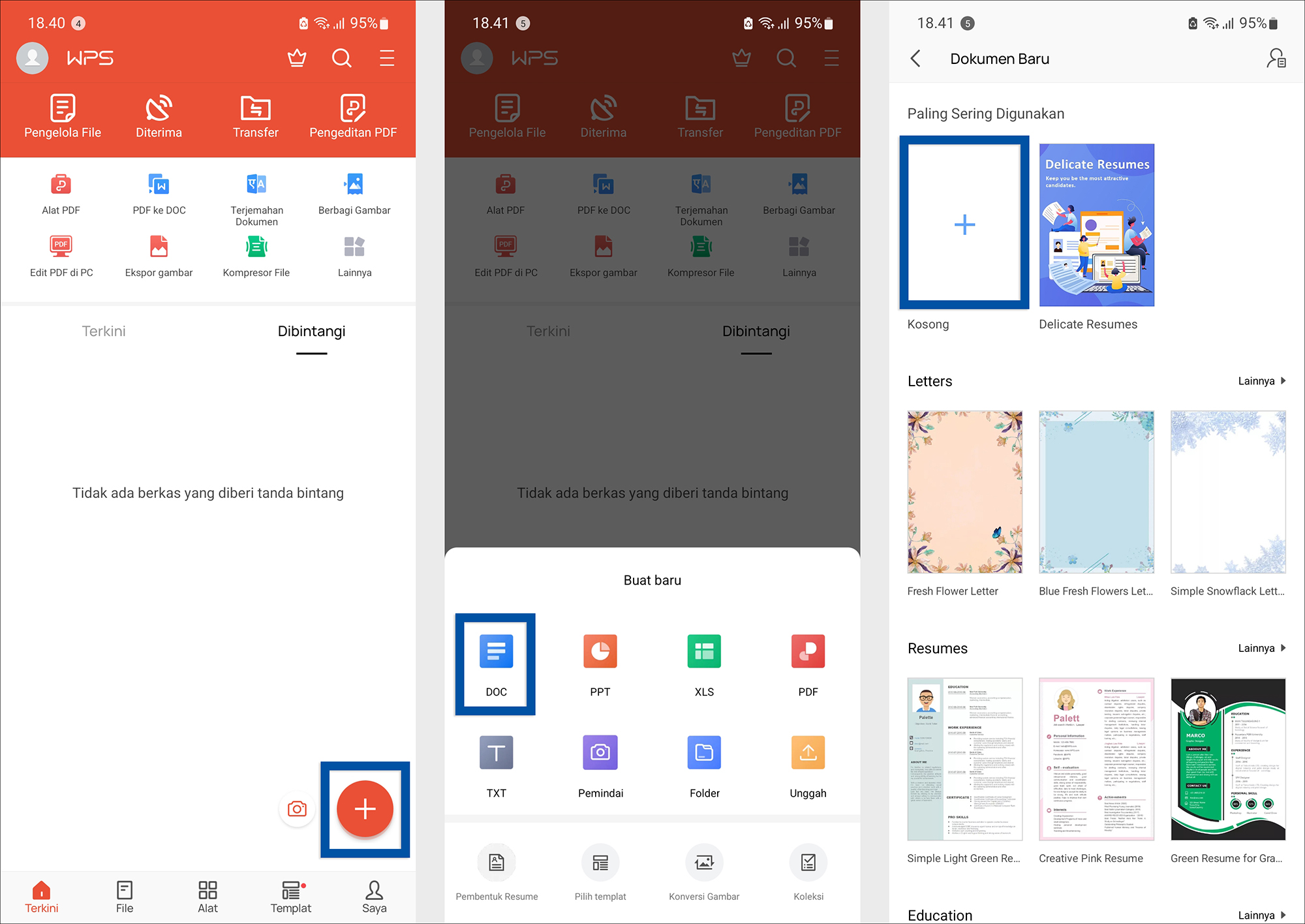
STEP 2 : Sekarang, Anda bisa kerjakan dokumen yang Anda inginkan.
- Untuk menyimpan dokumen, Anda bisa klik ikon “Simpan” yang ada di bagian atas.
- Kemudian tentukan lokasi penyimpanan dokumen, Anda bisa pilih lokasi penyimpanan internal (telepon) atau WPS Cloud.
- Setelah itu, ketik nama dokumen Anda dan pilih jenis format file .pdf.
- Klik Ekspor ke PDF untuk menyimpan dokumen dalam bentuk PDF.
- Selesai.

Lihat Juga : 200 Shortcut Microsoft Word Lengkap!
Penutup,
Dari kedua metode di atas, Anda bisa pilih metode sesuai dengan perangkat yang Anda gunakan. Jika Anda merasa nyaman menggunakan perangkat PC / laptop untuk mengerjakan dokumen, maka Anda bisa memilih PC / laptop Anda untuk membuat file PDF. Sebaliknya, jika Anda lebih suka menggunakan HP, maka Anda bisa menggunakan HP Anda untuk membuat file PDF. Tidak ada perbedaan yang signifikan dalam membuat file PDF di WPS Office, semuanya sama-sama mudah dilakukan, baik melalui perangkat PC maupun perangkat mobile.
Perlu diperhatikan bahwa beberapa fitur di WPS Office membutuhkan koneksi internet untuk dapat digunakan. Jadi, pastikan koneksi internet Anda stabil dan lancar agar fitur ataupun fungsi yang Anda butuhkan dapat bekerja dengan baik. Jika ada sesuatu yang perlu Anda tanyakan atau sampaikan, silakan tulis melalui kolom komentar di bawah ini. Terima kasih dan selamat mencoba!
Aplikasi WPS Office dibagi menjadi dua versi yakni versi free yang dapat Anda nikmati secara gratis dan versi premium atau profesional yang dapat Anda nikmati dengan berlangganan secara bulanan atau tahunan.
Ada banyak sekali program yang ada di WPS Office, beberapa di antaranya yakni Dokumen (docx), Spreadsheets (xlsx), Presentasi (pptx), dan juga alat pengedit file PDF.
Penulis : Rudi Dian Arifin | Editor : Wahyu Setia Bintara
Discussion | 0 Comments
*Komentar Anda akan muncul setelah disetujui
-
Berikut kami bagikan kumpulan nada dering HP VIVO versi original, islami, remix, dan TikTok yang bisa…Update
-
Berikut kami bagikan kumpulan nada dering Nokia jadul versi lama MP3 yang bisa kamu download dan…Update
-
Berikut kami bagikan kumpulan nada dering iPhone 14, Plus, Pro, dan Pro Max yang bisa kamu…Update








