10 Cara Mengatasi Flashdisk Tidak Terbaca di Windows 10, 8, 7
Saat ini flashdisk telah menjadi suatu alat penyimpanan yang wajib dimiliki oleh setiap orang, terutama bagi Anda yang sering melakukan aktivitas transfer data dari komputer satu ke komputer lainnya. Selain karena bentuknya yang kecil dan harganya cukup terjangkau, flashdisk juga bersifat portable yang mampu memudahkan Anda dalam mengakses data di PC / laptop di mana pun Anda berada.
Meskipun flashdisk berperan penting dalam menunjang produktivitas ketika berada di depan layar PC / laptop, bukan berarti Anda bisa menggunakannya secara normal selalu. Mengingat alat ini rentan sekali mengalami kerusakan atau beragam error yang terjadi. Terkadang dalam beberapa kondisi tertentu, Anda akan mengalami kegagalan fungsi pada flashdisk seperti halnya tidak terbaca oleh sistem.
Flashdisk yang tidak terbaca memang sebuah masalah yang kerap menghampiri setiap pengguna PC / laptop, di mana sistem Windows tidak bisa mendeteksi flashdisk yang Anda gunakan. Kondisi ini biasanya disebabkan oleh beberapa faktor tertentu. Jika Anda ingin mengetahuinya, simak informasi penyebab dan cara mengatasi flashdisk yang tidak terbaca oleh sistem Windows berikut ini.
Lihat Juga : 10 Cara Mengatasi Driver Power State Failure di Windows 10, 8, 7
Penyebab flashdisk tidak terbaca
Umumnya masalah flashdisk yang tidak terbaca oleh sistem ini terjadi karena beberapa faktor tertentu. Salah satunya yaitu port USB yang bermasalah atau mungkin konektor flashdisk yang rusak. Selain itu, sering asal copot flashdisk dari port USB juga bisa mengakibatkan flashdisk gagal terbaca oleh sistem. Lebih lanjut, Anda bisa simak beberapa poin berikut ini.
- Port USB bermasalah – Alasan utama mengapa flashdisk sering kali tidak terbaca oleh sistem biasanya karena port USB bermasalah. Ini biasanya terjadi pada laptop yang tidak terawat, sehingga tidak menutup kemungkinan port USB menjadi berkarat akibat terkena konflik luar seperti air, debu, faktor usia, dan lain sebagainya.
- Flashdisk rusak – Selain itu ada kemungkinan juga jika masalah ini disebabkan oleh flashdisk Anda sendiri yang rusak. Lamanya usia pakai juga bisa mempengaruhi kinerja flashdisk saat digunakan.
- Asal cabut flashdisk tanpa melakukan eject – Tidak sedikit pengguna PC / laptop yang lalai untuk melakukan “eject / safety removed hardware”. Padahal ini sangat penting dan diperlukan ketika Anda sedang mentransfer data ke dalam flashdisk. Jika Anda sering melakukan hal ini, lama kelamaan bisa menyebabkan flashdisk mengalami gagal fungsi / error.
- Masalah pada driver – Meskipun Anda telah menginstall driver pada PC/laptop Windows, namun jika Anda tidak memperbaruinya secara berkala ketika tersedia pembaruan, maka ini juga bisa mengakibatkan driver tidak berfungsi dengan baik.
- Terdapat bug pada sistem operasi – Adanya bug pada sistem operasi memang bisa menimbulkan banyak kendala pada PC / laptop saat digunakan. Karena bug ini lah, mungkin saja membuat flashdisk Anda sulit sekali terbaca oleh sistem. Untuk memperbaiki masalah bug ini, Anda bisa jalankan Windows Update yang nantinya akan dijelaskan pada metode perbaikan.
Lihat Juga : 9 Cara Mematikan Update Windows 10, 8, 7
Cara mengatasi flashdisk tidak terbaca
Di bawah ini tersedia berbagai opsi yang bisa Anda pilih untuk memperbaiki flashdisk tidak terbaca pada Windows. Anda bisa memulainya dengan cara sederhana seperti cabut dan pasang flashdisk, membersihkan port USB laptop hingga melakukan restart PC / laptop. Simak dan ikuti langkah-langkah di bawah ini untuk memperbaiki.
Catatan : Gambar serta penjelasan pada tutorial ini dibuat menggunakan Windows 10. Jika Anda menggunakan versi Windows yang lebih rendah atau lebih tinggi, silakan lakukan sedikit penyesuaian.
1. Cabut dan pasang kembali Flashdisk
Opsi pertama untuk mengatasi flashdisk tidak terbaca pada Windows ini yaitu dengan mencabut dan memasangkan kembali flashdisk ke dalam port USB. Ini dilakukan dengan tujuan agar perangkat PC/laptop melakukan refresh secara otomatis. Memang terlihat sederhana, tetapi opsi ini sering kali dilakukan oleh beberapa pengguna dan terbukti berhasil memperbaiki masalah. Simak dan ikuti instruksinya berikut ini.

- Pertama, klik Start menu » ketik Device Manager di kolom pencarian Windows.
- Jika sudah, klik Device Manager dari hasil pencarian.
- Selanjutnya expand pada Disk drives » pilih dan klik kanan disk drive USB yang bermasalah » klik Uninstall.
- Setelah proses uninstall selesai, silakan cabut perangkat USB » tunggu selama 1 menit.
- Jika sudah, sambungkan kembali USB ke dalam Port » klik kanan pada Disk drives » pilih Scan for hardware changes dan lihat hasilnya.
- Selesai.
Selain melakukan uninstall Anda juga bisa melakukan update driver untuk memperbaiki flashdisk yang tidak terbaca dengan benar. Silakan ikuti langkah-langkah di bawah ini.
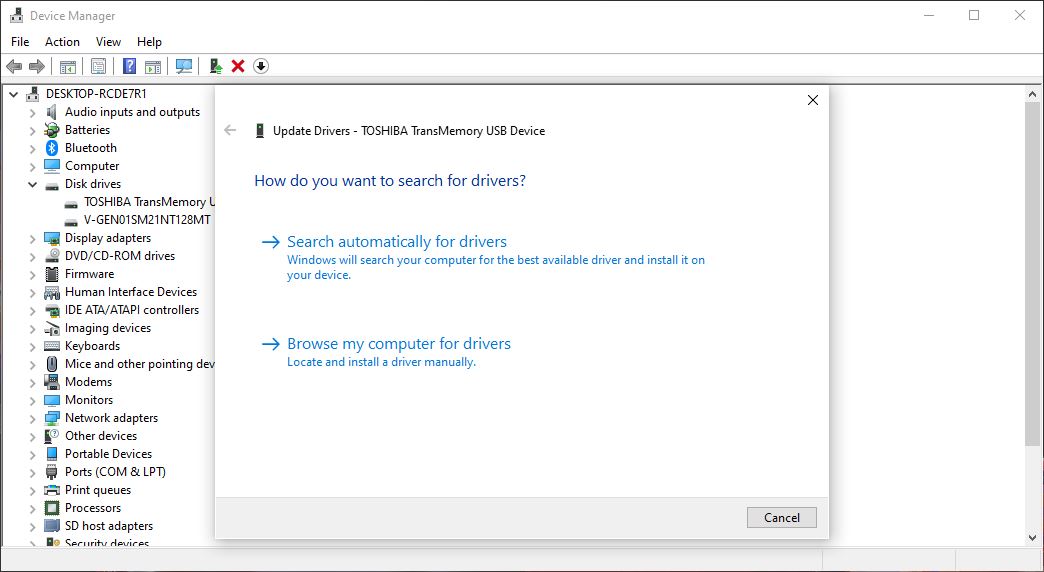
- Masih di halaman Device Manager.
- Selanjutnya klik kanan pada driver » pilih Update Driver.
- Kemudian klik Browse my Computer for driver software.
- Arahkan bagian “Search for driver software in this location”, pada lokasi penyimpanan instalasi driver yang telah Anda unduh » klik Next.
- Tunggu proses instalasi beberapa saat » klik Close untuk menutupnya.
- Agar driver berfungsi dengan baik dan optimal, silakan restart terlebih dahulu.
- Selesai.
Jika flashdisk tidak muncul dalam daftar “Disk drive”, Anda bisa lanjut ke metode berikutnya.
Lihat Juga : 10 Cara Download Game di Laptop
2. Hubungkan ke port USB yang berbeda

Setelah melakukan cara sebelumnya namun flashdisk masih saja tidak terdeteksi, coba hubungkan ke port USB yang berbeda. Mengingat setiap PC/laptop memiliki lebih dari dua port USB yang bisa digunakan ketika salah satu port mengalami kerusakan. Ini dilakukan karena ada kemungkinan jika masalah ini ditimbulkan oleh port yang bermasalah seperti berdebu atau berkarat, yang diakibatkan oleh konflik luar seperti air, debu, atau lainnya. Lakukan tips sederhana berikut ini.
- Bersihkan port USB dengan menggunakan kompresor udara atau alat pembersih sejenis.
- Coba hubungkan kembali flashdisk ke port USB.
- Jika tidak berhasil, coba juga hubungkan perangkat selain flashdisk ke dalam port USB.
- Apabila dengan kedua perangkat tidak terbaca sama sekali, maka kemungkinan besar port USB telah rusak.
- Kunjungi tempat service PC/laptop untuk melakukan perbaikan perangkat.
3. Coba lakukan restart PC/laptop

Langkah perbaikan selanjutnya yaitu silakan Anda coba lakukan restart PC / laptop terlebih dahulu. Sebelum Anda merestart perangkat, lepas semua perangkat peripheral yang terhubung dengan port USB untuk sementara waktu. Ini dilakukan untuk menghindari masalah konflik antar sistem dengan perangkat. Meskipun terlihat sepele, namun tidak sedikit pengguna Windows yang beranggapan jika solusi sederhana ini bisa mengatasi masalah.
Tujuan dari restart sendiri yaitu agar sistem dimuat ulang dan komputer akan berjalan lebih optimal dibandingkan sebelumnya. Kalaupun nantinya flashdisk masih tidak bisa terbaca, Anda bisa coba tips berikutnya untuk memperbaiki.
Lihat Juga : 10 Cara Membuat Password di Laptop Windows
4. Disable fitur USB Selective Suspend
Berikutnya yaitu mematikan fitur USB Selective Suspend. Fitur ini merupakan pengatur hemat daya yang membantu mengurangi penggunaan baterai dengan memotong daya ke USB Anda saat dihubungkan. Dengan menonaktifkan fitur USB Selective Suspend, pengaturan manajemen daya tidak akan menimpa controller USB yang membuat Windows tidak bisa mendeteksinya. Ikuti langkah-langah berikut ini untuk mematikannya.
STEP 1 : Langkah pertama, silakan Anda klik kanan ikon Baterai pada Taskbar Windows. Atau Anda juga bisa menekan tombol Windows + X » lalu klik Power Options.
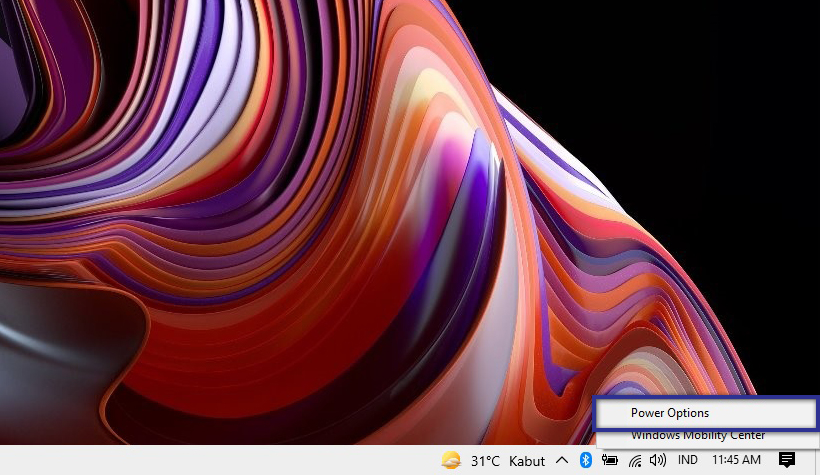
STEP 2 : Selanjutnya klik Change plan settings » pilih Change advanced power settings. Kemudian klik ikon (+) USB Settings » klik (+) USB Selective Suspensi setting. Lalu ubah opsi di bagian “On battery” dan “Plugged in” menjadi Disabled » klik Apply » OK.
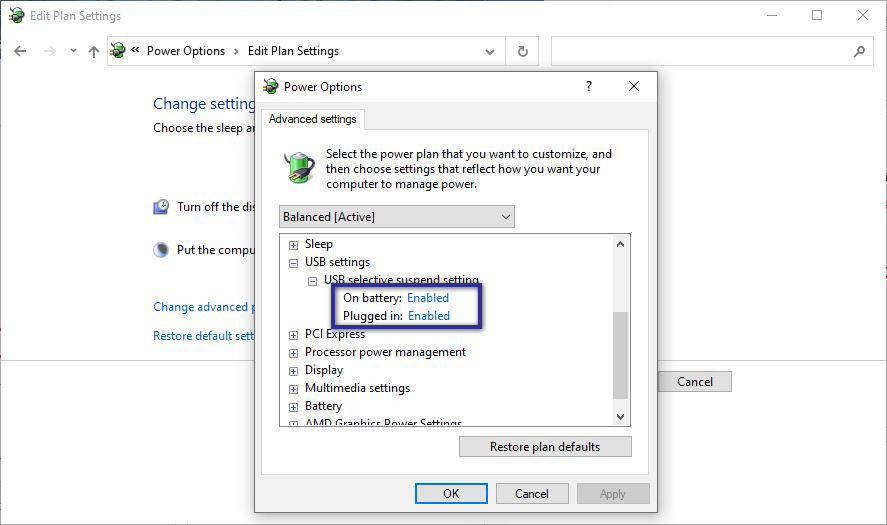
STEP 3 : Sebelum Anda menghubungkan flashdisk kembali, silakan restart perangkat terlebih dahulu agar ketika dimuat ulang akan berjalan dengan optimal tanpa kendala.
5. Format melalui Disk Management
Apabila flashdisk masih tidak terdeteksi, Anda bisa coba lakukan format pada flashdisk. Mengingat ada kemungkinan jika data yang terdapat pada flashdisk telah korup atau bermasalah. Dengan melakukan format, semua data yang ada di dalamnya akan terhapus secara permanen. Berikut cara format flashdisk melalui Disk Management.
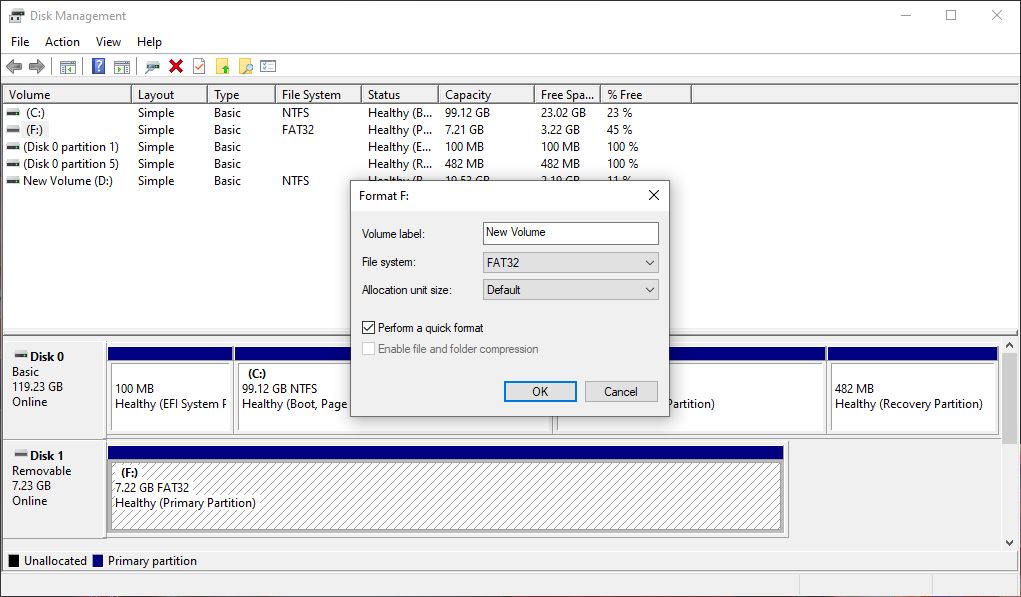
- Pertama, tekan kombinasi Windows + X pada keyboard » pilih Disk Management.
- Jika sudah tampil, perhatikan daftar disk yang tersedia. Mungkin saja Anda menemukan nama flashdisk dari daftar.
- Berikutnya klik kanan pada flashdisk » pilih Format » OK.
- Selesai.
Tidak hanya itu saja, Anda juga bisa memanfaatkan aplikasi pihak ketiga seperti HDD Low Level Format jika flashdisk tidak ditemukan dalam daftar Disk Management. Ikuti langkah-langkahnya berikut ini.
Gunakan HDD Low Level Format
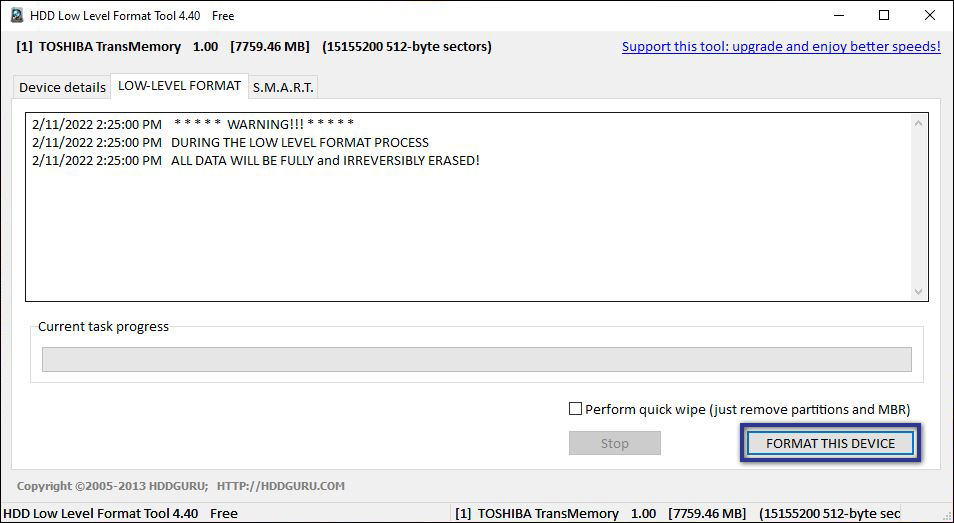
- Pertama, unduh dan install aplikasinya di sini.
- Kemudian hubungkan flashdisk ke port USB PC / laptop.
- Jika sudah, buka aplikasi HDD Low Level Format » klik nama flashdisk yang ingin di format. Ex : Toshiba atau lainnya.
- Lalu klik Continue untuk melanjutkan.
- Selanjutnya klik tab “Low-Level Format”, klik Format This Device » pilih opsi Yes.
- Tunggu proses format beberapa saat.
- Setelah berhasil, lakukan Eject dan lepaskan flashdisk Anda » lalu restart PC/Laptop untuk melihat hasilnya.
- Selesai.
Selain HDD Low Level Format, Anda juga bisa menggunakan aplikasi lain yang sejenis untuk memperbaiki error pada flashdisk. Misalnya seperti Kingston Format Utility, HP USB Disk Storage Format Tools, USB Write Protect, atau Repair Neo.
Lihat Juga : 12 Cara Mengatasi Windows Defender Tidak Bisa Dibuka
6. Jalankan pembaruan Windows

Menjalankan pembaruan sistem merupakan hal yang wajib kita lakukan sebagai pengguna Windows. Mengingat melalui pembaruan ini, Anda tidak hanya menikmati fitur-fitur terbaru yang telah disediakan oleh Microsoft, namun juga berguna untuk meningkatkan perlindungan sistem dan juga perbaikan atas bugs / error pada versi sebelumnya. Berikut cara menjalankannya:
- Pertama, masuk pada fitur Update & Security » Windows Update.
- Selanjutnya klik Check for updates untuk melihat versi update Windows terbaru.
- Jika tersedia, Anda bisa lakukan update.
- Selesai update, Anda bisa restart laptop / komputer Anda.
- Selesai.
Catatan : Sebelum Anda menjalankan Windows Update, pastikan terlebih dahulu penyimpanan Local Disc C Anda penuh atau tidaknya. Karena saat pembaruan berjalan, sistem membutuhkan ruang penyimpanan yang cukup supaya proses update terkendali dan tidak terjadi masalah.
7. Periksa kondisi Flashdisk

Opsi terakhir yang perlu Anda lakukan yaitu memeriksa kondisi flashdisk. Jika dengan cara sebelumnya Anda sudah memastikan bahwa port USB PC/laptop tidak bermasalah, namun sistem Windows tetap tidak bisa mendeteksinya. Maka ada kemungkinan jika masalah ini terjadi karena flashdisk Anda mengalami kerusakan. Lalu bagaimanakah cara mengetahui rusak atau tidaknya flashdisk? Cukup mudah, ikuti salah satu tips berikut ini.
- Memasang flashdisk lain yang Anda miliki ke port – jika flashdisk tersebut terdeteksi oleh Windows, maka kemungkinan besar flashdisk yang Anda gunakan telah rusak atau error.
- Memasang flashdisk ke port USB perangkat PC/Laptop lain – Jika flashdisk Anda tidak terdeteksi oleh sistem, bisa jadi flashdisk telah rusak.
Lalu bagaimana jika flashdisk rusak? Tentu saja, mau tidak mau Anda harus merelakan semua data yang tersimpan di dalam flashdisk dan harus membeli flashdisk yang baru. Ketika Anda membeli flashdisk baru, sebaiknya dirawat selalu agar tidak mengalami kendala error saat digunakan.
Lihat Juga : 17 Cara Mempercepat Booting Windows
Penutup,
Mengalami kegagalan fungsi pada sebuah flashdisk memang terasa sangat menjengkelkan, apalagi kita sangat membutuhkannya dikala mendesak. Ini lah yang membuat pengguna PC / laptop kebingungan jika mengalami kejadian yang serupa. Semoga dari sekian metode yang kami informasikan di atas, bisa memperbaiki error pada flashdisk yang tidak bisa terbaca oleh sistem Windows. Anda bisa memulainya dengan cara paling sederhana seperti cabut pasang flashdisk atau mungkin melakukan restart perangkat. Dengan begitu, flashdisk bisa digunakan kembali untuk keperluan transfer data.
Jika Anda mempunyai pertanyaan atau metode lain yang ingin disampaikan, silakan Anda tulis melalui kolom komentar di bawah ini. Terima kasih dan selamat mencoba!
Tentu saja bisa, salah satu cara termudah untuk memperbaiki / mengembalikannya secara normal yaitu menggunakan software Repair Tools. Anda bisa mencari software ini secara gratis atau berbayar di internet.
Bisa jadi masalah ini disebabkan oleh proses eject yang tidak sempurna / asal cabut, meletakkan flashdisk di sekitar benda yang memiliki gelombang magnet tinggi, dan mungkin virus juga bisa menjadi alasan mengapa file pada flashdisk korup.
Kesalahan ini sering kali terjadi ketika Anda tidak melakukan safety removed hardware saat menggunakan flashdisk, misalnya asal copot flashdisk dari port USB. Selain itu ada kemungkinan jika hal ini disebabkan oleh flashdisk yang rusak atau terkena virus.
Penulis : Wahyu Setia Bintara | Editor : Rudi Dian Arifin
Discussion | 0 Comments
*Komentar Anda akan muncul setelah disetujui
-
Nano Banana AI bukan hanya editor gambar — ini adalah jembatan antara ide kreatif dan visual…Update
-
Berikut kumpulan background foto wisuda yang bisa Anda gunakan!Update
-
Berikut kami sajikan kumpulan gambar anime keren berkualitas HD yang bisa Anda jadikan koleksiUpdate








