10 Cara Merekam Layar Laptop dengan iTop Screen Recorder
Merekam sebuah layar pada PC / laptop merupakan salah satu aktivitas yang sering dilakukan oleh sejumlah pengguna komputer. Kegiatan ini tidak hanya sekedar mendokumentasikan aktivitas Anda saat berada di depan layar PC / laptop saja, namun hasil screen recorder tersebut juga bisa dimanfaatkan untuk berbagai keperluan. Misalnya seperti merekam meeting online, membuat video tutorial edukasi, membuat kursus online, dan sejenisnya.
Dengan didukungnya kecanggihan teknologi yang semakin pesat saat ini, aktivitas merekam layar pun bukanlah suatu hal yang sulit untuk dilakukan. Hanya bermodalkan perangkat lunak, Anda bisa melakukan rekam layar desktop dengan beberapa langkah saja. Salah satu contoh rekomendasi software perekam layar terbaik yaitu iTop Screen Recorder. Software ini tidak hanya memberikan kemudahan saat merekam layar, namun sejumlah fitur dan layanannya tidak kalah menarik dengan lainnya.
Lihat Juga : 6 Cara Meredupkan Layar Laptop
Cara Merekam Layar Laptop dengan iTop Screen Recorder
Ada sejumlah langkah-langkah yang perlu Anda lalui terlebih dahulu sebelum menggunakan software iTop Screen Recorder. Di mulai dari unduh dan install software hingga merekam layar. Jika Anda merasa kesulitan dalam menjalankannya, Anda bisa simak tutorialnya di bawah ini. Melalui artikel ini kami menggunakan Windows 10 sebagai media gambar dan penjelasannya. Jika Anda menggunakan sistem operasi Windows 11 / 8 / 7, silakan Anda lakukan sedikit penyesuaian.
STEP 1 : Langkah pertama, kunjungi terlebih dahulu situs resmi melalui tautan link berikut ini: iTop Screen Recorder. Kemudian cari dan klik tombol Download untuk menyimpannya ke dalam perangkat Anda.
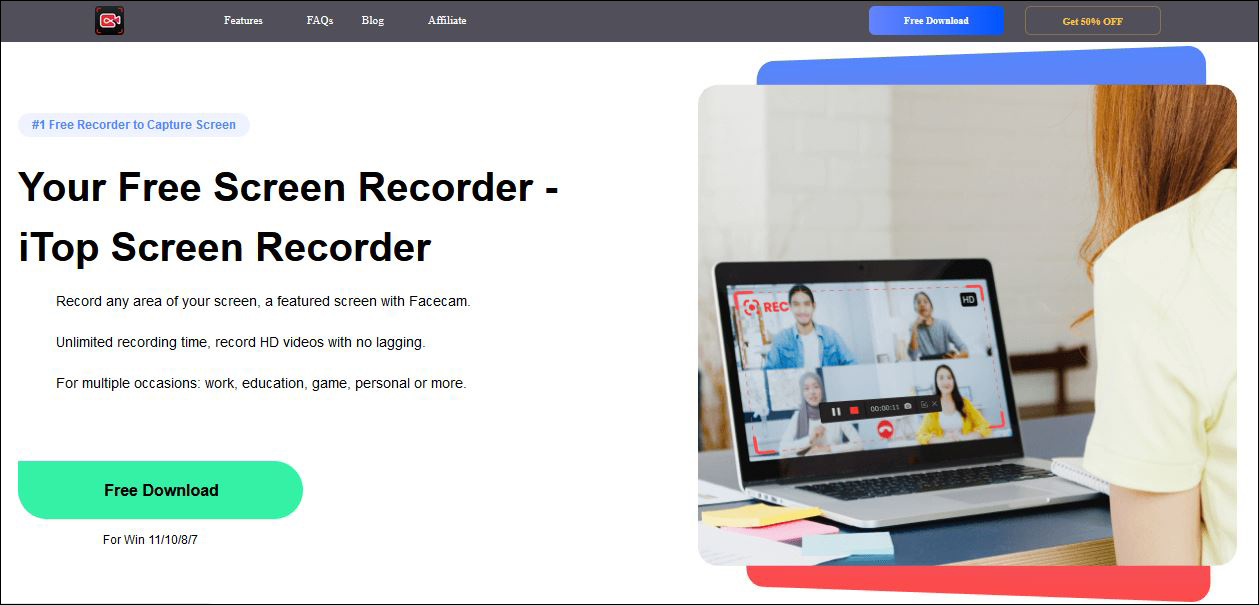
STEP 2 : Jika sudah mengunduhnya, lakukan pemasangan software seperti pada umumnya. Setelah proses instalasi berhasil, Anda bisa jalankan iTop Screen Recorder.
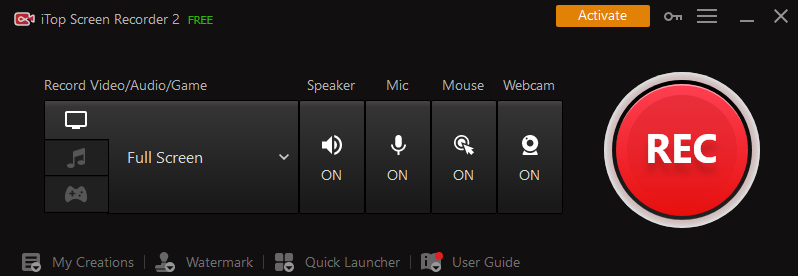
STEP 3 : Perhatikan tampilan utama dari software iTop Screen Recorder, di bagian “Record Video/Audio/Game” tersedia beberapa opsi rekam layar yang bisa Anda pilih sesuai kebutuhan. Mulai dari rekam Full Screen, Select Region, Select Windows dan lain sebagainya.
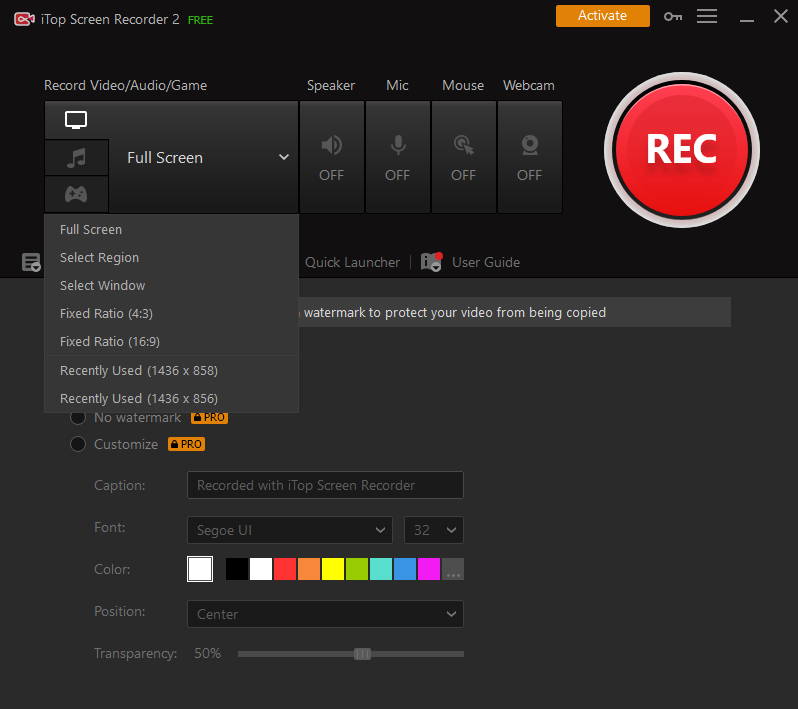
STEP 4 : Langkah selanjutnya Anda bisa menyesuaikan pengaturan rekam layar lainnya, seperti mengaktifkan Speaker, Mic, Mouse, Webcam, dan bahkan Anda juga bisa menambahkan Watermark agar terhindar dari penyalahgunaan video oleh pihak yang tidak dikenal.
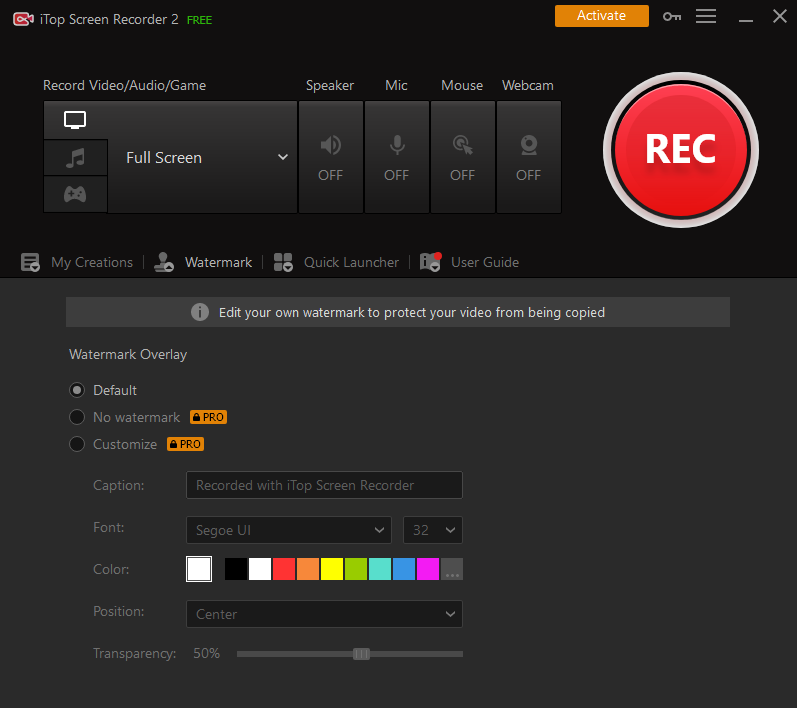
STEP 5 : Apabila semua pengaturan video telah ditentukan, Anda bisa klik tombol REC untuk memulai proses rekam layar PC/laptop.
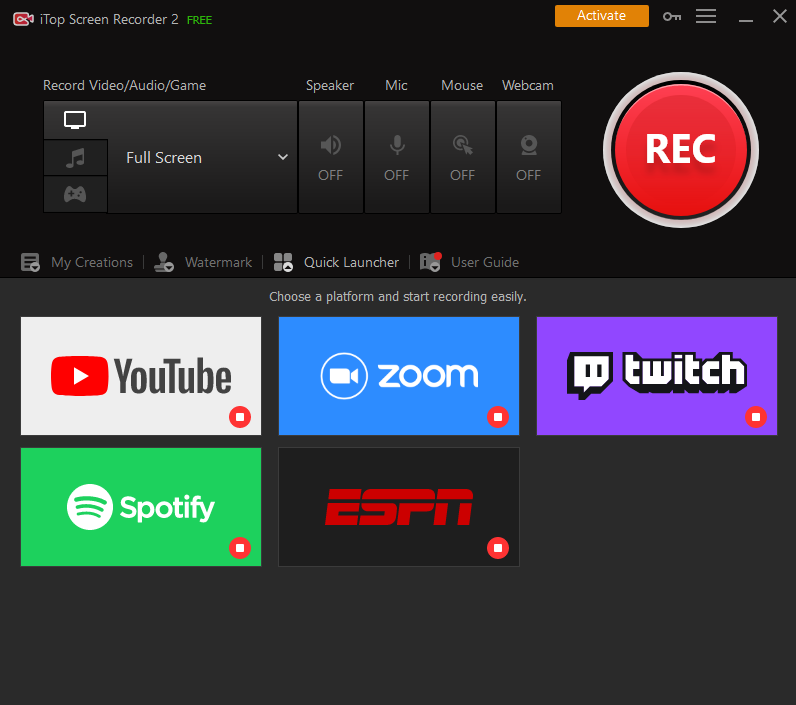
STEP 6 : Jika Anda merasa durasi rekaman telah mencukupi kebutuhan rekaman, klik opsi DONE untuk menghentikannya. Alternatif lain, Anda juga bisa menekan tombol F9/Fn+F9 pada keyboard.
Lihat Juga : 9 Cara Mengatasi Layar Laptop Blank Putih Windows
Keunggulan iTop Screen Recorder
Selain dikenal sebagai salah satu aplikasi perekam layar yang bisa digunakan secara gratis, ternyata iTop Screen Recorder ini juga memiliki keunggulan lain yang tidak kalah menariknya dibandingkan dengan software sejenis lainnya. Lantas apa saja keunggulannya? Berikut informasi lebih lengkapnya!
1. Aplikasi mudah digunakan
Aplikasi iTop Screen Recorder ini bersifat fleksibel. Artinya seseorang tidak perlu memiliki keterampilan khusus dalam mengoperasikan komputer agar bisa menggunakannya, bahkan seorang pemula pun pasti bisa merekam layar dengan mudah. Selain dibekali dengan tampilan yang sederhana, cara kerja dari aplikasi ini juga tidak terlalu rumit. Anda hanya perlu mengunduh aplikasi, lalu lakukan screen recorder dan klik Save untuk menyimpannya ke dalam perangkat.
2. High performance and definition
Jika dilihat dari penggunaannya, iTop Screen Recorder hanya mengambil rata-rata 8% dari pemanfaatan CPU, sehingga kualitas video yang dihasilkan sangat halus. Apalagi dengan menggunakan Hardware Acceleration dari NVIDIA, AMD atau Intel, iTop Screen Recorder mampu merekam layar di latar belakang tanpa membuat macet saat bermain game. Software ini juga bisa merekam game dengan ukuran 4K Ultra HD hingga resolusi 4096 x 2160 dengan beragam format file yang bisa Anda pilih sesuai kebutuhan. Seperti misalnya: MP4, AVI, MKV, dan masih banyak lagi.
3. Tanpa ada batasan waktu perekaman
Salah satu hal yang menarik dari software ini yaitu merekam tanpa batas waktu. Dengan kata lain, Anda bisa melakukan perekaman layar sesuai dengan kebutuhan. Ini sangat bermanfaat sekali bagi seorang gamer yang menginginkan video yang akan di publish berdurasi cukup lama.
Lihat Juga : 10 Cara Mengatasi Layar Laptop Berkedip Windows
Fitur iTop Screen Recorder
Agar hasil rekaman layar sesuai dengan kebutuhan Anda, iTop Screen Recorder telah menyediakan beberapa fitur unggulan yang bisa Anda manfaatkan ketika rekaman sedang berlangsung. Apa saja fiturnya? Simak informasinya pada beberapa poin berikut ini.
- Rekam layar fleksibel – Melalui fitur ini Anda bisa memilih area mana pun di layar yang ingin direkam, baik full screen atau hanya potongan kecil layar saja.
- Facecam Recording – Fitur ini mampu menampilkan wajah Anda dalam video saat proses perekaman. Ini sering dimanfaatkan oleh kebanyakan pengguna untuk berbagai kebutuhan seperti membuat video tutorial online hingga presentasi.
- Melakukan screenshots saat merekam – Agar memberikan pengalaman yang terbaik bagi penggunanya, software ini juga menyediakan fitur yang memungkinkan Anda mengambil tangkapan layar di saat perekaman sedang berlangsung.
- Audio Recording – Tidak hanya melakukan perekaman layar saja, melalui software ini Anda bisa merekam audio agar suara pada konten video yang direkam dapat didengar.
- Subtitles, Stickers, Images – Selain itu Anda juga bisa memasukkan sejumlah subtitle, stickers, atau gambar supaya video rekaman yang dihasilkan lebih interaktif dan juga menyenangkan.
- Scheduled Recording – Anda bisa mengatur waktu yang tepat di mana Anda bisa memulai merekam layar secara otomatis.
Lihat Juga : 10 Fungsi dan Manfaat Laptop
Penutup,
Dengan memanfaatkan layanan yang disediakan oleh iTop Screen Recorder, Anda bisa merekam layar tanpa batas secara gratis. Apalagi software ini juga dibekali dengan beberapa fitur yang menarik seperti yang telah kami informasikan di atas, video rekaman yang dihasilkan pasti bakal menarik. Jika Anda memiliki pertanyaan atau pendapat yang ingin disampaikan, silakan tulis melalui kolom komentar di bawah ini. Terima kasih dan selamat mencoba!
Tentu saja aman, karena keamanan data dan informasi pengguna telah menjadi prioritas utama yang harus dijaga oleh tim iTop Screen Recorder. Selain itu, software ini juga dibekali dengan dukungan teknik dan organisasi yang memastikan tidak ada masalah malware atau peretasan.
Tentu saja bisa. iTop Screen Recorder telah dilengkap dengan fitur yang memungkinkan pengguna bisa merekam layar dan video webcam secara bersamaan.
Penulis : Wahyu Setia Bintara | Editor : Rudi Dian Arifin
Discussion | 0 Comments
*Komentar Anda akan muncul setelah disetujui
-
Nano Banana AI bukan hanya editor gambar — ini adalah jembatan antara ide kreatif dan visual…Update
-
Berikut kumpulan background foto wisuda yang bisa Anda gunakan!Update
-
Berikut kami sajikan kumpulan gambar anime keren berkualitas HD yang bisa Anda jadikan koleksiUpdate








