10 Cara Mengubah File PDF ke Word
Di era digital sekarang ini, PDF menjadi salah satu format file alternatif dalam mempublikasikan dokumen secara online dan offline. Mengingat, format ini kompatibel pada semua perangkat desktop dan mobile. Kekurangannya, pengguna yang ingin mengedit file memiliki keterbatasan karena bersifat read-only. Dan solusinya tentu, dengan mengubah format dari pdf ke word terlebih dahulu. Karena sejatinya format ini hanya di peruntuhkan untuk dilihat atau dibaca, tidak untuk di edit ataupun di ubah isinya.
Sebenarnya, ada banyak tools converter pdf ke word yang bisa Anda gunakan, baik yang offline maupun yang online. Melalui artikel ini saya akan berbagi metode mengubah format file pdf ke word secara lengkap dan detail, baik untuk pengguna desktop maupun pengguna smartphone (Android dan iOS). Untuk lebih jelasnya, simak ulasan lengkapnya berikut ini.
Lihat Juga : 10 Cara Mengubah File PDF ke Excel
Cara mengubah file PDF ke Word online
Opsi pertama, saya akan mencoba memberikan beberapa metode mengubah file pdf ke word secara online, gratis dan mudah untuk Anda lakukan. Sama seperti ulasan pada artikel-artikel saya sebelumnya, yakni cara memisahkan file pdf per halaman, di mana metodenya banyak dilakukan secara online. Dan berikut beberapa tools gratis yang bisa Anda gunakan.
1. SmallPDF.com – Convert PDF ke Word
Rekomendasi pertama, Anda bisa gunakan SmallPDF.com, sebagai salah satu situs yang hadirkan layanan konversi file pdf secara gratis. Tidak hanya konversi pdf ke word saja, Anda bisa coba beberapa fitur lain seperti word ke excel, jpg, atau powerpoint, semisal jika nantinya dibutuhkan. Langsung saja, simak langkah-langkahnya berikut ini.

- Pertama, Anda buka halaman konversi smallpdf.com.
- Selanjutnya, klik Pilih file untuk upload file pdf yang ingin Anda konversikan.
- Tunggu beberapa saat sampai proses upload selesai.
- Setelah itu, pilih bagian Konversikan ke Word. Kemudian klik Pilih Opsi.
- Dan proses konversi akan dilakukan. Jika sudah selesai, klik Unduh untuk melihat hasilnya.
- Selesai.
2. iLovePDF.com – Ubah PDF ke Word
iLovePDF.com juga dapat menjadi alternatif dalam mengonversi file pdf Anda. Ada banyak opsi editing atau tool penting yang bisa Anda coba terapkan jika nantinya dibutuhkan. Beberapa di antaranya seperti memisahkan file pdf, menggabungkan, mengecilkan, hingga mengonversikannya ke file JPG. Adapun untuk mengubah pdf ke word, berikut langkah-langkahnya!
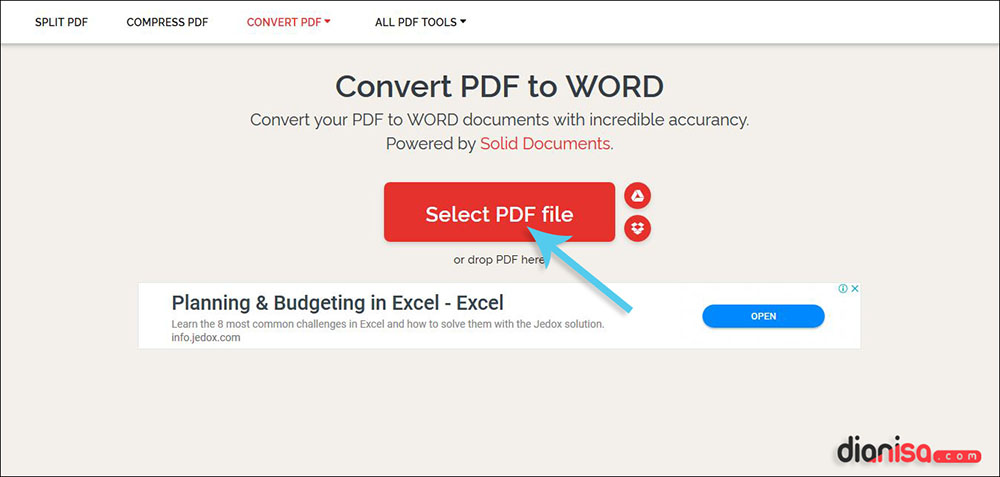
- Sama seperti di atas, buka halaman konversi dengan klik link berikut ini iLovePDF.com
- Selanjutnya, klik Select PDF file untuk upload file pdf Anda.
- Tidak hanya satu file, jika Anda ingin menambahkannya lebih dari satu file. Klik icon + yang ada disampangnya.
- Dan untuk konversi ke word, klik Convert to Word. Tunggu sampai proses konversi selesai.
- Setelah itu, hasil konversi akan terunduh secara otomatis. Jika tidak, Anda bisa klik Download Word untuk mengunduhnya.
- Selesai.
Lihat Juga : 10 Cara Menggabungkan File PDF
3. Sejda.com – Konversi PDF ke Word
Sejda.com merupakan layanan konversi dan editing file pdf yang tersedia secara online dan offline. Anda bisa gunakan tools dari Sejda.com secara gratis selama beberapa periode, selebihkan berbayar (untuk versi pro). Adapun untuk konversi pdf ke word, anda bisa simak langkah – langkahnya dibawah ini.
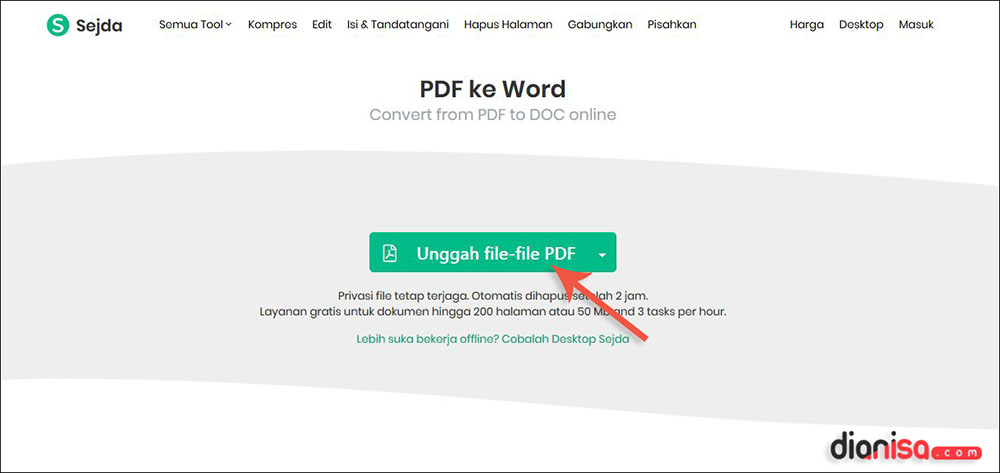
- Buka halaman konversi Sejda.com terlebih dahulu.
- Setelah itu, klik Unggah file – file PDF untuk upload file pdf yang ingin Anda konversikan.
- Agar hasil layout-nya tidak berubah, pilih opsi Keep Layout kemudian klik Lanjutkan.
- Dan proses konversi akan dilakukan. Jika sudah, klik Unduh untuk melihat hasilnya.
- Atau jika Anda ingin menyimpan ke One Drive, Dropbox, Google Drive, dan lainnya bisa klik opsi di bawahnya.
- Selesai.
4. Google Docs
Google Docs merupakan salah satu alternatif editing file .doc yang bisa dilakukan secara online. Salah satu layanan yang dikeluarkan oleh Google ini terbilang cukup maksimal dalam mengedit dan menyimpannya ke Google Drive. Tanpa Anda sadari, sebenarnya Anda bisa gunakan layanan ini untuk mengubah format pdf. Simak langkah-langkahnya di bawah ini.
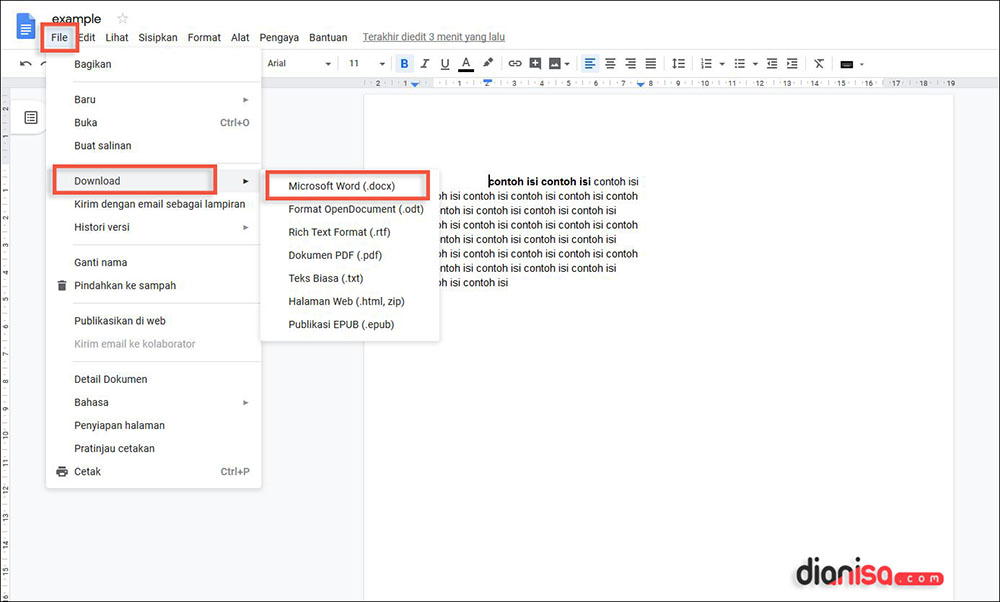
- Pertama, silakan Anda menuju ke halaman Google Docs dan login menggunakan akun Gmail yang Anda miliki.
- Setelah itu, pilih halaman Kosong atau Blank untuk membuat file baru.
- Pilih menu File » Open (Buka) atau Ctrl + O.
- Kemudian pilih opsi Upload, klik Pilih file dari perangkat Anda. Kemudian upload file pdf yang ingin Anda konversi.
- Klik Buka dengan Google Dokumen yang ada di bagian atas.
- Kemudian pilih menu File » Download » Microsoft Word (.docx). Dan secara otomatis file akan ter-uduh dalam bentuk Word.
- Selesai.
Lihat Juga : 10 Cara Mengecilkan Ukuran File PDF
Cara mengubah file PDF ke Word offline
Selain metode online di atas, Anda juga dapat melakukan secara offline dengan bantuan aplikasi atau software tambahan. Tanpa banyak basa-basi, berikut beberapa metode convert pdf ke word offline yang bisa Anda lakukan!
1. Adobe Acrobat DC
Adobe Acrobat DC merupakan salah satu software premium yang dihadirkan oleh Adobe System untuk kebutuhan editing file pdf secara intensif dan maksimal. Melalui software ini, Anda bisa melakukan apa saja terkait file PDF Anda, mengubah format, menambahkan watermark, memisahkan, menggabungkan, hingga mengamankan file PDF.
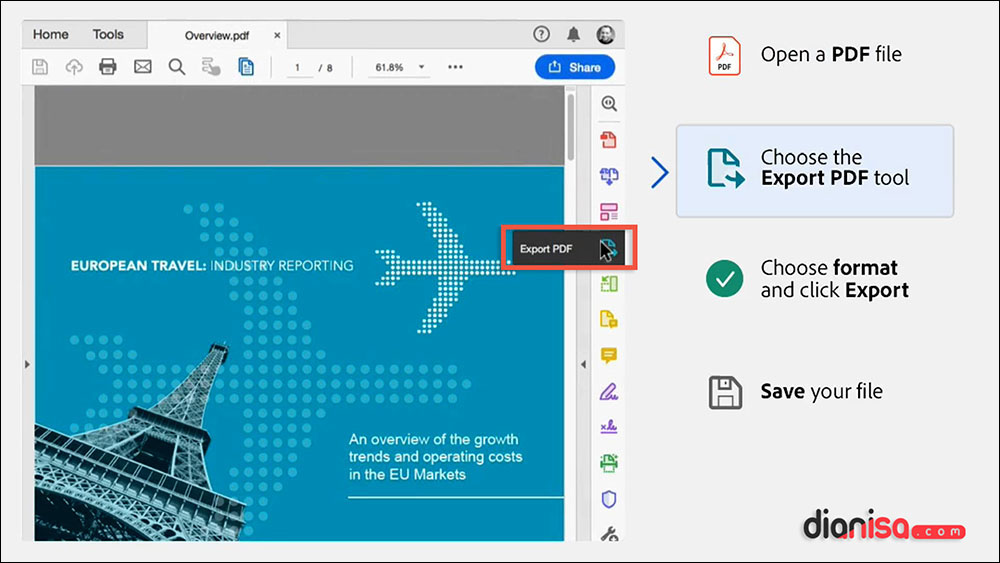
- Pertama, buka software Adobe Acrobat DC yang Anda miliki.
- Di bagian menu Home » pilih Computer, kemudian masukkan file pdf yang ingin Anda konversikan.
- Kemudian di bagian sisi kanan, pilih opsi Export PDF.
- Lalu akan muncul beberapa opsi pilihan seperti Word, Powerpoint, Image, dan sebagainya. Pilih Microsoft Word, kemudian klik Export.
- Lalu tentukan folder penyimpanan yang Anda inginkan. Klik Choose a different folder untuk menentukannya. Lalu klik Save.
- Setelah konversi file selesai, secara otomatis file word akan terbuka.
- Selesai.
2. Office Word
Siapa yang tidak tahu software yang satu ini, yap pengguna Windows pasti mengetahuinya. Office Word merupakan salah satu software office terbaik dari Microsoft yang biasa digunakan untuk membuat atau mengedit dokumen berformat .doc atau .docx. Walaupun lebih banyak support pada dokumen word, sebenarnya Anda bisa gunakan software ini sebagai viewer dari dokumen pdf dan mengeditnya langsung. Bagaimana caranya, simak langkah-langkahnya di bawah ini.
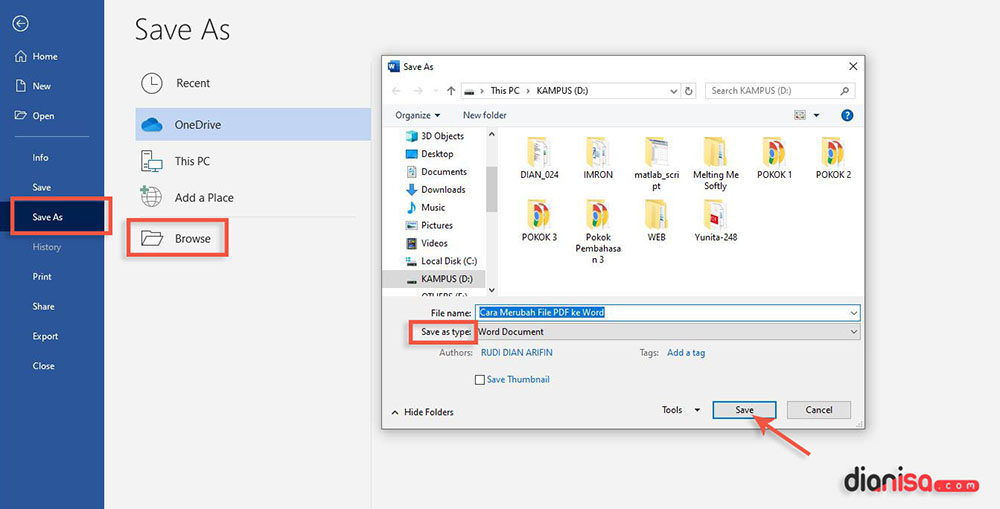
- Buka file pdf Anda menggunakan Office Word, bisa melalui klik kanan » Open With atau membuat dokumen baru dan pilih File » Open.
- Dan untuk mengubahnya menjadi Word, Anda bisa menyimpannya dengan klik File » Save as » Browse, lalu tentukan tempat penyimpanan file Anda.
- Pastikan bagian save as type terpilih Word Document. Klik Save untuk menyimpan.
- Selesai.
Lihat Juga : 10 Cara Membuka Kunci File PDF
Cara mengubah file Word ke PDF di Android
Bagi Anda yang mungkin tidak sempat membuka komputer atau ingin mengonversikannya via smartphone supaya lebih cepat, Anda bisa manfaatkan aplikasi converter atau tools converter online seperti yang saya jelaskan di atas. Tidak harus melalui desktop, dengan smartphone-pun Anda tetap bisa melakukan konversi file pdf ke word. Adapun jika ingin menggunakan aplikasi converter, berikut rekomendasinya.
Gunakan PDF Converter
Sama seperti metode yang saya tulis di atas, Anda bisa gunakan iLovePDF yang tidak hanya tersedia secara online namun juga tersedia dalam bentuk aplikasi Android. iLovePDF hadirkan banyak kebutuhan converter file pdf mulai dari pdf ke word, pdf ke excel, pdf ke powerpoint, jpg, html, dan masih banyak lagi.

- Pertama, download aplikasi iLovePDF terlebih dahulu. Klik link berikut untuk mengunduh : [Google Play]
- Buka aplikasi tersebut, dan pilih menu konversi PDF ke Office.
- Kemudian pilih dokumennya dari Perangkat. Lalu centang dokumen yang ingin Anda konversikan. Jika belum ada, Anda bisa klik icon + yang ada di bagian pojok untuk menambahkan.
- Klik Berikutnya untuk melanjutkan. Dan untuk konversi file, pilih Word.
- Tunggu sampai proses konversi file selesai. Jika sudah, klik Lihat File untuk melihat hasilnya.
- Selesai.
Rekomendasi aplikasi convert PDF untuk iOS (iPhone)
Bagi Anda pengguna iPhone (iOS), jangan khawatir ada beberapa aplikasi bisa Anda gunakan juga dalam melakukan konversi pdf ke word. Seperti apa aplikasinya, berikut beberapa rekomendasinya!
1. PDF Converter by Readdle
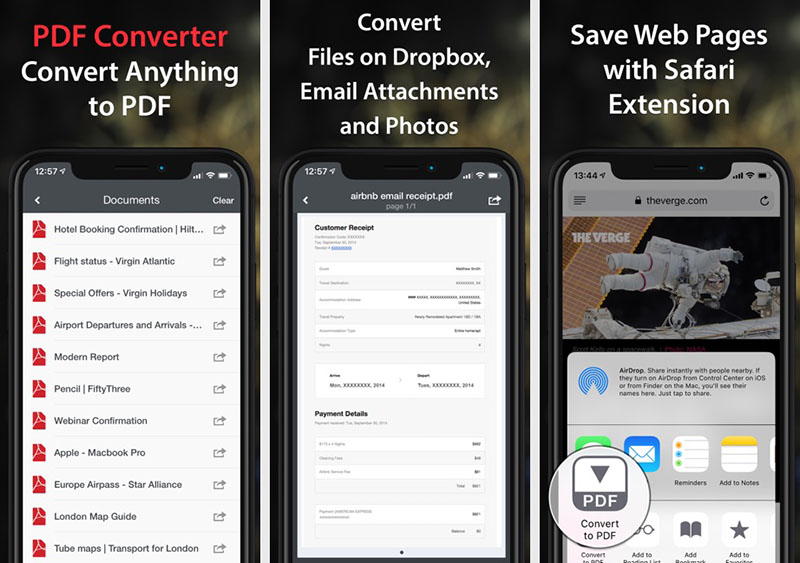
Rekomendasi pertama, Anda bisa gunakan PDF Converter buatan Readdle Inc. Sebagai salah satu tool konversi pdf berbasis iOS, aplikasi ini bisa digunakan untuk konversi banyak hal, mulai dari pdf ke word, excel, powerpoint, html, TXT, JPG, PNG, dan sebagainya.
Adapun kekurangan dari aplikasi ini, adalah berbayar alias tidak gratis. Dan karena berbayar itulah, konversi yang dihadirkan cukup beragam dan maksimal hasilnya. Lebih jelas mengenai cara penggunaan, hal baru, dan fitur utamanya, silakan kunjungi link App Store yang ada di bawah ini.
2. PDF Converter – Reader for PDF
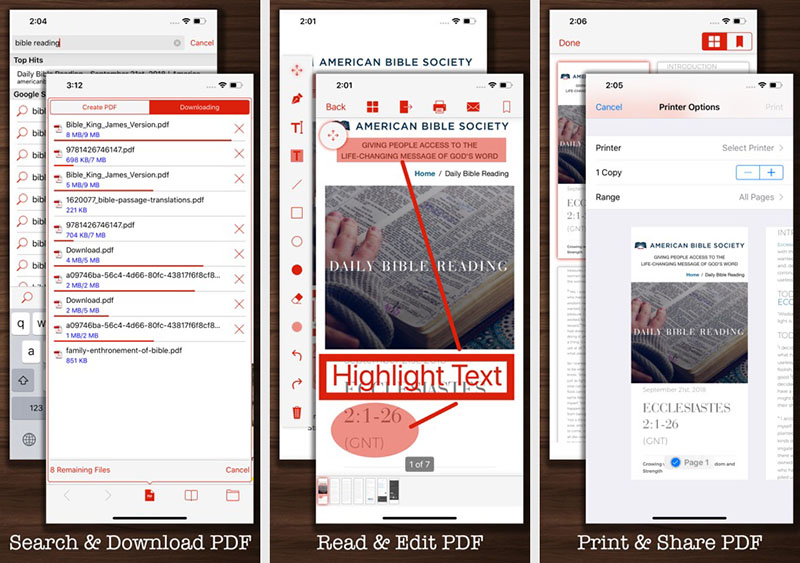
Selanjutnya, Anda bisa gunakan PDF Converter dari Anh Duong. Berbeda dengan sebelumnya yang merupakan aplikasi premium, PDF Converter yang satu ini dapat digunakan secara gratis. Adapun untuk dukungan file juga cukup beragam, mulai dari doc, docx, ppt, dan pptx. Untuk lebih jelasnya, silakan lihat deskripsi aplikasi atau download dengan klik link App Store di bawah ini.
Penulis : Rudi Dian Arifin | Editor : Wahyu Setia Bintara
Artikel terkait
Discussion | 0 Comments
*Komentar Anda akan muncul setelah disetujui
-
Berikut kami bagikan kumpulan nada dering HP VIVO versi original, islami, remix, dan TikTok yang bisa…Update
-
Berikut kami bagikan kumpulan nada dering Nokia jadul versi lama MP3 yang bisa kamu download dan…Update
-
Berikut kami bagikan kumpulan nada dering iPhone 14, Plus, Pro, dan Pro Max yang bisa kamu…Update








