9 Cara Mengganti Wallpaper di Windows 11
Setelah penantian yang begitu lama, akhirnya Windows 11 dapat dinikmati secara publik dengan estetika visual dan kegunaan yang baru dan lebih baik. Windows 11 hadir dengan antarmuka yang lebih memanjakan, modern, dan menghadirkan pula beragam layanan dan fitur menarik lainnya. Salah satu bagian yang sangat terlihat di awal ketika menjalankan Windows 11 adalah Start menu yang berada di bagian tengah dan wallpaper barunya yang begitu indah.
Tetapi sebagian dari Anda mungkin tidak suka dengan wallpaper default Windows 11 yang baru dengan bentuk bunga abstrak yang mekar yang memberi penghormatan kepada warna biru royal Windows 10. Jadi, Anda bisa mengubah wallpaper default tersebut dengan wallpaper lain sesuai keinginan Anda. Windows 11 juga memiliki wallpaper default lainnya yang bisa Anda jadikan alternatif, atau Anda juga dapat menggunakan wallpaper dari foto / gambar yang tersimpan di PC Anda. Dan untuk melakukannya, Anda bisa simak panduannya berikut ini!
Lihat Juga : 7 Cara Menghilangkan “Most Used Apps” di Start menu Windows 11
Cara Mengganti Wallpaper di Windows 11
Windows 11 memungkinkan Anda untuk mengubah wallpaper sesuai kemauan Anda; mulai dari kustom wallpaper pilihan, warna solid, lock screen, tampilan slide, dan bahkan Anda bisa hubungkan dengan wallpaper Bing yang dapat berganti setiap saat. Untuk melakukannya, Anda bisa simak dan ikuti tutorial berikut ini.
Pertama, Anda bisa dengan mudah mengubah wallpaper Windows 11 melalui menu Settings. Pada menu Settings sendiri, terdapat beberapa opsi dalam mengatur dan mengubah wallpaper. Selain memilih wallpaper default dari Microsoft, Anda juga dapat memilih wallpaper dari local storage yang ada di laptop / PC Anda. Langsung saja, simak dan ikuti langkah-langkah di bawah ini.
1. Langkah pertama, klik Start menu di laptop / PC Windows 11 Anda, kemudian pilih menu Settings. Jika tidak terdapat menu Settings, manfaatkan fitur pencarian untuk mencari menu Settings. Atau alternatif lain, Anda bisa menggunakan shortcut key Windows + I untuk membuka menu Settings.
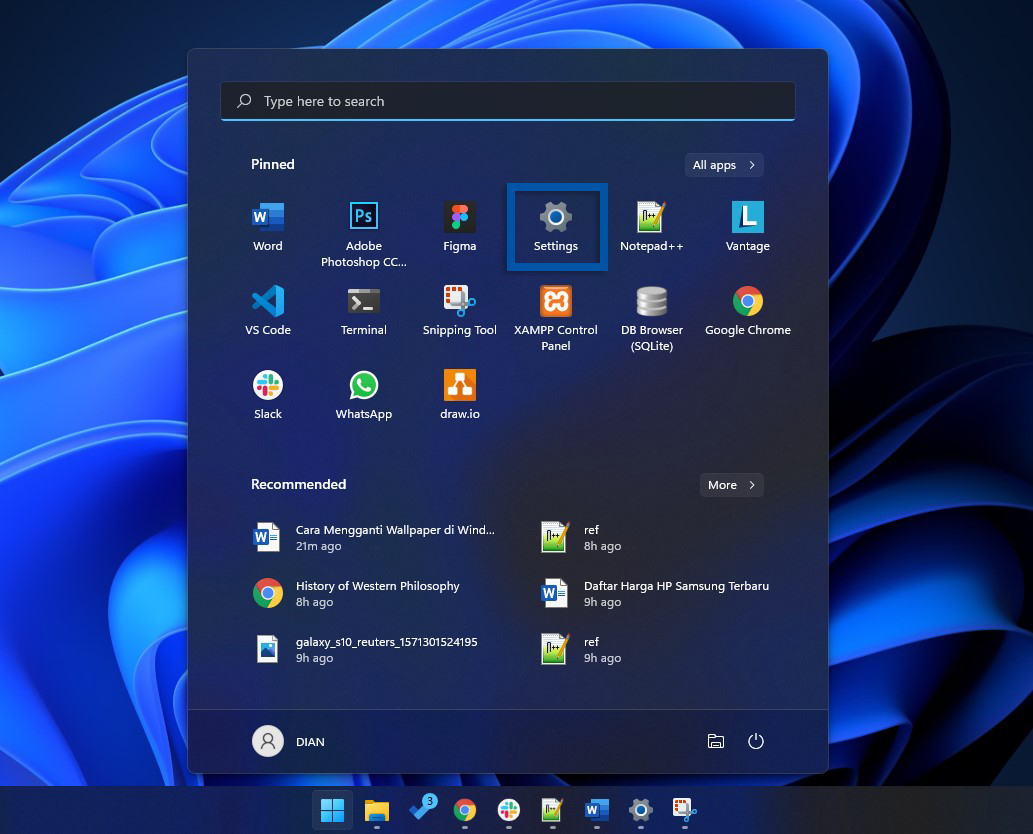
2. Pada halaman Setting, pilih tab Personalization » kemudian lanjutkan dengan memilih Background (Background image, color, slideshow).
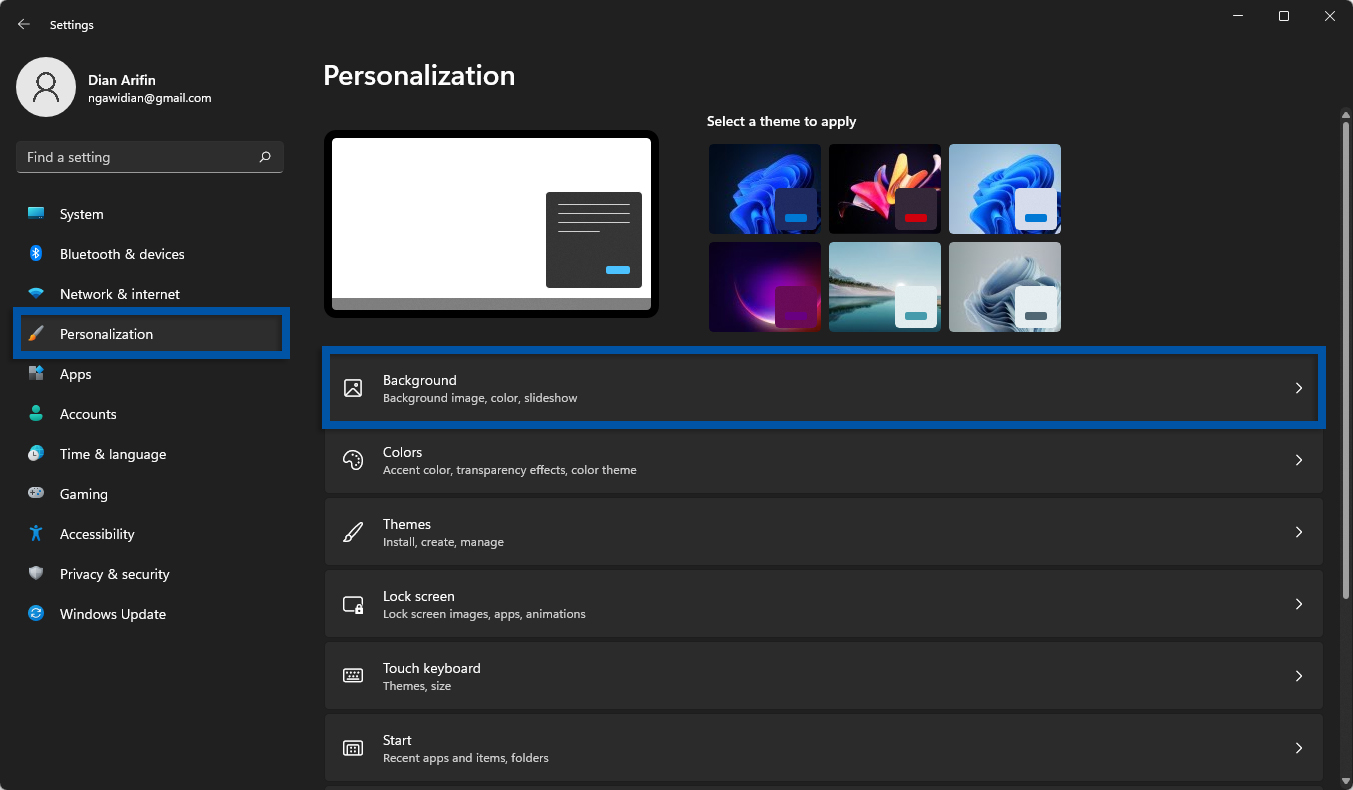
3. Pada halaman Background, Anda bisa mengatur wallpaper sesuai keinginan Anda. Anda bisa pilih salah satu gambar yang sudah tersedia. Jika Anda ingin memilih wallpaper yang berbeda, ubah jenis Personalize your background » Picture.
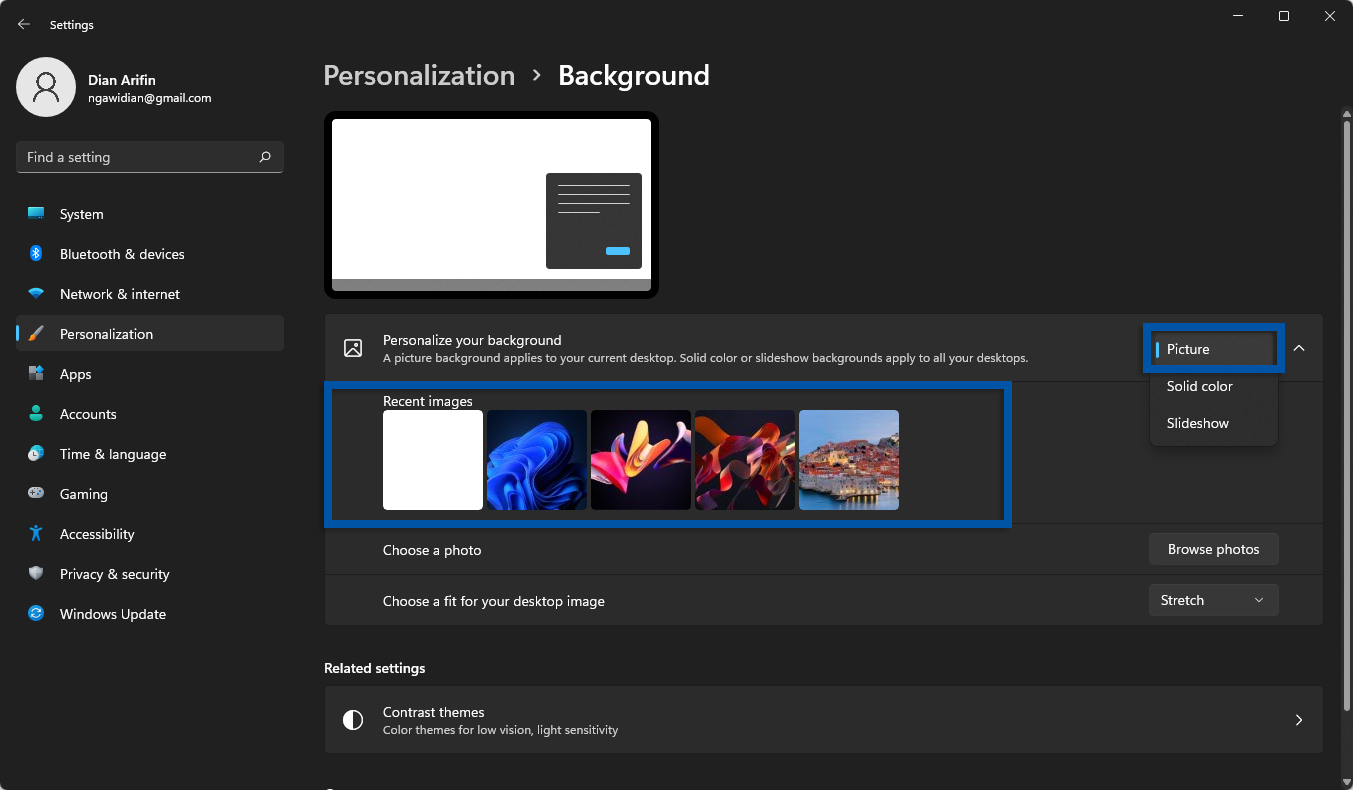
Mengatur gambar kustom sebagai background
Beberapa dari pengguna mungkin merasa tidak puas dengan gambar bawaan Windows 11 dan ingin menggantinya dengan gambar sendiri. Sebelum memilih gambar dari local storage, pastikan Anda sudah mempersiapkan gambar Anda terlebih dahulu.
1. Pada halaman Background, bagian Choose a photo » pilih Browse photos.
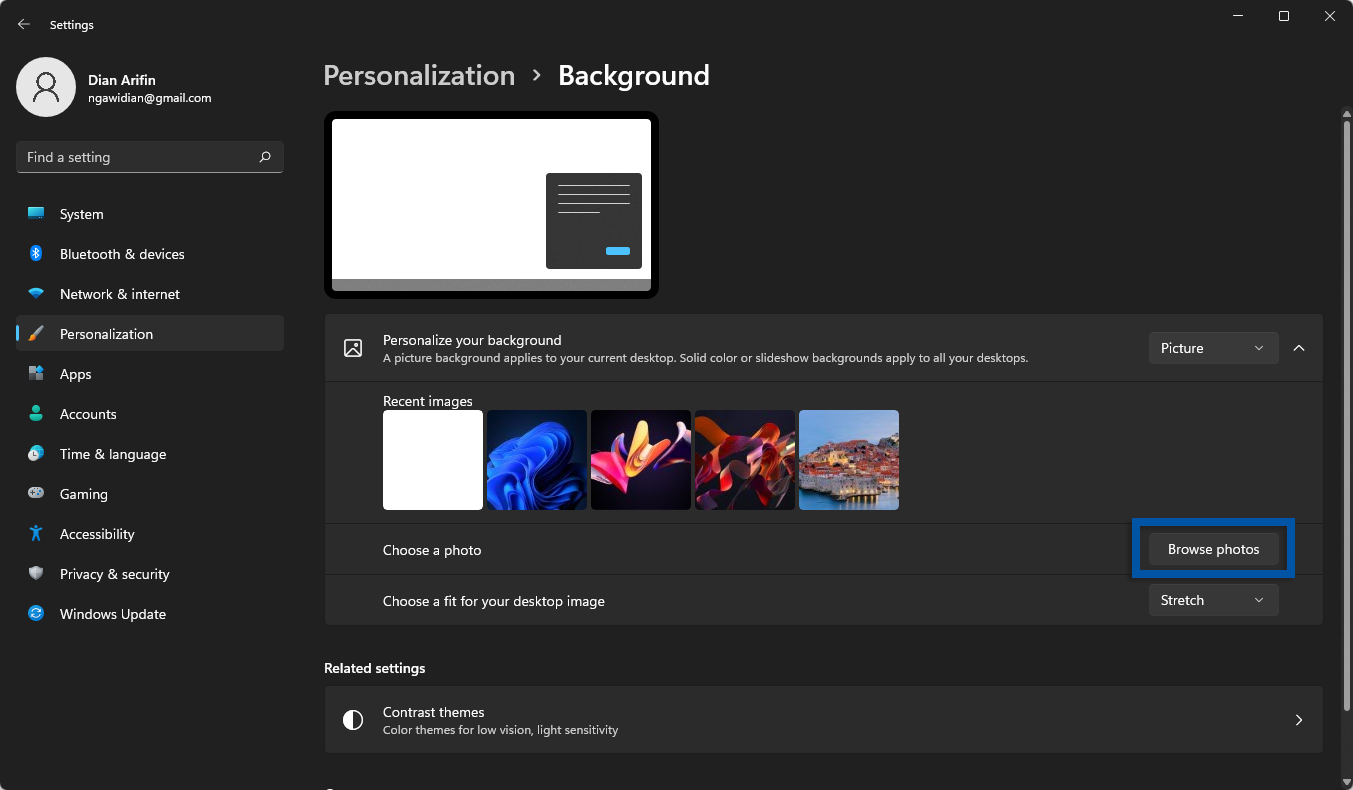
2. Sekarang, Anda bisa pilih gambar dari laptop / PC Anda untuk dijadikan wallpaper. Kemudian, klik Choose picture atau klik dua kali untuk menerapkan gambar tersebut.
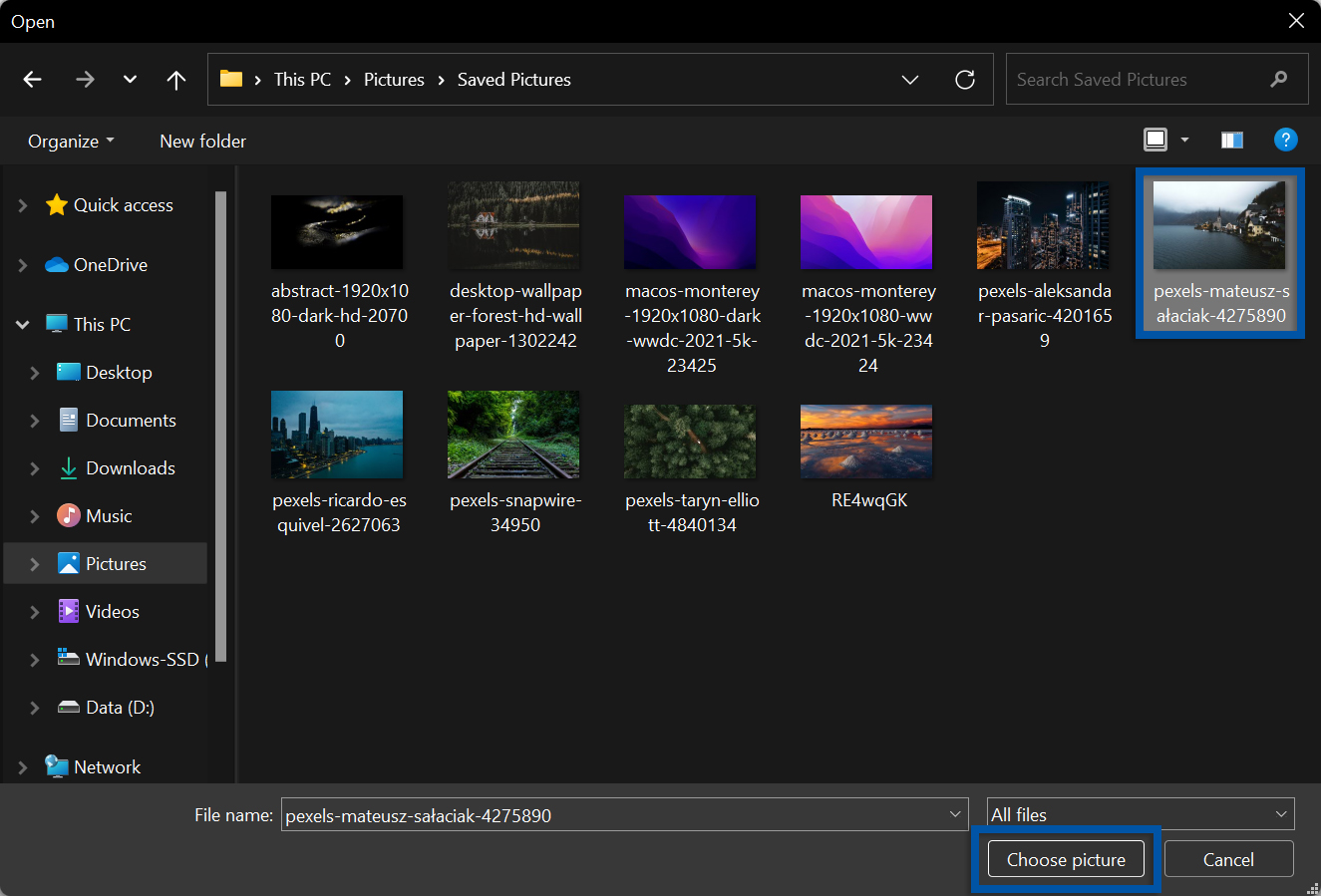
3. Setelah Anda memilih gambar, Anda juga dapat memilih bagaimana gambar akan muat di layar Anda. Untuk melakukannya, Anda bisa klik menu drop-down Choose a fit for your desktop image. Pilih opsi yang paling cocok untuk Anda.
- Fill – Opsi ini akan meregangkan atau memampatkan gambar agar sesuai dengan lebar layar Anda, dengan tetap menjaga aspek rasio dari gambar.
- Fit – Opsi ini akan meregangkan atau memampatkan gambar agar sesuai dengan ketinggian layar Anda, dengan tetap menjaga aspek rasio dari gambar.
- Stretch – Opsi ini akan meregangkan atau memampatkan gambar agar pas dengan dimensi layar tanpa mempertahankan aspek dari gambar.
- Tile – Opsi ini akan mengulangi gambar sesuai ubin dari kiri ke kanan, mulai dari sudut kiri atas hingga memenuhi seluruh ruang layar desktop.
- Center – Opsi ini akan menampilkan gambar yang dipusatkan di layar Anda pada ukuran dan aspek rasio yang sebenarnya.
- Span – Opsi ini akan menampilkan gambar di seluruh desktop pada beberapa monitor, membentang di antaranya.
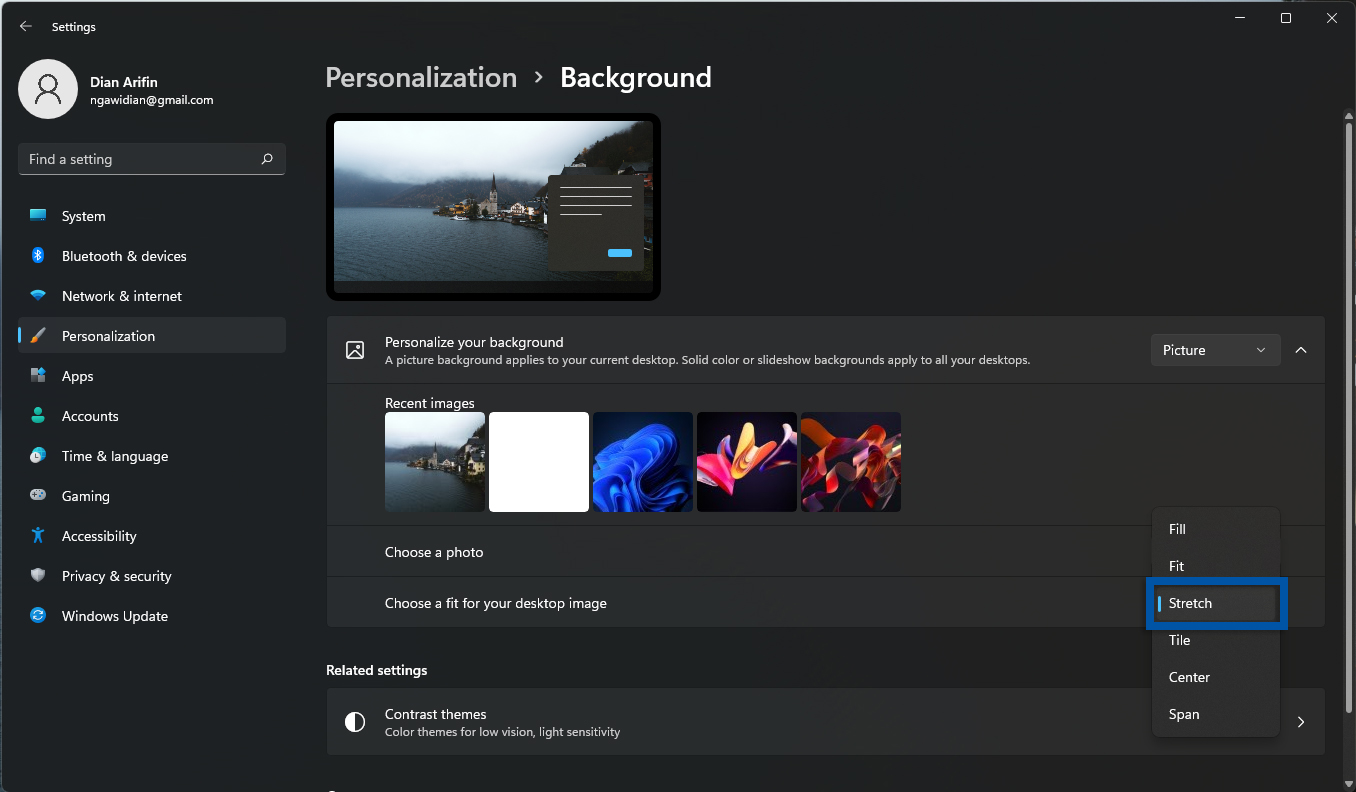
4. Sekarang, gambar yang Anda pilih ditetapkan sebagai wallpaper desktop di Windows 11 Anda.
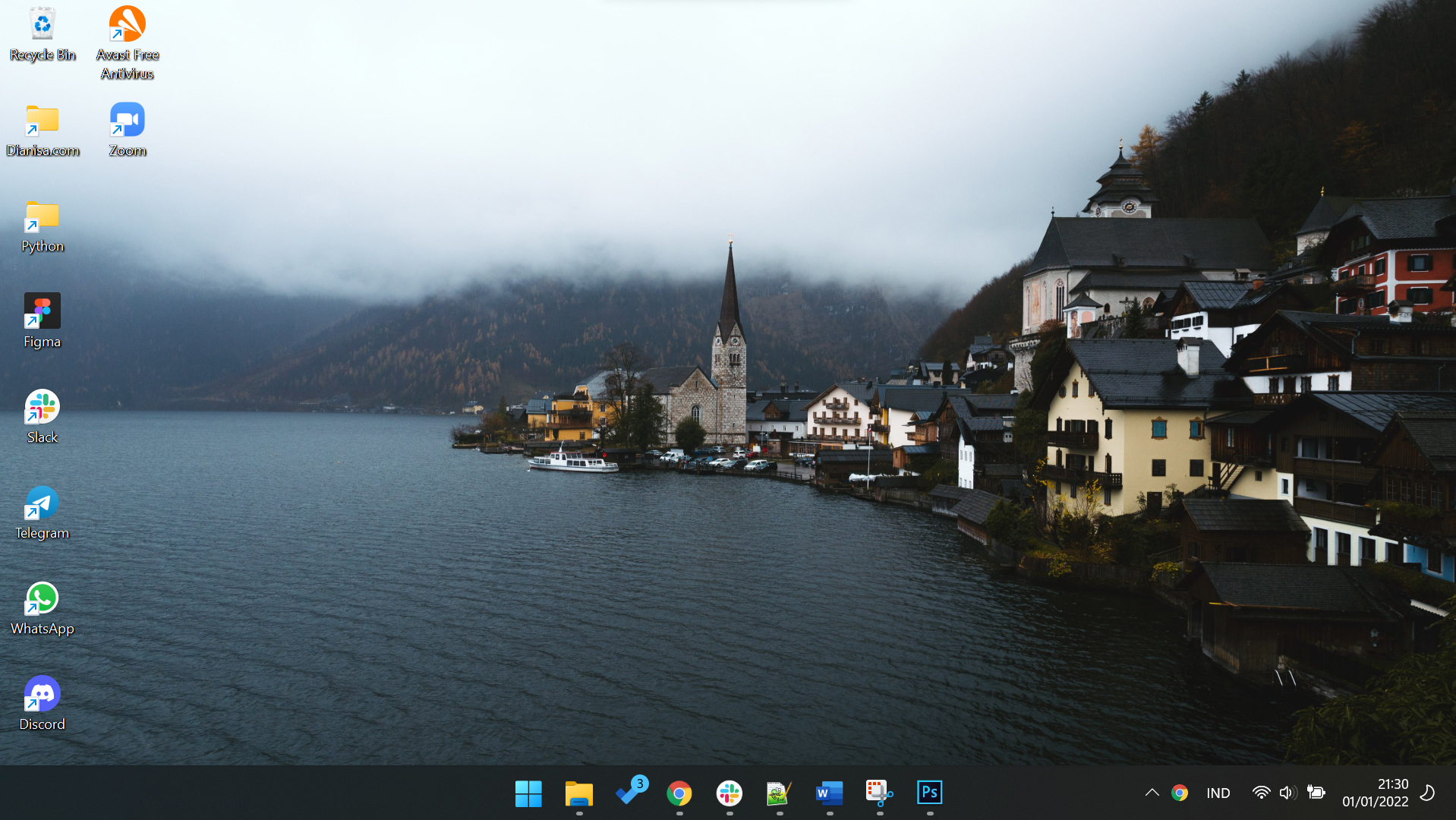
Mengatur warna solid sebagai background
Selain gambar, Anda juga dapat memilih warna solid sebagai wallpaper. Contohnya seperti biru, ungu, merah, kuning, hijau, dan sebagainya. Untuk melakukannya, ikuti langkah-langkah di bawah ini.
1. Pada bagian Personalize your background » pilih Solid Color untuk menampilkan warna-warna untuk layar belakang desktop.
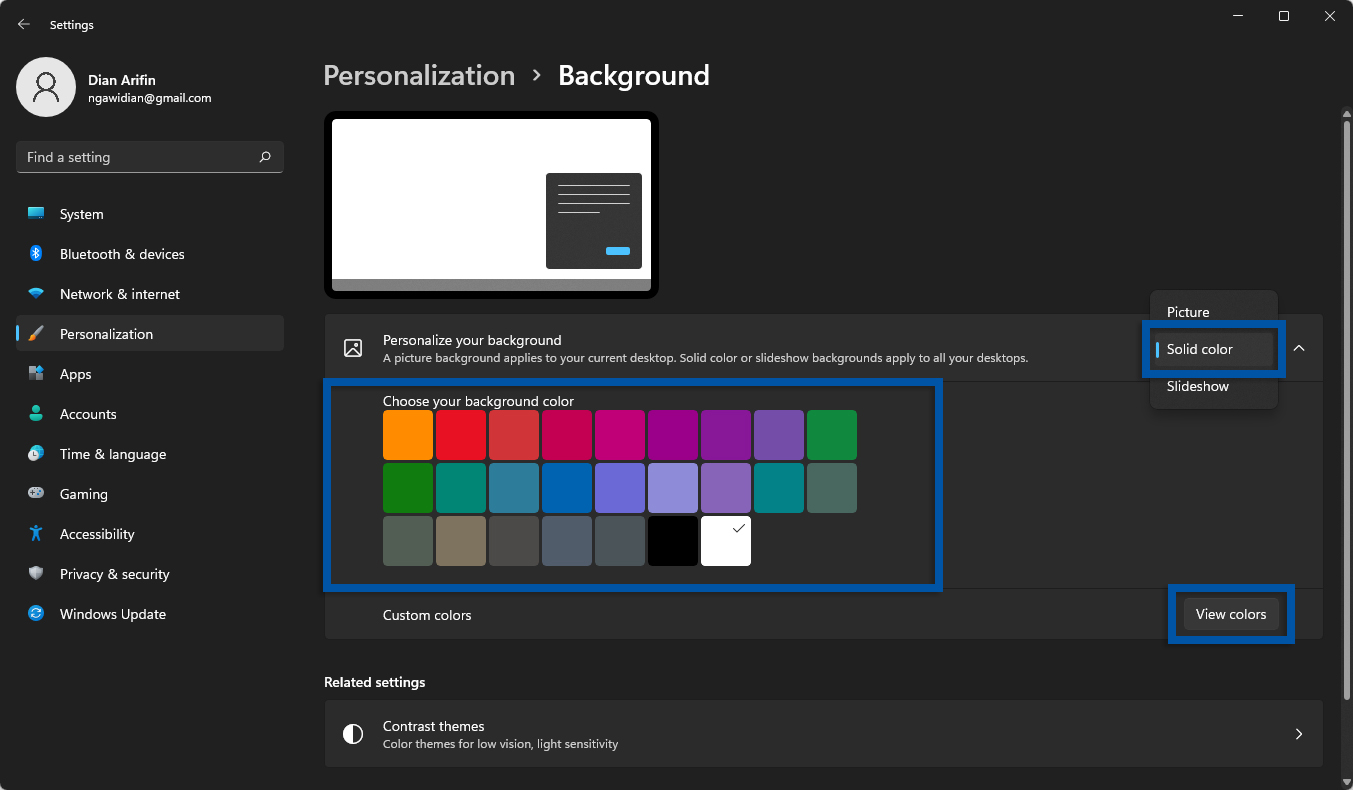
2. Kemudian, dari warna solid yang ditampilkan, Anda bisa memilih satu dari daftar yang ada. Jika Anda ingin menyetel warna khusus yang sesuai dengan keinginan Anda, klik tombol View colors.

3. Selanjutnya, pilih warna yang Anda inginkan. Untuk mendapatkan warna yang lebih detail, Anda bisa klik More untuk mengatur nilai warna ‘RGB’ dan ‘HSV’.

Mengatur tampilan slide sebagai background
Tidak hanya menerapkan satu gambar sebagai wallpaper di Windows 11, Anda juga bisa menerapkan beberapa gambar sekaligus sebagai wallpaper yang nantinya akan ditampilkan dalam bentuk slideshow. Untuk melakukannya, ikuti langkah-langkah di bawah ini.
1. Pada bagian Personalize your background » pilih Slideshow untuk mengatur supaya tersedia opsi untuk memilih folder dan beberapa opsi setelan lainnya. Kemudian, pada bagian Choose a picture album for slideshow, klik Browse untuk memilih folder album yang berisi banyak gambar.
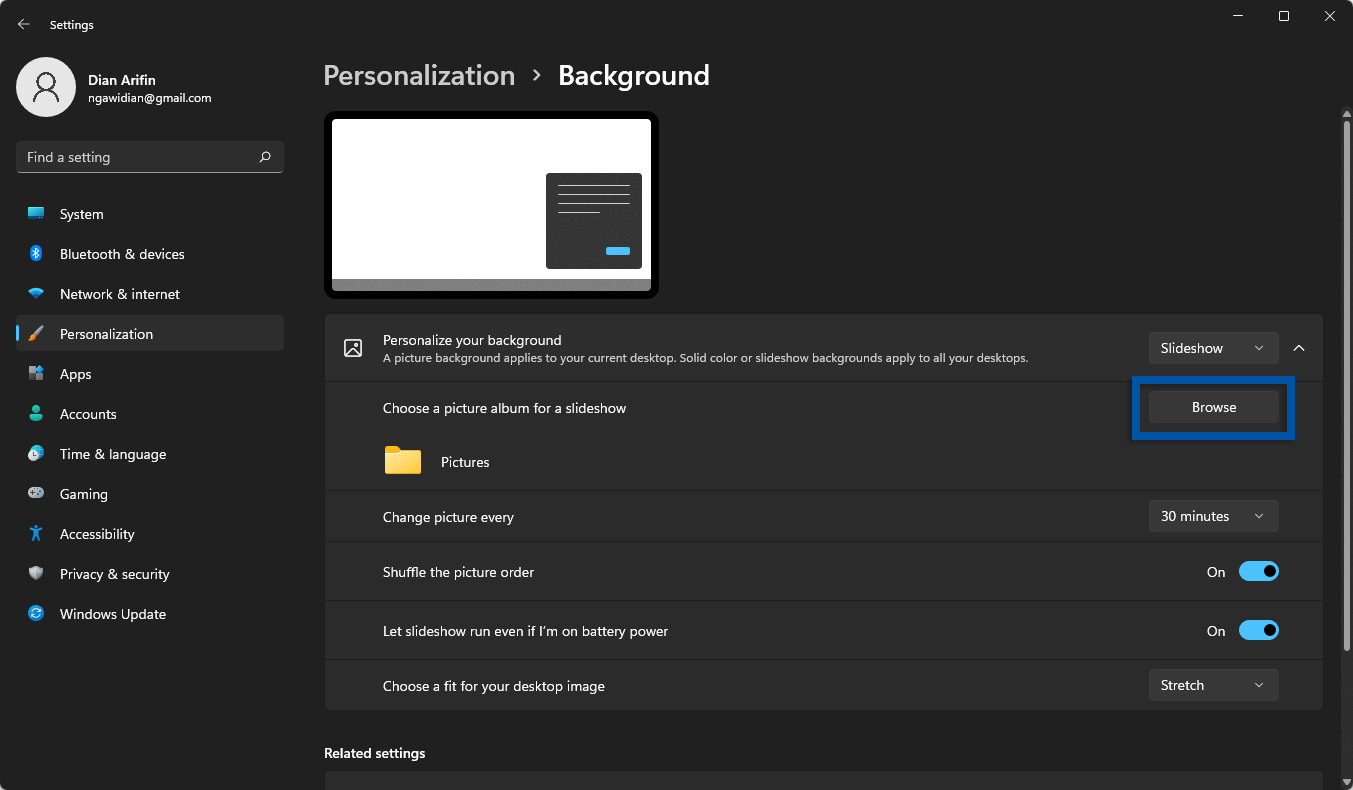
2. Kemudian, pilih folder yang berisi gambar yang Anda inginkan. Setelah memilih folder, lanjutkan dengan klik Choose this folder.
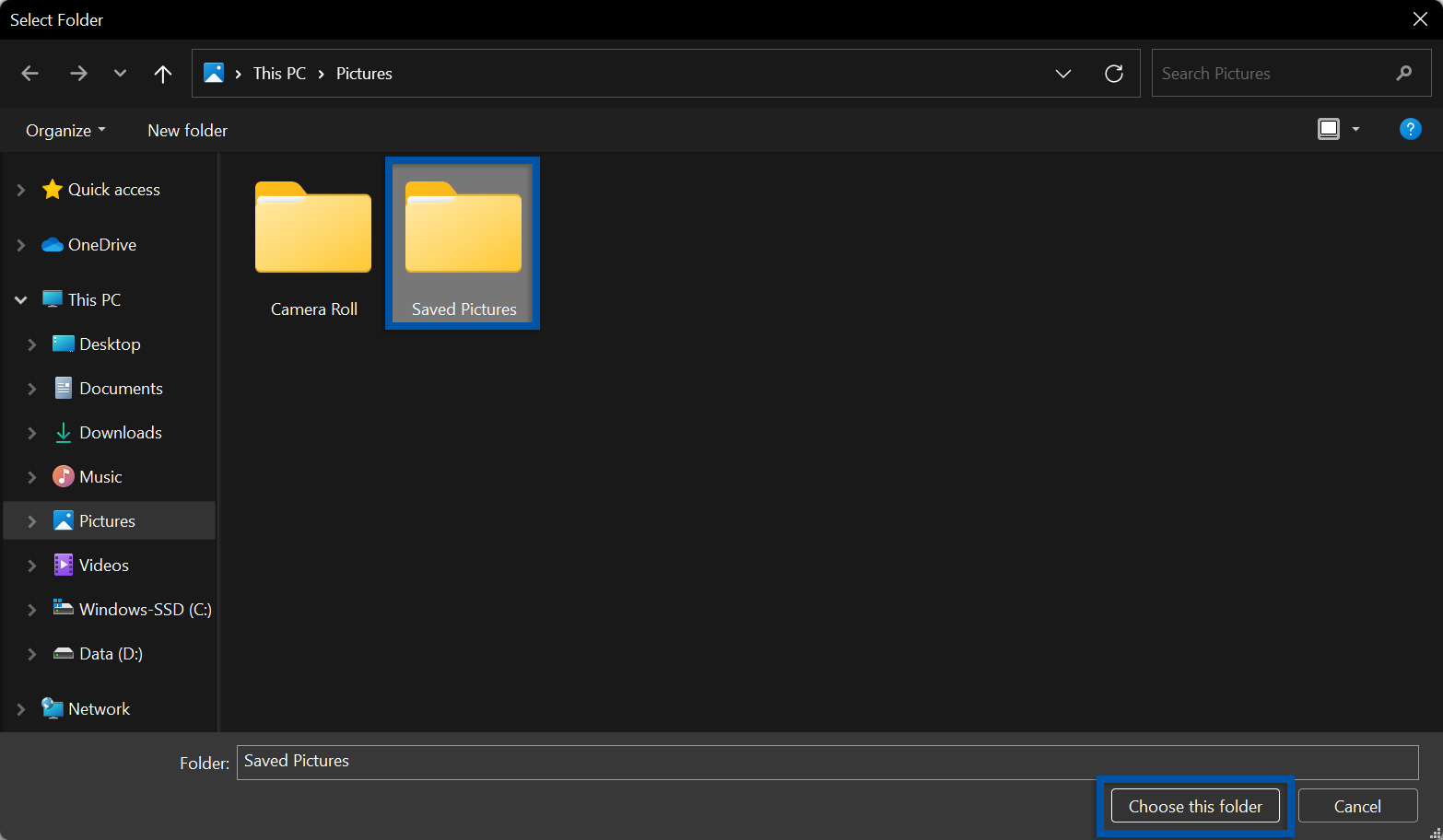
3. Setelah Anda memilih folder, tanyakan slide akan dimulai dari gambar pertama folder. Secara default, gambar akan berubah setiap ’30 menit’. Untuk mengubah frekuensi perubahan gambar / slideshow, Anda bisa klik bagian Change picture every » atur frekuensi sesuai keinginan Anda (dari 1 menit hingga 1 hari).
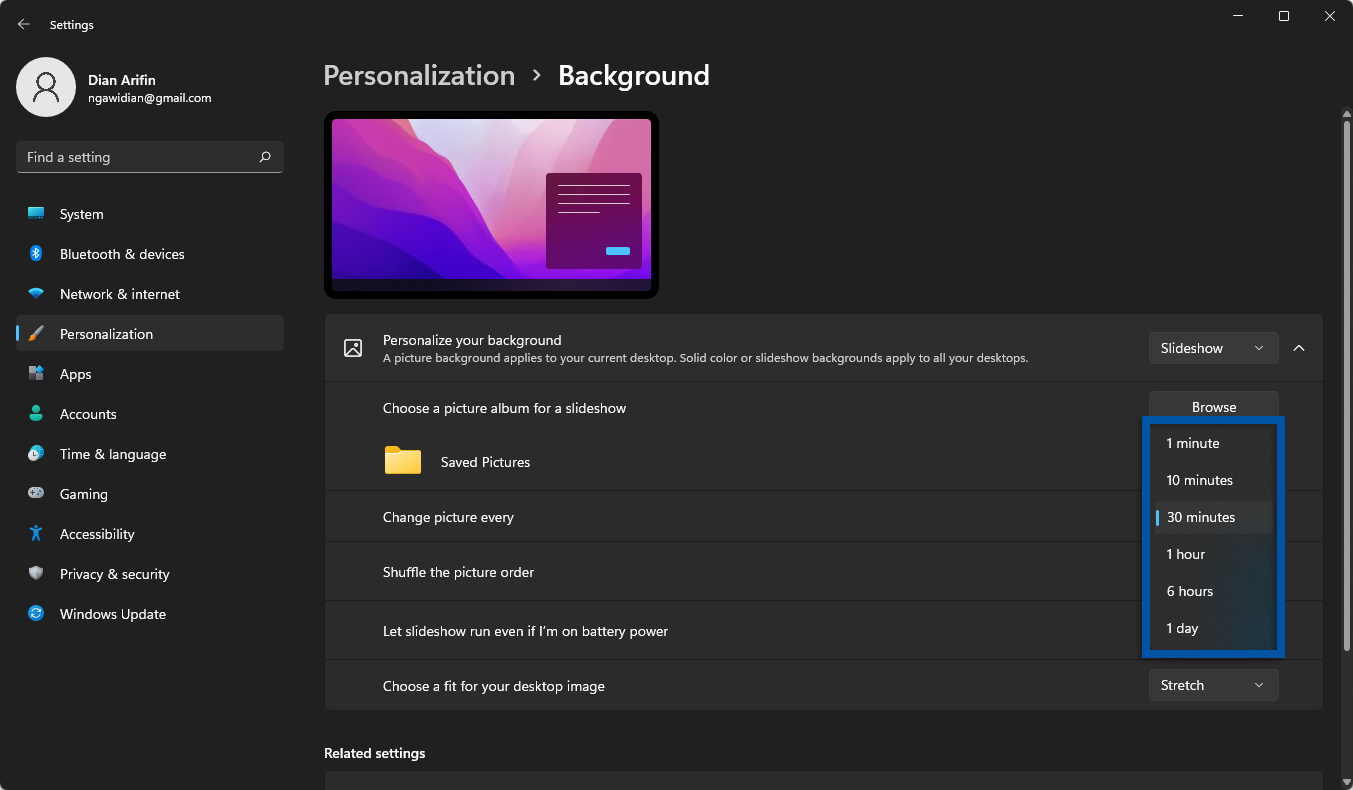
4. Selain frekuensi perubahan gambar, Anda juga bisa mengatur agar perubahan gambar ditampilkan secara acak. Aktifkan toggle ‘Shuffle the picture order’ agar slideshow ditampilkan secara acak sesuai dengan interval waktu yang telah ditentukan.
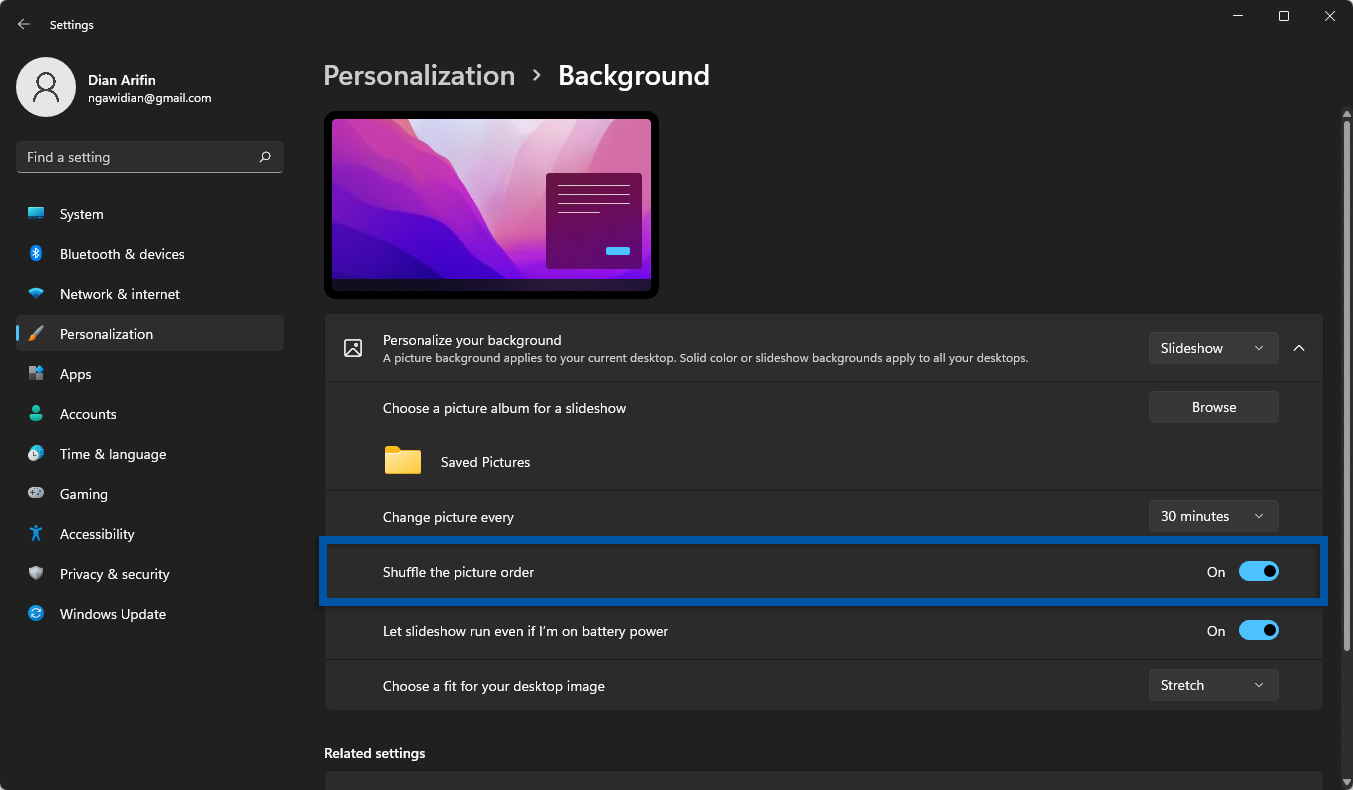
5. Penggunaan slideshow pada wallpaper sebenarnya lebih banyak menghabiskan energi daripada wallpaper statis. Tetapi jika Anda ingin PC Anda mengganti wallpaper meskipun Anda menggunakan baterai, maka Anda bisa aktifkan toggle ‘Let slideshow run even if I’m on battery power’.

6. Anda juga dapat memilih jenis tampilan wallpaper di Windows 11 dengan memilih Choose a fit your desktop image. Sekarang, Anda bisa beralih ke tampilan desktop di Windows 11 Anda. Jika Anda ingin cepat berganti ke wallpaper berikutnya tanpa harus menunggu interval waktu yang sudah ditentukan, Anda bisa klik kanan pada desktop dan pilih ‘Next desktop background’.
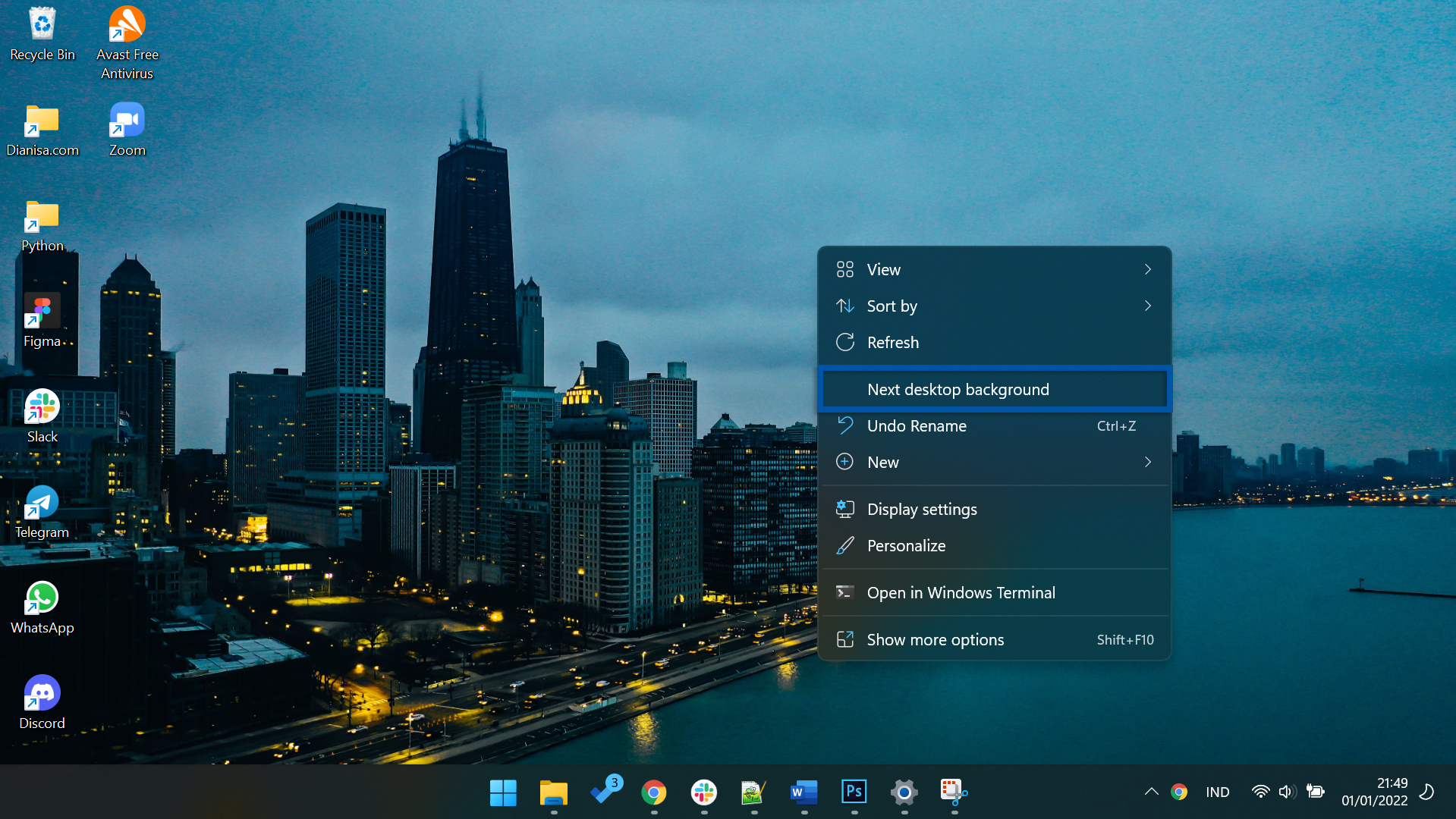
2. Ubah wallpaper dengan klik kanan pada gambar
Cara kedua, Anda bisa mengubah wallpaper di Windows 11 dengan menggunakan menu konteks klik kanan pada gambar. Ini adalah cara paling cepat dalam mengubah wallpaper tanpa harus membuka menu Personalize terlebih dahulu.
Silakan temukan dan pilih gambar yang ada di laptop / PC Anda terlebih dahulu, entah itu di File Explorer atau di desktop. Kemudian, klik kanan pada gambar, lalu pilih ‘Set as desktop background’ pada menu konteks untuk menjadikan gambar tersebut sebagai wallpaper.
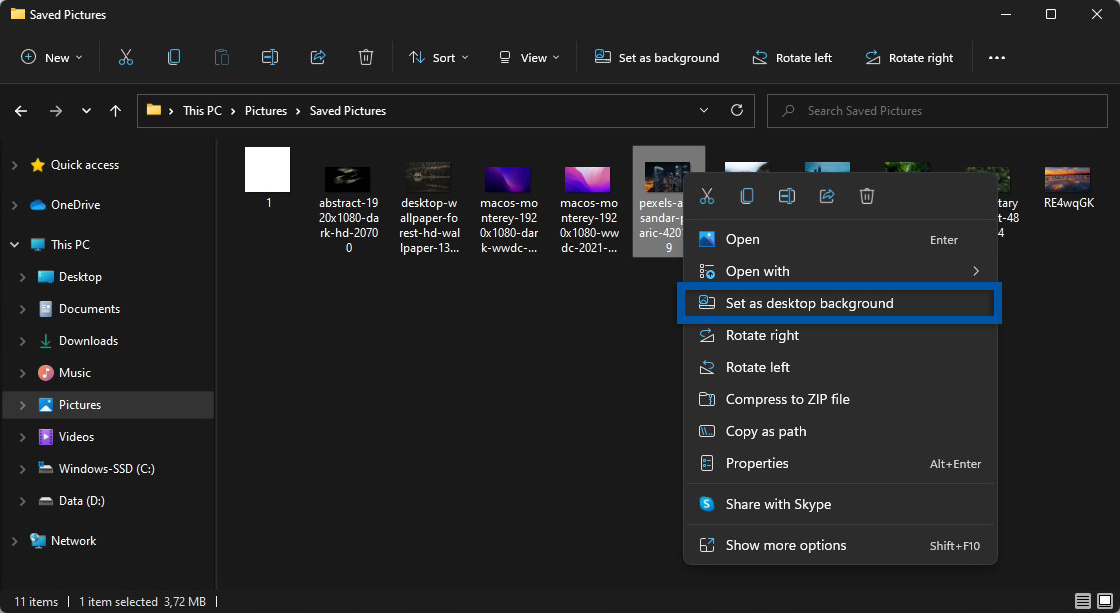
Catatan: Metode ini hanya untuk format gambar yang didukung oleh Windows. Saat Anda mengklik file gambar dengan format yang tidak dikenal, opsi ‘Set as desktop background’ tidak akan tersedia di menu konteks.
3. Ubah wallpaper dari File Explorer Windows 11
Selain menggunakan menu konteks klik kanan, Anda juga bisa mengubah wallpaper dari File Explorer tanpa harus masuk ke menu Settings. Simak dan ikuti langkah-langkah di bawah ini.
Buka menu File Explorer dan arahkan ke gambar yang ingin Anda jadikan wallpaper PC di Windows 11 Anda. Kemudian pilih gambar dan klik tombol ‘Set as background’.
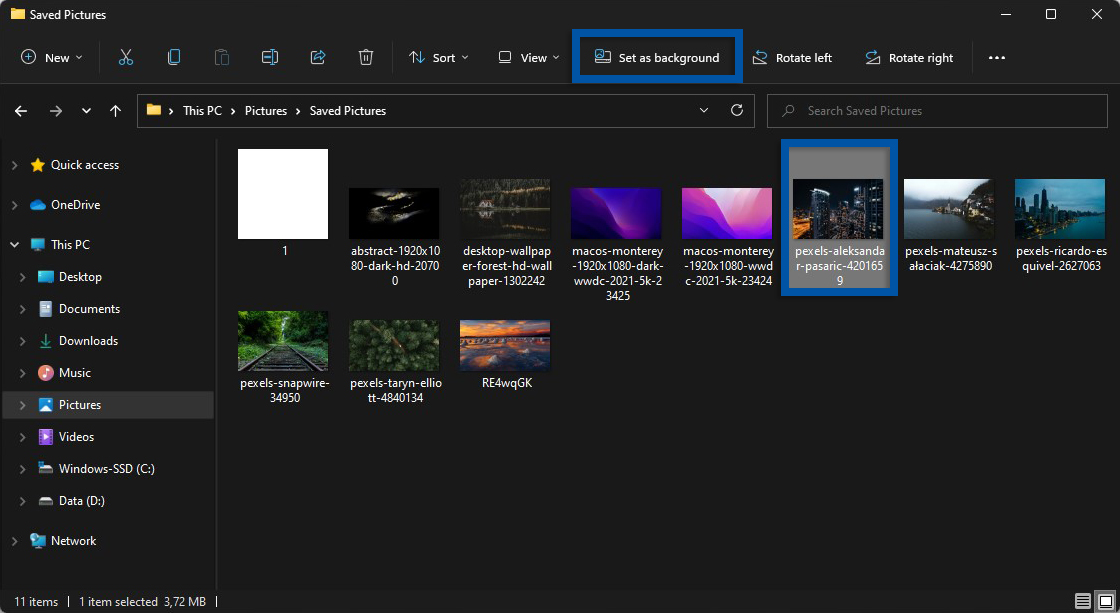
Catatan: Opsi ‘Set as background’ ini hanya akan terlihat di bilah alat setelah Anda memilih gambar.
4. Gunakan Photos Viewer untuk mengatur background
Selanjutnya, Anda juga bisa menggunakan Photos Viewer (bawaan Microsoft) dari klik kanan menu konteks untuk mengganti wallpaper di Windows 11 Anda.
Temukan dan pilih gambar yang ingin Anda jadikan wallpaper Windows 11. Buka gambar atau foto pilihan Anda menggunakan aplikasi Photos bawaan. Setelah gambar dibuka, klik kanan di mana saja di aplikasi Photos, arahkan kursor ke Set as » Set as background.
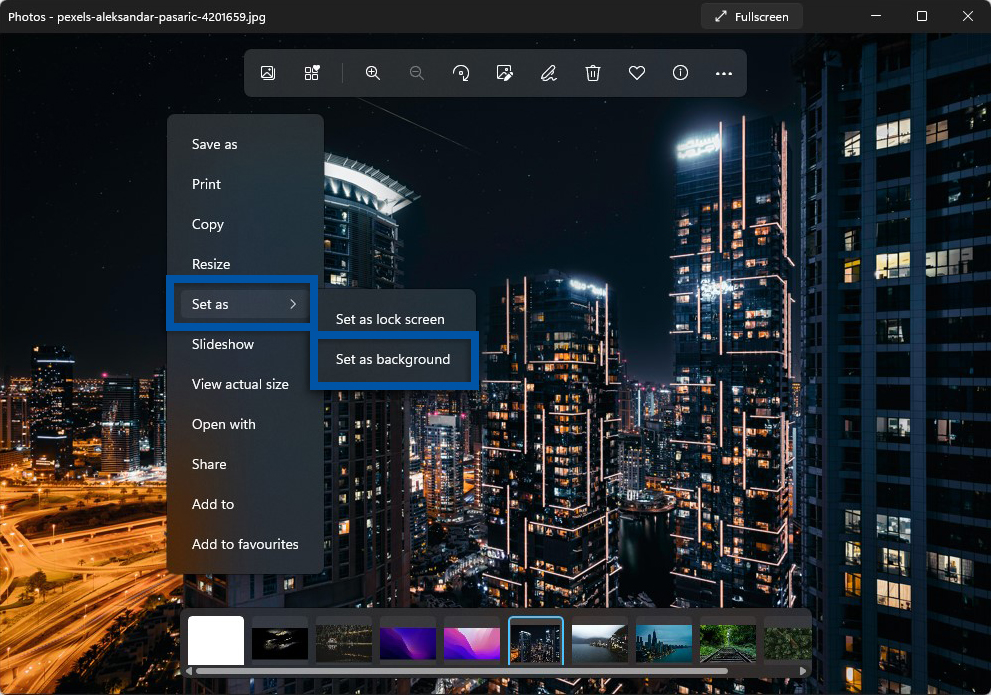
5. Mengganti Wallpaper Lock Screen Windows 11
Setelah mengetahui beberapa cara mengubah wallpaper desktop, Anda mungkin juga ingin tahu cara mengubah wallpaper layar kunci juga. Layar kunci ditampilkan sebelum Anda memasukkan kata sandi atau PIN untuk masuk ke antarmuka Windows 11 Anda. Ini adalah layar pertama yang menunjukkan waktu, tanggal, jaringan, baterai, dan notifikasi. Secara default, wallpaper layar kunci menampilkan gambar Windows Spotlight. Tetapi Anda juga dapat mengatur gambar wallpaper Anda sendiri untuk layar kunci tersebut. Ikuti caranya berikut ini!
1. Pertama, buka menu Settings di Windows 11 Anda. Kemudian, buka bagian Personalization » lalu pilih Lock screen (Lock screen images, apps, animations).
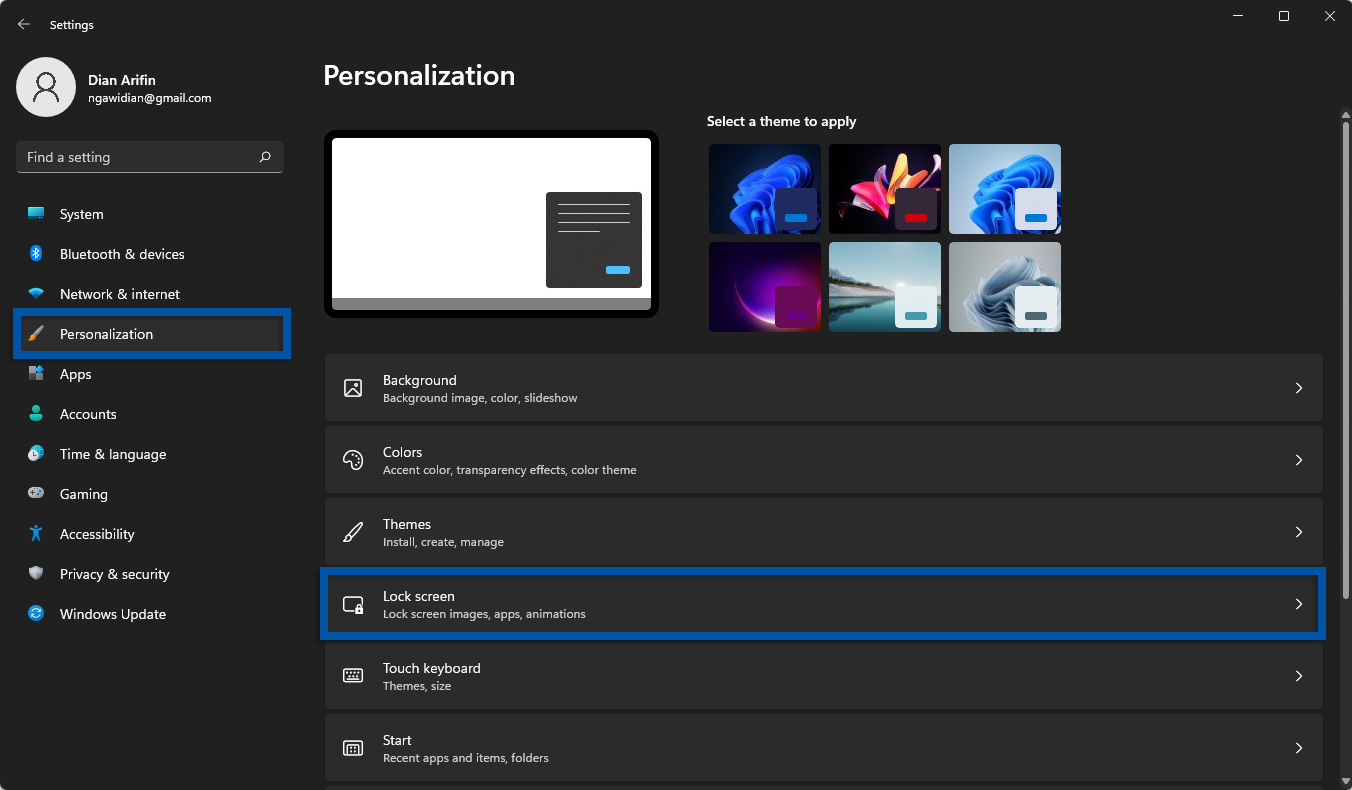
2. Pada bagian ‘Personalize your lock screen’, Anda bisa melihat bahwa Windows Spotlight adalah wallpaper default dari Lock screen. Klik drop-down pada bagian tersebut dan Anda bisa pilih salah satu dari tiga opsi.
- Windows Spotlight – Seperti yang dijelaskan sebelumnya, opsi ini secara otomatis memperbarui wallpaper dengan pemandangan indah dari seluruh dunia (saat komputer terhubung internet).
- Picture – Opsi ini memungkinkan Anda untuk memilih gambar dari wallpaper default Windows atau gambar dari komputer Anda.
- Slideshow – Opsi ini memungkinkan Anda untuk memilih folder dengan gambar dan menampilkannya secara berkala.
Jika Anda ingin memilih satu gambar dari komputer atau gambar default dari Windows 11, maka pilih Picture.
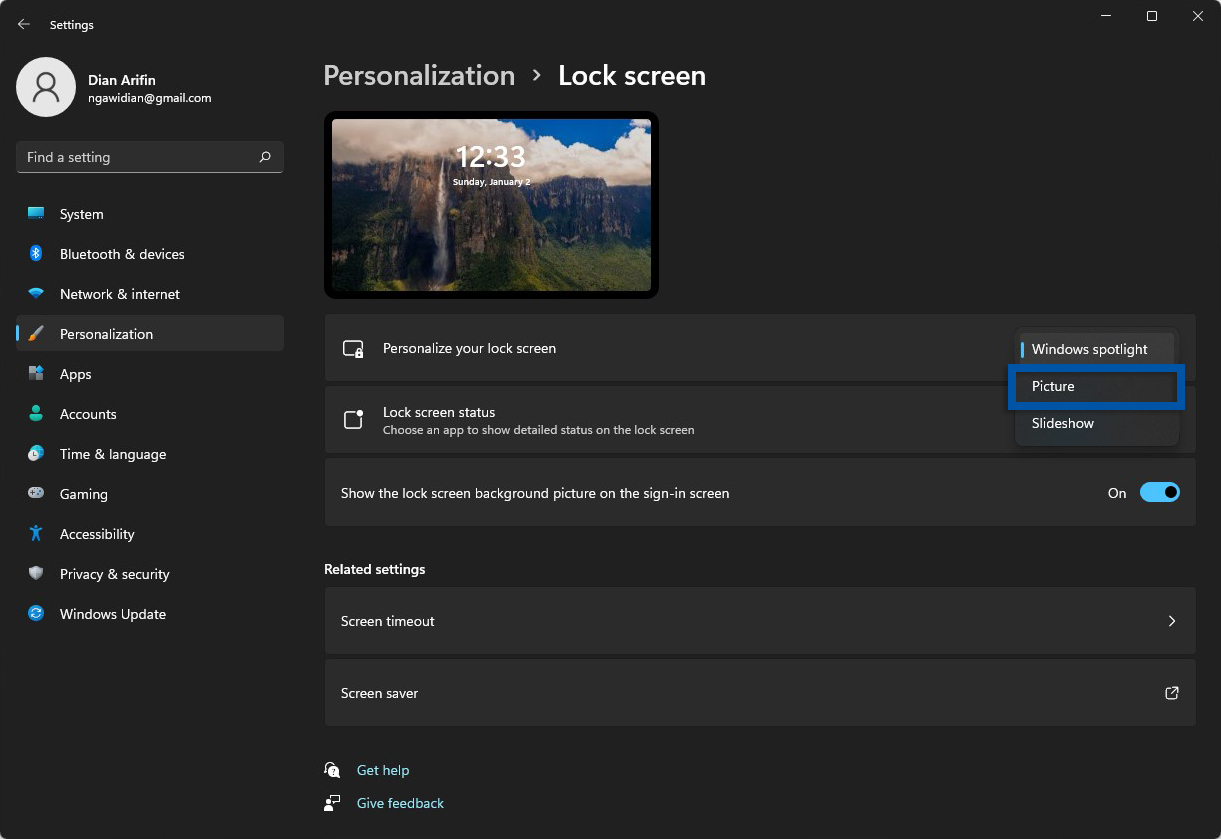
3. Sekarang, Anda bisa memilih gambar default dari Windows 11 atau memilih gambar dari komputer Anda. Pada bagian Choose a photo » klik Browse photos untuk memilih foto dari komputer Anda.
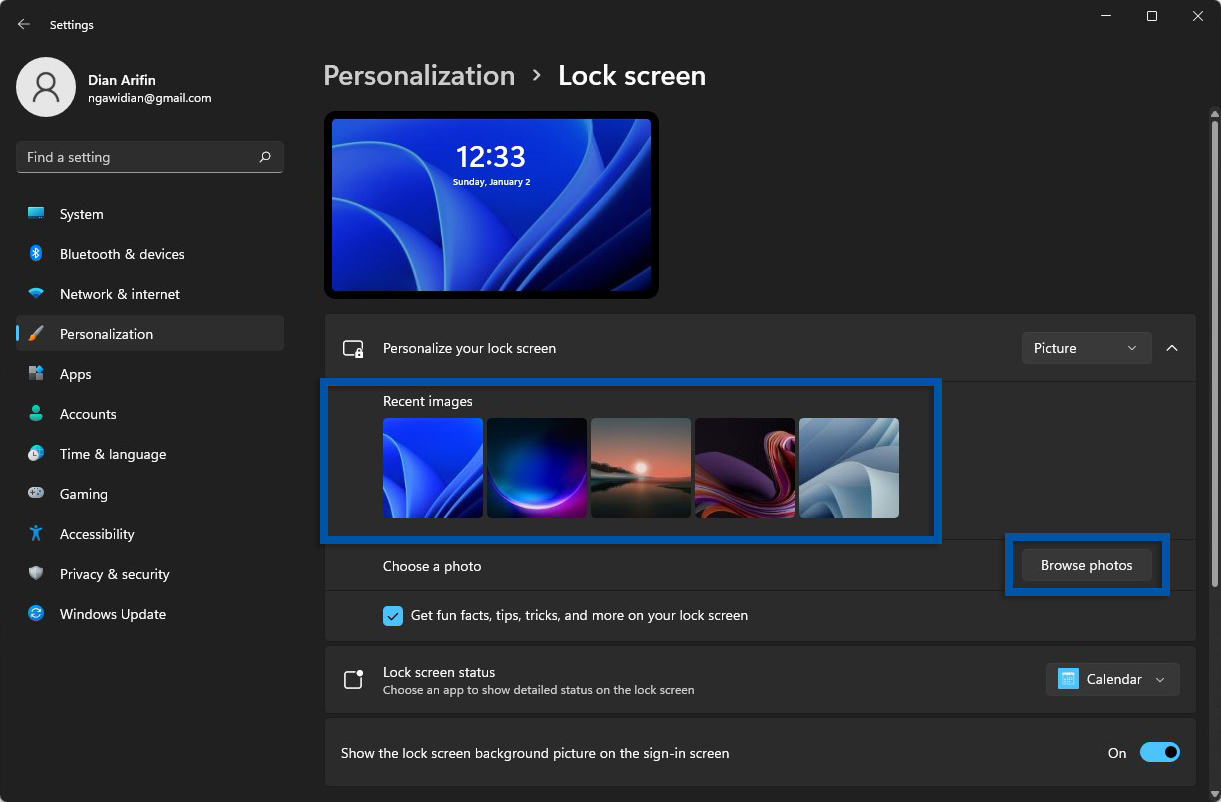
Lihat Juga : 7 Cara Menghilangkan Rekomendasi Aplikasi dan File di Start menu Windows 11
Penutup,
Dengan beberapa metode mengubah wallpaper di Windows 11 di atas, Anda bisa memilih salah satu metode yang menurut Anda mudah untuk Anda lakukan. Dalam mengganti wallpaper, pilih gambar yang beresolusi tinggi agar tidak pecah atau blur. Selain itu, usahakan untuk memilih gambar yang berformat .png, .jpg, atau .bmp.
Tidak cukup hanya mengganti wallpaper saja, Anda mungkin juga perlu mengganti tema, warna, efek transparansi, dan widget untuk mempercantik tampilan desktop. Jika ada sesuatu yang perlu Anda tanyakan atau sampaikan, silakan tulis melalui kolom komentar di bawah ini. Terima kasih dan selamat mencoba!
Anda bisa download dan install Bing Wallpaper di PC Windows 11 untuk mendapatkan wallpaper live dari Microsoft.
Wallpaper default Windows 11 dapat Anda temukan pada direktori C:\Windows\Web.
Penulis : Rudi Dian Arifin | Editor : Wahyu Setia Bintara
Tips Windows 11
- Cara Membuka CMD di Windows 11
- Cara Membuka Registry Editor di Windows 11
- Cara Menghapus Aplikasi di Windows 11
- Cara Membersihkan Cache di Windows 11
Kumpulan Wallpaper
Discussion | 0 Comments
*Komentar Anda akan muncul setelah disetujui
-
Nano Banana AI bukan hanya editor gambar — ini adalah jembatan antara ide kreatif dan visual…Update
-
Berikut kumpulan background foto wisuda yang bisa Anda gunakan!Update
-
Berikut kami sajikan kumpulan gambar anime keren berkualitas HD yang bisa Anda jadikan koleksiUpdate








