Cara Mengaktifkan Mode Gelap (Dark Mode) di Windows 11
Windows 11 hadir dengan perombakan desain antarmuka yang begitu luar biasa. Pada saat yang sama, beberapa fitur yang tersedia di Windows 10 generasi sebelumnya juga tetap dipertahankan dengan peningkatan yang lebih baik. Salah satunya pada fitur mode gelap atau “Dark Mode” yang justru lebih berkesan karena efek transparan yang lebih menyatu. Menariknya lagi, dark mode di Windows 11 juga lebih konsisten karena tidak hanya diterapkan pada antarmuka sistem tetapi pada semua aplikasi yang juga mendukung fitur dark mode.
Apalagi Windows 11 menyediakan opsi tema yang sebelumnya tidak tersedia di Windows 10. Opsi tema tersebut tidak hanya mengubah tampilan background atau latar belakang, tetapi juga pada bagian lain seperti warna tombol, efek transparan, opsi mode, suara, kursor mouse, dan lain sebagainya. Bahkan Microsoft juga membuka peluang bagi para developer maupun designer untuk membuat tema yang lebih bervariasi yang kemudian dapat di unggah ke Microsoft Store. Sehingga nantinya para pengguna Windows 11 bisa memilih tema dengan beragam varian, bisa gratis ataupun berbayar.
Lihat Juga : 5 Cara Mengatur Aplikasi yang Terbuka Otomatis saat Startup
Cara mengaktifkan mode gelap di Windows 11
Pada faktanya, sebagian pengguna Windows merasa bosan dengan tampilan antarmuka terang “Light Mode”. Mereka ingin mendapatkan sesuatu yang baru, yang berbeda, namun tetap nyaman di mata, maka opsi dark mode menjadi pilihan. Hal ini beralasan karena fitur dark mode membantu mengurangi ketegangan mata, terutama pada malam hari. Bagi Anda yang ingin mencoba fitur dark mode di Windows 11, simak tips dan panduannya berikut ini.
Beralih ke mode gelap (dark mode)
Metode pertama, Anda bisa dengan mudah mengubah mode terang ke mode gelap dengan masuk ke fitur Personalization melalui menu Settings. Untuk melakukannya, Anda bisa simak dan ikuti panduannya di bawah ini.
1. Pertama, klik Start menu di Windows 11 Anda, kemudian pilih menu Settings. Jika tidak terdapat opsi Settings, Anda bisa manfaatkan form pencarian untuk mencari dan membuka menu Settings.
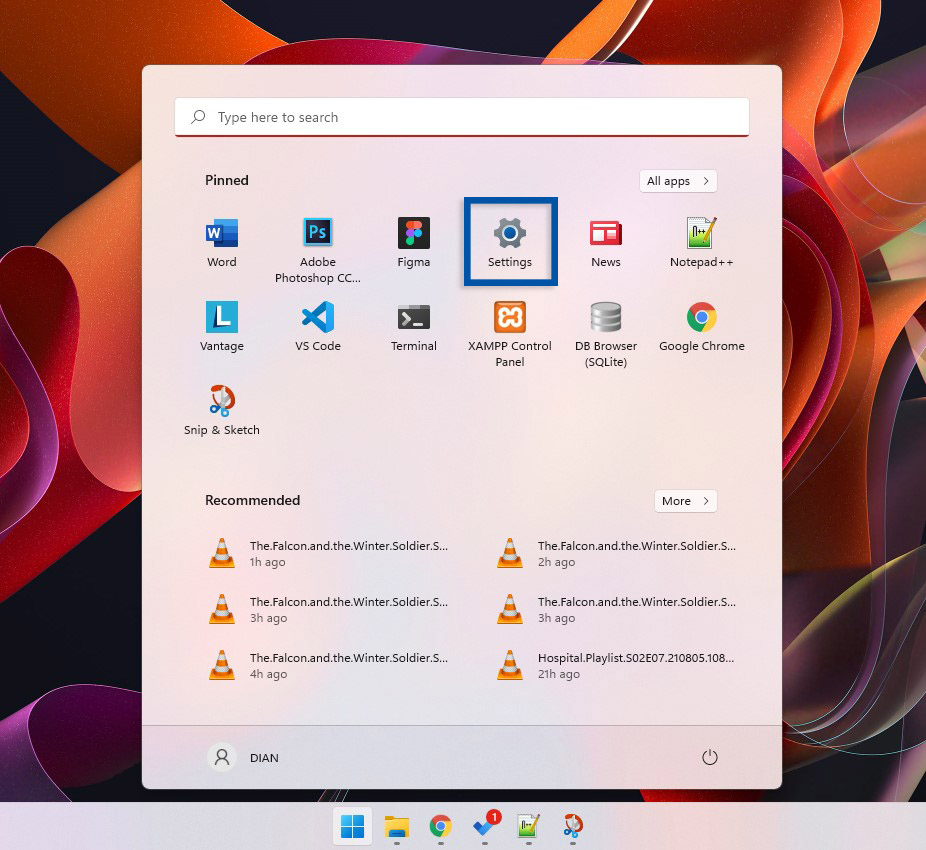
2. Selanjutnya, pilih fitur Personalization, lalu pilih fitur Colors (Accent color, transparency effects, color theme).
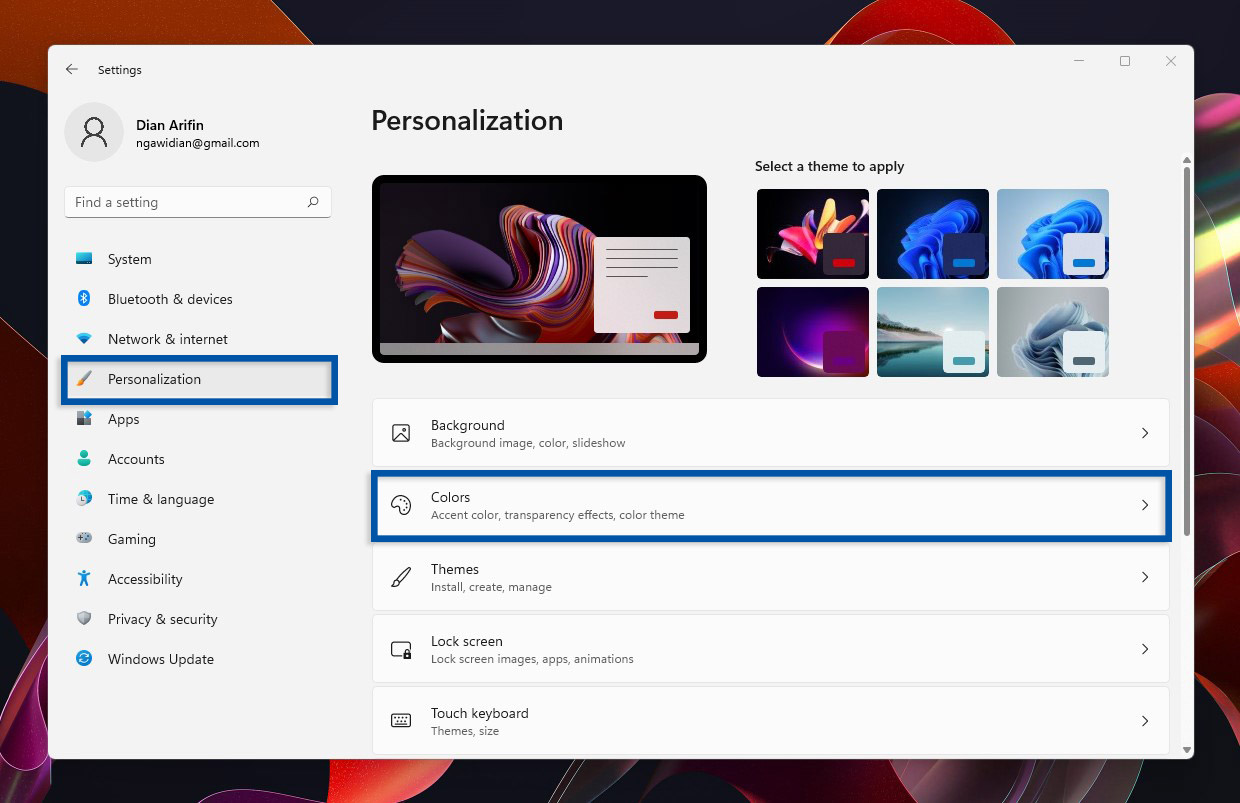
3. Setelah itu, Anda bisa ubah fitur setelan Choose your mode (Change the color that appear in Windows and your apps) dari “Light” menjadi “Dark”.
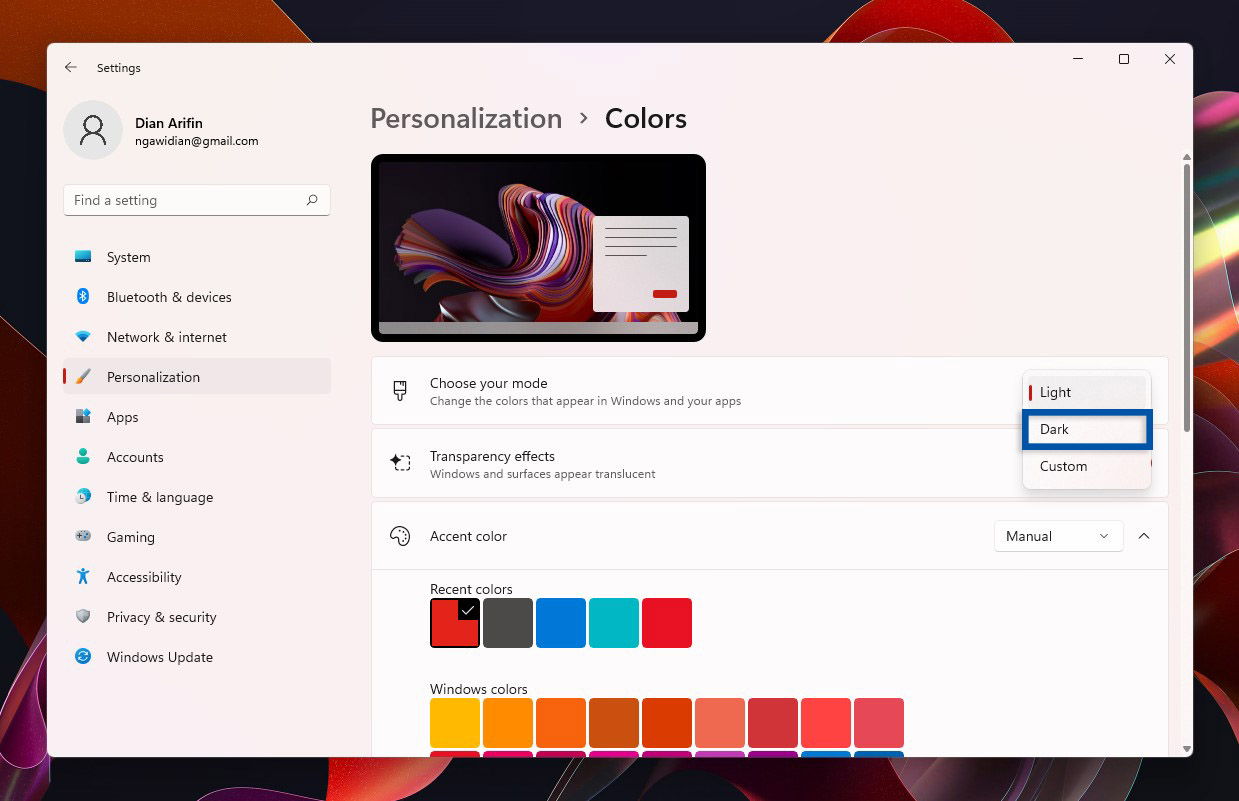
4. Dengan begitu, antarmuka Windows 11 berubah menjadi gelap seperti yang terlihat pada gambar di bawah ini.
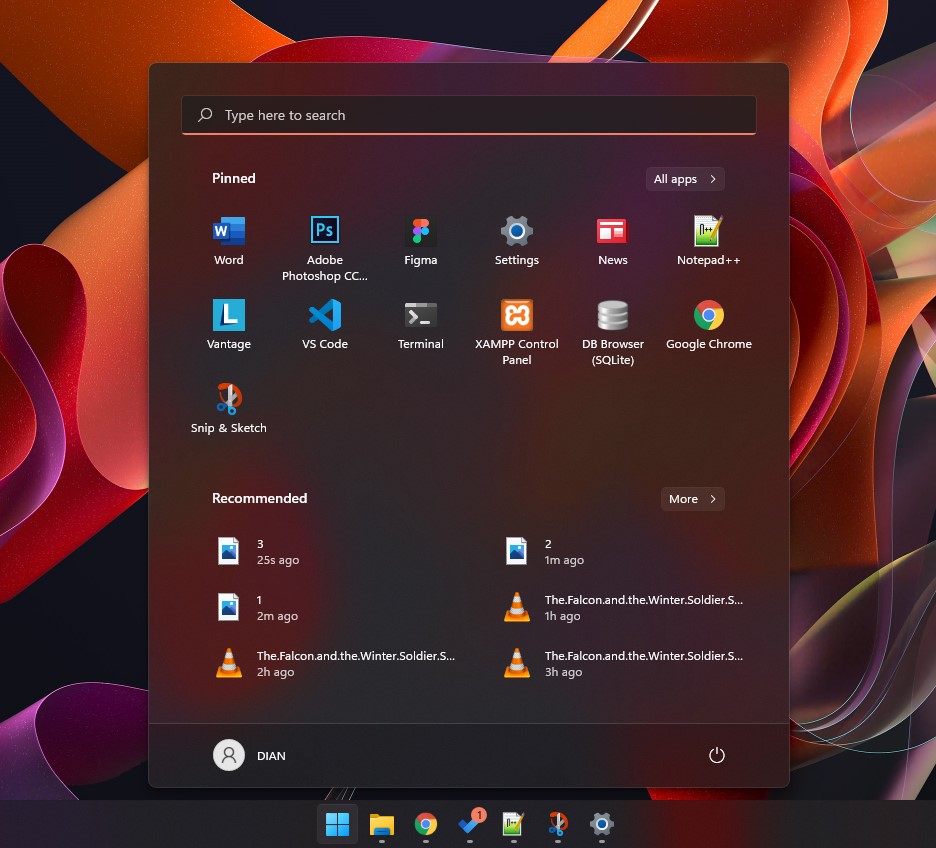
Selain opsi “Dark mode”, Anda juga bisa melakukan perubahan pada bagian lain seperti Transparency effects, Accent color, dan juga Contrast themes.
Pilih tema gelap (banyak varian)
Selain memilih mode gelap, Windows 11 juga menyediakan beragam opsi bertema gelap dengan varian colors, background, serta animasi yang sangat beragam. Saya sendiri lebih menyarankan untuk memilih opsi tema gelap ketimbang harus mengatur mode secara manual satu persatu. Caranya sama, Anda bisa membuka ke fitur Personalization untuk melakukannya, simak langkah-langkahnya di bawah ini.
1. Pertama, klik Start menu di Windows 11 Anda, dan buka menu Settings.Jika tidak terdapat menu Settings, Anda bisa temukan dan pilih menggunakan form pencarian yang telah tersedia.
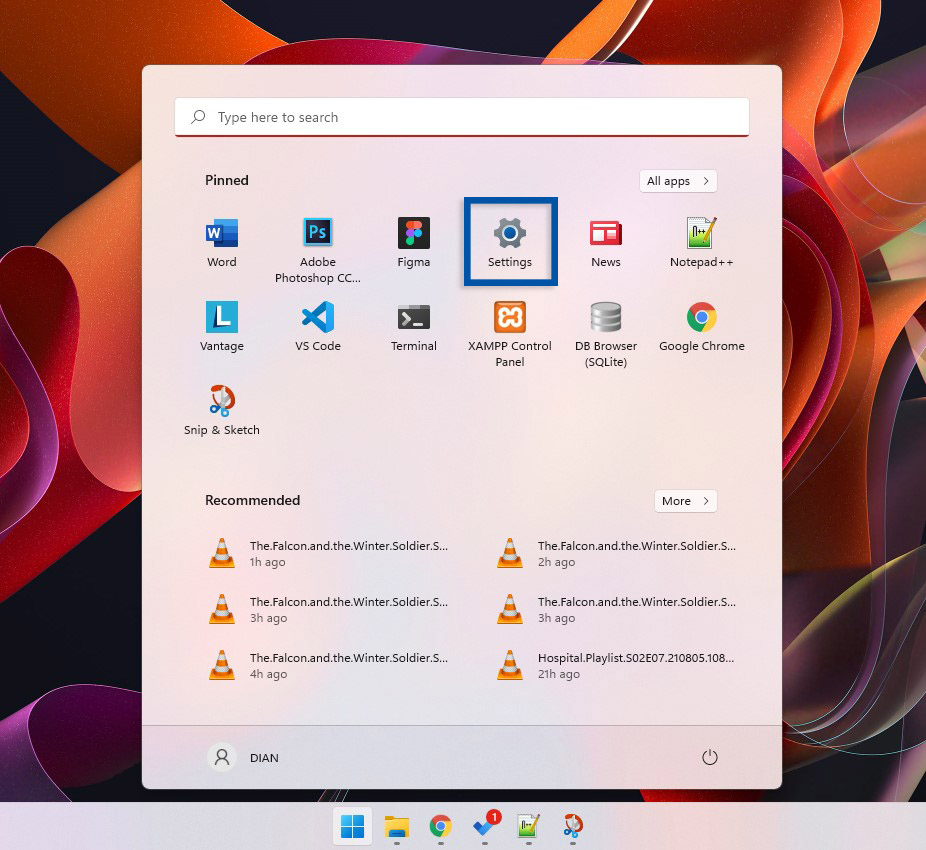
2. Setelah itu, pilih menu Personalization. Pada bagian tersebut, Anda bisa langsung memilih tema gelap yang sudah tersedia. Tetapi jika Anda ingin melakukan pengaturan lebih lanjut, Anda bisa memilih Themes (Install, create, manage).
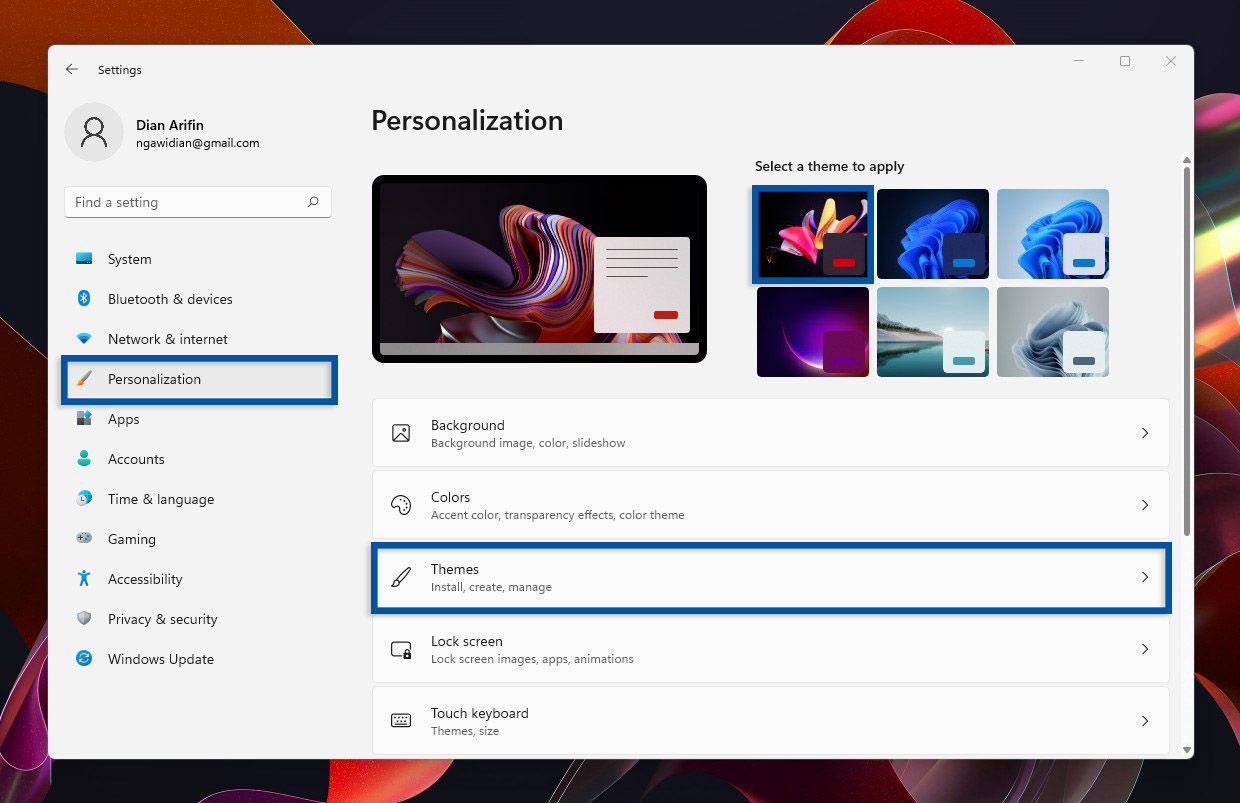
3. Selain memilih tema, Anda juga dapat melakukan perubahan pada bagian lain. Misalnya, Anda tidak suka dengan background atau wallpaper bawaan, Anda bisa memilih background Anda sendiri. Hal tersebut juga berlaku pada Sounds, Color, dan juga Mouse cursor.
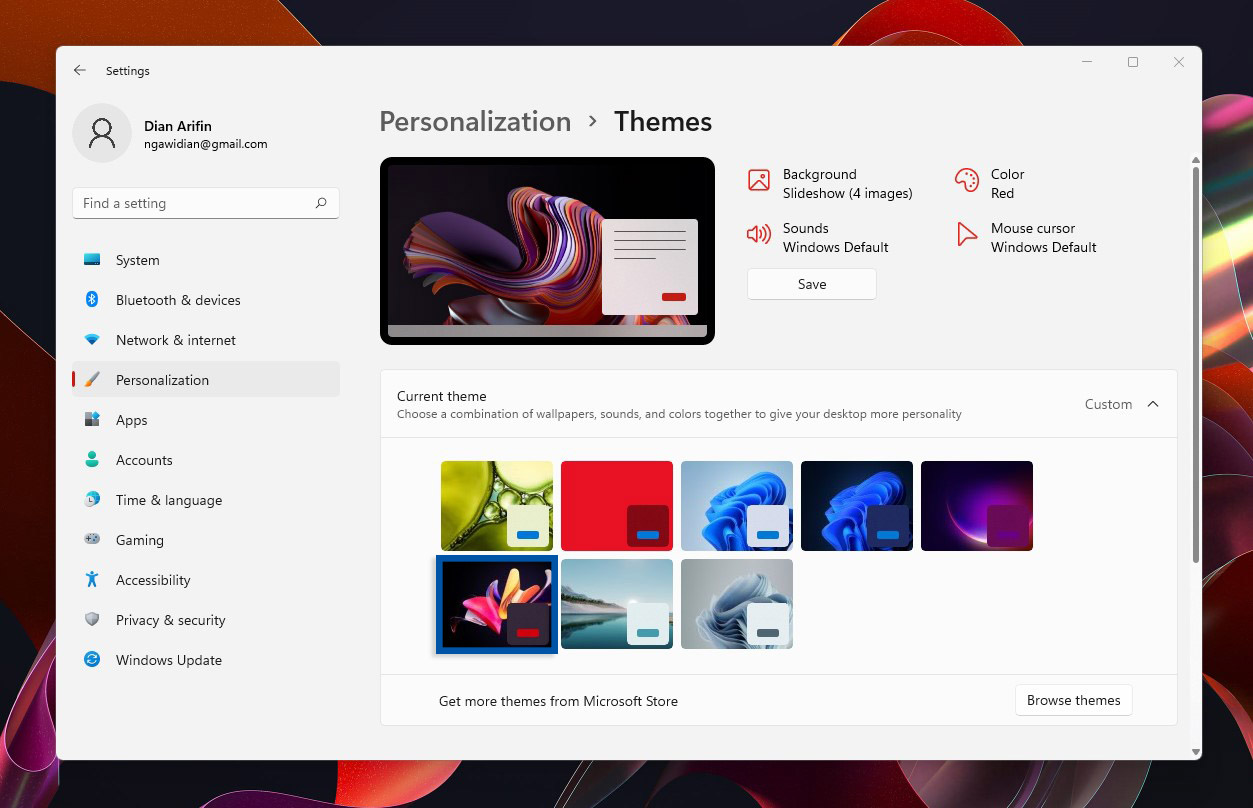
Pilih tema dari Microsoft Store
4. Jika Anda tidak suka dengan tema default dari Windows 11, Anda bisa dapatkan tema lainnya dari Microsoft Store. Klik Browse themes untuk menemukan tema sesuai selera Anda.
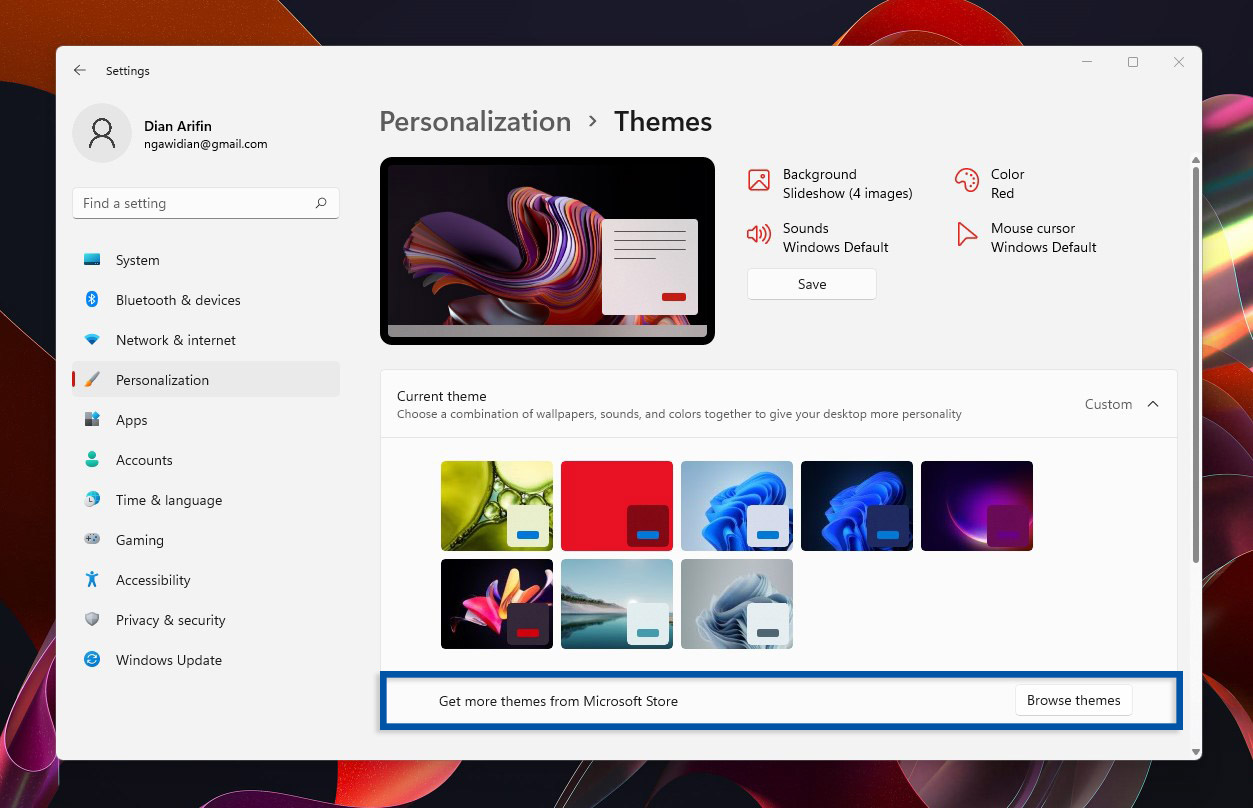
5. Selanjutnya Anda tinggal mencari dan memilih tema sesuai keinginan Anda. Klik tema pilihan Anda » klik Free atau “harga tema” untuk membeli atau memasang tema.
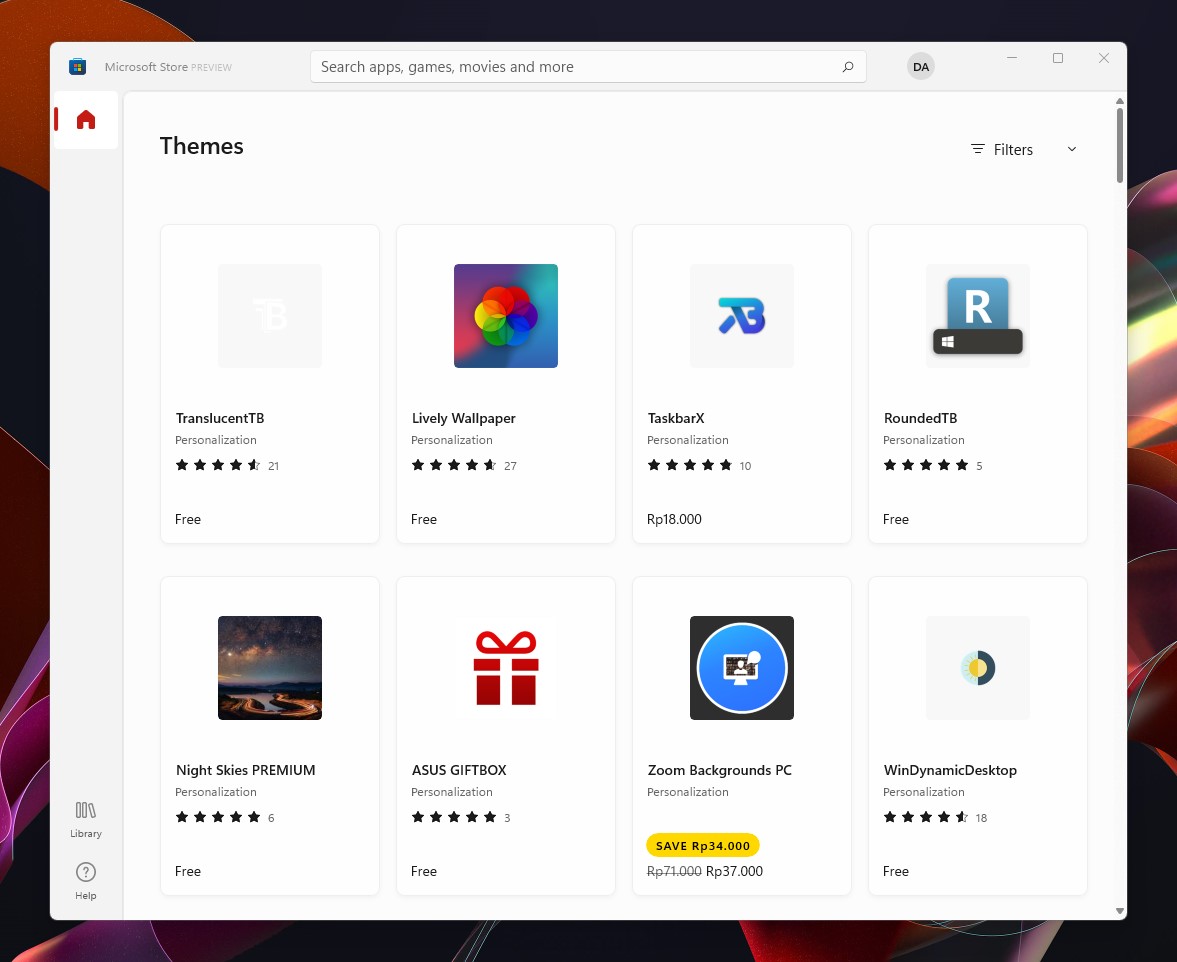
Opsi cepat membuka fitur Personalization
Jika Anda membuka fitur Personalization dengan cara pertama, yang mana yang harus membuka Start menu » kemudian dilanjutkan dengan memilih menu Settings » lalu mencari fitur Personalization, saya rasa metode tersebut terlalu panjang, meskipun terlihat mudah untuk dilakukan. Anda bisa menggunakan cara yang lebih cepat untuk membuka fitur Personalization.
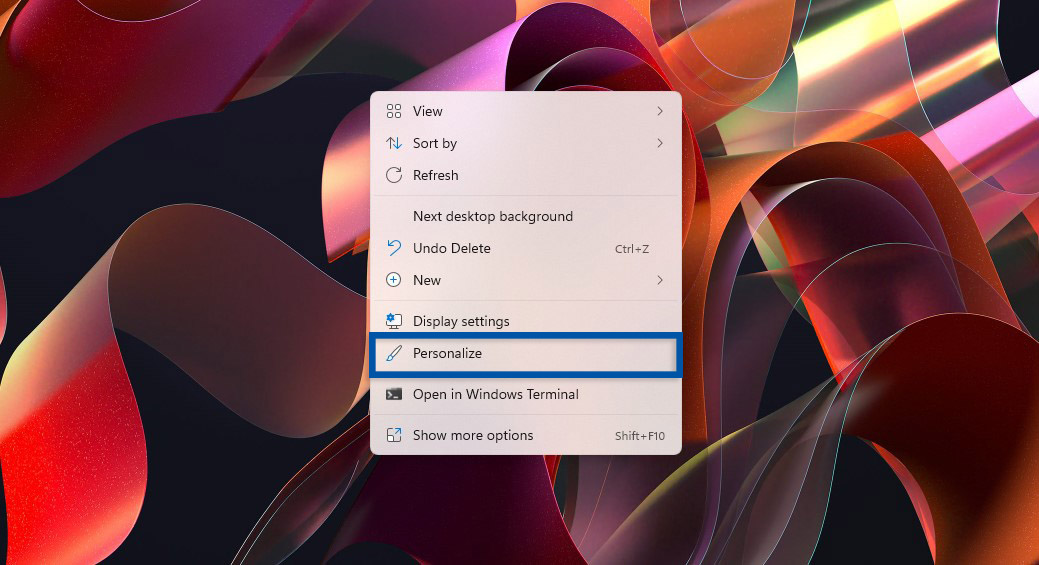
Anda bisa klik kanan pada layar desktop Windows 11 Anda » kemudian pilih fitur Personalize. Setelah itu, Anda bisa pilih fitur Colors untuk mengubah antarmuka terang menjadi gelap. Pada intinya, tidak jadi masalah bagi Anda yang ingin memilih metode pertama, kedua, maupun ketiga, semuanya memiliki fungsi yang sama. Namun akan lebih efisien jika Anda memilih cara yang lebih cepat dan lebih efektif.
Lihat Juga : Cara Mematikan Widget di Windows 11
Penutup,
Saya rasa penjelasan serta panduan di atas mudah untuk Anda ikuti. Anda bisa memilih untuk menggunakan tema default, kostum, atau hanya sekedar mengubah mode terang “Light” ke mode gelap “Dark”. Anda bisa memilih sesuai keinginan dan kebutuhan Anda. Sebagian pengguna mungkin memiliki pertanyaan, apakah mode gelap Windows 11 juga akan mengubah seluruh mode pada aplikasi terinstall? Ya, tapi tidak semuanya.
Hal tersebut juga tergantung dari pihak pengembang aplikasi apakah menyesuaikan sistem yang di buat oleh Microsoft atau tidak. Contohnya pada Google Chrome, ketika Anda memilih mode gelap di Windows 11, maka secara otomatis Google Chrome akan mengikuti pilihan Anda dengan mengubah mode browser menjadi gelap. Namun apabila ada sebuah aplikasi yang tidak menyediakan opsi mode gelap, maka tampilan aplikasi tersebut juga tidak bisa menjadi gelap.
Bagikan artikel ini ke media sosial Anda supaya lebih berguna dan bermanfaat. Jika ada sesuatu yang perlu Anda tanyakan atau sampaikan mengenai tips di atas, silakan tulis melalui kolom komentar di bawah ini. Terima kasih dan selamat mencoba!
Penulis : Rudi Dian Arifin | Editor : Wahyu Setia Bintara
Discussion | 0 Comments
*Komentar Anda akan muncul setelah disetujui
-
Berikut daftar PP ML keren, anime, aesthetic, dan lucu yang telah kami kumpulkan dan dapat digunakan…Update
-
Berikut daftar PP FF keren, old, bucin dan aesthetic yang telah kami kumpulkan dan dapat digunakan…Update
-
Berikut daftar PP anime sad boy keren dan aesthetic yang telah kami kumpulkan dan dapat digunakan…Update








