10 Cara Membuat Shortcut di Windows 11, 10, 8, 7
Pada sistem operasi Windows, salah satu fitur menarik yang membantu para pengguna untuk mengakses file secara cepat adalah shortcut. Shortcut atau pintasan dalam bahasa Indonesia merupakan fitur di mana pengguna dapat mengakses suatu file atau folder secara lebih cepat tanpa harus melakukannya dari awal dari folder ke folder.
Fitur ini sebenarnya sudah sangat lama sekali, mungkin sekitar tahun 90an sudah tersedia. Meskipun lama, sampai saat ini fitur ini masih digunakan oleh sebagian pengguna Windows. Bahkan saya-pun juga menggunakannya untuk membuka aplikasi atau file yang diinginkan.
Pada Windows 10 sendiri, fitur ini disematkan dibanyak hal sehingga sangat memudahkan pengguna dalam mengakses folder, file, atau aplikasi yang diinginkan secara lebih cepat dan efisien. Tak hanya aplikasi, shortcut juga digunakan pada keyboard (shortcut key). Adapun untuk kali ini kami akan menjelaskan bagaimana membuat shortcut file, folder, aplikasi, dan lainnya di Windows 10, 8, dan 7. Berikut ulasannya!
Lihat Juga : 10 Cara Menghilangkan Notifikasi di Windows 10
Cara membuat shortcut di Windows 10
Di bawah ada beberapa cara yang bisa Anda lakukan untuk membuat shortcut, mulai dari send to desktop, drag software / file, pin to start dan taskbar, paste shortcut, hingga cara manual. Metode ini di bawah ini juga dapat Anda lakukan pada Windows 8 dan 7. Berikut metode!
1. Gunakan fitur send to desktop
Fitur pertama dan yang saya rasa paling mudah untuk Anda lakukan yakni mengirim file ke desktop dalam bentuk shortcut. Dalam hal ini, saya menggunakan folder sebagai contohnya, meskipun sebenarnya dokumen, aplikasi terinstall, dan jenis file lainnya juga dapat Anda lakukan. Selain di Windows 10, cara ini juga dapat Anda lakukan pada Windows 7 dan 8. Berikut langkah-langkahnya!
Pertama, pilih folder, file, atau aplikasi yang tersimpan di drive penyimpanan komputer atau laptop Anda. Klik kanan pada file tersebut, kemudian pilih Send to » Desktop (create shortcut).
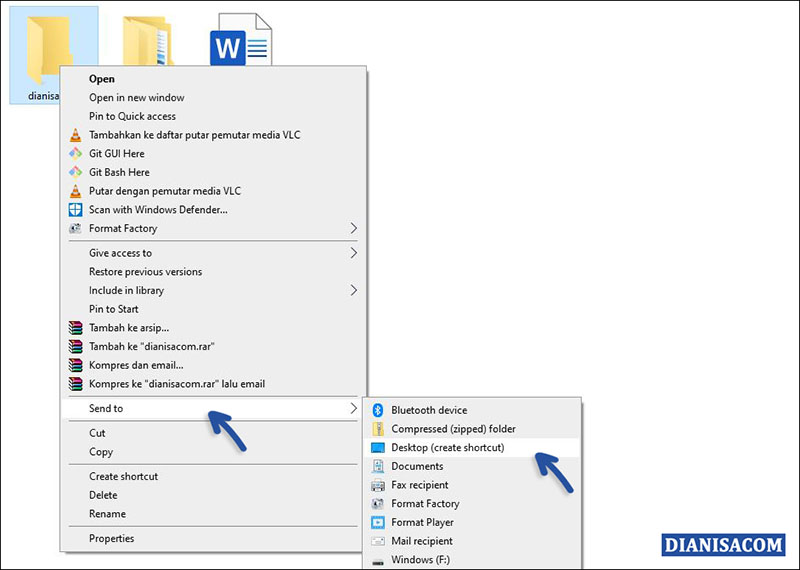
Untuk melihat hasilnya, Anda tinggal cek desktop Windows Anda. Dan jika berhasil akan terlihat seperti pada gambar di bawah ini.

Jangan lupa, pastikan icon pada desktop Anda di tampilan. Klik kanan di desktop Windows Anda » pilih View » Show desktop icons. Dengan begitu, semua desktop akan di tampilan, termasuk file atau folder yang Anda pilih tersebut.
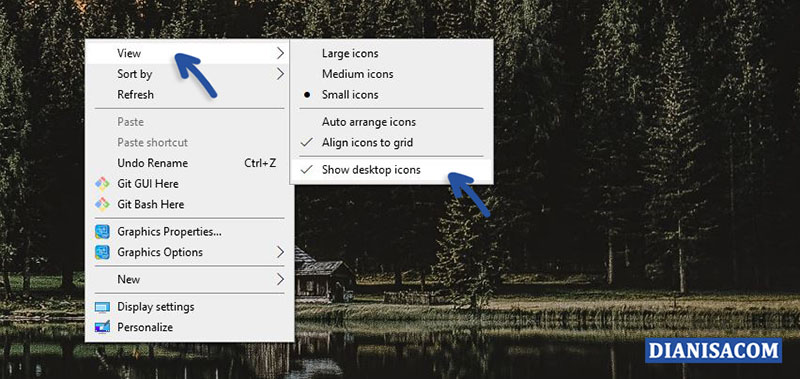
2. Drag software yang diinginkan ke desktop
Berikutnya adalah Anda bisa coba drag software di start menu Anda langsung ke desktop. Hampir 90 persen aplikasi yang Anda install sudah pasti ada di Start menu Windows Anda. Berikut langkah-langkahnya!
Pertama, klik Start menu » kemudian pilih aplikasi yang ingin Anda drag ke desktop. Klik aplikasi tersebut bersamaan dengan drag ke desktop Windows Anda. Lepaskan, dan lihat hasilnya seperti yang terlihat pada gambar di bawah ini.

Lihat Juga : 10 Cara Mengganti Icon Folder di Windows 10, 8, 7
3. Gunakan fitur Pin to Start dan Pin to Taskbar
Berikutnya adalah menggunakan fitur pin to start dan pin to taskbar untuk software yang terinstall di Windows 10 Anda. Dengan melakukan hal ini, maka software yang Anda pilih tersebut dapat muncul dibilah start menu dan taskbar sehingga akan lebih cepat untuk Anda akses. Berikut langkah-langkahnya!
Pertama, klik Start menu di Windows Anda, klik kanan pada salah satu aplikasi yang Anda inginkan. Lalu pilih opsi Pin to start.

Hasil dari Pin to start akan terlihat pada sisi kanan atau bilah kanan start menu Windows Anda. Seperti yang terlihat pada gambar di bawah ini.

Kemudian apabila Anda klik kanan pada aplikasi tersebut, klik More » Pin to Taskbar, maka aplikasi akan terlihat di bagian bawah pada taskbar start menu Windows Anda.
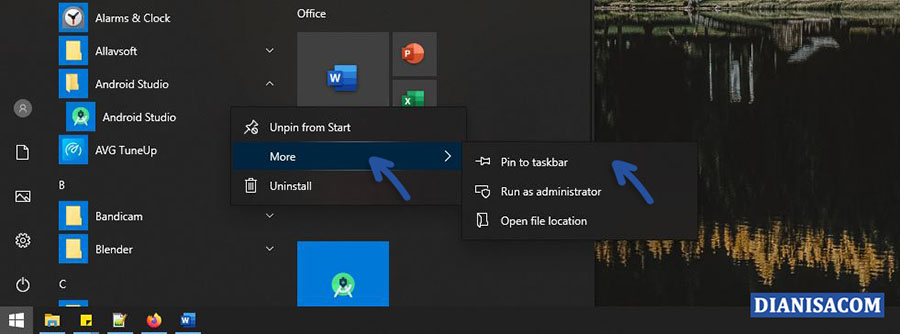
| Pin to start | Aplikasi akan terlihat di bilah kanan start menu Windows Anda. |
| Pin to taskbar | Aplikasi akan terlihat di bagian bawah (taskbar) start menu Windows Anda. |
4. Salin file kemudian paste Shortcut
Berikutnya adalah langsung copy dan paste folder atau file Anda ke bagian desktop atau bagian lain. Bedanya adalah Anda memilih paste shortcut, bukan paste untuk menyalin file. Dengan melakukan hal ini akan tercipta shortcut untuk mengakses file tersebut. Berikut langkah-langkahnya!
Sama seperti pada metode pertama, Anda klik kanan pada file atau folder yang ingin dijadikan shortcut desktop. Kemudian pilih Copy.

Kemudian klik kanan pada desktop, lalu pilih Paste shortcut. Dan hasilnya akan terlihat sama seperti pada gambar di bawah ini.

Lihat Juga : 10 Cara Mematikan Touchpad Laptop
5. Membuat shortcut dari situs web
Berikutnya adalah membuat shortcut untuk sebuah situs web, misal YouTube, Gmail, Facebook, Instagram, Google Search dan sebagainya. Dengan membuat shortcut di desktop Windows Anda, maka Anda bisa dengan cepat mengakses web tersebut secara langsung dari browser tanpa harus mengetikannya di browser. Berikut langkah-langkahnya!
Pertama, Anda buka Google Chrome yang terinstall di Windows 10 Anda. kemudian ketikan atau buka laman yang ingin Anda jadikan shortcut desktop. Sebagai contoh saya membuka situs dianisa.com. Anda bisa membuka situs lain, misal YouTube, Twitter, atau yang lainnya. Lalu, klik icon tiga titik yang ada pada bagian pojok kanan atas, lalu pilih Fitur lainnya » Membuat pintasan…
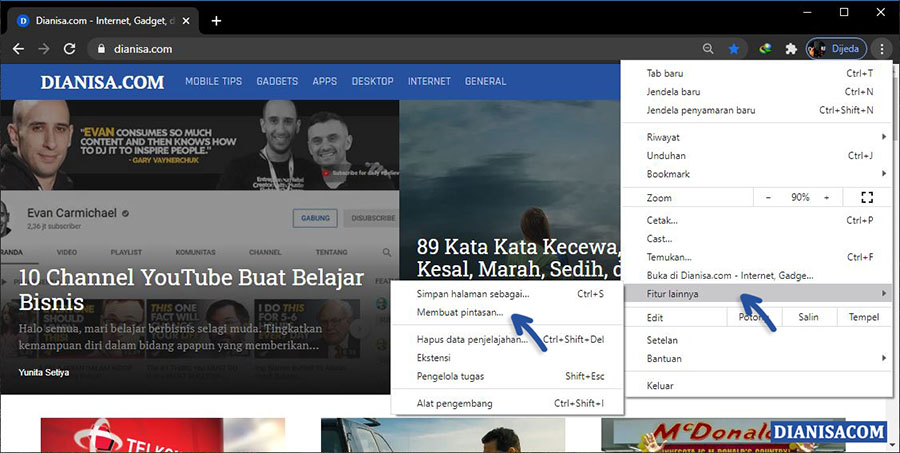
Selanjutnya akan muncul pop up kecil di bagian atas, klik Buat untuk membuat shortcut.
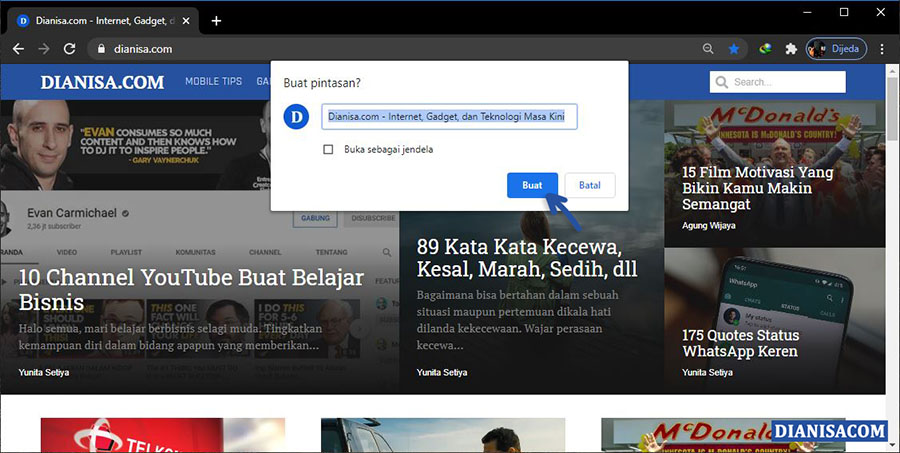
Jika sudah, Anda bisa lihat hasilnya di desktop maka akan terlihat seperti pada gambar di bawah ini.

6. Membuat shortcut secara manual
Berikutnya adalah cara membuat shortcut secara manual. Meskipun cara ini sudah sangat jarang dilakukan namun Anda bisa mencobanya. Dan ini berlaku pada semua bagian yang ada di Windows Anda, mulai dari file, folder, aplikasi, dan lainnya. Berikut langkah-langkahnya!
Klik kanan pada desktop Windows Anda, pilih New » Shortcut. Kemudian nantinya akan muncul alur pembuatan shortcut secara manual.
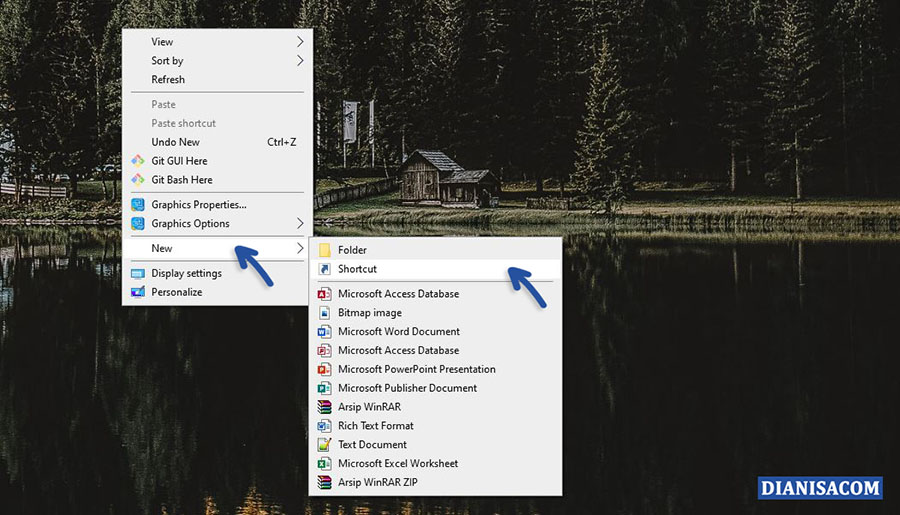
Selanjutnya, klik Browse untuk memilih file, folder, aplikasi, atau situs web yang ingin Anda jadikan shortcut. Sebagai contohnya, di bawah ini saya memilih folder Downloads. Klik Ok untuk melanjutkan.
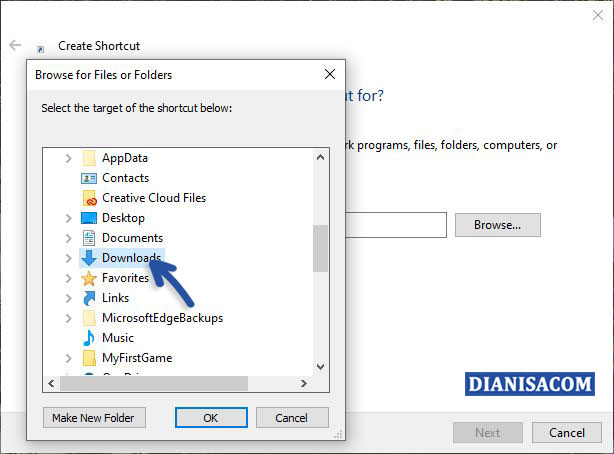
Klik Next untuk melanjutnya.
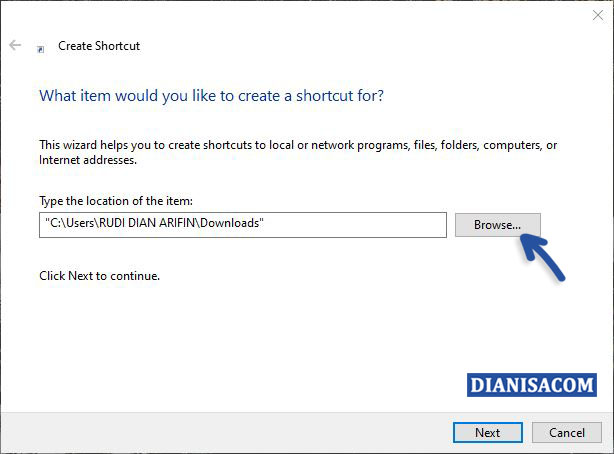
Kemudian buat nama shortcut untuk folder atau file tersebut. Di sini saya menggunakan nama default dari folder yang saya pilih. Klik Finish untuk menyelesaikan.
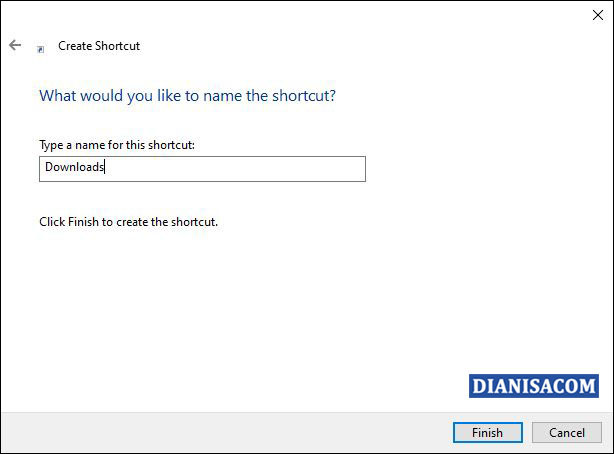
Selanjutnya, akan terlihat shortcut folder Downloads seperti yang terlihat pada gambar di bawah ini.
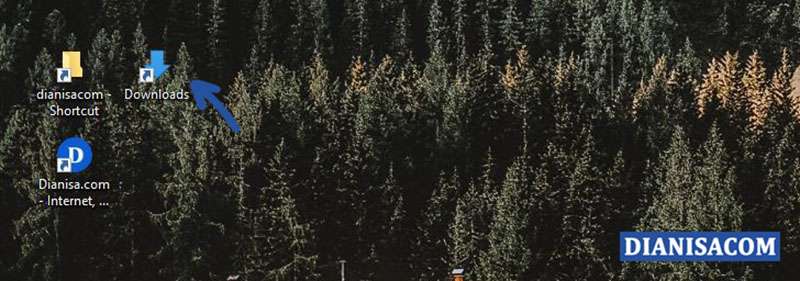
Penulis : Rudi Dian Arifin | Editor : Wahyu Setia Bintara
Discussion | 0 Comments
*Komentar Anda akan muncul setelah disetujui
-
Berikut daftar PP ML keren, anime, aesthetic, dan lucu yang telah kami kumpulkan dan dapat digunakan…Update
-
Berikut daftar PP FF keren, old, bucin dan aesthetic yang telah kami kumpulkan dan dapat digunakan…Update
-
Berikut daftar PP anime sad boy keren dan aesthetic yang telah kami kumpulkan dan dapat digunakan…Update








