Cara Menghilangkan “Most Used Apps” di Start menu Windows 11
“Most used apps” (aplikasi yang sering digunakan) merupakan salah satu fitur yang mampu menampilkan aplikasi yang sering dibuka / digunakan dalam rentan waktu tertentu. Fitur ini telah ada di Windows 10 yang kemudian masih dipertahankan sampai saat ini, di Windows 11. Di Windows 10, pengguna dapat menjumpai fitur ini secara langsung ketika membuka Start menu. Sementara di Windows 11, pengguna dapat menemukan fitur ini saat membuka “All apps” yang juga berada di Start menu.
Fitur “Most used apps” memang menarik bagi sebagian pengguna Windows, tetapi sebagian juga merasa tidak suka atau tidak ingin melihat fitur tersebut. Kesederhanaan mungkin menjadi alasan pengguna ingin menonaktifkan atau menghilangkan fitur tersebut dari Start menu. Apa yang menjadi alasan pengguna membutuhkan fitur “Most used apps” ketika sebagian aplikasi penting sudah di pin di Start menu atau mungkin Taskbar. Jika Anda memang tidak membutuhkannya, Anda bisa ikuti panduan menghilangkan fitur “Most used apps” berikut ini.
Lihat Juga : Cara Membersihkan Cache di Windows 11
Untuk menghilangkan atau menonaktifkan fitur “Most used apps” di Windows 11, ada beberapa metode yang bisa Anda lakukan. Yang pertama, Anda bisa langsung melakukannya secara langsung dari Start menu Windows 11 dengan menyembunyikannya satu per-satu. Sedangkan yang kedua, Anda bisa menghilangkan fitur tersebut melalui menu Settings. Anda bisa simak dua metode beserta langkah-langkahnya di bawah ini.
Yang pertama, Anda bisa menyembunyikan aplikasi secara langsung melalui Start menu Windows 11. Simak dan ikuti langkah-langkahnya di bawah ini
1. Langkah pertama, buka Start menu di Windows 11 Anda, kemudian pilih All apps untuk membuka daftar aplikasi terinstall.
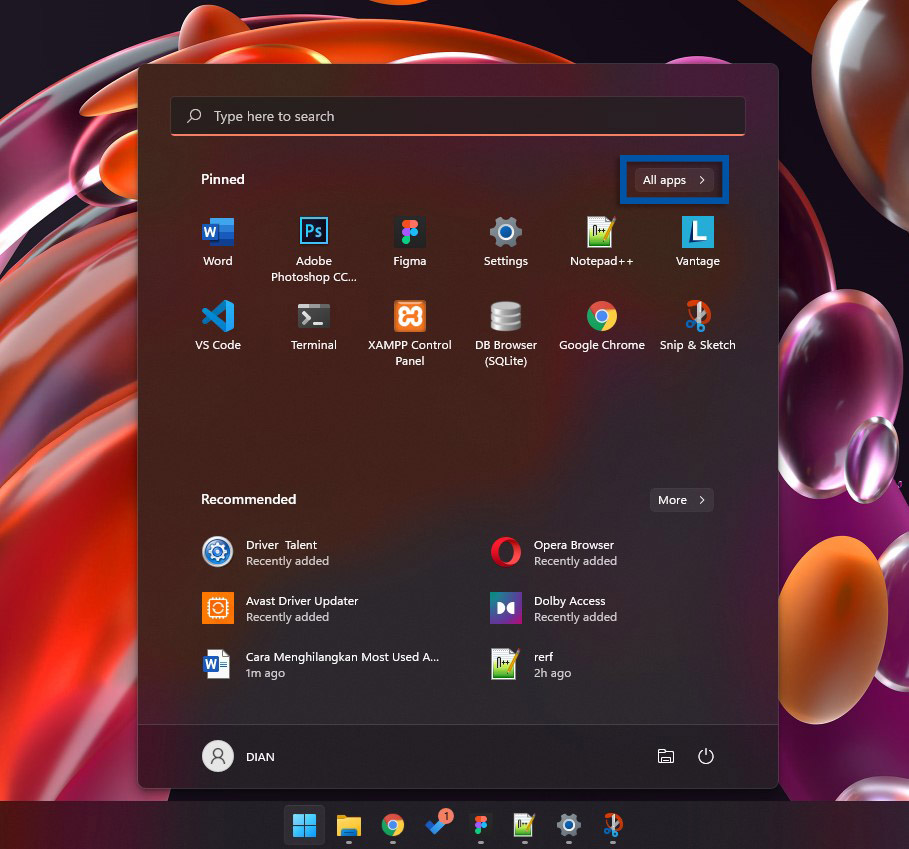
2. Setelah membuka All apps, tentunya Anda akan melihat fitur “Most used” yang berada di bagian paling atas. Coba klik kanan pada salah satu aplikasi yang ingin Anda sembunyikan, lalu pilih More untuk membuka opsi lebih lanjut. Pilih “Don’t show in this list” untuk menyembunyikan atau menghilangkan aplikasi dari daftar.

3. Setelah melakukan cara di atas, aplikasi tersebut akan dihilangkan dari daftar aplikasi. Cukup mudah bukan!
Mungkin cara pertama terlihat merepotkan dan tidak efektif karena hanya dikhususnya pada aplikasi pilihan. Jika Anda ingin menghilangkannya secara menyeluruh, Anda bisa mencobanya melalui menu Settings. Simak dan ikuti langkah-langkahnya di bawah ini.
1. Langkah pertama, buka Start menu di Windows 11, kemudian pilih menu Settings. Jika menu Settings tidak terlihat, Anda bisa manfaatkan fitur pencarian untuk mencari dan memilih menu Settings. Atau Anda juga bisa menggunakan shortcut key dengan menekan tombol Windows + I untuk membuka menu Settings.

2. Setelah masuk ke menu Settings, selanjutnya buka tab Personalization. Gulir ke bawah untuk mencari dan memilih fitur Start (Recent apps and items, folders).
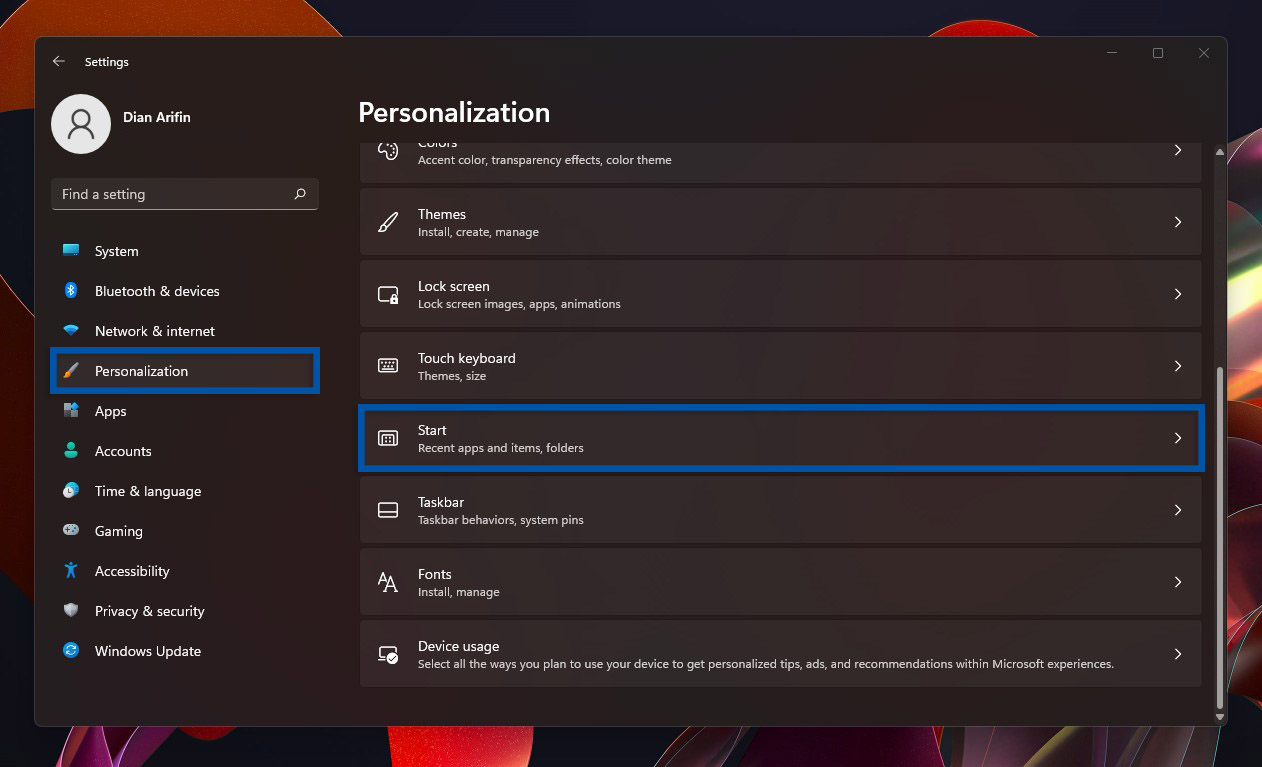
3. Terakhir, Anda bisa matikan fitur Show most used apps untuk klik tombol On/Off yang ada di bagian samping kanan.

4. Untuk membuktikannya, Anda bisa membuka kembali Start menu » All apps, lihat apakah masih terlihat “most used” atau tidak.
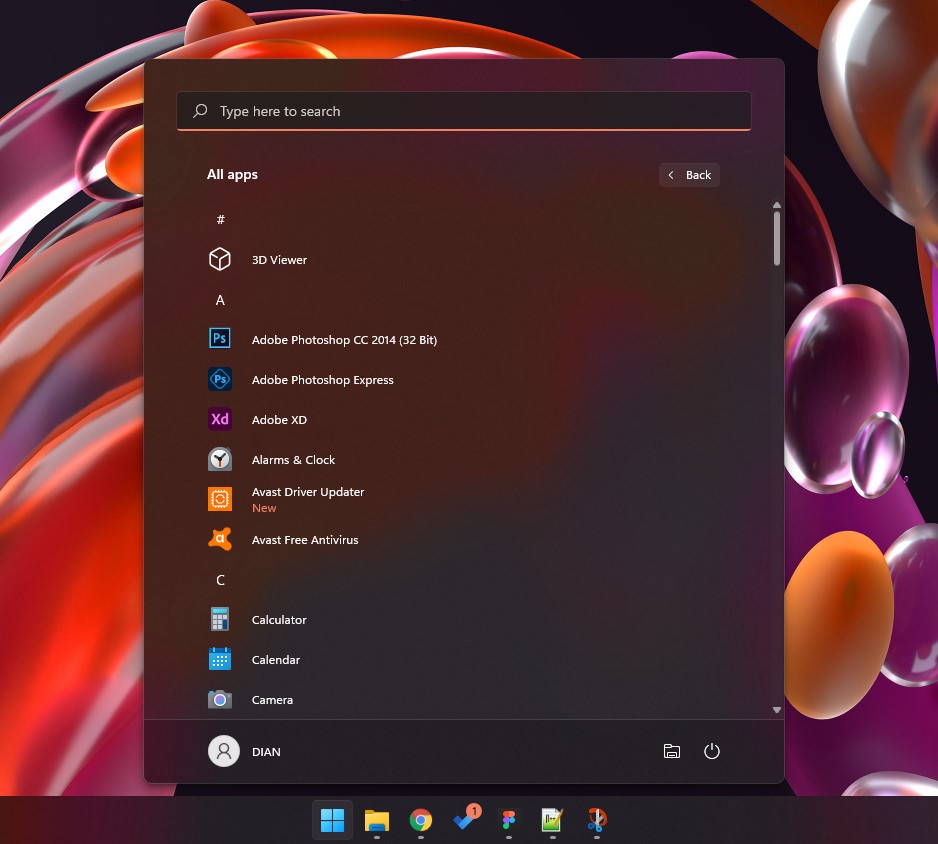
Saya rasa kedua panduan singkat di atas mudah untuk Anda ikuti. Dan menurut saya, cara paling efektif dan efisien yang bisa Anda lakukan yakni melalui menu Settings, Anda bisa melakukannya dengan masuk ke menu Settings » Personalization » Start » kemudian matikan “Show most used apps” dengan klik tombol On/Off yang ada di bagian samping kanan.
Bagikan artikel ke media sosial Anda supaya lebih berguna dan bermanfaat. Jika ada sesuatu yang perlu Anda tanyakan atau sampaikan, silakan tulis melalui kolom komentar di bawah ini. Terima kasih dan selamat mencoba!
Penulis : Rudi Dian Arifin | Editor : Wahyu Setia Bintara
Discussion | 0 Comments
*Komentar Anda akan muncul setelah disetujui
-
Nano Banana AI bukan hanya editor gambar — ini adalah jembatan antara ide kreatif dan visual…Update
-
Berikut kumpulan background foto wisuda yang bisa Anda gunakan!Update
-
Berikut kami sajikan kumpulan gambar anime keren berkualitas HD yang bisa Anda jadikan koleksiUpdate








