10 Cara Menghilangkan Notifikasi di Windows 10
Secara default, notifikasi atau pemberitahuan pada Windows 10 memang aktif dan sebenarnya sangat membantu para pengguna dalam melihat informasi yang dibutuhkan, baik itu informasi update sistem ataupun informasi yang berhubungan dengan data pengguna. Tapi sayangnya, beberapa pengguna merasa notifikasi sangat mengganggu pekerjaan.
Saya sendiri terkadang juga merasa bahwa notifikasi Windows sangat mengganggu, terlebih Windows saya terhubung dengan email pekerjaan di mana semua email yang masuk akan mengirimkan notifikasi melalui bilah notifikasi. Tapi disisi lain, saya juga membutuhkan notifikasi agar informasi yang masuk bisa saya dapatkan secara real-time. Oleh karena itu, yang saya lakukan adalah dengan menonaktifkan notifikasi ketika sedang melakukan pekerjaan. Apakah bisa seperti itu? Tentu saja bisa. Untuk lebih jelasnya, Anda bisa ikuti petunjuk lengkapnya berikut ini.
Lihat Juga : 10 Cara Mengatur Kecerahan Layar Komputer
Cara menghilangkan notifikasi Windows 10
Melalui artikel ini, saya akan menunjukkan beberapa cara yang bisa Anda lakukan dalam menghilangkan atau mematikan notifikasi yang masuk. Ada 7 cara yang bisa Anda lakukan di mana Anda bisa memilih sesuai dengan keinginan atau kebutuhan Anda.
1. Cara mematikan semua notifikasi yang masuk
Opsi pertama, Anda bisa mematikan atau menonaktifkan semua notifikasi yang masuk melalui fitur Notifications & Actions. Dengan melakukan hal ini, maka semua notifikasi tidak akan muncul, baik itu notifikasi update, notifikasi email, aplikasi, browser, VPN, dan sebagainya. Berikut langkah-langkahnya…
Pertama, masuk pada menu Settings, dengan klik Start » kemudian pilih Settings. Atau untuk opsi lebih cepat bisa juga tekan kombinasi tombol Windows + I.
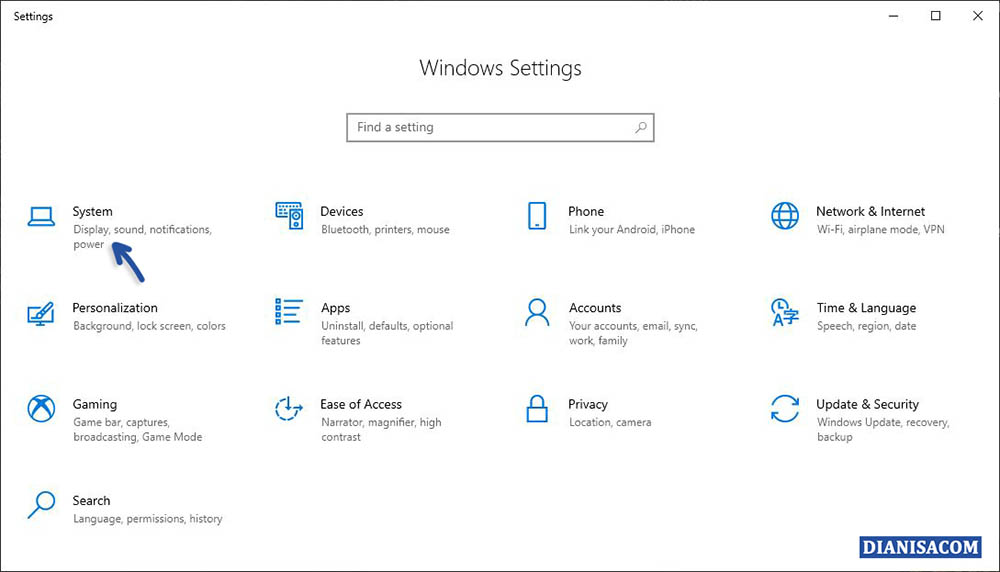
Selanjutnya, pilih menu System, lalu arahkan ke Notifications & Actions. Dan Anda bisa matikan bagian “Get Notifications from Apps Anda Others Senders”. Pastikan berada pada posisi Off.

Dengan begitu, semua notifikasi yang masuk tidak akan ditampilkan.
2. Cara mematikan notifikasi pada aplikasi
Masih pada posisi yang sama, selain menonaktifkan semua notifikasi yang masuk, Anda juga bisa menonaktifkan notifikasi pada aplikasi tertentu saja. Artinya, jika Anda hanya ingin menampilkan notifikasi pada aplikasi A dan tidak pada aplikasi B, maka Anda bisa menonaktifkannya.
Sama seperti langkah pertama, Anda perlu masuk pada fitur Notifications & Actions melalui menu Settings. Anda bisa melakukannya melalui Start Menu atau tekan Windows + I.
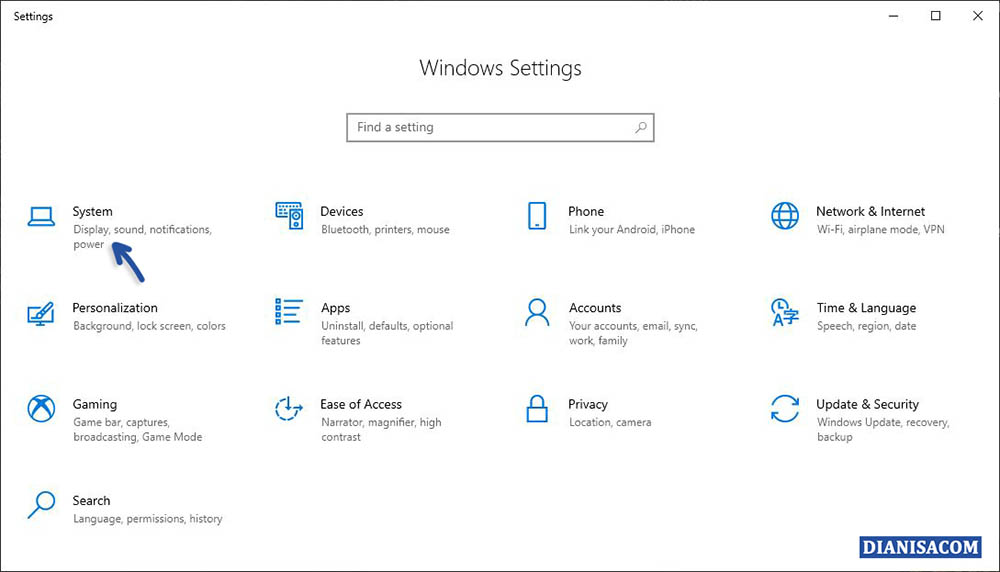
Selanjutnya, pilih System dan arahkan ke bagian Notifications & Actions. Perhatikan bagian Get Notifications from these senders. Di bagian tersebut, Anda bisa nonaktifkan aplikasi yang tidak diinginkan. Misal pada Mail, maka pastikan berada pada posisi Off.
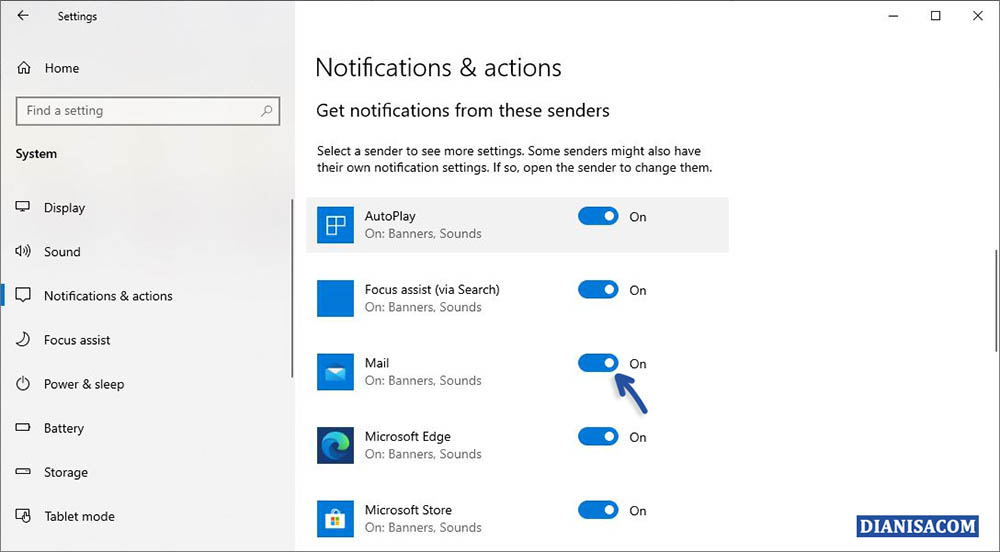
Lihat Juga : 10 Cara Mempercepat Kinerja Komputer dan Laptop
3. Cara mematikan notifikasi sementara waktu
Ada salah satu fitur yang bisa Anda manfaatkan dengan baik ketika Anda fokus bekerja. Fitur tersebut bernama Focus Assist. Dengan menggunakan fitur ini, Anda bisa menyembunyikan notifikasi yang masuk atau melakukan priority pada aplikasi tertentu. Untuk menggunakannya, Anda bisa ikuti petunjuk di bawah ini.
Pertama, Anda masuk pada menu Settings, klik Start Menu » Settings. Atau dengan shortcut tombol Windows + I.
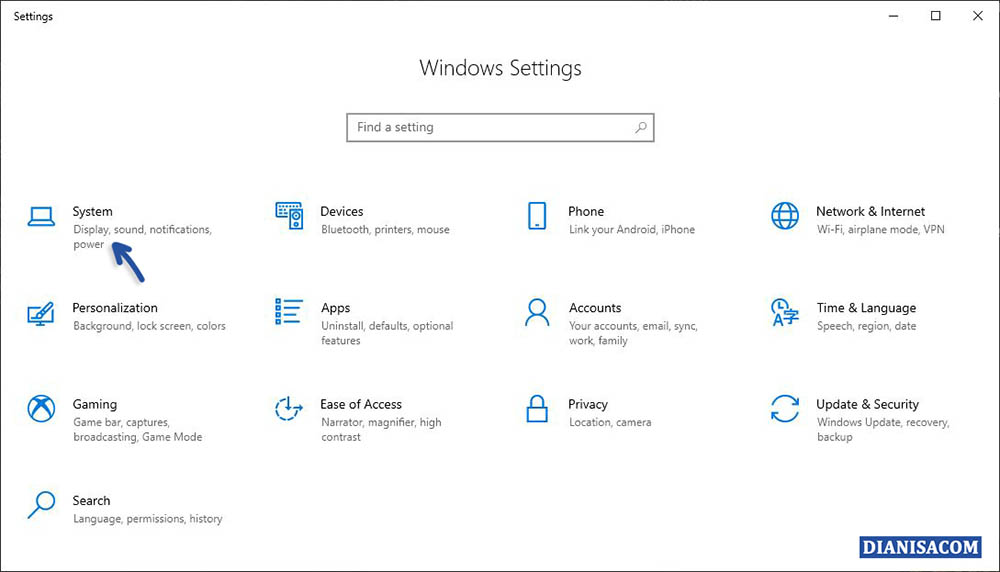
Kemudian pilih System » Focus assist. Untuk menggunakannya, Anda bisa pilih Priority only atau Alarms only. Priority only fokus list aplikasi yang ingin ditampilkan, sedangkan Alarms only fokus untuk menyembunyikan semua notifikasi, terkecuali alarm.
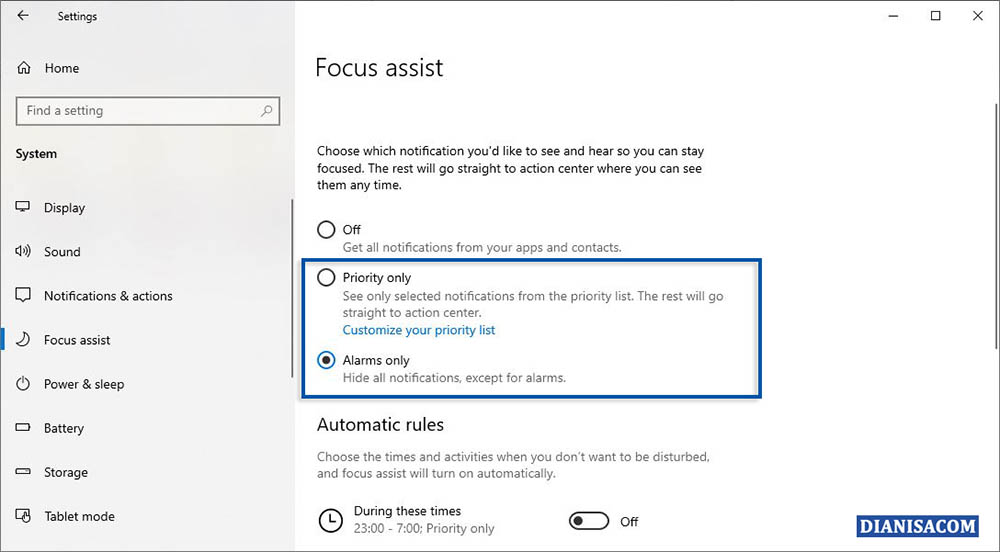
Jika Anda ingin memilih Priority only, Anda juga dapat melakukan kostum list dengan klik Customize your priority list. Di bagian tersebut, Anda bisa tentukan notifikasi apa saya yang ingin ditampilkan dan tidak. Hilangkan centang pada beberapa fitur yang tidak Anda butuhkan.

Selain melalui menu Settings, Anda juga bisa langsung melakukannya melalui menu Notifications yang ada di bagian pojok kanan Windows 10 Anda. Klik bagian tersebut, kemudian pilih Focus assist. Klik sekali untuk Priority only, klik dua kali untuk Alarms only.
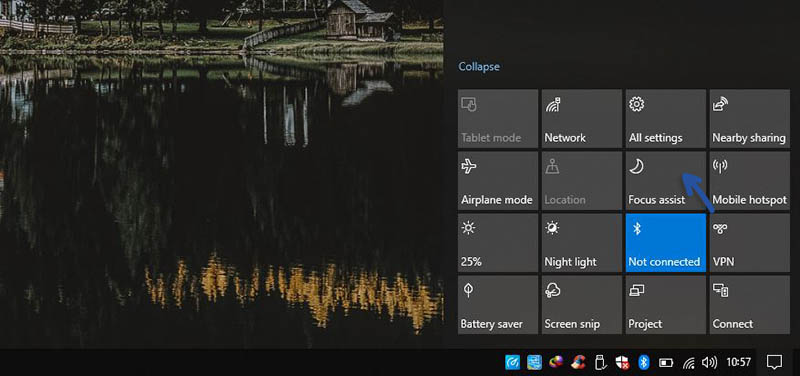
4. Cara mematikan notifikasi iklan, tips, trik Windows
Di Windows sendiri, Anda juga dapat menonaktifkan notifikasi (suggestions) yang diberikan oleh Windows. Fitur ini sebenarnya berfungsi agar pengguna mendapatkan informasi penting seperti tips, trik, update, dan sebagainya. Meskipun jarang muncul, beberapa pengguna juga merasa terganggu. Berikut langkah-langkah mematikannya!
Pertama, masuk pada menu Settings terlebih dahulu, klik Start Menu » kemudian pilih Settings. Atau opsi cepat dengan menekan tombol Windows + I.
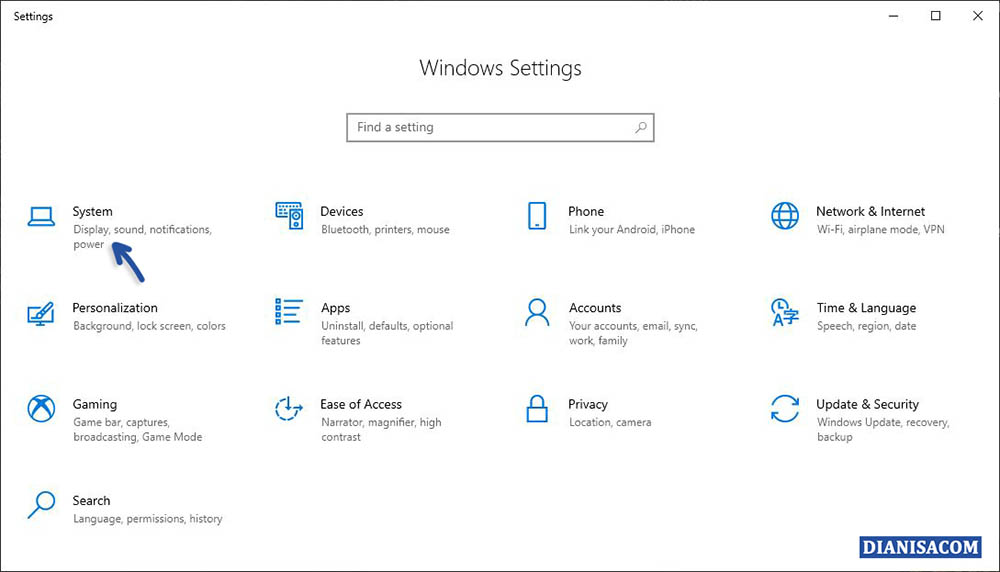
Selanjutnya, masuk pada bagian System, lalu pilih Notifications & Actions. Kemudian nonaktifkan bagian “Get tips, trick, and suggestions as you use Windows”. Pastikan berada pada kondisi Off.
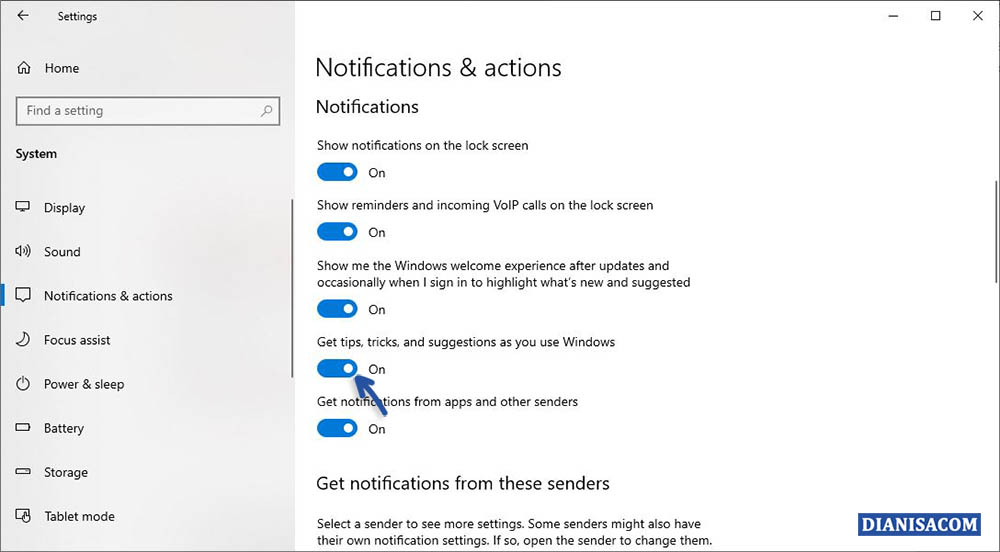
5. Cara mematikan notifikasi saat lock screen
Bagi Anda yang tidak ingin adanya notifikasi yang muncul saat mode Lock Screen, Anda juga bisa mematikannya melalui menu Notifications & Actions. Letak fiturnya sebenarnya sama seperti penjelasan di atas. Lebih jelasnya, Anda bisa lihat petunjuknya di bawah ini.
Masuk pada menu Settings, kemudian pilih System. Tekan Windows + I untuk opsi lebih cepat.
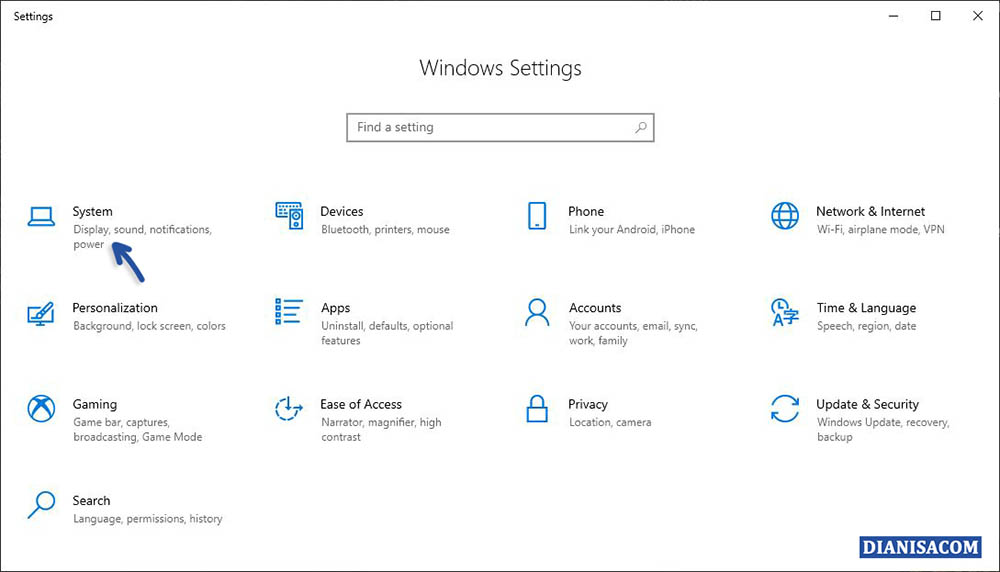
Selanjutnya, klik menu Notifications & Actions, lalu di bagian Show notifications on the lock screen, pastikan berada pada kondisi Off.
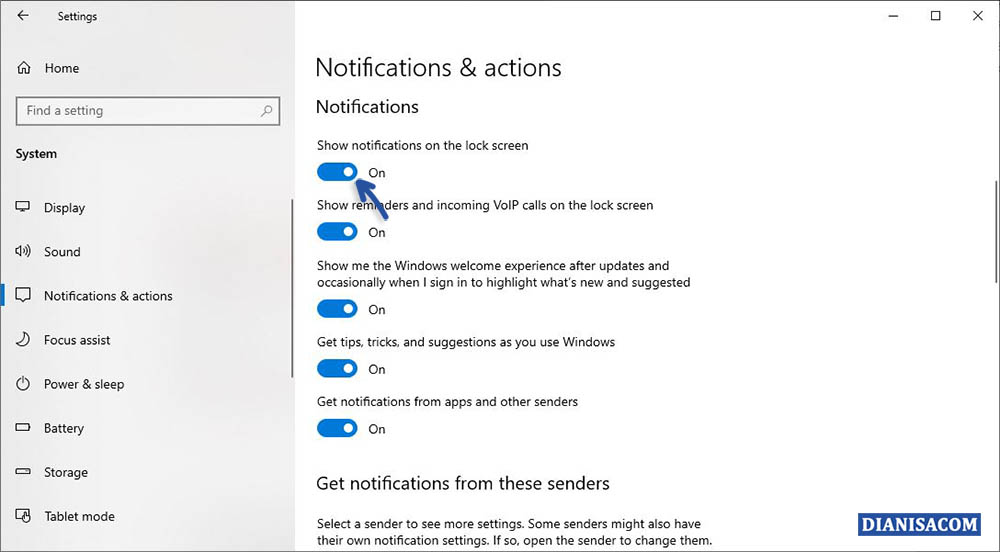
Lihat Juga : 10 Cara Melihat Password WiFi Windows 10
6. Cara menyembunyikan notifikasi aplikasi di taskbar
Terkadang icon aplikasi yang ada di Taskbar juga memunculkan notifikasi. Namun Anda bisa mematikannya dengan keluar dari aplikasi tersebut atau menonaktifkannya pada saat komputer Startup.
Untuk mematikannya, Anda bisa klik kanan pada aplikasi di Taskbar tersebut, lalu pilih Exit atau Quit. Dengan begitu, aplikasi akan berhenti berjalan dan tidak dijalankan oleh sistem secara real-time.
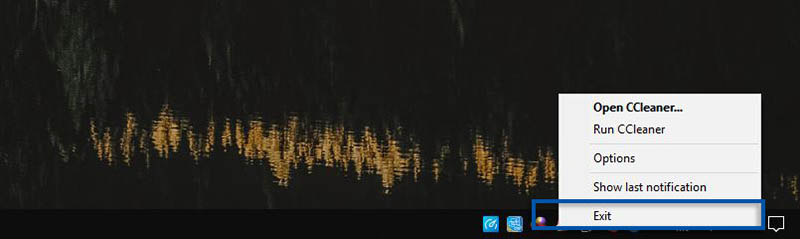
Selain itu, Anda juga perlu menonaktifkan melalui Startup menu, agar ketika Windows dilakukan restart atau dinyalakan, aplikasi tersebut tidak muncul kembali di Taskbar. Ketikan keyword Startup di Start menu, kemudian Enter, lalu matikan aplikasi yang tidak ingin ditampilkan di taskbar.
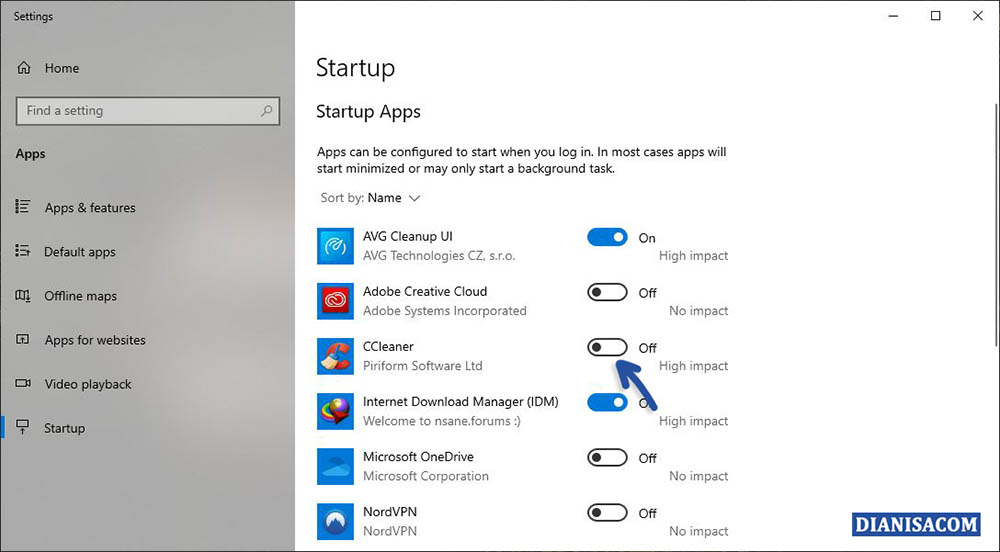
Selanjutnya, untuk Anda yang ingin menghilangkan aplikasi yang muncul pada Start menu, Anda bisa melakukannya dengan sangat mudah hanya dengan klik kanan.
Klik Start Menu » kemudian klik kanan pada aplikasi yang ingin Anda sembunyikan, lalu pilih Unpin from Start. Dengan begitu, aplikasi tersebut tidak akan muncul kembali. Jika ingin menambahkannya, Anda cukup cari di Start, klik kanan lalu pilih Pin to Start.
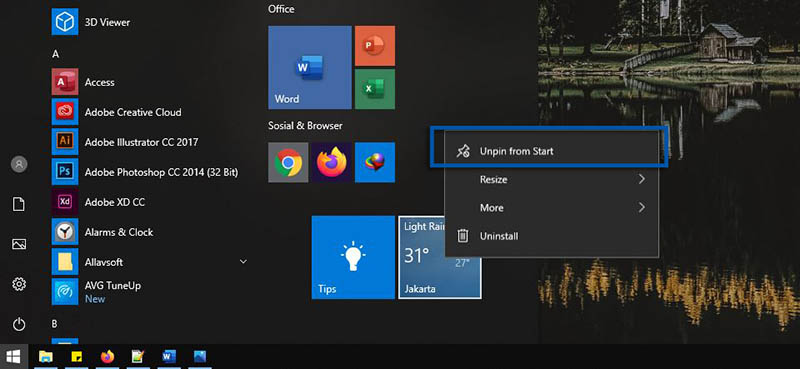
Penulis : Rudi Dian Arifin | Editor : Wahyu Setia Bintara
Discussion | 0 Comments
*Komentar Anda akan muncul setelah disetujui
-
Berikut kami bagikan kumpulan nada dering HP VIVO versi original, islami, remix, dan TikTok yang bisa…Update
-
Berikut kami bagikan kumpulan nada dering Nokia jadul versi lama MP3 yang bisa kamu download dan…Update
-
Berikut kami bagikan kumpulan nada dering iPhone 14, Plus, Pro, dan Pro Max yang bisa kamu…Update








